Apprendre à Faire un plan de cab avec Google Sketchup
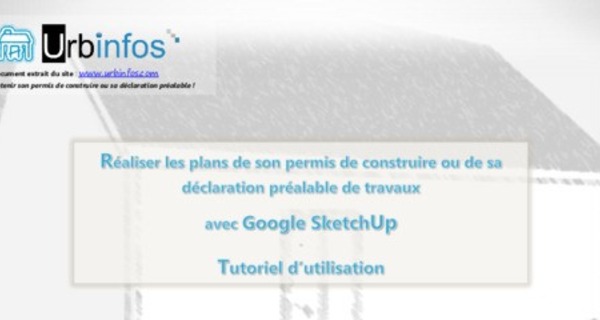
Apprendre à Faire un plan de cab avec Google Sketchup

...

1ère partie L’interface de Google SketchUp - premiers pas

Faire ses premiers pas avec Google SketchUp déroute parfois les plus impatients, comme en témoignent de nombreux messages reçus sur notre site Internet. Il arrive parfois que ces utilisateurs pressés, après avoir lu tant d’éloges sur la simplicité d’utilisation de ce logiciel, l’abandonnent tout aussi rapidement.

Disons-le clairement : OUI ce logiciel est intuitif, OUI il est rapide à maitriser, NON, le maniement de Google SketchUp ne se fait pas sans apprentissage. Si l’informatique n’est pas votre point fort, vous éprouverez forcément des difficultés. Au contraire, un utilisateur plus à l’aise pourra penser que le logiciel est trop basique pour réaliser des plans correctement (et pourtant …).

Quel que soit votre niveau, il est vital d’assimiler correctement les bases de Google SketchUp : ces bases constitueront, de très loin, la part la plus importante de toutes les manipulations que vous effectuerez avec ce logiciel. Parmi ces bases, le déplacement dans la zone de dessin de Google SketchUp semble la plus essentielle.

- Téléchargement de Google SketchUp
Google SketchUp est en téléchargement à l’adresse suivante (cliquez sur le lien pour vous y rendre directement) : sketchup /intl/fr/download/ Vous avez le choix entre la version gratuite et la version professionnelle, qui est quant à elle payante. La version gratuite est entourée d’un cercle rouge, la version professionnelle payante est entourée d’un cercle vert. La version professionnelle coute 388 €.

…

- Écran de démarrage : configurer Google SketchUp
L’écran de démarrage propose plusieurs modèles types, qui correspondent à des configurations adaptées selon vos besoins d’utilisation. Vous avez par exemple le choix entre le modèle architectural, le modèle ingénierie … À chaque modèle son usage ! Dans un premier temps, et pour plus tard aussi, il est recommandé de sélectionner le modèle type « formation pour débutant – mètres ». C’est ce modèle type qui est utilisé tout au long de ce tutoriel. La zone de dessin sera alors plus visible et il sera plus simple de tracer les plans à l’échelle.

Il est conseillé de télécharger est d’imprimer le mémento de Google SketchUp. Il liste tous les outils disponibles ainsi que les raccourcis pour y accéder. Le mémento est ici entouré par un cercle rouge. Vous retrouverez en annexe un mémento moins complet mais qui reprend les manipulations à effectuer avec la souris.

- L’interface : configurer la barre d’outils
Vous retrouverez la barre d’outils par défaut en haut de l’interface de Google SketchUp, juste en dessous de la barre de menu. Chacune des icônes représente un « outil ». Pour sélectionner l’un de ces outils, il suffit simplement de cliquer avec votre souris sur l’icône correspondante. Le curseur prendra alors la forme de l’outil en cours d’utilisation. Il est possible d’afficher une barre d’outils plus complète, avec laquelle il est préférable de travailler si vous souhaitez réaliser vos plans à l’échelle.

Cliquez sur l’onglet « Affichage » de la barre de menu, et déplacez le curseur sur le menu "Barres d'outils". Activez ensuite l’option « Grand jeu d’outil » en cliquant dessus et désélectionnez l’option « Premiers pas ». Cette nouvelle barre d’outils apparait à gauche de l’interface de Google SketchUp.

- La zone de dessin et ses 3 axes
La zone de dessin correspond à l’espace dans lequel s’effectue la création des objets. Cet espace est représenté en 3 dimensions qui sont symbolisées par 3 axes :

- l’axe bleu : correspondant au sens de la hauteur

- l’axe vert : correspondant au sens de la largeur (profondeur)

- l’axe rouge : correspondant au sens de la longueur (profondeur)

Ces 3 axes se croisent en un point d’origine.

Il faut 3 axes de direction pour représenter un objet en 3 dimensions. Ce sont ces 3 axes qui permettent de créer du volume. Ils sont représentés par 3 couleurs différentes sous SketchUp : vert, rouge, bleu.

- Se déplacer dans la zone de dessin
Vous avez la possibilité d’utiliser 3 outils pour déplacer la caméra dans la zone de dessin : l’outil « orbite », l’outil « panoramique », l’outil « zoom ».

- L’outil orbite vous permettra de faire pivoter la caméra. Pour l’utiliser, maintenez la molette de la souris enfoncée et déplacez-la vers la direction souhaitée.
- L’outil panoramique permet de déplacer la caméra horizontalement ou verticalement. Maintenez enfoncées : la touche CTRL du clavier ainsi que la molette de votre souris. Ensuite, déplacez la souris à l’horizontale, ou à la verticale.
- L’outil zoom est utilisé pour faire avancer ou reculer la caméra sur un élément de détail (ici une souris mondialement célèbre). Vous pouvez y accéder en avançant ou en reculant la molette de votre souris vers la zone qui vous intéresse.
ATTENTION : vous serez constamment amené à effectuer des déplacements au sein de la zone de dessin de Google SketchUp ! Que ce soit pour manipuler les objets, créer des détails, … les déplacements font partie des tâches les plus répétitives. Il est donc très important de savoir se déplacer dans la zone de dessin avant de poursuivre l’utilisation du logiciel !

En utilisant l’outil zoom, vous pourrez centrer la caméra sur des détails intéressants …

2ème Partie : La création de faces simples

Nous commençons ici à entrer dans le vif du sujet.

Vous allez apprendre à créer des faces simples : des carrés, des rectangles, des cercles ... Vraiment rien de sorcier. Pour autant, ne soyez pas dupe : c’est grâce à ces faces simples que vous allez pouvoir réaliser vos plans, même si votre bâtiment ou votre projet semble complexe. En effet, tout objet en 3 dimensions sous Google SketchUp, aussi détaillé qu’il semble, repose en tout premier lieu sur la création de faces simples.

Mais avant d’arriver à modéliser l’Arc de Triomphe, ou plus modestement, un abri de jardin, il convient tout d’abord de savoir répondre à cette question : qu’est-ce qu’une face pour Google SketchUp ?

- La notion d’arêtes et de faces : aspect général
Tous les éléments que vous allez réaliser (fenêtres, velux, porte-avion, clôture …) seront forcément constitués de faces et d’arêtes.

Qu’est-ce qu’une arête ?

Tout simplement, il s’agit du tracé de vos objets. Ce tracé est matérialisé à l’écran par une simple ligne.

Qu’est-ce qu’une face ?

Une face correspond à la surface comprise entre 3 arêtes. Dès lors qu’au moins 3 arêtes sont réunies, Google SketchUp va automatiquement faire apparaitre une face. Vous pouvez évidemment créer une face avec plus de 3 arêtes : un rectangle, un octogone, un chiliogone … Il est tout aussi possible de créer une face circulaire ou demi-circulaire, comme nous le verrons plus tard.

Une équation simple à retenir : 3 arêtes = 1 face. Bien sûr, vous pouvez créer des faces comportant plus de 3 arêtes. D’ailleurs, vous pouvez même créer des cercles ou des demicercles …

En l’état, la description de la notion des faces et des arêtes est très théorique. Aussi, il est fort probable que vous n’ayez compris ni le sens ni l’utilité de ces notions. Vous verrez qu’avec de l’expérience, tout sera plus clair et simple. Nous allons prendre quelques exemples pour mieux comprendre.

- Création d’une arête libre avec l’outil «ligne»
C’est l’outil « ligne » qui permet de tracer rapidement des arêtes. Pour l’utiliser, il faut tout d’abord le sélectionner sur la barre d’outils, puis faire un clic gauche avec la souris dans la zone de dessin. Déplacez ensuite le curseur vers une direction quelconque. Pour poursuivre la création de l’arête, faites un clic gauche. Pour stopper la création de l’arête, appuyez sur la touche « Echap. » du clavier.

- Création d’une arête libre à l’aide du pavé directionnel
Il est possible d’utiliser le pavé directionnel de votre clavier afin de placer des arêtes. Cela permet de simplifier vos manipulations, notamment lorsqu’il s’agit de créer des arêtes verticales. Sélectionnez l’outil «ligne» puis placez le curseur dans la zone de dessin. Faites un premier clic gauche et déplacez la souris par exemple vers le droite et faites un autre clic gauche. Vous venez de tracer un premier segment d’arête. Maintenant, appuyez sur la flèche « haut » du pavé directionnel. Vous verrez apparaitre une ligne bleue (qui symbolise l’axe bleu). Faites un dernier clic gauche et appuyez sur la touche « Echap. » du clavier pour terminer. Vous pouvez utiliser n’importe laquelle des flèches directionnelles.

- Création d’une face avec l’outil «ligne»
Pour créer une face avec 3 arêtes réunies, le plus simple est d’utiliser l’outil «ligne». Vous verrez alors apparaitre automatiquement une face, symbolisée par la couleur violette ou blanche. L’outil « ligne » sera souvent utilisé pour modéliser des faces sur un objet déjà en 3 dimensions. C’est cet outil qui permet notamment de tracer des éléments de détail implantés en façade.

Étape 1 : Sélectionnez l’outil «ligne», faites un premier clic gauche et déplacez la souris vers la droite.

Étape 2 : Faites un autre clic gauche puis déplacez la souris vers le haut. L’arête suit la direction de la souris.

Étape 3 : Faites un clic gauche et déplacez la souris vers l’extrémité gauche, là où vous avez placé le premier clic de la première arête. Terminez par un dernier clic gauche. Une surface va alors apparaitre automatiquement. Par défaut, les surfaces créées apparaissent en violet ou en blanc.

Avez-vous remarqué que le pointeur de la souris semble être attiré par les extrémités des arêtes ?

Ce n’est pas qu’une impression et cela vous sera très utile pour faire vos plans, comme vous le verrez dans la partie « Tirer parti du moteur d’inférence »

- Création d’une face avec les outils « rectangle » et « cercle »
Il est possible de représenter une face rapidement en utilisant l’outil « rectangle » ou « cercle » :

- l’outil «rectangle» : permet de réaliser une face rectangulaire (une porte, une fenêtre, etc.).

- l’outil «cercle» : afin de créer une face circulaire (une gouttière, un luminaire, etc.).

Étape 1 : Sélectionnez l’outil «rectangle», faites un premier clic gauche et déplacez la souris vers le haut, en biais.

Étape 2 : Terminez par un dernier clic gauche et la face apparaîtra automatiquement en violet.

Étape 1 : Sélectionnez l’outil «cercle», faites un premier clic gauche et déplacez la souris vers la droite par exemple.

Étape 2 : Terminez par un dernier clic gauche pour faire apparaître la face du cercle.

Vous pouvez créer une face dès lors qu’il y’a au moins 3 arêtes réunies. Une face peut donc comporter 4 arêtes, 5, 6, etc. ou jusqu’à une infinité d’arêtes, comme c’est le cas du cercle.

- Création d’une face avec les outils « arc » et « ligne »
Il est possible de créer une face demi-circulaire grâce aux outils « arc » et « ligne ». Cette manipulation vous sera utile lorsque les objets à modéliser présentent une forme demicirculaire. C’est le cas en particulier pour les gouttières, ou pour certaines portes.

Étape 1 : Sélectionnez l’outil « arc », faites un premier clic gauche et déplacez la souris vers la droite par exemple. Faites alors un autre clic gauche et déplacez le curseur vers le haut. Faites un dernier clic gauche pour arrêter la création du demi-cercle.

Étape 2 : Sélectionnez ensuite l’outil «ligne». Placez le curseur vers l’une des extrémités du demi-cercle, par exemple sur la gauche.

Étape 3 : Faites un premier clic gauche et déplacez le curseur vers l’autre extrémité du demi-cercle. La face violette va alors apparaitre.

- Création d’une face avec l’outil «polygone»
Vous pouvez aussi créer un polygone dont vous déterminerez le nombre de côté. Dans la pratique, l’outil « polygone » reste peu utilisé. Vous préférerez sans doute utiliser l’outil « ligne », qui a l’avantage d’être un peu plus précis.

Étape 1 : Sélectionnez l’outil «polygone». Avant de faire quoi que ce soit, indiquez le nombre de côtés que vous souhaitez réaliser à l’aide du pavé numérique de votre clavier, par exemple 3. Terminez en pressant la touche « entrée » du clavier. Par défaut, l’outil «polygone» indique 6 cotés.

Étape 2 : Faites un premier clic gauche et déplacez le curseur vers la direction souhaitée, par exemple vers le haut.

Étape 3 : Terminez en faisant un dernier clic gauche pour faire apparaitre la face.

- Juxtaposer plusieurs faces
Vous pouvez juxtaposer plusieurs faces de manière à réaliser une forme plus évoluée. Pour cela, il faut créer une première face, par exemple avec l’un des outils rectangle, ligne, cercle ou polygone. Tracez ensuite une seconde surface sur la première. Google SketchUp va alors reconnaitre automatiquement au moins trois faces indépendantes entre-elles. Il est possible de juxtaposer une multitude de faces.

Étape 1 : Sélectionnez un outil de création de face au hasard (outil ligne, rectangle, cercle, peu importe). Tracez ensuite une face quelconque.

Étape 2 : Sélectionnez un autre outil. Vous pouvez conserver l’outil précédent si vous le souhaitez. Tracez une autre face de manière à ce qu’elle croise la première.

Étape 3 : Pour Google SketchUp, la zone partagée entre les deux faces constitue une nouvelle face, que vous pourrez modéliser plus tard en 3 dimensions

ATTENTION : Retenez bien qu’il est possible de juxtaposer plusieurs faces ! En effet, la réalisation de vos plans reposera en grande partie sur la juxtaposition de plusieurs faces que vous modifierez par la suite !

3ème Partie : Créer un objet en 3 dimensions

La possibilité de créer rapidement un objet en 3 dimensions est sûrement ce qui a fait le succès de Google SketchUp. Vous verrez qu’une fois les bases acquises, la création d’objets simples en 3 dimensions ne s’effectue qu’avec quelques clics de souris. Ce sont de ces quelques clics dont il est question dans cette partie. Prenez garde cependant à ne pas vouloir aller trop vite : s’il est facile de représenter l’allure générale d’un bâtiment (par exemple en utilisant un cube pour les façades et un prisme pour la toiture), il en est tout autrement si vous souhaitez représenter des éléments de détail (fenêtres, cheminées, lucarne…). Il est donc nécessaire de saisir les bases de la création d’objets en 3 dimensions avant de se lancer dans la modélisation de votre futur projet de construction.

- Utilisation de l’outil «pousser/tirer»
L’outil «pousser/tirer» constitue l’OUTIL FONDAMENTAL de Google SketchUp. Grâce à lui, vous pourrez donner une forme en 3 dimensions à la quasi-totalité des faces que vous allez créer.

L’outil «pousser/tirer» permet notamment 3 actions :

- prolonger les arêtes d’une face plane ;

- prolonger les arêtes d’une face juxtaposée sur une autre ;

- réduire et supprimer des arêtes.

. Prolonger les arêtes d’une face plane

Grâce à l’outil « pousser/tirer », vous pouvez prolonger les arêtes dans le sens des 3 axes : largeur, longueur et hauteur. C’est entre-autre cette manipulation qui permet de créer du volume à une face plane.

Étape 1 : Créez une face au hasard, par exemple avec l’outil « rectangle ». Sélectionnez ensuite l’outil « pousser/tirer » sur la barre d’outils. Placez le curseur vers la face que vous venez de créer. La face apparait alors en surbrillance (pointillés bleus).

Étape 2 : Laissez le curseur placé sur la face en surbrillance. Faites un premier clic gauche et déplacez la souris dans le sens de la hauteur. Terminez par un dernier clic gauche.

Prolonger les arêtes d’une face juxtaposée sur une autre

L’outil «pousser/tirer» peut être utilisé dès lors qu’il existe une face formée par au moins 3 arêtes. Vous pouvez ainsi l’utiliser sur une face juxtaposée à une autre existante. Par exemple, imaginez que vous venez de modéliser un cube représentant votre garage. Le garage intègre une porte d’accès aux véhicules. Il va falloir tracer une face illustrant la porte directement sur ce cube, grâce à l’outil « ligne » ou l’outil « rectangle ». Vous pourrez ensuite donner un effet de profondeur à la porte en utilisant l’outil « pousser/tirer ». Pour mieux comprendre l’utilisation de l’outil «pousser/tirer», vous pouvez vous exercer en créant des formes au hasard dans un premier temps.

Dans la pratique, vous créerez vos plans en deux étapes :

- Création d’une forme de base en 3 dimensions (pour représenter le volume global de la construction) ;
- Création de faces sur cette forme de base (pour illustrer les éléments de composition, telles que les fenêtres ou les portes).
Vous avez aussi la possibilité de créer des éléments de composition distincts de la forme de base. Vous serez toutefois amené à devoir les replacer avec précision, chose qui n’est pas forcément simple.

Étape 1 : Créez une forme en 3 dimensions avec un outil de création de face et l’outil «pousser/tirer» (comme vu juste à l’instant). Puis, sélectionnez un outil de création de face, par exemple l’outil «rectangle». Tracez une face sur l’un des côtés de la forme en 3 dimensions que vous venez de créer.

Étape 2 : Sélectionnez l’outil «pousser/tirer» et placez le sur la face juxtaposée à la forme en 3 dimensions. Faites un premier clic gauche et déplacez le curseur vers le haut. Terminez par un autre clic gauche. Vous venez peut-être de créer l’esquisse d’une cheminée.

. Réduire et supprimer les arêtes avec l’outil «pousser/tirer»

L’outil «pousser/tirer» peut aussi supprimer entièrement la face comprise entre des arêtes. Grâce à cela, vous pourrez littéralement sculpter votre modèle en 3 dimensions, en supprimant les faces qui ne sont pas nécessaires. C’est l’une des manières possibles de créer les pans d’une toiture.

Étape 1 : Créez une forme en 3 dimensions avec un outil de création de face et l’outil «pousser/tirer». Juxtaposez une face sur l’objet en 3 dimensions. Cette face devra aussi être mise en 3 dimensions avec l’outil « pousser/tirer ».

Étape 2 : Placez l’outil «pousser/tirer» sur l’une des faces de l’objet juxtaposé. Faites un clic gauche et déplacez le curseur vers la base de la forme juxtaposée. Les arêtes vont alors se réduire.

Étape 3 : Vous aurez l’impression que la face se heurte à un mur invisible (la souris va comme se bloquer très légèrement). Vous devriez voir apparaitre ce message en infobulle : « décalage limité à….mètres » ou « sur la face ». Terminez alors par un dernier clic gauche. La face a complétement disparue.

Il est toujours préférable de juxtaposer plusieurs faces plutôt que de créer des objets séparément qui seront ensuite placés les uns sur les autres.

Plus clairement, imaginez que vous souhaitez représenter votre maison sous Google SketchUp. Vous allez modéliser l’allure générale de la maison, par exemple en créant un cube. Sur ce cube, il va falloir représenter les éléments de détail, en particulier les portes et les fenêtres. Pour illustrer ces détails, il est plus indiqué de les dessiner directement sur le cube représentant la maison, plutôt que de les dessiner dans un endroit au hasard de la zone de dessin en vue de les placer plus tard sur le cube.

