Manuel complet pour débuter avec Rhinoceros 3D
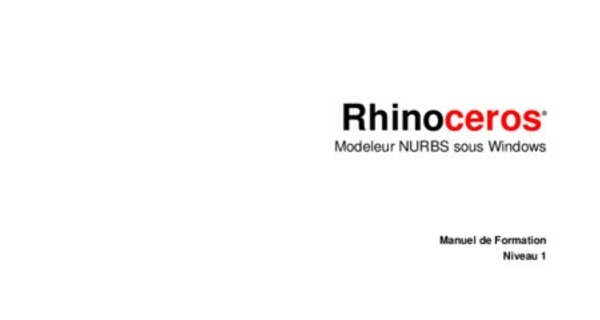
Rhinoceros®
Modeleur NURBS sous Windows
Manuel de Formation
Niveau 1
Version 4.0
R40TML1-07-2006
Rhinoceros Level 1 Training Manual v4.0
© Robert McNeel & Associates 2006 Tous droits réservés.
Imprimé aux États Unis.
Copyright © Robert McNeel & Associates. La reproduction numérique ou sur papier d'une partie ou de l'ensemble de ce manuel pour une utilisation personnelle ou pédagogique est autorisée et gratuite, uniquement à des fins non lucratives. La reproduction à d'autres fins, la réédition, la publication sur des serveurs et la redistribution dans des listes de diffusion sont soumises à l'accord préalable de Robert McNeel & Associates. Demande d'autorisation pour la réédition : Publications, Robert McNeel & Associates, 3670 Woodland Park Avenue North, Seattle, WA 98103; FAX +1 ( 206 ) 545-7321; e-mail .
Robert McNeel & Associates ii
T A B L E D E S M A T I E R E S
Table des matières
| L'interface de Rhino pour Windows | 3 |
| L´écran de Rhino | 4 |
| Menus | 6 |
| Barres d'outils | 6 |
| Zone de dessin | 7 |
| Zone de commande | 10 |
| La souris | 10 |
| Entrer des commandes | 10 |
| Aide | 12 |
| Voir l'historique de la ligne de commandes | 13 |
| Voir les commandes récemment utilisées | 13 |
| Se déplacer dans le modèle | 19 |
| Déplacer des objets | 20 |
| Copier les objets | 22 |
| Changer la vue de votre modèle | 23 |
| Panoramique et Zoom | 24 |
| Réinitialiser une vue | 24 |
| Dessiner des lignes | 31 |
| Dessiner des courbes de forme libre | 33 |
| Aides à la modélisation | 34 |
| Paramétrage du modèle | 36 |
| Enregistrer le travail en cours | 38 |
| Calques | 38 |
| Sélectionner des objets | 42 |
Liste des exercices............................................................................v
Partie 1 : Introduction....................................................................... 1
Avant de commencer........................................................................ 1
Objectifs du cours 1
Bases de Rhino................................................................................. 3
Partie 2 : Créer une géométrie....................................................... 29
Créer des objets en deux dimensions .......................................... 31Modélisation avec précision...........................................................47
Coordonnées absolues 47
Coordonnées relatives 48
Coordonnées polaires 49
Entrée contrainte à un angle et une distance 50
Fenêtres 54
Accrochages aux objets 59
Commandes d'analyse 63
Dessiner des cercles 65
Dessiner des arcs 71
Dessiner des ellipses et des polygones 76
Modéliser des courbes de forme libre 81
Modéliser des hélices et des spirales 84
Modifier des objets..........................................................................89
| Congé | 89 |
| Chanfrein | 94 |
| Déplacer | 97 |
| Copier | 99 |
| Annuler et Rétablir | 100 |
| Rotation | 101 |
| Groupe | 102 |
| Symétrie | 103 |
| Joindre | 103 |
| Échelle | 104 |
| Matrice | 107 |
| Limiter | 111 |
| Diviser | 113 |
| Prolonger | 114 |
| Décaler | 117 |
Modification avec les points.........................................................125
Déplacement par intervalles 129
Robert McNeel & Associates iii
L I S T E D E S E X E R C I C E S
Partie 3 : Modélisation et édition 3D ........................................... 135
Créer des formes déformables.................................................... 137
Modéliser avec des solides.......................................................... 153
Créer des surfaces........................................................................ 163
Importer et exporter des modèles............................................... 215
Importer et exporter les informations de fichiers Rhino 215
Rendu............................................................................................. 219
Le rendu avec Flamingo 228
Cotes.............................................................................................. 231
Cotes 231
Créer un dessin en 2D à partir d'un modèle 3D 234
Impression..................................................................................... 237
Partie 4 : Personnalisation de l'espace de travail...................... 241
Paramètres de Rhino.................................................................... 243
Options 243
Propriétés du document 247
Personnaliser les barres d'outils................................................. 249
Robert McNeel & Associates iv
L I S T E D E S E X E R C I C E S
Liste des exercices
Exercice 1—Bases de Rhino.........................................................13
Exercice 2—Options d'affichage....................................................25
Exercice 3— Dessiner des lignes ..................................................31
Exercice 4 - Dessiner des courbes interpolées................................34
Exercice 5 - Dessiner des courbes à partir de points de contrôle.......34
Exercice 6 - Dessiner des courbes avec les aides à la modélisation ...35
Exercice 7—Calques ...................................................................39
Exercice 8—Sélectionner des objets..............................................40
Exercice 9—Options de sélection..................................................42
Exercice 10?Configuration d'un modèle........................................47
Exercice 11—Entrer des coordonnées absolues ..............................48
Exercice 12—Entrer des coordonnées relatives...............................48
Exercice 13—Entrer des coordonnées polaires................................49
Exercice 14—Contrainte de distance.............................................50
Exercice 15—Entrée contrainte à un angle et une distance...............51
Exercice 16—Mise en pratique : contrainte d'angle et de distance.....52
Exercice 17 —Modélisation dans un espace 3D...............................56
Exercice 18—Mise en pratique des contraintes d'angle et de distance59
Exercice 19—Utiliser les accrochages aux objets ............................60
Exercice 20— Dessiner des cercles ...............................................65
Exercice 21—Dessiner des cercles ................................................68
Exercice 22—Utiliser les accrochages aux objets relatifs aux cercles..69
Exercice 23—Dessiner des arcs (1)...............................................71
Exercice 24— Dessiner des arcs (2)..............................................75
Exercice 25—Dessiner des ellipses et des polygones.......................77
Exercice 26 -Dessiner des courbes (1) ..........................................82
Exercice 27—Dessiner des courbes de forme libre ..........................86
Exercice 28—Congé....................................................................89
Exercice 29—Chanfrein...............................................................94
Exercice 30—Mise en pratique : congé et chanfrein ........................96
Exercice 31—Déplacer ................................................................97
Exercice 32—Copier....................................................................99
Exercice 33—Rotation...............................................................101
Exercice 34—Grouper...............................................................102 Exercice 35—Symétrie.............................................................. 103
Exercice 36—Joindre................................................................ 103
Exercice 37—Échelle ................................................................ 104
Exercice 38—Matrice................................................................ 107
Exercice 39—Limiter ................................................................ 111
Exercice 40—Diviser................................................................. 113
Exercice 41—Prolonger............................................................. 114
Exercice 42—Décaler................................................................ 117
Exercice 43—Mise en pratique................................................... 122
Exercice 44—Mise en pratique................................................... 123
Exercice 45—Mise en pratique................................................... 123
Exercice 46—Mise en pratique................................................... 124
Exercice 47—Modification à l'aide des points de contrôle............... 126
Exercice 48—Courbes et modification des points de contrôle ......... 132
Exercice 49—Créer un canard en caoutchouc............................... 137
Exercice 50— Modéliser une barre avec du texte.......................... 155
Exercice 51—Techniques de base pour créer des surfaces ............. 164
Exercice 52—Extrusion de surfaces ............................................ 167
Exercice 53—Surfaces par sections ............................................ 175
Exercice 54—Surfaces de révolution........................................... 180
Exercice 55—Utiliser une révolution le long d'une courbe guide...... 181
Exercice 56—Balayage le long d'un rail pour créer des surfaces ..... 182
Exercice 57—Balayage le long d'un rail pour créer des surfaces ..... 183
Exercice 58—Utiliser un réseau de courbes pour créer des surfaces 187
Exercice 59— Balayage le long d'une courbe guide :..................... 187
Exercice 60— Créer un marteau en plastique : ............................ 191
Exercice 61— Créer un flacon souple :........................................ 200
Exercice 62— Exporter des modèles........................................... 215
Exercice 63— Calculer le rendu d'un modèle................................ 219
Exercice 64— Cotations............................................................ 232
Exercice 65— Faire un dessin 2D pour l'exporter.......................... 234
Exercice 66— Imprimer............................................................ 237
Exercice 67—Options ............................................................... 243
Exercice 68— Propriétés du document........................................ 247
Robert McNeel & Associates v
Remarques :
Robert McNeel & Associates vi
Partie 1 : Introduction
| Remarques : L'interface de Rhino pour Windows Rhino utilise les NURBS pour toutes les courbes et les surfaces. | ||
| 1 | Avant de commencer veau 1. Le niveau 1 vous montre comment créer des s à un rythme accéléré. Pour de meilleurs résultats, entraînez- éférence de Rhino et les fichiers d'aide pour plus Utiliser les caractéristiques de l'interface utilisateur de Rhino Personnaliser votre environnement de modélisation Créer des objets de base —lignes, cercles, arcs, courbes, solides et surfaces Modéliser avec précision en utilisant l'entrée de coordonnées, les accrochages aux objets et les outils de Modifier des courbes et des surfaces avec les commandes d'édition Utiliser les points de contrôle pour modifier les courbes et les surfaces Échanger des modèles - importer et exporter - avec différents formats de fichier | |
| Ce guide accompagne les sessions de formation de ni modèles 3D en utilisant la géométrie des NURBS. Lors de la formation, vous recevrez des information vous entre chaque session. Consultez le manuel de r d'informations. Durée : 3 jours Objectifs du cours Dans ce cours de niveau 1, vous apprendrez à : • • • • suivi intelligent • • • Analyser votre modèle • Afficher une partie du modèle • • Calculer le rendu du modèle | ||
| Remarques : | ||
| 2 | Bases de Rhino ement, nous nous familiariserons avec l'interface de Rhino. Les face de Rhino : la fenêtre principale, les fenêtres de travail, les e. s dans Rhino—le clavier, les menus et les barres d'outils. . de Windows. | |
| L'interface de Rhino pour Windows Avant d'apprendre à utiliser les outils individuell exercices suivants étudient les éléments de l'inter menus, les barres d'outils et les boîtes de dialogu Plusieurs options permettent d'accéder aux commande Dans ce cours, nous mettrons l'accent sur les menus Pour ouvrir Rhino : Double cliquez sur l'icône de Rhino sur le bureau | ||
| L´écran de Rhino La fenêtre principale de Rhino se divise en six zones qui donnent des informations ou permettent d'entrer des données. Zone de l'écran Description | Remarques : | |
| Barre de menu | Elle permet d'accéder aux commandes, aux options et à l'aide. | |
| Zone de commande | Affiche les invites, les commandes que vous tapez et les informations fournies par les commandes. | |
| Barres d'outils | Elles permettent d'accéder rapidement aux commandes et aux options. | |
| Zone de dessin | Elle affiche le modèle ouvert. Plusieurs fenêtres peuvent être affichées. Par défaut cette zone est composée de quatre fenêtres : Dessus, Face, Droite, Perspective. | |
| Fenêtres | Affichent différentes vues du modèle dans la zone de dessin. | |
| Barre d'état Affiche les coordonnées du marqueur, le statut du modèle, les options et les fonctions à bascule. | ||
| Remarques : | |
| Écran de Rhino | Regardez la ligne de commandes pour voir les opérations en cours. |
| Menus La plupart des commandes de Rhino sont incluses dans les menus. Menu Vue de Rhino Barres d'outils Les barres d’outils de Rhino contiennent des boutons de raccourci des commandes. Vous pouvez déplacer une barre d'outils où vous voulez sur l'écran. Vous pouvez aussi l'ancrer sur le bord de la zone de dessin Lorsque vous lancez Rhino, la barre d'outils standard est ancrée au-dessus de la zone de dessin et les barres d'outils Principale1 et Principale2 sont ancrées à gauche de l'écran. | Remarques : |
| InfoBulles Les info-bulles indiquent la fonction de chaque bouton. Déplacez votre curseur sur un bouton sans cliquer. Une petite étiquette avec le nom de la commande apparaît. Beaucoup de boutons dans Rhino peuvent ex L'info-bulle indique si les boutons ont une ou deux fonctions. | écuter deux commandes. Pour commencer une polyligne, cliquez avec le bouton de gauche et pour dessiner des segments de ligne, cliquez avec le bouton de droite. | Remarques : |
| Barres déroulantes Un bouton peut intégrer d'autres boutons de commande dans une barre d'outils déroulante. Normalement, la barre d'outils déroulante contient des variations de la commande de base. Lorsque vous avez sélectionné un bouton dans la barre d'outils ouverte, celle-ci disparaît. Les boutons associés à une barre d'outils déroulante présentent La barre d'outils Lignes est liée à la barre un petit triangle blanc dans le coin inférieur droit. Pour ouvrir la d'outils Principale1. barre d'outils déroulante, maintenez le bouton de gauche Lorsque la barre déroulante est ouverte, vous enfoncé pendant un instant ou cliquez avec le bouton de droite. pouvez cliquer sur un des boutons de la barre d'outils pour lancer une commande. Zone de dessin La zone de dessin de Rhino, qui contient les fenêtres, peut être personnalisée. La position des fenêtres peut être modifiée. | ||
| Fenêtres Les fenêtres se trouvent dans la zone d'affichage et elles vous montrent les différentes vues de votre modèle. Pour déplacer ou changer la taille d'une fenêtre, faites glisser son titre ou ses bords. Vous pouvez créer de nouvelles fenêtres, changer le nom des fenêtres et utiliser des configurations prédéfinies. Chaque fenêtre possède un mode de projection et son propre plan de construction sur lequel se déplace le curseur. Pour agrandir une fenêtre afin qu'elle occupe toute la zone de dessin, double cliquez sur son titre. Écran de Rhino modifié. Ligne de commandes en bas, une seule fenêtre agrandie et des barres d'outils ancrées dans différentes positions. | Remarques : |
| Onglets des fenêtres Les titres des fenêtres peuvent être affichés sous forme d'onglets. L'onglet en gras indique la fenêtre active. Les onglets permettent de passer facilement d'une fenêtre à l'autre lorsque vous utilisez des fenêtres agrandies ou flottantes. Pour activer les onglets des fenêtres : dans le menu Vue, cliquez sur Disposition des fenêtres, puis sur Montrer les onglets des fenêtres. Les onglets sont affichés en-dessous de la zone de dessin. | Remarques : |
| Zone de commande La zone de commande affiche les commandes et les invites. Elle peut être ancrée dans la zone supérieure ou la zone inférieure de l'écran ou elle peut rester flottante. La fenêtre de commande affiche deux lignes par défaut. Pour ouvrir une fenêtre avec l'historique des commandes, appuyez sur F2. Vous pouvez sélectionner et copier le texte de la fenêtre de l'historique des commandes dans le presse-papiers de Windows. La souris Dans une fenêtre de Rhino, le bouton de gauche de Rhino permet de sélectionner des objets et de choisir des positions. Le bouton de droite a plusieurs fonctions telles que le panoramique, le zoom, l'ouverture d'un menu contextuel et les fonctions de la touche Entrée. Utilisez le bouton de gauche pour sélectionner des objets dans un modèle, des commandes ou des options dans un menu ou des boutons dans une barre d'outils. Utilisez le bouton de droite de la souris pour terminer une commande, pour passer à l’étape suivante d'une commande et pour répéter la dernière commande. Le bouton de droite est utilisé dans certains cas pour lancer des commandes à partir des boutons des barres d'outils. Faites glisser la souris en maintenant enfoncé le bouton de droite pour déplacer ou faire tourner les fenêtres. Utilisez la molette de la souris ou maintenez la touche CTRL enfoncée et faites glisser la souris en maintenant le bouton de droite pour zoomer en avant et en arrière dans une fenêtre. Vous devez maintenir le bouton de droite enfoncé pour activer cette fonction. Entrer des commandes Utilisez la ligne de commandes pour taper des commandes, choisir des options, taper des coordonnées, saisir des distances, des angles ou des rayons, taper des raccourcis et pour voir les invites. Pour valider des informations tapées dans la ligne de commandes, appuyez sur Entrée ou sur la barre d'espace ou cliquez avec le bouton de droite dans une fenêtre. | Remarques : |
| Remarque : Dans Rhino, les touches Entrée et barre d'espacement ont la même fonction. | |
| Les raccourcis sont des combinaisons de touches personnalisables. Vous pouvez programmer les touches de fonction et les combinaisons avec la touche Ctrl pour exécuter des commandes dans Rhino. Options pouvant être choisies avec la souris Pour activer une option, cliquez sur l'option avec la souris dans l'invite ou tapez la lettre de raccourci (soulignée) de l'option et appuyez sur Entrée. (Les lettres peuvent être tapées en majuscules ou en minuscules.) |
| Saisie semi-automatique des commandes Tapez les premières lettres d'une commande pour activer la liste de saisieautomatique. Le nom de la commande apparaît automatiquement dans la ligne de commandes quand vous avez tapé assez de lettres pour l'identifier. Appuyez sur Entrée pour lancer la commande une fois que le nom entier apparaît. Plus vous tapez de lettres plus la liste des commandes possibles est réduite. Cliquez avec le bouton de gauche sur la commande dans la liste pour la lancer. Répéter des commandes Pour répéter la dernière commande, cliquez avec le bouton de droite dans une fenêtre ou appuyez sur Entrée ou sur la barre espace. Pour répéter une commande antérieure, cliquez avec le bouton de droite dans la zone de la ligne de commandes et sélectionnez la commande dans la liste. Annuler des commandes Pour annuler une commande, appuyez sur Échap ou entrez une nouvelle commande à l'aide d'un bouton ou d'un menu. | Remarques : |
| Aide Appuyez sur F1 pour accéder à l'aide de Rhino. L'aide de Rhino fournit non seulement des informations sur chaque commande mais aussi des informations conceptuelles et de nombreux exemples et dessins pour vous aider dans la conception de votre modèle. Lorsque vous rencontrez un problème, le fichier d'aide est le premier endroit à consulter. Vous pouvez aussi accéder à l'aide sur une commande spécifique en lançant la commande et en appuyant sur F1. De plus, une fenêtre ancrable, à droite de l’écran quand vous ouvrez Rhino pour la première fois, affiche la rubrique de l’aide concernant la commande en cours. La plupart des commandes contiennent de petits clips vidéo qui montrent comment fonctionnent la commande et les options. Si la case Mise à jour automatique est cochée, l'aide de la commande en cours est affichée. Si cette case n'est pas cochée, vous pouvez taper le nom de la commande que vous voulez afficher et appuyer sur Entrée pour voir les informations. | Remarques : |
| Remarques : | |
| Voir l'historique de la ligne de commandes La fenêtre de l'historique de la ligne de commandes affiche les 500 dernières lignes de commande de la session en cours. Appuyez sur F2 pour voir l'historique des commandes. Voir les commandes récemment utilisées Cliquez avec le bouton de droite dans la zone de commande pour voir les commandes récemment utilisées. Pour répéter une commande, sélectionnez-la dans le menu déroulant. Le nombre de commandes indiquées est défini dans les options de Rhino. La limite par défaut est de vingt commandes. Lorsque les vingt commandes sont utilisées, la première est supprimée de la liste. Exercice 1—Bases de Rhino 1 Dans le menu Fichier, cliquez sur Ouvrir. 2 Dans la boîte de dialogue Ouvrir, sélectionnez Premier Modèle.3dm. Vous trouverez ce modèle dans le répertoire Training. Si vous n'avez pas copié les fichiers du CD sur votre ordinateur, vous devrez le faire avant de continuer. | Ouvrir |
| Deux vues parallèles et une vue perspective Ce modèle est composé de cinq objets : un cube, un cône, un cylindre, une sphère et un plan rectangulaire. | Remarques : |
| 3 Dans le menu Vue, cliquez sur Disposition des fenêtres, puis sur 4 vues. Trois fenêtres parallèles et une fenêtre perspective 4 Dans la barre d’état, cliquez sur Magnétisme pour activer le magnétisme de la grille. Il se peut que le magnétisme de la grille soit déjà activé. Attention à ne pas le désactiver. Si le magnétisme est activé, le mot “Magnétisme” apparaîtra en noir dans la barre d’état. S’il est désactivé le mot “Magnétisme” apparaîtra en gris. | Remarques : |
| Remarque : Ceci est important. Le magnétisme de la grille restreint le mouvement de votre curseur à certains intervalles. Dans ce modèle le magnétisme est fixé à la moitié d’une unité de la grille. Ce procédé vous permet d’aligner vos objets comme dans une construction de pièces de LEGO? | |
| Remarques : | ||
| 5 Cliquez dans la fenêtre Perspective pour la rendre active. Le titre de la fenêtre se met en surbrillance lorsqu'elle est active. Une fenêtre active est celle où toutes vos commandes et autres actions seront prises en compte. 6 Cliquez avec le bouton de droite sur le titre de la fenêtre Perspective puis cliquez sur Ombré. Les objets apparaîtront ombrés. L'affichage ombré vous permet d'avoir un aperçu des formes. La fenêtre restera ombrée jusqu'à ce que vous repassiez en mode filaire. Vous pouvez définir toutes les fenêtres en mode ombré. Nous parlerons plus tard des autres options d'affichage des fenêtres. 7 Dans le menu Rendu, cliquez sur Rendu. Lorsque vous calculez le rendu d'un modèle une nouvelle fenêtre s'ouvre. Le modèle est affiché avec les couleurs de rendu qui ont été assignées aux objets. Vous pouvez aussi définir des lumières et une couleur de fond. Vous apprendrez à le faire plus tard. Vous ne pouvez pas changer de vue dans la fenêtre d'affichage de rendu mais l'image peut être enregistrée dans un fichier. 8 Fermez la fenêtre de rendu. | Affichage ombré. Calculez le rendu. | Rendu |
| Remarques : | ||
| 9 Dans la fenêtre Perspective cliquez sur le bouton droit de la souris et faites glisser pour faire tourner la vue. Le plan vous permet de vous orienter. Si les objets disparaissent, vous vous trouvez en dessous du plan. | Rotation de la vue en affichage ombré. | |
| 10 Cliquez avec le bouton de droite sur le titre de la fenêtre Perspective et dans le menu, cliquez sur Semi-transparent. | Ombrage semi-transparent. | |
| 11 Cliquez avec le bouton de droite sur le titre de la fenêtre Perspective et cliquez sur Rayons X. | Ombrage avec rayons X. | |
| 12 Cliquez avec le bouton de droite sur le titre de la fenêtre Perspective et cliquez sur Rendu. | Affichage rendu. |
| 13 Repassez en mode Affichage filaire. 14 Pour faire tourner votre vue, faites glisser du bas vers le haut. Vous vous trouvez maintenant en dessous des objets et vous regardez vers le haut. | Vue de dessous des objets en mode filaire. | Remarques : |
| 15 Repassez en mode Ombré. Le plan cache les objets. En mode ombré, le plan vous aide à voir si votre point de vue est situé en dessous des objets. | Vue de dessous des objets en mode ombré. | |
| Pour revenir à la vue originale : Appuyez sur la touche Début pour revenir à la vue précédente. Si vous êtes “perdu dans l'espace” dans la vue en perspective : Dans le menu Vue, cliquez sur Disposition de fenêtres puis sur 4 vues. Ceci vous permet de revenir aux paramètres par défaut de la fenêtre. | ||
| Remarques : | |
| Se déplacer dans le modèle Vous avez utilisé le bouton droit de la souris pour effectuer une rotation dans la fenêtre en perspective. Vous pouvez maintenir la touche MAJ et faire glisser la souris pour déplacer la vue. Cela n’affecte en rien les commandes en cours. Pour déplacer la vue dans une fenêtre à l'aide d'un panoramique : 1 Dans la fenêtre Dessus, faites glisser la souris avec le bouton de droite pour déplacer la vue. 2 Faites un panoramique de la vue dans les autres fenêtres. Panoramique avec MAJ et bouton droit de la souris. Zoom avant et arrière Il est parfois intéressant de pouvoir se rapprocher, pour voir en détail, ou de s’éloigner, pour avoir une vue d’ensemble. Cette fonction est appelée Zoom. Comme souvent dans Rhino, vous disposez de plusieurs options pour zoomer. Si votre souris dispose d'une molette, utilisez celle-ci pour jouer avec le zoom. Si vous ne disposez pas de molette sur votre souris, maintenez enfoncée la touche Ctrl et faites glisser la souris verticalement avec le bouton de droite. Pour zoomer : 1 Dans la fenêtre Perspective, faites tourner la molette vers l'avant pour faire un zoom avant et vers l'arrière pour faire un zoom arrière. La caméra zoome au niveau de la position du curseur. 2 Dans la fenêtre Perspective, maintenez la touche Ctrl enfoncée et faites glisser la souris vers le haut et vers le bas avec le bouton de droite. Faites glisser vers le haut pour faire un zoom avant et vers le bas pour faire un zoom arrière. Zoom avec la touche CTRL et le bouton droit de la souris. | Et si… Le résultat n’est pas celui que vous attendiez ? Si vous cliquez avec le bouton de droite dans une fenêtre la dernière commande est lancée à nouveau. Il faut donc maintenir le bouton de droite de la souris enfoncé pour effectuer un déplacement ou une rotation. |
| Remarques : | |
| Zoom étendu La commande Zoom Étendu permet de zoomer sur les objets de telle sorte qu’ils remplissent la fenêtre. Vous pouvez utiliser cette commande pour voir tous les objets. Pour effectuer un zoom étendu dans une fenêtre : Dans le menu Vue, cliquez sur Zoom, puis sur Étendu. Si vous êtes perdu, il peut être intéressant d’utiliser cette commande dans toutes les fenêtres. Pour effectuer un zoom étendu dans toutes les fenêtres : Dans le menu Vue, cliquez sur Zoom puis sur Étendu, toutes les fenêtres. Déplacer des objets Lorsque vous déplacez des objets en les faisant glisser, ils suivent le plan de construction de la fenêtre active. Déplacez les objets du modèle, vous pouvez les déplacer dans n’importe quelle vue. Dans ce modèle le magnétisme est fixé à une demi-ligne de la grille. En utilisant ce magnétisme vous devriez pouvoir aligner les objets. Pour déplacer des objets : 1 Cliquez sur le cône et faites-le glisser. Le cône apparaît en jaune lorsqu’il est sélectionné. Mise en surbrillance du cône sélectionné. | Zoom étendu Cliquer avec le bouton de gauche. Zoom étendu dans toutes les fenêtres Cliquer avec le bouton de droite |
| 2 Déplacez le cône dans la fenêtre Perspective jusqu’à ce qu’il soit aligné avec le cylindre. Il se trouvera à l’intérieur du cylindre. Le cône se déplace sur le plan représenté par la grille. Ce plan est appelé plan de construction. Chaque fenêtre a son propre plan de construction. Lorsque vous ouvrez Rhino, le plan de construction de la fenêtre Perspective est identique à celui de la fenêtre Dessus. Nous verrons les plans de construction plus en détail dans un autre chapitre. | Faire glisser le cône pour le déplacer. | Remarques : |
| 3 Dans la fenêtre Face, faites glisser le cône sur le cylindre. Observez les changements dans la fenêtre Perspective. Vous devrez vérifier souvent le résultat dans les autres fenêtres pour positionner vos objets avec précision. | Déplacer le cône dans la vue de face. | |
| 4 Cliquez dans la fenêtre Perspective. 5 Passez en Affichage rendu. | Affichage rendu. | |
| À votre tour 1 Rouvrez le modèle. N'enregistrez pas les changements. 2 Déplacez les objets dans différentes directions. Utilisez la vue de face pour des mouvements verticaux et les vues de dessus mouvements horizontaux. | ou perspective pour des |
| Remarques : | ||
| Copier les objets Pour créer plus d’objets, copiez des formes. Pour commencer avec un nouveau modèle : 1 Dans le menu Fichier, cliquez sur Ouvrir. 2 N'enregistrez pas les changements. 3 Dans la boîte de dialogue Ouvrir, sélectionnez Premier Modèle.3dm. Pour copier des objets : 1 Cliquez sur la boîte pour la sélectionner. 2 Dans le menu Transformer, cliquez sur Copier. 3 Cliquez dans la fenêtre Dessus. Il est préférable de cliquer sur un point associé à l'objet tel que le milieu ou un sommet. 4 Cliquez où vous voulez placer la première copie. Vous pouvez zoomer pour mieux voir le plan. 5 Cliquez ailleurs pour créer d'autres copies de la boîte. | Sélectionner et copier la boîte. Faire trois copies | Copier |
| 6 Quand vous avez l’ensemble des copies nécessaires, appuyez sur Entrée. | Affichage ombré. | Remarques : |
| À votre tour Faites des copies de plusieurs objets et déplacez-les. Essayez de construire quelque chose. Changer la vue de votre modèle Pour ajouter des détails à votre modèle, vous devrez voir les parties du modèle sous différents angles et avec différents agrandissements. Les commandes de vue, la souris et le clavier vous permettront de changer la vue dans une fenêtre. Chaque vue correspond à la vue obtenue à travers l'objectif d'un appareil-photo. L'objectif invisible de l'appareilphoto est placé au milieu de la fenêtre. Fenêtres Rhino vous laisse ouvrir un nombre illimité de fenêtres. Chaque fenêtre a son propre plan de construction, sa vue, sa projection et sa grille. Si une commande est en cours, il suffit de déplacer la souris pour activer une fenêtre. Si aucune commande n'est en cours, vous devrez cliquer dans une fenêtre pour l'activer. La plupart des contrôles concernant les fenêtres sont accessibles grâce au menu contextuel de chaque fenêtre. Cliquez avec le bouton de droite sur le titre de la fenêtre pour accéder au menu contextuel. Projection parallèle et projection en perspective Contrairement à d'autres modeleurs, Rhino vous permet de travailler aussi bien dans les vues en parallèle que dans les vues en perspective. Pour changer la projection d'une fenêtre : 1 Cliquez avec le bouton de droite sur le titre de la fenêtre, puis cliquez sur Propriétés de la fenêtre. 2 Dans la boîte de dialogue Propriétés de la fenêtre, cliquez sur Parallèle ou Perspective puis sur Accepter. | ||
| Panoramique et zoom La façon la plus simple de changer la vue est de maintenir la touche MAJ et de faire glisser la souris avec le bouton de droite. Ceci permet de déplacer la vue. Pour faire un zoom avant ou arrière dans la vue, maintenez enfoncée la touche Ctrl et déplacez la souris verticalement ou utilisez la molette de la souris. Vous pouvez aussi utiliser le clavier pour vous déplacer : Touche Action + Ctrl Flèche vers la gauche Rotation à gauche Panoramique vers la gauche Flèche vers la droite Rotation à droite Panoramique vers la droite Flèche vers le haut Rotation en haut Panoramique vers le haut Flèche vers le bas Rotation en bas Panoramique vers le bas Pg Préc Faire un zoom avant Pg Suiv Faire un zoom arrière Début Annuler un changement de vue Fin Rétablir un changement de vue Vous pouvez changer votre vue au cours d'une commande pour voir exactement où vous voulez sélectionner un objet ou un point. Rhino dispose d'autres options de zoom qui seront présentées dans d'autres exercices. Réinitialiser une vue Si vous êtes perdu, Rhino dispose de quatre fonctions qui peuvent aussi vous aider à revenir au point de départ. Pour annuler ou rétablir les changements de vue : Cliquez dans une fenêtre et appuyez sur Début ou Fin pour annuler ou rétablir les changements de vue. Pour configurer la vue de façon à regarder le plan de construction en plongée : Dans le menu Vue cliquez sur Définir la vue puis sur Vue en plan. Pour amener tous les objets dans la vue : Dans le menu Vue, cliquez sur Zoom, puis sur Zoom Étendu. Pour amener tous les objets dans la vue dans toutes les fenêtres : Dans le menu Vue, cliquez sur Zoom puis sur Étendu, toutes les fenêtres. | Remarques : |
| Exercice 2—Options d'affichage Ouvrez le fichier Appareilphoto.3dm. Vous utiliserez ce modèle pour vous entraîner à changer les vues. Vous créerez des vues à partir de six directions y compris une vue en perspective oblique. | Remarques : |
| Remarques : | ||
| Pour changer le nombre de fenêtres : 1 Activez la fenêtre Dessus. 2 Dans le menu Vue, cliquez sur Disposition des fenêtres puis sur Diviser horizontalement. 3 Activez la fenêtre Face. 4 Dans le menu Vue, cliquez sur Disposition des fenêtres puis sur Diviser verticalement. 5 Répétez cette action pour la fenêtre de droite. 6 Cliquez avec le bouton de droite sur le titre de la fenêtre Dessus du bas, cliquez sur Définir la vue, puis sur Dessous. 7 Cliquez avec le bouton de droite sur le titre de la fenêtre Droite de droite, cliquez sur Définir la vue, puis sur Gauche. 8 Cliquez avec le bouton de droite sur le titre de la fenêtre Face de droite, cliquez sur Définir la vue, puis sur Derrière. Pour changer la forme des fenêtres : 1 Déplacez votre curseur vers le bord de la fenêtre j bidirectionnelle partagent un bord, la taille des deux fenêtres est 2 Déplacez votre curseur vers le coin d'une fenêtre j bidirectionnelle diagonale plusieurs fenêtres se touchent en ce point, la tail | Chaque fenêtre est divisée au milieu verticalement ou horizontalement. usqu'à ce que le curseur devienne une flèche , maintenez le bouton de gauche enfoncé et faites glisser le bord. Si deux fenêtres modifiée. usqu'à ce que le curseur se transforme en flèche , maintenez le bouton de gauche enfoncé et faites glisser l'intersection. Si le de toutes les fenêtres sera modifiée. | Diviser verticalement Diviser horizontalement Vue de dessous Vue de gauche Vue de derrière |
| Remarques : | ||
| Pour synchroniser les fenêtres : 1 Ajustez la taille des fenêtres. 2 Activez la fenêtre Face. 3 Dans le menu Vue, cliquez sur Zoom, puis sur Zoom Étendu. 4 Cliquez avec le bouton droit sur le titre de la fenêtre Face, cliquez sur Définir la caméra puis sur Synchroniser les vues. 5 Activez un des modes d'affichage ombrés dans la fenêtre. Pour zoomer avec une fenêtre : 1 Dans le menu Vue, cliquez sur Zoom, puis sur Zoom fenêtre 2 Cliquez et dessinez une fenêtre autour d'une portion du modèle. | Toutes les vues sont ajustées à la même échelle que la fenêtre active et sont alignées les unes par rapport aux autres. . | Vues synchronisées Zoom avec une fenêtre |
| Remarques : | |
| Pour zoomer sur un objet sélectionné : 1 Sélectionnez le bouton de l'appareil-photo. 2 Dans le menu Vue, cliquez sur Zoom puis sur Zoom sélection. La caméra zoome sur l'objet sélectionné. Pour faire tourner une vue : 1 Dans une fenêtre en perspective, faites glisser la souris avec le bouton de droite. 2 Dans une vue parallèle, utilisez les flèches. Pour agrandir et restaurer une fenêtre : 1 Double cliquez sur le titre de la fenêtre pour l'agrandir. 2 Double cliquez sur le titre de la fenêtre agrandie pour la restaurer à sa taille normale et faire réapparaître les autres fenêtres. | Zoom sur la sélection |
Partie 2 :
Créer une géométrie
| Remarques : Segments de ligne Cliquer avec le bouton de droite | ||
| 3 | dimensionsCréer des objets en deux et Polyligne dessinent des lignes droites. La commande Ligne dessine un seul Lignes permet de dessiner plusieurs segments de ligne bout à bout. La dessine une série de segments droits joints bout à bout (une seule courbe linéaire avec , cliquez sur Nouveau. Ouvrir un fichier modèle, sélectionnez Millimètres.3dm. , cliquez sur Enregistrer sous. Enregistrer, tapez Lignes et cliquez sur Enregistrer. , cliquez sur Ligne puis sur Segments de ligne pour lancer la commande Lignes. . De nouveaux segments apparaissent au fur et à mesure. pas joints entre eux. | |
| Dessiner des lignes Les commandes Ligne, Lignes segment de ligne. La commande commande Polyligne plusieurs segments). Exercice 3— Dessiner des lignes 1 Dans le menu Fichier N'enregistrez pas les changements. 2 Dans la boîte de dialogue 3 Dans le menu Fichier 4 Dans la boîte de dialogue Pour dessiner des segments de ligne : 1 Dans le menu Courbe 2 Cliquez dans une fenêtre. 3 Cliquez ailleurs dans une fenêtre. Un segment de ligne apparaît entre les deux points | ||
