Cours réseau informatique avancé
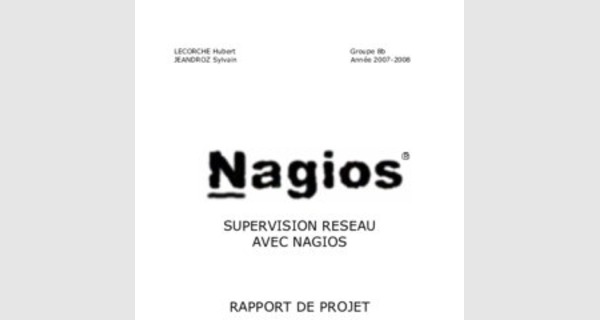
Cours réseau informatique avancé
II - Cahien des chances
A - Réseau à superviser
Le réseau que nous devons superviser est celui-ci :
Il sera composé :
- D'un serveur "Windows Server 2003" qui permettra la gestion des utilisateurs du réseau :
Stockage des données et identifications des utilisateurs
- D'un serveur "Nagios" qui s'occupera de la supervision du réseau, de la centralisation et de l'analyse des informations du réseau
- D'un poste client "Windows XP"
- D'un poste client "Linux"
- D'un routeur "Cisco" qui permettra de relier les différents équipements du réseau et d'être relié au réseau extérieur (à Internet).
B - Règles sur le réseau
Sur le routeur, un firewall sera configuré grâce à des ACL (Access Control List) permettant l'autorisation ou le refus de certaines connections.
Le firewall devra:
- Autoriser le protocole SMTP (pour l'envoi de mail) sortant mais pas entrant
- Autoriser le protocole IMAP (pour la réception de mail) entrant et sortant
- Autoriser le protocole HTTP entrant et sortant (pour le web)
- Autoriser le protocole ICMP entrant et sortant (pour l'envoi et la réception de PING)
- Refuser tous les autres protocoles dans les deux sens
Supervision réseau avec NAGIOS
Pour résumer :
SMTP, IMAP, HTTP, ICMP
IMAP, HTTP, ICMP
Les autres protocoles
Notre réseau
(Voir schéma plus haut)
Protocoles acceptés Protocoles refusés
C - Que superviser?
Avant tout, il faut définir les informations qui seront récupérées par Nagios, sur chaque équipement du réseau.
-~> Sur le serveur "2003 serveur", Nagios récupéra :
- La version du pluging qui envoie les informations au serveur Nagios : Si cette version n'est pas la dernière, un e-mail sera envoyé à l'administrateur réseau.
- La charge CPU du serveur. Dans notre cas, si la charge dépasse les 90 %, un e-mail sera envoyé à l'administrateur réseau.
- La durée depuis le dernier démarrage du serveur.
- La taille et l'occupation des disques durs. Dans notre cas, lorsque 90 % de l'un des disques durs est occupé, un e-mail sera envoyé à l'administrateur réseau.
~ Sur les postes clients, Nagios récupéra :
- La version du pluging qui envoie les informations au serveur Nagios : Si cette version n'est pas la dernière, un e-mail sera envoyé à l'administrateur réseau.
- La taille et l'occupation des disques durs. Dans notre cas, lorsque 90 % de l'un des disques durs est occupé, un e-mail sera envoyé à l'administrateur réseau.
- Pour Windows XP: La taille du dossier "C:\Documents and Settings" qui stocke les données des utilisateurs en local. Si ce dossier a une taille supérieure à 2Go, un e-mail sera envoyé à l'administrateur réseau pour qu'il puisse vider ce répertoire.
-~> Si Internet n'est plus disponible, un SMS sera envoyé à l'administrateur réseau.
-~> Si le routeur ne répond plus (le réseau ne peut donc plus marcher), envoie d'un SMS à l'administrateur réseau.
-~> Nagios doit avoir un historique des paquets rejetés par le firewall (voir les règles d'autorisations / refus dans le paragraphe précédent)
Supervision réseau avec NAGIOS
III - Pré-recuis
A - Choix d'une machine virtuelle
Après réflexion, nous avons décidé d'utiliser une machine virtuelle sur laquelle nous avons installé Nagios. Une machine virtuelle permet d'utiliser plusieurs systèmes d'exploitation sur une même machine simultanément.
Les avantages d'utiliser une machines virtuelle sont assez nombreux, et correspondent bien aux besoins de notre projet.
Tout d'abord cela nous permet d'avoir un PC de moins dans notre réseau, ce qui est assez agréable d'utilisation étant donné que nous en avons déjà trois (plus les câbles, le hub, le routeur...).
Etant donné que le pc sur lequel est installé la machine virtuelle est le pc personnel d'un membre du groupe, cela nous a permis de travailler très facilement en dehors des séances de projet, et sans avoir à utiliser la salle C2 74.
Ensuite, il est beaucoup plus aisé de faire des sauvegardes d'une machine virtuelle que d'une machine physique.
Au niveau sécurité, la mobilité de la machine est très intéressante : Si la machine physique tombe en panne, on peut mettre la machine virtuelle très rapidement sur une autre machine physique ; les délais de coupure en cas de panne sont réduits. Ce cas de figure c'est d'ailleurs présenté lors de notre projet: Heureusement il nous a suffit de reprendre notre backup qui était assez récent et ainsi nous avons pu limiter les dégâts.
Dans une société où les équipements réseaux sont très nombreux, les machines virtuelles peuvent faire gagner de la place dans les locaux.
Cette solution permettra également, en fin de projet, de pouvoir récupérer la machine sur laquelle est installé Nagios, qui pourra resservir ultérieurement.
Il existe plusieurs logiciels permettant de créer des machines virtuelles. Un des plus connus est Vmware. Nous n'avons pas retenu ce logiciel pour éviter que l'utilisation de notre serveur Nagios nécessite une licence Vmware, qui est payante.
Notre choix c'est porté sur VirtualBox, développé par InnoTeck. C'est un logiciel à licence gratuite fonctionnant sur les machines hôtes Windows, Linux et Mac OS X, et qui peut supporter Windows (dont Vista) et Linux comme systèmes invités.
De plus, VirtualBox est très simple d'utilisation avec une interface intuitive.
B - Choix de Linux
Le réseau sur lequel nous avons travaillé se compose de cinq équipements:
Un routeur sur lequel tous les équipements sont reliés, une machine possédant Windows 2003 Server qui servira à administrer le réseau, deux machines clientes, une sur Windows XP et une sur Mandriva, et enfin une machine possédant Debian sur laquelle est installé Nagios.
Le choix d'avoir utilisé Debian pour faire fonctionner Nagios n'est pas un hasard. En effet Debian est une version de Linux connu pour sa stabilité. De plus le logiciel Nagios a été développé sur ce même système d'exploitation, donc nous ne craignions pas les problèmes d'incompatibilité.
Supervision réseau avec NAGIOS
Lors de l'installation de Debian, nous avons choisi d'utiliser l'interface graphique XFCE. Cette interface a pour particularité d'être très légère et assez pauvre en outils intégrés. Cela nous convient parfaitement pour l'utilisation que nous allons en faire, car cette interface ne nécessite que très peu de ressources, ce qui est une caractéristique cruciale étant donner que nous utilisons une machine virtuelle.
C - Installation et configuration des équipements
La machine fonctionnant sous Windows 2003 Server a pour but d'administrer le réseau. Lors de son installation nous avons mis en place un serveur Active Directory. L'organisation d'Active Directory est la plus simple possible. Nous avons créé un unique utilisateur dans un domaine afin de pouvoir utiliser ce compte avec le client Windows XP.
Ce client XP, nous l'avons introduit dans le domaine créé lors de l'installation d'Active Directory, afin de simuler une organisation d'entreprise (très) simplifiée. Aucun logiciel supplémentaire n'a été installé sur Windows XP car nous n'en avions pas l'utilité.
Concernant le client Linux, nous avons opté pour Mandriva. C'est une version de Linux très répandue dans les entreprises car elle comporte de nombreux logiciels de bureautique intégrés d'origines. C'est une version adaptée aux utilisateurs et donc susceptible d'être rencontré en entreprise.
Enfin le routeur est l'élément sur lequel tous les autres sont reliés et grâce auxquels ils communiquent entre eux et aussi avec les réseaux extérieurs.
Eth 0.1 10.0.0.1
Client
Linux
10.0.0.12
Afin de permettre toutes les communications, la configuration suivante a été mise en place sur le routeur:
Tout d'abord nous définissons les adresses IP des deux interfaces du routeur:
Eth 0/0 : 192.168.104.1 74
Eth 0/1 : 10.0.0.1
Puis on active ces deux interfaces.
Il faut activer l'IP Forwarding (transfert de paquets) sur le routeur, puis créer une route par défaut vers le routeur RT dont l'adresse est 192.168.104.5 afin de pouvoir accéder à internet.
Nous devons mettre en place un système de NAT (translation d'adresses) pour convertir les adresses privées de notre réseau en adresses publiques utilisées sur internet.
Puis, pour respecter le cahier des charges, nous avons mis en place des ACL (Access Control List) pour filtrer le trafic circulant par le routeur.
Nous avons établi une ACL nommée sur chaque interface avec les règles correspondantes au cahier des charges, et également les règles qui correspondent aux réponses des protocoles de l'autre interface.
Nous avons limité l'accès via telnet à nos interfaces en définissant un mot de passe pour les cinq lignes virtuelles, puis en autorisant uniquement les adresses du réseau 10.0.0.0 à se connecter.
Afin de pouvoir superviser le routeur avec Nagios, nous avons du définir des communautés SNMP sur le routeur. Une communauté « public », qui possède uniquement le droit de lecture dans la configuration et l'état du routeur, et une communauté « private » qui possède quand à elle le droit de lecture et d'écriture. Dans le cadre de notre projet, nous n'utiliserons que la communauté public car nous nous servons de Nagios que pour récupérer et surveiller l'état du routeur, et non pas pour l'administrer.
Enfin un système de redirection de ports a été mis en place afin de pouvoir accéder à notre serveur 2003 et à Nagios depuis les réseaux extérieurs au routeur.
Ainsi nous avons redirigé tous les paquets entrants sur le port 443 avec l'adresse de destination 192.168.104.1 74 vers l'adresse 10.0.0.2 afin d'accéder à l'interface de Nagios depuis internet.
Nous avons préféré utiliser le port 443 qui correspond au protocole HTTPS, au lieu du port 80 afin de sécuriser l'accès depuis l'extérieur à notre interface Nagios.
De même pour les paquets arrivant sur le port 25 avec l'adresse de destination 192.168.104.1 74 que nous avons redirigé vers l'adresse 10.0.0.14, qui est l'adresse de la machine Windows 2003 Server.
Nous nous sommes également servis du serveur DNS de l'université afin de faciliter la navigation sur internet à partir des postes de notre réseau, bien que cela ne soit pas indiqué dans le cahier des charges. Nous avons donc autorisé les connexions DNS.
Afin d'éviter de refaire cette configuration à chaque séance de projet, nous avons utilisé un serveur TFTP pour sauvegarder cette configuration. Ce serveur est lancé sur le PC hôte de Nagios. Le logiciel utilisé pour crée le serveur tftp est SolarWindws (sur Windows). Les commandes permettant cette sauvegarde sont les suivantes:
copy running-config tftp: copie la configuration courante du routeur vers le serveur tftp. Ensuite le routeur nous demande l'adresse du serveur TFTP (10.0.0.99), puis le nom du fichier dans lequel enregistrer la configuration (r4-rc).
La commande pour restaurer cette configuration est copy tftp running-config pour copier le contenu du fichier sur le serveur tftp dans la configuration courante du routeur.
Le fichier de configuration du routeur est donné en annexe.
Supervision réseau avec NAGIOS
IV - Fonctionnement et installation de Naaios
A - Présentation de Nagios
Nagios est un logiciel de supervision de réseau libre sous licence GPL qui fonctionne sous Linux.
Il a pour fonction de surveiller les hôtes et services spécifiés, alertant l'administrateur des états des machines et équipements présents sur le réseau.
Bien qu'il fonctionne dans un environnement Linux, ce logiciel est capable de superviser toutes sortes de systèmes d'exploitation (Windows XP, Windows 2000, Windows 2003 Server, Linux, Mac OS entre autres) et également des équipements réseaux grâce au protocole SNMP.
Cette polyvalence permet d'utiliser Nagios dans toutes sortes d'entreprises, quelque soit la topologie du réseau et les systèmes d'exploitation utilisés au sein de l'entreprise.
Ce logiciel est composé de trois parties:
-Le moteur de l'application, qui gère et ordonnance les supervisions des différents équipements
-Les Plugins qui servent d'intermédiaire entre les ressources que l'on souhaite superviser et le moteur de Nagios. Il faut bien noter que pour accéder à une certaine ressource sur un hôte, il faut un plugin coté Nagios et un autre coté hôte administré.
-L'interface web qui permet d'avoir une vue d'ensemble des états de chaque machine du parc informatique supervisé et ainsi pouvoir intervenir le plus rapidement possible en ciblant la bonne panne.
B - Fonctionnement de Nagios
Le principe de supervision de Nagios repose sur l'utilisation de plugins, l'un installé sur la machine qui supporte Nagios, et l'autre sur la machine que l'on souhaite superviser. Un plugin est un programme modifiable, qui peut être écrit dans plusieurs langages possibles, selon les besoins, et qui servent à récupérer les informations souhaitées.
Nagios, par l'intermédiaire de son plugin, contact l'hôte souhaité et l'informe des informations qu'il souhaite recevoir.
Le plugin correspondant installé sur la machine concernée reçoit la requête envoyée par Nagios et ensuite va chercher dans le système de sa machine les informations demandées. Il renvoi sa réponse au plugin Nagios, qui ensuite le transmet au moteur de Nagios afin d'analyser le résultat obtenu et ainsi mettre à jour l'interface web.
Il existe deux types de récupération d'informations: La récupération active et la récupération passive.
La différence entre les deux types est l'initiative de la récupération. Dans le premier type, à savoir le type actif, c'est Nagios qui a toujours cette initiative. C'est lui qui décide quand il envoie une requête lorsqu'il veut récupérer une information.
Alors que lors d'une récupération passive, l'envoi d'information est planifié en local, soi à partir d'une date, soit en réaction à un événement qui se déroule sur la machine administrée.
Pour notre projet, nous avons décidé d'utiliser le type de récupération active, c'est à dire que Nagios prend l'initiative d'envoyer une requête pour obtenir des informations. Ceci évite donc de configurer les postes à superviser.
La demande d'informations se fait grâce à l'exécution d'une commande de la part de Nagios. Une commande doit obligatoirement comporter des arguments afin de pouvoir chercher les bonnes informations sur les bonnes machines.
Ces arguments sont l'adresse IP de l'hôte sur lequel aller chercher l'information, la limite de la valeur de l'information recherchée pour laquelle l'état 'attention' sera décidé, idem pour la valeur 'critique', et enfin d'autres options qui varient selon le plugin utilisé.
Pour ne pas devoir à créer une commande par machine supervisée et par information recherchée, nous pouvons remplacer les arguments par des variables, et ainsi réutiliser la commande plusieurs fois, en remplaçant la bonne variable. Nous avons alors la possibilité de travailler avec des services. Lors de la création d'un service, il faut l'associer à un ou plusieurs hôtes puis à une commande.
Ensuite Nagios remplace automatiquement la variable de l'adresse IP dans la commande, grâce à la liste d'hôtes associée au service.
Puis on doit définir manuellement dans le service les autres variables nécessaires à la commande.
HOTE5 COMMANDE
Variables dans la commande : - $IPADDRE55$ - $ARG1$
-$ARG2$
- ... Exemple :
check_snmp -H $IPADDRESS$ –o $ARG1$ -C $ARG2$
SERVICE Notre commande devient par exemple:
check_snmp -H 10.0.0.12 –o 1.0.1 -C public
$IPADDRE55$ modifié automatiquement par NAGIO5
On remplie $ARG1$, $ARG2$, $ARG3$ ...
La commande est lancée
Un fois que Nagios à reçu les informations dont il avait besoin sur l'état des hôtes, celui-ci peut construire des notifications sur l'état du réseau, afin d'en informer l'administrateur.
Lorsque Nagios effectue une notification, il attribut des états aux hôtes, ainsi qu'aux services.
Un hôte peut avoir les états suivants:
-Up : en fonctionnement
-Down : éteint
-Inaccessible
-En attente
Les différents états d'un service sont:
- OK
- Attention
- Critique
- En attente
-Inconnu
Supervision réseau avec NAGIOS
C - Installation de Nagios
Nous avons installé Nagios en suivant la documentation fournie par Nagios. Les étapes de l'installation sont fournies en annexe.
Afin de sécuriser l'interface web de Nagios, nous avons mis en place le protocole "HTTPS" (web sécurisé). Ceci permet de crypter les échanges entre le serveur et l'utilisateur. Pour cela nous avons ajouté un certificat SSL à Apache.
D - Interface graphique de Nagios
…
L'identification s'effectue de la même manière.
L'interface graphique de Nagios est utilisée uniquement pour visualiser l'état du réseau supervisé. Cette interface ne peut en aucun cas servir pour la configuration de Nagios.
L'interface se compose d'une partie "menu" à gauche, et une partie centrale, beaucoup plus grande sur le reste de l'écran, qui servira à afficher les informations souhaitées Des captures d'écran sont disponibles en annexe.
Dans le menu, nous retrouvons en premier des liens vers le site de Nagios, et vers la documentation de ce logiciel. Ces liens sont dans la partie 'General'.
Puis une partie 'Monitoring' dans laquelle il est possible de sélectionner les informations que l'on souhaite visualiser. Il y a de nombreux sous-menus dans cette partie ce qui permet d'afficher vraiment les informations précises qui nous interessent. Il y a également la possibilité de visualiser des statistiques que Nagios a construit, ce qui est très intéressant pour l'administrateur.
Dans la partie "Reporting" il y a la possibilité de créer des rapports et des historiques des évènements qui se sont produits sur le réseau.
Et enfin dans la dernière partie "Configuration", il est possible de visualiser toute les configuration grâce à laquelle Nagios sait qui et quoi superviser.
V - Les plugins
A - Plugins principaux
Nagios possède une importante communauté sur Internet. Grâce à celle-ci, de nombreux utilisateurs ont crées des plugins permettant à Nagios d'aller récupérer des informations sur des équipements du réseau (PC, routeurs, serveurs, ...)
Les plugins n'utilisent pas tous le même protocole pour échanger les informations. Le protocole utilisé est dans la plupart des cas un facteur décisif sur le choix des plugins à utiliser.
Un seul plugin Nagios ne peut pas aller chercher toutes les informations sur les équipements du réseau: En effet, chaque plugin n'a accès qu'à certaines informations (exemple: un plugin peut aller chercher l'occupation du disque dur, et un autre l'occupation du processeur d'un PC). Pour superviser un parc informatique, il est donc nécessaire de mettre en place plusieurs plugins.
De plus, certains plugins peuvent aller chercher des informations sur des clients uniquement sur certains systèmes d'exploitation (c'est le cas du plugin check~nt qui peut chercher des informations uniquement sur des équipements Windows).
Les principaux plugins utilisés par nagios sont :
- check~disk : Vérifie l'espace occupé d'un disque dur
- check~http : Vérifie le service "http" d'un hôte
- check~ftp : Vérifie le service "ftp" d'un hôte
- check~mysql : Vérifie l'état d'une base de données MYSQL
- check~nt : Vérifie différentes informations (disque dur, processeur ...) sur un système d'exploitation Windows
- check~nrpe: Permet de récupérer différentes informations sur les hôtes
- check~ping: Vérifie la présence d'un équipement, ainsi que sa durée de réponse
- check~pop: Vérifie l'état d'un service POP (serveur mail)
- check~snmp : Récupère divers informations sur un équipement grâce au protocole
SNMP (Simple Network Management Protocol)
Il est possible de créer son propre plugin. Dans ce cas, il faudra les créer de la sorte que celui renvoie à nagios :
- L'état du résultat (OK, CRITICAL, DOWN, UP, ...)
- Une chaine de caractères (pour donner le détail du résultat)
Supervision réseau avec NAGIOS
B - Plugins retenus
Après avoir consulté les différents plugins existants, nous avons choisi ceux qui correspondaient à notre cahier des charges.
Nous avons retenus les plugins suivants :
- check~nt
- check~nrpe
- check~snmp
- check~ping
- Check nt
Le plugin Check~nt est un plugin récent qui permet de superviser très facilement des PC dont le système d'exploitation est Windows.
Check~nt permet de récupérer sur un système Windows les informations suivantes : L'espace occupé sur le disque dur, le temps depuis le démrrage de l'ordinateur, la version du plugin NsClient ++ (voir ci-dessous), occupation du processeur, occupation de la mémoire, état d'un service.
Mise en place de check nt :
1/ Le plugin check~nt est à installer sur la machine NAGIOS. Dans notre cas, check~nt a été installé automatiquement (dans le dossier /etc/usr/local/nagios/libexec) lors de l'installation de Nagios.
…
Y Sur les machines à superviser, on doit configurer le fichier "NSC.ini". C'est dans ce fichier que l'on doit définir :
- Le port sur lequel NsClient++ doit écouter les requêtes
- Les adresses des machines qui ont le droit de dialoguer avec NsClient++ (les machines qui ont le droit de récupérer les informations sur ce poste)
- Un mot de passe (les machines qui souhaiteront dialoguer avec celle-ci par NsClient++ devront fournir ce mot de passe)
=> Le fichier de configuration est fourni en annexe
Fonctionnement de check nt :
Lorsque Nagios veut connaître une information sur un PC, il exécute le plugin check~nt. Celui envoie une requête au PC. Sur le PC, le programme NsClient++ reçoit la requête, va chercher les informations dans les ressources du PC et renvoie le résultat au serveur Nagios.
Usage :
Pour aller chercher les informations sur un PC grâce à check~nt, Nagios exécute une commande ayant la syntaxe suivante :
check_nt -H host -v variable [-p port] [-w warning] [-c critical][-l params]
Avec :
-H : Adresse IP de l'hôte à superviser
-v : ce qu'il faut superviser (ex : CPULOAD
-p : Port sur lequel il faut envoyer la requête
-w : Seuil pour lequel le résultat est considéré comme une alerte -c : Seuil pour lequel le résultat est considéré comme critique
-l : Paramètres supplémentaires (nécessaire ou non en fonction du paramètre "v")
Pour notre projet, nous utiliserons ce plugin pour superviser tous les postes Windows (client XP + Serveur 2003 Server) sauf pour contrôler l'espace des dossiers des profils des utilisateurs. En effet, ce plugin ne permet pas d'effectuer cette vérification. Nous utiliserons un autre plugin pour cela.
- Check nrpe
Le plugin Check~nrpe est un plugin qui permet de superviser des PC dont le système d'exploitation est Windows ou Linux.
Check~nrpe utilise une connexion SSL (Secure Socket Layout) pour aller chercher les informations sur les postes. Ceci permet de crypter les trames d'échanges.
Mise en place de check nrpe (sur Windows) :
1/ Le plugin check~nrpe est à installer sur la machine NAGIOS. Dans notre cas, check~nrpe a été installé automatiquement (dans le dossier /etc/usr/local/nagios/libexec) lors de l'installation de Nagios.
2/ Sur les machines à superviser, on doit installer un logiciel permettant de dialoguer avec check~nrpe. Le programme le plus couramment utilisé est "nrpe pluging". Seulement, le logiciel NsClient++ permet aussi de faire des échanges avec le plugin check~nrpe. Comme nous utilisons déjà ce programme pour check~nt, nous le conservons aussi pour check~nrpe.
3/ Sur les machines à superviser, on doit configurer le fichier "NSC.ini". C'est dans ce fichier que l'on doit définir :
- Le port sur lequel NsClient++ doit écouter les requêtes de check~nrpe (différent de celui check~nt)
- Les adresses des machines qui ont le droit de dialoguer avec NsClient++ (les machines qui ont le droit de récupérer les informations sur ce poste)
_> Le fichier de configuration est fourni en annexe
Mise en place de check nrpe (sur Linux) :
…
Puis on configure le fichier /etc/nagios/nrpe.conf (le fichier est donné en annexe).
Supervision réseau avec NAGIOS
Fonctionnement de check nrpe :
Lorsque Nagios veut connaître une information sur un PC, il exécute le plugin check~nrpe. Celui envoie une requête au PC. Sur le PC, le programme NsClient++ (ou nrpe si linux) reçoit la requête, va chercher les informations dans les ressources du PC et renvoie le résultat au serveur Nagios.
Usage :
Pour aller chercher les informations sur un PC grâce à check~nrpe, Nagios exécute une commande ayant la syntaxe suivante :
check_nrpe -H <adresse de l'hote à superviser> -c <nom de la commande à excuter sur le serveur>
Puis sur les postes à superviser, dans le fichier de configuration (NSC.ini pour Windows, nrpe.conf pour Linux), on doit définir la commande à exécuter pour chaque nom de commande.
Exemple pour Windows :
command[check_cpu]=inject checkCPU warn=80 crit=90 5 10 15
Exemple pour Linux: command[check_cpu]=/usr/local/nagios/libexec/check_load -w 15,10,5 ¬ c 30,25,20
Ces deux commandes vérifient la charge du processeur.
On remarque alors que la mise en place de nrpe dans une grande entreprise est très complexe car il faut configurer toutes les commandes sur chaque hôte à superviser (contrairement à check~nt qui ne nécessite pas de configuration). En revanche, nrpe offre une meilleure sécurité puisque les échanges client - serveur sont sécurisées (grâce à SSL).
Pour notre projet, nous utilisons check~nrpe pour : - superviser les clients Linux
- récupérer la taille des dossiers de profils sous Windows
- Check snmp
Le plugin Check~snmp est un plugin qui permet de superviser tous les équipements. En revanche, il est très instable pour superviser les PC.
Dans notre projet, nous utiliserons check~snmp pour superviser le routeur.
