Cours interpréteur interactif IPython
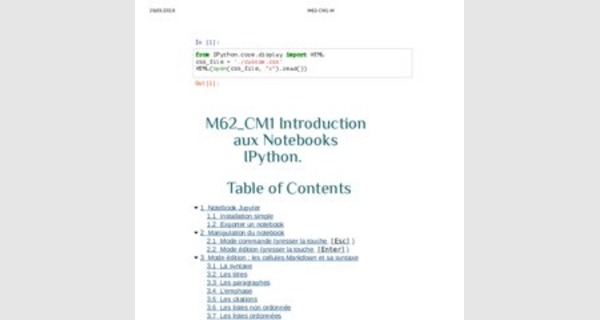
In [1]:
from .display import HTML css_file = '' HTML(open(css_file, "r").read()) Out[1]:
M62_CM1 Introduction aux Notebooks IPython.
Table of Contents
1 Notebook Jupyter
1.1 Installation simple
1.2 Exporter un notebook
2 Manipulation du notebook
2.1 Mode commande (presser la touche [Esc] )
2.2 Mode édition (presser la touche [Enter] )
3 Mode édition : les cellules Markdown et sa syntaxe
3.1 La syntaxe
3.2 Les titres
3.3 Les paragraphes
3.4 L’emphase
3.5 Les citations
3.6 Les listes non ordonnée
3.7 Les listes ordonnées
3.8 Le bloc de code
3.9 Les filets ou barres de séparation
3.10 Les liens
3.11 Les images
3.12 Les tableaux
3.13 Échappement des caractères
4 Mode édition: les équations
4.1 Les modes mathématiques
4.2 Indices et exposantes
4.3 Symboles d'usage courant
4.4 Racine carrée, racine n-ième
4.5 Fractions et coefficients binomiaux
4.6 Lettres grecques
4.7 Texte dans une formule displaystyle
4.8 Fonctions mathématiques
4.9 Grands opérateurs: intégrales,sommes, produits, etc.
4.10 Accents mathématiques
4.11 Délimiteurs
4.12 Alphabets mathématiques
4.13 Tableaux mathématiques

4.14 Distinction de cas
4.15 Matrices
4.16 Alignement de formules
4.17 Flèches extensibles
4.18 Modules de congruences
4.19 Placer au-dessus ou en-dessous
5 Mode édition : les celulles Code
5.1 Les exceptions
5.2 Entrée et sortie standard
5.3 L'aide en ligne IPython
5.4 Les commandes systèmes
5.5 Les commandes magiques de IPython
5.5.1 %matplotlib inline&%matplotlib notebook
5.5.2 %autosave 300
5.5.3 %who ,%whoset %reset 6 Références
1 Notebook Jupyter
Jupyter est une application Web qui regroupe intimement deux fonctionnalités très différentes :
Un outil qui permet de créer des documents multimédia intégrant du texte, des formules mathématiques, des graphiques, des images, voire des animations et des vidéos.
Une interface qui permet d'exécuter du code informatique. Pour cela Jupyter s'appuie sur des programmes indépendants capablent d'interpréter le langage dans lequel est écrit ce code. Dans la terminologie de Jupyter ces interpréteurs sont appelés des noyaux (kernel en anglais). Nous utiliserons le noyau pour le langage Python 3.
Les documents Jupyter sont appelés des notebooks. Un fichier notebook est reconnaissable par son extension .?????. Le document que vous lisez actuellement est un notebook.
Pour commencer, dans un terminal, lancer la commande jupyter notebook & (ou anaconda-navigator & ). Cela ouvrira automatiquement un navigateur dans lequel on peut alors commencer à travailler. L'onglet principal représente l’arborescence des fichiers.
1.1 Installation simple
La façon la plus simple d’installer Python et Jupyter est d’installer Anaconda. Les procédures d’installations détaillées selon chaque système d’exploitation sont décrites à l’adresse :
(). Les procédures suivantes sont un résumé rapide de la procédure d’installation.
Installation sous Windows.
1. Télécharger Anaconda 5.2 (ou plus récent) pour Python 3.6 (ou plus récent) à l’adresse :
() ;
2. Double cliquer sur le fichier téléchargé pour lancer l’installation d’Anaconda, puis suivre la procédure d’installation (il n’est pas nécessaire d’installer VS Code).
3. Une fois l’installation terminée, lancer Anaconda Navigator à partir du menu démarrer.
Installation sous macOS.
1. Télécharger Anaconda 5.2 (ou plus récent) pour Python 3.6 (ou plus récent) à l’adresse :
() ;
2. Double cliquer sur le fichier téléchargé pour lancer l’installation d’Anaconda, puis suivre la procédure d’installation (il n’est pas nécessaire d’installer VS Code).
3. Une fois l’installation terminée, lancer Anaconda Navigator à partir de la liste des applications.
Installation sous Linux.
1. Télécharger Anaconda 5.2 (ou plus récent) pour Python 3.6 (ou plus récent) à l’adresse :
() ;
2. Exécuter le fichier téléchargé avec bash puis suivre la procédure d’installation (il n’est pas nécessaire d’installer VS Code).
3. Une fois l’installation terminée, taper anaconda-navigator dans un nouveau terminal pour lancer Anaconda Navigator.
1.2 Exporter un notebook
Lorsque vous avez terminé la rédaction de votre document, vous pouvez le télécharger sur l'ordinateur local dans le format qui vous convient. Choisir pour cela File/Download as

Pour mettre vos notebooks en ligne : nbviewer (yg/)
2 Manipulation du notebook
Le notebook est constitué d'une succession de cellules comportant
soit du texte en Markdown comme ici, soit du code comme dans la cellule suivante (Python pour nous):
In [2]: x=range(3)
Un liseré repère la cellule actuellement selectionnée.
Les cellules peuvent être dans le mode commande ou le mode édition:
mode commande : permet de se déplacer d'une cellule à l'autre et d'exécuter les cellules mode édition : permet de modifier le contenu d'une cellule.
2.1 Mode commande (presser la touche
[Esc] )
Pour entrer dans le mode commande de la cellule sélectionnée, il suffit de presser la touche [Esc] . Quand vous êtes dans le mode commande, vous pouvez ajouter ou supprimer des cellules mais vous ne pouvez pas saisir de texte dans une cellule.
Voici les raccourcis principaux disponibles en mode commande : [ESC] : Passe dans le mode commande
M : Transforme la cellule en une cellule de type Markdown. Y : Transforme la cellule en une cellule de type Code.
[Ctrl-Enter] : Exécute la cellule.
[Shift-Enter] : Exécute la cellule et sélectionne la cellule suivante. L'appui répété de cette touche permet ainsi d'exécuter pas à pas toutes les cellules du notebook.
[Alt-Enter] : Exécute la cellule et insére une nouvelle cellule juste en dessous.
[Ctrl-S] ou S : Save and Checkpoint
I,I : Interrompt l'exécution du code.
0,0 : Redémarre l'interpréteur. Il se retrouve alors dans son état initial.
A et B : Insèrent une nouvelle cellule, respectivement au-dessus ou au-dessous de la cellule sélectionnée.
X et C : Respectivement coupe ou copie la cellule sélectionnée.
V et [Shift-V] : Colle la cellule copiée/coupée respectivement au-dessus ou au-dessous.
D,D : Supprime la cellule sélectionnée.
Z : Annule la dernière suppression de cellule.
[Alt-Down] ou [Alt-Up] : Deplace la cellule selectionnée respectivement au-dessus ou en-dessous
[Shift-Down] ou [Shift-Up] : selectionne la cellule respectivement au-dessus ou en-dessous
[Shift-J] ou [Shift-K] : étende la selection aux cellules respectivement au-dessus ou en-dessous
[Shift-M] : merge selected cells, or current cell with cell below if only one cell is selected
[Shift-space] ou [space] : scroll notebook up or down
F : find and replace
L : toggle line numbers
[Shift-L] : toggles line numbers in all cells, and persist the setting
O : toggle output of selected cells
[Shift-O] : toggle output scrolling of selected cells
H : Affiche la liste de tous les raccourcis clavier.
[Shift-A] : Insert a heading cell above the selected cell
[Shift-B] : Insert a heading cell below the selected cell's section
2.2 Mode édition (presser la touche[Enter])
Pour entrer dans le mode édition de la cellule sélectionnée, il suffit de presser la touche [Enter] ou de double-cliquer à l'intérieur de la cellule. Quand une cellule est en édition vous pouvez saisir du texte comme dans un éditeur classique.
Lorsque le curseur est en début de ligne ou lorsque vous avez sélectionné du texte, l'appui sur la touche [Tab] (respectivement [Shift-TAB] ) indente (respectivement désindente) les lignes correspondantes. Voici d'autres raccourcis clavier :
[Ctrl-A] : Sélectionne tout le texte de la cellule.

[Ctrl-Z] : Annule les dernières saisies de texte.
[Ctrl-Enter] : Exécute la cellule.
[Shift-Enter] : Exécute la cellule et sélectionne la cellule suivante. L'appui répété de cette touche permet ainsi d'exécuter pas à pas toutes les cellules du notebook.
[Alt-Enter] : Exécute la cellule et insére une nouvelle cellule juste en dessous.
[ESC] : Passe dans le mode commande
3 Mode édition : les cellules Markdown et sa syntaxe
La touche M transforme la cellule sélectionnée en type Markdown. Vous pouvez alors rédiger du texte enrichi (titres, sous-titres, gras, italique, alinéas, tableaux, liens hypertexte, etc).
Le texte de la cellule doit être rédigé en langage Markdown qui est un langage de balisage léger. La syntaxe markdown est facile à apprendre (le plus simple est d'ailleurs de regarder des exemples de documents). Voici quelque liens :
Markdown Cheatsheet (https://g) Markdown for Jupyter notebooks cheatsheet
(jupyter-notebooks-cheatsheet-386c05aeebed)
Il est également possible d'insérer des morceaux de texte en langage LATEX pour composer des expressions mathématiques.
3.1 La syntaxe
Markdown est un système d’édition et de formatage de texte. La philosophie du système veut que le texte écrit soit lisible sans interpréteur particulier en mode texte. Il est léger et épuré de l’essentiel de la verbosité d’un language balisé.
Les éléments de syntaxe sont des caractères de ponctuation qui font sens visuellement même non convertis. Une fois converti, le navigateur web (qui joue alors le rôle d’interpréteur) en rendra la lecture plus claire.
Vous pouvez tout à fait introduire directement des balises HTML dans votre texte. Attention, le formatage markdown ne sera pas appliqué à l’intérieur de ces balises.
3.2 Les titres
Il est possible de titrer en ajoutant des dièses ( # ) au début de la ligne. Il n’y a pas de limite au nombre de niveaux de titres qu’il est possible d’utiliser (mais n’allez pas au delà de 4).
# Title 1
## Title 2
### Title 3
#### Title 4
##### Title 5
3.3 Les paragraphes
Pour afficher un paragraphe, laisser une ligne vide.
Effectuer un saut de ligne simple dans votre texte markdown n’aura aucun effet. Sauf si vous terminez votre ligne par un double espace (ou plus que ça) comme ici.
3.4 L’emphase
Pour formater une partie de votre texte comme emphase, entourez le par des astérisques * ou des underscores _ . Entourer par un signe unique passe en italique et par un double signe en gras. Il est possible de combiner les deux.
Un double tildes ~~ vous permettent de barrer le texte.
3.5 Les citations
Pour afficher un bloc de citation, commencez le paragraphe par un chevron fermant > . Si votre bloc contient plusieurs lignes, vous pouvez faire des sauts de lignes à la main et toutes les ouvrir par un chevron fermant, mais ce n’est pas nécessaire. Ces bloc peuvent contenir d’autres éléments markdown comme des titres ou des listes.
3.6 Les listes non ordonnée
Pour afficher une liste, commencez la ligne par une astérisque * , un moins - ou un plus + . Là encore, le choix n’a pas d’importance, mais il faut rester cohérent dans votre document.
+ item
+ item
+ item donne
item item item
3.7 Les listes ordonnées
Pour afficher une liste ordonnée, commencez la ligne par un nombre suivit d’un point.
1. item
123. item 17. item donne
1. item 2. item 3. item
3.8 Le bloc de code
Pour afficher un bloc de code, sautez deux lignes comme pour un paragraphe, puis indentez avec 4 espaces ou une tabulation.
Pour afficher du code dans une ligne, il faut l’entourer par des guillemets simples (`).
3.9 Les filets ou barres de séparation
Pour afficher un filet de séparation, entrez dans votre texte au moins 3 astérisques * ou 3 moins - sur une ligne entourée de sauts de lignes. Il est possible de les séparer par des espaces.
3.10 Les liens
Il y a deux façons d’afficher un lien.
1. De manière automatique en encadrant un lien par des chevrons, par exemple <> donne

http://www.goog (http://www.goog). Il est alors cliquable et affiche l’url indiquée entre chevrons.
2. Ou en ajoutant des paramètres. Le texte à afficher est alors indiqué entre crochets suivit de l’adresse du lien entre parenthèses, par
exemple [google]( "link to google") donne google (http://www.goog). Dans les parenthèses, à la suite du lien, on peut indiquer un titre entre guillemets. Ce titre sera affiché lors du survol du lien dans le navigateur. Il sera également lu par les navigateurs textuels pour les déficients visuels.
3.11 Les images
Pour afficher une image en markdown,
commencez par un point d’exclamation, puis indiquez le texte alternatif entre crochets. Ce dernier sera affiché si l’image n’est pas chargé et lue par les moteurs de recherche.
Terminez par l’URL de l’image entre parenthèses:
Cette URL peut être un lien vers le web
ou un chemin local de ce type :
.
Après le lien vers l’image, il est possible d’ajouter un titre lu par les navigateurs textuels et affiché au survol de l’image par les autres.
Exemple:
![Jupyter logo]
( donne
Si l'image doit être redimensionnée, utiliser directement du code ????. Comparer les codes suivants
![Google logo]
(
"google logo") donne
"" title = "google logo" alt = "Google logo" width="200"> donne
Si on veut qu'une image locale soit directement sauvegardée dans le notebook (par exemple pour partager le notebook sur le web), on peut utiliser une cellule Python et plusieurs méthodes sont possibles:
In [3]:
from IPython.display import Image from .display import HTML
Image(url= " Out[3]:
In [5]:
# You can also display images stored locally, either via relat
PATH = "./Images/"
Image(filename = PATH + "", width=100, height=100) Out[5]:
3.12 Les tableaux
L’idée globale est de “dessiner” des colonnes en les entourant avec des pipes | . Le nombre de colonnes est défini dans la première ligne du tableau et vous devez pour chaque ligne avoir le même nombre de colonnes, même si certaines sont vides.
La première ligne sera votre en-tête. La seconde ligne sépare cet en-tête du corps du tableau, elle ne contient que des tiret - Il n'est plus possible de définir l'alignement des colonnes dans markdown.
| Header 1 | header 2 | header 3 |
|----------|----------|----------|
| 1 Online | 1 | value |
| Line 2 | 2 | value |
| 3 Online | 3 | value |
Header 1 header 2 header 3
1 Online 1 value
Line 2 2 value
3 Online 3 value
Assistant en ligne : Markdown Tables Generator

(https://www.tablesg)
3.13 Échappement des caractères
Les caractères spéciaux ayant un sens en markdown doivent être échappés. Si vous souhaitez utiliser dans votre texte des astérisques, accolades, dièses à une position indiquant à markdown que vous désirer un formatage particulier, vous devez les échapper en les faisant précéder d’un antislash \ . Sinon markdown les masquera et appliquera le formatage correspondant. Les caractères suivants sont à échapper :
\ * ` - _ [] () {} # + . !
4 Mode édition: les équations
Les équations peuvent être directement données au format LATEX, on peut donc par exemple écrire xi au milieu d’une ligne ou bien écrire des équations dans une nouvelle ligne et centrées:
2 6 . n
n=1
Quelques commandes LATEX de base sont expliquées sur cette page (g#s2), et pour plus de détails, vous pourrez consulter mon polycopié d'Initiation à LATEX2e, disponible ici (g), en particulier le chapitre 3.
4.1 Les modes mathématiques
Pour taper des formules mathématiques avec LATEX , il y a besoin d’entrer en mode mathématiques.
Il existe deux modes mathématiques : les formules dans le texte (appelée inline) et les formules en évidence (dites en displaystyle).
Pour mettre une formule dans le texte, comme y = f(x), il suffit de mettre la formule entre deux dollars: $y=f(x)$ .
Remarquer la différence entre le mode texte et le mode mathématique
: avec des dollars on a y = f(x) tandis que sans dollars on a y=f(x) Pour mettre une formule en évidence, comme y = f(x)
il faut mettre la formule entre deux doubles dollars $$y=f(x)$$
4.2 Indices et exposantes
Deux opérations fondamentales en mode mathématique sont la mise en exposant et la mise en indice.
Pour obtenir un indice, il faut utiliser la touche _ qui s’obtient avec la touche «8». Par exemple, taper $x_1$ donnera x1. Attention, taper
$x_12$ ne donne pas x12 mais x12: seul le premier caractère tapé après _ est mis en indice; pour obtenir x12, il faut taper $x_{12}$ . Pour obtenir un exposant, il faut utiliser ^ (accent circonflexe qui s’obtient en tapant deux fois la touche «^»). Par exemple, $x^2$ donne x2. De même que pour les indices, $x^23$ donne x23 tandis que $x^{23}$ donne x23.
On peut bien sûr combiner les deux, dans l’ordre que l’on veux : $x_1^2$ ou $x^2_1$ donnent x12
4.3 Symboles d'usage courant
Résultat Commande Résultat Commande Résultat Commande
\le ⟺ \iff
| ∀ ∃ ∄ ∂ ℓ ± ∓ × ≠ | \forall \exists \nexists \partial \ell \pm \mp \times \neq | ≤ ≥ ≥ ≈  ≃ ≡ → ↦ ⟹ | \leq \ge \geq \approx \simeq \equiv \to \mapsto \implies | ↗ ↘ ∈ ⊂ ∪ ∩ ∖ ∅ | \nearrow \searrow \in \subset \cup \cap \setminus \emptyset |
Pour la négation d'un symbole, on peut utiliser \not . Par exemple, $F \not\subset E$ fournit F ⊄ E.
4.4 Racine carrée, racine n-ième
La racine carrée s'obtient par \sqrt{ } et la racine n-ième par \sqrt[n]{ } :
$$
\sqrt{1+x} + \sqrt[3]{1+x}
$$
⎯⎯⎯ x
4.5 Fractions et coefficients binomiaux
Pour les fractions, on utilise la commande \frac{}{} qui prend deux arguments, dans l'ordre le numérateur et le dénominateur.
Pour les coefficients binomiaux on utilise la commande \binom{}{} . Le rendu change selon qu'il s'agit d'une formule inline ou d'une formule displaystyle:
$\frac{1}{2}+1$ donne + 1
$$\frac{1}{2}+1$$ donne
+ 1
4.6 Lettres grecques
Pour taper les lettres grecques, il suffit de précéder le nom de la lettre par un backslash; par exemple $\alpha$ donne α. Voici une liste complète des lettres grecques disponibles sous LATEX:
Résultat Commande Résultat Commande Résultat Commande

| α β γ δ ϵ ε ζ η θ ϑ ι κ | \alph$ \beta \gamma \delta \epsilon \varepsilon \zeta \eta \theta \vartheta \iota \kappa | ν ξ π ϖ ρ ϱ σ τ υ χ ϕ φ | \nu \xi \pi \varpi \rho \varrho \sigma \tau \upsilon \chi \phi \varphi | Γ Δ Θ Λ Ξ Π Σ Υ Φ Ψ Ω | \Gamma \Delta \Theta \Lambda \Xi \Pi \Sigma \Upsilon \Phi \Psi \Omega |
Résultat Commande Résultat Commande Résultat Commande

λ \lambda ψ \psi
μ \mu ω \omega
4.7 Texte dans une formule displaystyle
La commande \text{} permet d'insérer du texte dans une formule displaystyle (les commandes \quad et \qquad insèrent de l'espace autour du texte):
$$
y = x^2 \qquad \text{et donc} \quad x = \pm\sqrt
{y}
$$
donne y = x2 et donc x = ±√y⎯⎯
4.8 Fonctions mathématiques
Résultat Commande Résultat Commande Résultat Commande Résultat Commande
| exp ln lg log inf det deg | \exp \ln \lg \log \inf \det \deg | cos sin tan cot arccos arcsin arctan | \cos \sin \tan \cot \arccos \arcsin \arctan | cosh sinh tanh coth gcd hom ker | \cosh \sinh \tanh \coth \gcd \hom \ker | lim lim sup lim inf max sup min arg | \lim \limsup \liminf \max \sup \min \arg |
dim \dim

4.9 Grands opérateurs: intégrales, sommes, produits, etc.
Le rendu des grands opérateurs change selon qu'il s'agit d'une formule inline ou d'une formule displaystyle. Certaines de ces commandes prennent, tout comme max ou lim, des bornes. Le principe est le même, on utilise des indices ou des exposants pour les taper. Le placement des indices et exposants dépend à nouveau de si la formule est mise en évidence ou pas.
$\int_a^b f(x) dx$ et $\sum_{i=0}^n u_n$ donnent
∫ab f(x)dx et ∑ni=0un
$$\int_a^b f(x) dx$$ et $$\sum_{i=0}^n u_n$$ donnent
b f(x)dxa
et
| ∑ |
nun
i=0
Ponctuellement et seulement si absolument nécessaire, dans une formule inline
on peut forcer le positionnement des indices avec \limits :
$\int\limits_a^b f(x) dx$ et $\sum\limits_{i=0}^n
b n
u_n$ donnent dxet ∑ un
i=0
on peut forcer la dimension et le positionnement des indices avec
\displaystyle
$\displaystyle\int_a^b f(x) dx$ et
b
$\displaystyle\sum_{i=0}^n u_n$ donnent f(x)dx et
a
| ∑ |
nun
i=0
Résultat inline Commande Résultat displaystyle Commande
| ∫ ∬ ∭ ∑ ∏ ⋃ ⋂ ⨆ ⨁ ⨂ ∐ | $\int$  $\iint$ $\iiint$ $\sum$ $\prod$ $\bigcup$ $\bigcap$ $\bigsqcup$ $\bigoplus$ $\bigotimes$ $\coprod$ | ∫ ∬ ∭ ∑ ∏ ⋃ ⋂ ⨆ ⨁ ⨂ ∐ | $$\int$$ $$\iint$$ $$\iiint$$ $$\sum$$ $$\prod$$ $$\bigcup$$ $$\bigcap$$ $$\bigsqcup$$ $$\bigoplus$$ $$\bigotimes$$ $$\coprod$$ |
Pour mettre plusieurs lignes dans les indices, il faut utiliser
\substack{} ; à l'intérieur de l'argument de \substack , on passe à
la ligne avec \\ .
$$
L_i(x)=\prod_{\substack{j=0\\j\neq i}}^n\frac{xx_j}{x_i-x_j} $$
donne
n − xj
x

Li(x) = ∏
xi − xj j=0 j≠i
4.10 Accents mathématiques
Voici les accents pouvant se mettre sur une lettre seule:
Résultat Commande Résultat Commande Résultat Commande
| ã a⃗ â a¯ | \tilde{a} \vec{a} \hat{a} \bar{a} | a˚ à á a˘ | \mathring{a} \grave{a} \acute{a} \breve{a} | a˙ a¨ a⃛ a⃜ | \dot{a} \ddot{a} \dddot{a} \ddddot{a} |
aˇ \check{a}
Il existe aussi des accents extensibles:
| ˆabc ⎯⎯⎯⎯⎯⎯⎯⎯⎯ abc abc ⎯⎯⎯⎯⎯⎯ ⏞ abc | \widehat{abc} \overline{abc} \underline{abc} \overbrace{abc} | a˜bc abc ⏟ ⎯⎯⎯→ abc abc ⎯⎯⎯→ | \widetilde{abc} \underbrace{abc} \overrightarrow{abc} \underrightarrow{abc} | ←⎯⎯⎯ abc abc ←⎯⎯⎯ ←→ abc abc ←→  | \ \u \overl \underl |
Résultat Commande Résultat Commande Résultat
Pour \underbrace il est possible de placer du matériel en-dessous en utilisant _ et pour \overbrace du matériel au-dessus en utilisant ^ :
$$
\underbrace{x^3 + x^2 + x + 1}_{\to 0}
\qquad
\overbrace{x^3 + x^2 + x + 1}^{= 0} $$
donne
=0
x3+x2 +x+1 x3+x2 +x+1
→0
4.11 Délimiteurs
Résultat Commande Résultat Commande Résultat Commande
| ( ) [ ] { } rien | ( ) [ ] \{ \} . | / ∖ ∣ ∣ ∥ ∥ | / \backslash \lvert \rvert \lVert  \rVert | ⌊ ⌋ ⌈ ⌉ ⟨ ⟩ | \lfloor \rfloor \lceil \rceil \langle \rangle |
Il est important de comprendre que, même si \lvert et \rvert se ressemblent, ils ne peuvent pas être interchangés: \lvert doit toujours être utilisé pour ouvrir et \rvert pour refermer. Par exemple, ∣x∣ se tape
$\lvert x \rvert$ . Les seuls délimiteurs à n'être ni ouvrant ni
fermant mais médian sont le slash / , l'anti-slash \ et le \middle .
Pour avoir des délimiteurs qui sont de la même taille que ce qu'ils entourent, il faut précéder le délimiteur ouvrant par \left et le délimiteur fermant par \right :
$$
(1+\frac{1}{n})^n $$
donne
1 n (1 + ) n
$$
\left(1+\frac{1}{n}\right)^n $$
donne
1 n 1 + ) n
Voici un exemple d'utilisation d'un délimiteur vide:
$$
\left.\frac{\partial P}{\partial T}\right|_{V}=
\frac{nR}{V} $$
donne
∂P ||| = nVR ∂T |V
On peut aussi utiliser \middle pour mettre un délimiteur médian au milieu d'un couple \left et \right , comme dans la définition d'un ensemble:
$$
\left\{ x \middle| x^2<\frac{1}{2} \right\} $$ donne
{x||||x2 < 12}
On note qu'ici la barre verticale est trop proche de ce qu'il y a autour d'elle et il faut rajouter à la main deux petits espaces avec la commande \, :
$$ \left\{ x \, \middle| \, x^2<\frac{1}{2} \right
\}

$$ donne
{x |||| x2 < 12}
4.12 Alphabets mathématiques
Voici un résumé des alphabets mathématiques disponibles:
Résultat Commande Résultat Commande
C C x x
ℂ \mathbb{C} x \mathrm{x}
\mathcal{C} x \mathbf{x}
? \mathscr{C} σ \boldsymbol{\sigma} ℭ \mathfrak{C} PGL \mathit{PGL}
Ne pas confondre \mathrm et \text : le premier est pour mettre des maths en romain tandis que le second est pour insérer du texte dans une formule.
4.13 Tableaux mathématiques
Pour composer des tableaux mathématiques on utilise l'environnement {array} .
Cet environnement prend un argument obligatoire qui est la spécification du type des colonnes.
Les types de colonnes de base sont c (centré), l (aligné à gauche) et r (aligné à droite).
Le texte des différentes colonnes est séparé par un & et on passe à la ligne suivante en utilisant \\ .
Pour rajouter un trait vertical entre deux colonnes, il suffit de mettre un | (qu'on obtient avec la combinaison de touches "AltGr+6") dans la spécification des colonnes.
Pour tracer un trait horizontal, il y a la commande \hline . Cette commande doit être soit au tout début du tableau soit après un \\ .
$$
\begin{array}{|c|c|} \hline
| f(x) & \hline | f'(x)\\ |
| x^n | & nx^{n-1}\\ |
| \ln(x) & \hline \end{array} $$ | \frac{1}{x}\\ |
donne
4.14 Distinction de cas
Pour définir une fonction par morceaux on peut utiliser l'environnement {cases} , qui s'utilise de la façon suivante:
$$
H(x) =
\begin{cases}
0 & \text{si $x < 0$,} \\
1 & \text{si $x \geq 0$.}
\end{cases} $$
donne
si x < 0,
H

si x ≥ 0.
4.15 Matrices
On tape les matrices comme des tableaux, sauf qu'on utilise les
environnements {matrix} , {pmatrix} , {bmatrix} , {Bmatrix} , {vmatrix} , {Vmatrix} ou {smallmatrix} :
$$
\begin{matrix} a & b \\ c & d \end{matrix}
\quad
\begin{pmatrix} a & b \\ c & d \end{pmatrix}
\quad
\begin{bmatrix} a & b \\ c & d \end{bmatrix}
\quad
\begin{Bmatrix} a & b \\ c & d \end{Bmatrix}
\quad
\begin{vmatrix} a & b \\ c & d \end{vmatrix}
\quad
\begin{Vmatrix} a & b \\ c & d \end{Vmatrix}
\quad
\begin{smallmatrix} a & b \\ c & d \end{smallmat rix} $$ donne
| a b c d | a c | b) d | a c | b] d | a c | b} d | |a | | | c | b|| | d| | ∥a ∥ ∥ c | b∥ ∥ d∥ |
4.16 Alignement de formules
Pour aligner plusieurs formules, on dispose des environnements
{align} et {multline} (il n'est pas nécessaire d'utiliser les $$ $$ ). Ne jamais mettre de \\ sur la dernière ligne de ces environnements.

L'environnement {align} permet d'aligner plusieurs signes d'égalité à l'intérieur d'une même formule:
\begin{align}
A & = B \\
& = C+D \\ & = E
\end{align}
donne
A = B
= C + D
= E
On peut au besoin mettre plusieurs équations en colonne:
\begin{align}
A & = B & E & = F & I & = J \\
& = C+C & & = G & & = K \\
& = D & & & & \end{align} donne
| A = B = C + C | E = F = G | I = J = K |
= D
L'environnement {multline} permet de découper une formule trop grande en plusieurs morceaux sans contrôle précis de l'alignement:
\begin{multline}
A+B+C+D+E+F+G+H+I+J\\
+A+B+C+D+E+F+G+H+I+J\\
+A+B+C+D+E+F+G+H+I+J\\
+A+B+C+D+E+F+G+H+I+J \end{multline}
donne
A + B + C + D + E + F + G + H + I + J
+ A + B + C + D + E + F + G + H + I + J
+ A + B + C + D + E + F + G + H + I + J
+ A + B + C + D + E + F + G + H + I + J
Le package ??????? de LATEX défini d'autres environnements, vous pouvez les utiliser (après avoir lu la documentation du package et compris dans quels cas il faut utiliser un environnement plutôt qu'un autre). En revanche, l'utilisation de l'environnement {eqnarray} pour mettre en forme une formule sur plusieurs lignes, qu'on peut trouver dans certains vieux manuels, sera considéré comme une faute grave. Cet environnement a plusieurs défauts bien illustré dans ce document: Avoid eqnarray! (http://tug.org/pracj)
4.17 Flèches extensibles
On dispose de deux flèches extensibles, \xleftarrow[]{} et
\xrightarrow[]{} . Pour mettre une formule dessus, on utilise l'argument obligatoire entre accolades tandis que pour mettre une formule dessous, on utilise l'argument optionnel entre crochets:
$$
f(x) \xrightarrow{\text{d'après }(H)} a
\quad
f(x) \xrightarrow[x\to0]{} a
\quad

f(x) \xrightarrow[x\to0]{\text{d'après }(H)} a $$
donne
d'après (H) d'après (H)
f(x) ⎯⎯⎯⎯⎯⎯⎯⎯⎯⎯⎯⎯→ a f(x) ⎯⎯⎯⎯⎯→ a f(x) ⎯⎯⎯⎯⎯⎯⎯⎯⎯⎯⎯⎯→ a
x→0 x→0
4.18 Modules de congruences
Selon l'apparence voulue, il y a trois façon d'écrire les modules de congruence:
$a \equiv b \mod m$
$a \equiv b \pmod m$ $a \equiv b \pod m$
donnent
a ≡ b mod ma ≡ b (mod m) a ≡ b (m)
Il y a aussi la commande \bmod qu'on peut utiliser dans le contexte suivant
$\gcd(n,m\bmod n)$ donne gcd(n, m mod n)
4.19 Placer au-dessus ou en-dessous
Les commandes \underset{en-dessous}{symbole} et
\overset{au-dessus}{symbole} permettent de placer du matériel arbitraire en-dessous ou au-dessus de n'importe quel symbole.
$$
A
\overset{\text{déf}}{=}
\frac{1}{n} \underset{n \to +\infty}{\in} o\left
(\frac{1}{n^2}\right) $$
donne
A ( )
d
nn→+∞ n2
5 Mode édition : les celulles
Code
Lorsqu'on ouvre un terminal, un programme interpréteur de commandes système est lancé et attend les commandes pour les exécuter. De la même façon, en arrière-plan d'un notebook, un interpréteur de code a été lancé et attend lui aussi qu'on lui donne du code. Dans le coin supérieur droit vous pouvez voir qu'il s'agit ici de l'interpréteur Python 3.
Un notebook est constitué de cellules successives. Les cellules pour écrire du code sont repérables par le prompt In[ ] . Essayons :
In [6]: 2 / 3
Out[6]:
0.6666666666666666
Le texte 2 / 3 a été transmis à l'interpréteur Python 3. Il s'agit d'une expression Python 3 valide. L'interpréteur a donc pu l'évaluer. La valeur de l'expression (dont le type est ici un nombre flottant) est alors récupérée et représentée sous la forme du texte affiché à droite du prompt de sortie
N'oubliez pas que vous êtes dans un notebook. Vous pouvez donc modifier l'expression ci-dessus et la ré-exécuter en appuyant sur
[Shift-ENTER] . Le numéro entre crochet est un compteur. Il est incrémenté à chaque sollicitation de l'interpréteur.
In [7]: h = 2+2
L'exécution de l'instruction ci-dessus n'a produit aucun résultat en sortie. Cette instruction a cependant eu un effet. Elle a modifié l'état de l'interpréteur. En interne, l'interpréteur a associé la valeur de l'expression 2+2 (c'est-à-dire le type entier 4 ) au nom hauteur .
On peut alors exécuter :
In [8]: h=2*h
Out[8]:
8

Lorsque vous ouvrez un notebook vous le visualisez tel qu'il a été sauvegardé. Vous voyez en particulier les résultats des séquences de code qui ont été exécutées. Cependant, à l'ouverture du notebook, un nouvel interpréteur tout neuf est lancé. Vous devez donc exécuter à nouveau les cellules. Mais dans quel ordre? La réponse naturelle est "dans l'ordre où apparaissent les cellules" mais cela suppose que la personne qui a réalisé le notebook a fait correctement les choses.
Pour commenter une ou plusieurs lignes, les selectionner et appuyer sur
[Ctrl-/] :
5.1 Les exceptions
Dans certaines situations, l'interpréteur peut s'interrompre en levant une exception. Les exceptions n'ont rien d'exceptionnelles. On en rencontre souvent, en particulier lorsque l'on commet des erreurs de programmation.
In [9]:
T = [18, 5, 3]
# T[3] # Décommenter la ligne pour voir l'exception
Pour comprendre ce qui a produit l'exception il faut :
identifier le nom de l'exception, ici IndexError , lire le message associé, ici 'list index of range' ,
identifier l'instruction qui l'a provoqué, ici l'évaluation de T[3] à la ligne 2.
Il se peut aussi que le code que l'on exécute ne se termine pas :
In [10]:
k = 1
# while k > 0: # Décommenter pour voir l'exception
# k = k + 1
Lorqu'une cellule de code s'exécute le prompt comporte une étoile In[ *] . Pour interrompre l'interpréteur, il suffit d'appuyer deux fois sur la touche I . Si cela s'avère nécessaire, il est également possible de redémarrer l'interpréteur. Pour cela il faut appuyer deux fois sur la touche
0 . L'interpréteur se retrouve alors dans son état initial.
5.2 Entrée et sortie standard
Les programmes, quels qu'ils soient, lisent des données en provenance de sources variées (fichiers, réseaux, ports usb, etc). Ils envoient eux-mêmes des données vers diverses destinations. Dans tous les cas, cela se traduit par la lecture ou l'écriture de flux d'octets.
Dans un programme Python la fonction print permet d'écrire sur la sortie standard.
In [11]:
Accueil s'écrit : a c c u e i l
Remarquez que l'exécution du code ci-dessus n'a retourné aucune valeur. Il n'y a pas de promptOut[ ] . Remarquez aussi que chaque fonction print a également envoyé un caractère saut de ligne sur la sortie standard.
5.3 L'aide en ligne IPython
L'auto-complétion Lorsque vous commencez à saisir un nom connu de l'interpréteur, l'appui sur la touche [TAB] complète le nom automatiquement. Si plusieurs noms sont possibles un menu contextuel vous propose de choisir. Ceci économise de la frappe tout en évitant les erreurs d'orthographe dans les noms des variables. Les infobulles Lorsque le curseur de saisie est sur un nom connu de l'interpréteur (ou immédiatement à droite), l'appui sur [Shift-TAB] affiche une infobulle qui donne un descriptif succinct de l'objet désigné par ce nom. C'est un moyen rapide de vérifier par exemple quels sont les arguments qui sont attendus par une fonction. Documentation en ligne Pour lire la documentation en ligne concernant un objet python (module, fonction, classe, etc), il suffit d'ajouter un ? juste après le nom et d'appuyer sur la touche
[Enter] . Un pager s'ouvre alors avec la dite documentation.
In [12]:
?abs
5.4 Les commandes systèmes
Lorsque le texte de la cellule débute par un ! alors IPython en déduit que le reste du texte n'est pas du code python mais une commande système qui doit être exécutée par le Shell. Autrement dit IPython peut se substituer au terminal.
In [13]:
total 10316
-rw-rw-r-- 1 minnolina minnolina 36617 févr. 18
10:39
-rw-rw-r-- 1 minnolina minnolina 29100 févr. 18
10:38
-rw-rw-r-- 1 minnolina minnolina 32188 févr. 18
10:38
-rw-rw-r-- 1 minnolina minnolina 3034 mars 20
17:20
-rw-rw-r-- 1 minnolina minnolina 32205 juil. 28 2015

-rw-rw-r-- 1 minnolina minnolina 36739 févr. 18
11:14
drwxrwxr-x 2 minnolina minnolina 4096 mars 21
10:22 Images
-rw-rw-r-- 1 minnolina minnolina 118694 mars 22
10:59 M62-CM1-M.ipynb
-rw------- 1 minnolina minnolina 1122526 mars 13
10:14
-rw-rw-r-- 1 minnolina minnolina 1164211 mars 22
11:02 M62-CM1-P.ipynb
-rw-rw-r-- 1 minnolina minnolina 647241 mars 22
10:25 M62-CM2.ipynb
-rw------- 1 minnolina minnolina 459926 mars 13
10:16
-rw-rw-r-- 1 minnolina minnolina 83597 mars 25
09:57 M62-CM3.ipynb
-rw------- 1 minnolina minnolina 256441 mars 13
10:32
-rw-rw-r-- 1 minnolina minnolina 35195 mars 25
09:57 M62-CM4.ipynb
-rw------- 1 minnolina minnolina 196378 mars 13
11:36
-rw-rw-r-- 1 minnolina minnolina 642639 mars 25
09:37 M62-CM5.ipynb
-rw------- 1 minnolina minnolina 721739 mars 17
17:02
-rw-rw-r-- 1 minnolina minnolina 209083 mars 25
09:54 M62-CM6-7.ipynb
-rw------- 1 minnolina minnolina 369125 mars 19
17:50
-rw-rw-r-- 1 minnolina minnolina 961199 mars 25
21:19 M62-CM8.ipynb
-rw-rw-r-- 1 minnolina minnolina 1860 mars 25
20:56 M62-CM9.ipynb
-rw-rw-r-- 1 minnolina minnolina 73541 mars 25
21:06 M62-TO-DO.ipynb
-rw-rw-r-- 1 minnolina minnolina 238677 mars 25
21:04 M62-TP1.ipynb

-rw------- 1 minnolina minnolina 381758 mars 11
13:28
-rw-rw-r-- 1 minnolina minnolina 82103 mars 21
10:30 M62-TP2.ipynb
-rw------- 1 minnolina minnolina 305266 mars 11
13:33
-rw-rw-r-- 1 minnolina minnolina 271168 mars 25
09:58 M62-TP3.ipynb
-rw------- 1 minnolina minnolina 378306 mars 13
17:34
-rw-rw-r-- 1 minnolina minnolina 220779 mars 21
10:30 M62-TP4.ipynb
-rw------- 1 minnolina minnolina 360561 mars 19
16:38
-rw-rw-r-- 1 minnolina minnolina 185728 mars 25
21:13 M62-TP5.ipynb
-rw------- 1 minnolina minnolina 347221 mars 19
16:45
-rw-rw-r-- 1 minnolina minnolina 30543 mars 25
21:07 M62-TP-Examen.ipynb
-rw-rw-r-- 1 minnolina minnolina 829 mars 20
11:42
-rw-rw-r-- 1 minnolina minnolina 34371 mars 20
11:42
drwxrwxr-x 2 minnolina minnolina 4096 févr. 18
14:49 __pycache__
-rw-rw-r-- 1 minnolina minnolina 12954 avril 23 2018
-rw-rw-r-- 1 minnolina minnolina 1509 mars 4
13:31 Untitled1.ipynb
-rw-rw-r-- 1 minnolina minnolina 12332 mars 7
11:44 Untitled2.ipynb
-rw-rw-r-- 1 minnolina minnolina 1922 mars 13
16:13 Untitled3.ipynb
-rw-rw-r-- 1 minnolina minnolina 192583 févr. 28
13:10 Untitled.ipynb
5.5 Les commandes magiques de IPython
5.5.1 %matplotlib inline & %matplotlib notebook
Si la commande magisue %matplotlib est appelée sans argument, la sortie d'une commande de traçage est affichée à l'aide du backend matplotlib par défaut dans une fenêtre séparée.
Alternativement, le backend peut être explicitement demandé en utilisant, par exemple:
%matplotlib inline : la sortie est affichée directement sous la cellule de code qui l’a produite,

%matplotlib notebook : la sortie est affichée directement sous la cellule de code qui l’a produite et, de plus, permet des figures interactives.
5.5.2 %autosave 300
Sauvegarde automatiquement le notebook tous les 300 secondes (=5 minues)
5.5.3 %who ,%whos et %reset
%who , %whos affichent les objets qui sont actuellement définis dans l'interpréteur Python.
%reset efface les variables définie; %reset -f efface les variables
définies sans demander confirmation.
In [15]:
%who
ALLOW_THREADS Annotation Arrow Artis
t AutoLocator Axes AxisError
BUFSIZE Button
CLIP Circle ComplexWarning DAILY DataS ource DateFormatter DateLocator DayLo cator ERR_CALL
ERR_DEFAULT ERR_IGNORE ERR_LOG
ERR_PRINT ERR_RAISE ERR_W
ARN FLOATING_POINT_SUPPORT FPE_DIVIDEBYZ
ERO FPE_INVALID
FPE_OVERFLOW FPE_UNDERFLOW FR False
_ Figure FigureCanvasBase Fixed Formatter FixedLocator FormatStrForm atter
Formatter FuncFormatter GridSpec
HOURLY HTML HourLocator Image
IndexDateFormatter IndexLocator
Inf Infinity LinAlgError Line2 D LinearLocator Locator LogFo
In [16]: %reset -f
In [17]:
%who
Interactive namespace is empty.
6 Références
https://jupyter-
x
(https://jupyter-
x Ce qu'on peut écrire en Markdown et en LATEX dans les notebooks Jupyter (jupyg) et ce qu'on peut faire dans les cellules de code dans cette série de tutoriels (https://www.yylist? list=PLRJx8WOUx5XcDMOxSQegCJUjTJePTlF9Z)
