Apprendre à créer des applications avec le langage de programmation Python
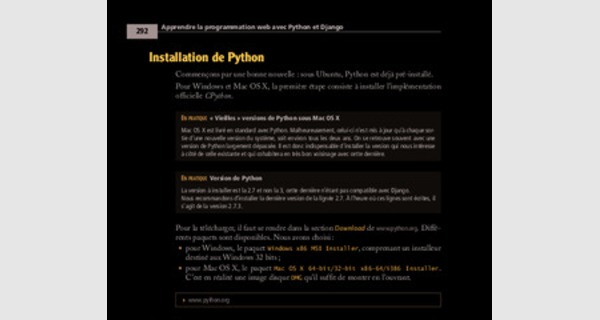
Installation de Python
Commençons par une bonne nouvelle : sous Ubuntu, Python est déjà pré-installé.
Pour Windows et Mac OS X, la première étape consiste à installer l’implémentation officielle CPython.
ENPRATIQUE« Vieilles » versions de Python sous Mac OS X
Mac OS X est livré en standard avec Python. Malheureusement, celui-ci n’est mis à jour qu’à chaque sortie d’une nouvelle version du système, soit environ tous les deux ans. On se retrouve souvent avec une version de Python largement dépassée. Il est donc indispensable d’installer la version qui nous intéresse à côté de celle existante et qui cohabitera en très bon voisinage avec cette dernière.
ENPRATIQUEVersion de Python
La version à installer est la 2.7 et non la 3, cette dernière n’étant pas compatible avec Django.
Nous recommandons d’installer la dernière version de la lignée 2.7. À l’heure où ces lignes sont écrites, il s’agit de la version 2.7.3.
Pour la télécharger, il faut se rendre dans la section Download de . Différents paquets sont disponibles. Nous avons choisi :
• pour Windows, le paquet Windows x86 MSI Installer, comprenant un installeur destiné aux Windows 32 bits ;
• pour Mac OS X, le paquet Mac OS X 64-bit/32-bit x86-64/i386 Installer.
C’est en réalité une image disque DMG qu’il suffit de monter en l’ouvrant.
B
Pour Windows
Une fois le paquet téléchargé, il suffit de l’exécuter et de suivre les étapes de l’assistant d’installation. À la première étape, l’assistant vous demande si vous désirez installer Python pour tous les utilisateurs de l’ordinateur ou juste pour l’utilisateur courant ; il est recommandé de choisir Install for all users.
L’assistant demande ensuite de choisir un emplacement pour l’installation. Afin de respecter les standards Windows, nous recommandons d’installer Python dans Program Files et non à la racine du disque système, comme proposé par défaut par l’installeur.
Figure A-4
Première étape de l’assistant d’installation
Figure A-5
Deuxième étape de l’assistant d’installation
À la troisième étape, l’installeur demande quels composants de Python installer.
Nous recommandons de tout sélectionner, afin de tout installer.
Figure A-6
Troisième étape de l’assistant d’installation
À l’étape suivante, l’installation commence.
Figure A-7
Quatrième étape de l’assistant d’installation
Python demeurant un langage et un environnement somme toute très léger, l’installation est terminée après quelques minutes. Il ne reste plus qu’à cliquer sur le bouton Finish pour fermer l’assistant.
Figure A-8
Dernière étape de l’assistant d’installation
Pour Mac OS X
Une fois l’image montée, il suffit d’exécuter l’application et de suivre les étapes de l’assistant d’installation. À la fin du processus, on obtient cette fenêtre :
Figure A-9
Dernière étape de l’assistant d’installation
Cet installateur met Python dans le dossier Applications de votre Mac.
Vérification de l’installation
Il reste à valider la bonne installation du langage en lançant par exemple la ligne de commande graphique Python :
• Démarrer > Tous les programmes > Python > IDLE (Python GUI) sous Windows ;
• Applications > Python 2.7 > IDLE sous Mac OS X.
Ensuite, il suffit de saisir un peu de code, par exemple le sempiternel « hello world », bien connu des programmeurs :
EXEMPLE A.1 Petit programme de test print('Hello World !')
Ce code devrait afficher le texte « Hello World ! » dans la console, comme illustré sur la figure suivante. Vous pourriez refaire l’exercice avec « Bonjour Monde ! », mais sachez que cela fait tout de suite beaucoup moins pro.
Figure A-10
Test de l’installation
Sous Ubuntu, il suffit de lancer un terminal (via le Tableau de bord, on lance l’application Terminal) et de taper la commande python. Apparaît alors le numéro de version du langage :
Figure A-11
Version de Python incluse dans Ubuntu
Installation de Django
Django, écrit en Python, n’est pas livré en standard avec ce dernier. Il s’agit d’un framework tiers à installer manuellement.
Pour Windows et Mac OS X, le framework est disponible en téléchargement sur le site du projet Django. Il faut se rendre dans la section Download et prendre la dernière version officielle. À l’heure où ces lignes sont écrites, il s’agit de la version 1.4. Le fichier à télécharger se présente sous la forme d’un fichier , en d’autres mots une archive TAR qui a été compressée en format GZIP.
B
Pour Windows
Il faut utiliser une application tierce qui va ouvrir, décompresser et extraire les fichiers d’installation de Django que renferme le fichier . L’application que nous avons utilisée est 7-Zip, disponible gratuitement. D’autres décompresseurs et extracteurs peuvent bien entendu être utilisés. Ouvrez le fichier .gz à l’aide de l’application 7-Zip. Un seul dossier se présente dans l’explorateur de l’archive : dist.
Figure A-12
Contenu de l’archive TAR
Double-cliquez sur le dossier dist pour en afficher le contenu. Un seul fichier s’y trouve : . À nouveau, double-cliquez sur ce fichier TAR pour en afficher le contenu. Dans cette archive, se trouve un seul dossier, nommé Django-1.4 ; cliquez sur le bouton Extraire de 7-Zip. Un emplacement destiné à accueillir le dossier extrait vous est demandé ; choisissez celui qui vous convient le mieux.
L’archive extraite, nous pouvons lancer l’installeur qui s’y trouve. Cet installeur étant écrit en Python, on ne peut pas le lancer comme un exécutable Windows traditionnel en double-cliquant dessus. Il va falloir le lancer en ligne de commande en utilisant Python.
Il faut d’abord lancer une ligne de commande Windows, avec les droits d’administrateur.
La ligne de commande Windows se trouve dans Menu démarrer>Tous les programmes> Accessoires>Invite de commande. Pour la lancer avec les droits d’administrateur, il faut cliquer droit sur son raccourci et choisir Exécuter en tant qu’administrateur.
Une fois l’invite de commande lancée, il faut se rendre, à l’aide de la commande cd, dans le dossier d’installation de Django que l’on vient d’extraire. Par exemple, ayant extrait ce dossier dans C:\Users\Pierre\Downloads\, nous avons tapé la ligne de commande suivante :
EXEMPLE A.2 Positionnement dans le dossier d’installation cd Downloads\Django-1.4
Nous n’avons pas spécifié le chemin absolu dans la commande, car en ouvrant la console, celle-ci nous avait déjà positionnés dans le dossier c:\Users\Pierre. Pour lancer l’installation de Django, il faut entrer la commande suivante :
SYNTAXE. Lancement de l’installation
"c:\Program Files\Python27\" install
La figure suivante illustre l’utilisation de ces deux commandes.
Figure A-13
Lancement de l’installation de
Django
Si aucune erreur ne survient, c’est que l’installation s’est bien déroulée.
Figure A-14
Installation terminée de Django
Pour Mac OS X
Pour l’archive sous Mac, il faut utiliser la ligne de commande. Ouvrez d’abord un Terminal (dans Applications > Utilitaires). Rendez-vous ensuite dans le dossier où a été téléchargée l’archive, à l’aide de la commande cd :
EXEMPLE A.3 Positionnement dans le dossier de téléchargement cd Downloads
Puis lancez la décompression de l’archive et rendez-vous dans le dossier créé :
SYNTAXE. Décompression de l’archive
tar xzvf cd Django-1.4
Ensuite, lancez l’installation de Django à l’aide de l’interpréteur Python que nous venons d’installer (et non de celui fourni de base dans Mac OS X). Il se trouve dans Library > Frameworks. Utilisez la commande sudo car l’installation doit se faire en tant qu’administrateur.
SYNTAXE. Installation de Django
sudo /Library/Frameworks/Python.framework/Versions/2.7/bin/python install
Attention, il va falloir entrer le mot de passe administrateur.
La figure suivante illustre l’utilisation de cette commande.
Figure A-15
Lancement de líinstallation de Django
Si aucune erreur ne survient, l’installation s’est bien déroulée.
Figure A-16
Installation terminée de Django
Pour Ubuntu
Django est disponible dans la Logithèque d’Ubuntu. Il suffit de chercher le logiciel python-django et, celui-ci trouvé, de cliquer sur Installer.
Figure A-17
Django dans la Logithèque
Ubuntu
Vérification de l’installation
Sous Windows et Mac OS X, on peut tester si l’installation s’est exécutée correctement en lançant une console Python et en tapant le code suivant :
SYNTAXE. Vérification de la bonne installation de Django sous Windows et Mac OS X
>>> import django
>>> print(django.get_version())
1.4
Le code doit afficher la version de Django, soit « 1.4 », comme illustré à la figure suivante.
Figure A-18
Vérification de la bonne installation de Django sous
Windows et Mac OS X
Sous Ubuntu, on peut tester la bonne installation de Django en lançant un terminal et en tapant le code suivant :
SYNTAXE. Vérification de la bonne installation de Django sous Ubuntu
python
>>> import django
>>> print(django.get_version())
1.3.1
Le code doit afficher la version de Django, soit « 1.3.1 », comme illustré à la figure suivante.
Figure A-19
Vérification de la bonne
installation de Django sous Ubuntu
Installation de Java
Si Java n’est pas déjà installé sur votre ordinateur (ce qui est peu probable), vous devrez y remédier.
Pour Windows et Mac OS X
Sur la page d’accueil du site officiel de Java, un lien mis en évidence vous permet de télécharger l’installateur. Choisissez la version de Java correspondant à votre système (32 ou 64 bits). L’installation ne nécessite pas de paramétrage particulier.
B
Pour Ubuntu
Rendez-vous à nouveau dans la Logithèque. Il suffit d’y chercher « Java », de sélectionner OpenJDK Java 7 Runtime et de cliquer sur Installer.
Figure A-20
Installation de Java avec Ubuntu
Installation d’Eclipse
Nous allons maintenant installer Eclipse, notre environnement de développement intégré.
Le téléchargement d’Eclipse se fait via le site officiel du projet pour Windows et Mac OS X. On retrouve sur cette page plusieurs versions de l’outil, chacune ciblant un langage de programmation ou un usage bien précis. Elles ne sont en fait que la version de base de l’outil sur laquelle ont été pré-installés les plug-ins ad hoc.
B
Comme il n’en existe pas pour Python et Django, nous allons simplement télécharger la version de base, « Eclipse Classic » pour Windows ou Mac (version 3.7.2 au moment où nous écrivons ces lignes), et nous installerons par la suite les plug-ins qui nous intéressent.
Une fois téléchargé, Eclipse se présente sous la forme d’une archive (ZIP pour Windows et pour Mac), qu’il suffit de décompresser comme nous l’avons fait pour Django. Elle contient un dossier reprenant tous les fichiers de l’application. Aucun installateur n’est donc à lancer ; il suffit de déplacer le dossier que l’on a décompressé de l’archive à l’emplacement de son choix. Pour notre part, nous avons choisi de déplacer le dossier dans C:\Program Files sur Windows et Applications pour Mac.
Pour Ubuntu, nous allons faire usage une fois encore de la Logithèque. Il suffit de chercher Eclipse, de le sélectionner et de cliquer sur Installer.
Figure A-21
Installation d’Eclipse
sous Ubuntu
Nous pouvons maintenant lancer Eclipse : • Sous Windows, double-cliquez sur .
• Sous Mac, si Java n’est pas installé à ce stade, Mise à jour de logiciels permet de le faire en affichant un dialogue le proposant.
• Sous Ubuntu, démarrez Eclipse à l’aide du tableau de bord.
Au démarrage, Eclipse nous demande de choisir un workspace (espace de travail) et nous propose, par défaut, d’utiliser C:\Users\XXXXX\workspace pour Windows et Ubuntu ou /Users/XXXXX/Documents/workspace pour Mac. Un workspace regroupe différents projets, spécifie leur emplacement sur le disque et enregistre un certain nombre de préférences propres à Eclipse. Définir plusieurs workspaces permet donc d’avoir des environnements de travail différents (paramétrés différemment) contenant des projets différents. Tout au long de ce livre, nous n’utilisons qu’un seul workspace.
Vous pouvez très bien utiliser le workspace proposé par défaut. Néanmoins, nous avons préféré créer et utiliser un nom plus convivial : C:\Users\Pierre\Projets pour Windows et Ubuntu ou /Users/Pierre/Documents/Projets pour Mac. Pour créer un nouveau workspace, il suffit d’entrer son nom dans la boîte de dialogue de choix de workspace.
Vous pouvez également cocher la case Use this as the default and do not ask again afin qu’au prochain démarrage, Eclipse ne vous demande plus quel workspace utiliser.
Figure A-22
Création et utilisation du workspace
C:\Users\Pierre\Projets
(Windows)
Figure A-23
Création et utilisation du workspace
C:\Users\Pierre\Projets
(Ubuntu)
Il reste à cliquer sur OK. Eclipse s’ouvre alors et affiche sa page d’accueil.
Figure A-24
Écran d’accueil d’Eclipse
Et voilà ! Eclipse est installé, Nous n’avons plus à nous occuper que du plug-in PyDev.
Installation du plug-in Eclipse PyDev
Avant de pouvoir commencer à développer en Python et Django dans Eclipse, il nous faut installer le plug-in PyDev.
Les plug-ins s’installent via le menu Help > Install New Software… La fenêtre suivante apparaît :
Figure A-25
Écran d’installation de plug-ins
Tout d’abord, nous devons renseigner le site sur lequel se trouve le plug-in PyDev. Cliquez sur le bouton Add… et, dans la fenêtre qui apparaît, inscrivez PyDev et
B
Figure A-26 Ajout du site pour le plug-in PyDev
Cliquez sur OK. Choisissez ensuite PyDev dans la liste des plug-ins disponibles à installer.
Figure A-27
Choix de PyDev
On clique sur Next deux fois, on accepte la licence, on clique sur Finish et l’installation débute.
Figure A-28
Installation de PyDev
Au cours de l’installation, Eclipse vous demandera de valider un certificat. Il suffit de s’assurer qu’ils sont tous sélectionnés et de cliquer sur OK.
Figure A-29
Installation de PyDev
Il est possible qu’à ce stade, on vous demande de redémarrer votre ordinateur, pour que les plug-ins s’installent vraiment. Vous pouvez vous contenter de réexécuter Eclipse.
Il reste maintenant à configurer PyDev pour lui indiquer où se trouve le compilateur Python et ses bibliothèques (que nous avons installées au tout début de ce chapitre).
Pour ce faire, il faut aller dans le menu Window > Preference (ou Eclipse > Preference). Dans l’arborescence de paramètres, rendez-vous à la section PyDev > Interpreter – Python.
Cliquez sur le bouton Auto Config. Dans la fenêtre qui apparaît, choisissez tous les éléments du dossier d’installation de Python. Cliquez sur OK pour valider.
Si Auto Config ne marche pas, il suffit alors de faire New et de spécifier comme emplacement l’endroit où se trouve l’exécutable de l’interpréteur Python que l’on désire utiliser. Par exemple, pour Mac OS X, il s’agira de /Library/Frameworks/ Python.framework/Versions/2.7/bin/python.
La configuration est maintenant terminée, cliquez sur OK pour fermer la fenêtre de préférences.
Figure A-30
Configuration de PyDev
Figure A-31
Configuration de PyDev
Figure A-32
Configuration de PyDev
Installation de Web Developer Tools pour Eclipse
Ce paquet supplémentaire dans Eclipse nous sert dans le chapitre 8 pour éditer directement nos HTML. Il suffit de procéder de la même manière que pour PyDev.
Rendez-vous dans le menu Help > Install New Software et cliquez sur le bouton Add. Comme nom de site, indiquez ce que vous voulez, par exemple Eclipse. Comme emplacement (location), mettez (du moins, si vous travaillez avec la version Indigo d’Eclipse). Si vous utilisez une autre version, il faut remplacer indigo dans l’adresse par le nom de celle-ci (regardez bien l’écran de démarrage d’Eclipse, il y est indiqué).
Le site ajouté, sélectionnez-le et patientez pendant que la liste des paquets disponibles se met à jour. Rendez-vous ensuite dans Web, XML, Java EE and OSGi Enterprise Development et sélectionnez le paquet Eclipse Web Developer Tools.
Suivez les instructions de l’assistant d’installation et répondez aux questions qu’il vous pose. Après un redémarrage d’Eclipse, vous voilà en mesure d’éditer vos HTML directement dans Eclipse.
Figure A-33
Installation du plugin « Web
Developer Tools »
Premier projet de test
Les différentes installations terminées, nous pouvons réaliser un premier petit projet de test. Cela permet de valider que tout fonctionne à la perfection. Ce petit projet n’a d’autre but que de réaliser un programme Python affichant toujours notre sempiternel texte « Hello World ! » à la console. Pour créer un nouveau projet, cliquez sur le menu File > New > Project… puis choisissez PyDev Project.
Après avoir cliqué sur Next, un assistant de création de projet se lance. À la première étape, il suffit de donner un nom au projet.
Cliquez alors sur Finish. Notre projet est créé et apparaît dans l’écran principal d’Eclipse.
Figure A-34
Création d’un projet de test
Figure A-35
Création d’un projet de test
Figure A-36
Création d’un projet de test
Il reste à ajouter à notre projet un fichier py qui va contenir nos sources. Cliquezdroit sur le projet Test et choisissez New > PyDev Module. Une fenêtre apparaît dans laquelle on précise un nom pour le projet (Main) et un template de base ; dans notre cas, nous allons choisir le template Module: Main, car nous allons écrire notre code au niveau du point d’entrée du programme.
Figure A-37
Création d’un projet de test
Cliquez sur Finish, le fichier est alors créé. Supprimez-en tout le contenu, en particulier les commentaires ajoutés par défaut par Eclipse, car pour peu qu’ils contiennent des accents, Python plantera. Nous verrons comment gérer correctement les accents dans le chapitre 8. Cela nous permettra de garder le code proposé en standard dans ces fichiers.
Il reste à insérer le code suivant dans le fichier fraîchement créé :
EXEMPLE A.4 HelloWorld ! en Python
if __name__ == '__main__': print('Hello World !')
On peut maintenant exécuter le programme en utilisant l’icône Run représentée par un triangle blanc sur un rond vert. Une fois exécuté, le programme affiche « HelloWorld ! » à la console.
Figure A-38
Création d’un projet de test
Et voilà ! Nous avons créé un programme Python en utilisant Eclipse et son plug-in PyDev. Nous sommes prêts pour des projets plus complexes ayant recours au framework Django.
Ai-je bien compris ?
• Pourquoi faut-il installer Java alors que l’on va programmer en Python ?
• Eclipse est-il obligatoire pour développer un site en Django ?
• À quoi sert le plug-in Eclipse « PyDev » ?
