Cours Logiciel de présentation PowerPoint
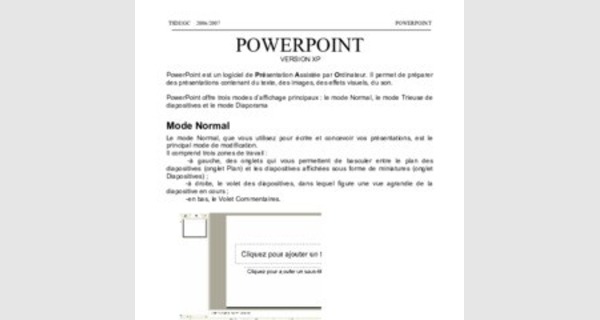
POWERPOINT
VERSION XP
PowerPoint est un logiciel de Présentation Assistée par Ordinateur. Il permet de préparer des présentations contenant du texte, des images, des effets visuels, du son.
PowerPoint offre trois modes d’affichage principaux : le mode Normal, le mode Trieuse de diapositives et le mode Diaporama
Mode Normal
Le mode Normal, que vous utilisez pour écrire et concevoir vos présentations, est le principal mode de modification. Il comprend trois zones de travail :
-à gauche, des onglets qui vous permettent de basculer entre le plan des diapositives (onglet Plan) et les diapositives affichées sous forme de miniatures (onglet Diapositives) ;
-à droite, le volet des diapositives, dans lequel figure une vue agrandie de la diapositive en cours ;
-en bas, le Volet Commentaires.
Onglet Plan :
Ce mode vous permet d’afficher le texte de vos diapositives sous forme de plan, sans mise en forme ni dessin perturbant. Le mode Plan aide à organiser.
Onglet Diapositive :
Cet onglet affiche les diapositives de la présentation sous forme d'images miniatures. C’est un moyen simple et rapide de parcourir la présentation et de visualiser l'effet des modifications apportées à votre conception. Vous pouvez également réorganiser, ajouter ou supprimer des diapositives.
Volet des diapositives :
Lorsque la diapositive en cours est affichée dans cette zone, vous pouvez la modifier en ajoutant du texte, des images, des tableaux, des graphiques, des objets dessinés, des zones de texte, des films, des sons, des liens hypertexte.
Volet Commentaires :
Vous pouvez ajouter des commentaires sur le contenu de chaque diapositive. En les imprimant, vous pourrez vous y reporter lors de votre présentation.
Mode Trieuse de diapositives
Le mode Trieuse de diapositives affiche toutes les diapositives sous forme de miniatures.
Le mode Trieuse de diapositives offre une vue d'ensemble de celles-ci. Elle vous permet de réorganiser, ajouter ou supprimer des diapositives et de visualiser les effets de transition et d'animation.
Mode Diaporama
Le mode Diaporama occupe tout l'écran de l'ordinateur, comme une véritable présentation.
Cet affichage plein écran vous permet de voir la présentation telle qu'elle apparaîtra à votre assistance. Vous pouvez visualiser l'aspect des éléments graphiques, des minutages, des films, des éléments animés et des effets de transition du diaporama définitif.
Création de diapositives :
Pour réaliser des présentations rapidement, il existe un outil : l'assistant sommaire automatique. On le trouve dans la fenêtre Nouvelle présentation,
Il faut maintenant passer les étapes de création :
Il suffit de cliquer sur le bouton suivant pour exécuter les étapes :
Types de présentation
:
En fonction du choix fait à cette étape, le plan, le nombre de diapos, les couleurs du diaporama seront définies.
Style de présentation
Options de présentation :
Après la validation, en fonction du choix que vous avez fait dans la fenêtre type de présentation, le plan s'affiche à gauche de la fenêtre.
On a choisi "Sujet d'ordre général" : le plan comporte 9 diapos. Chaque numéro correspond à une diapositive avec son contenu sous forme de liste à puces.
On peut maintenant aisément modifier l’ordre des diapos en les déplaçant à l’aide de la souris.
Pour insérer rapidement une diapo identique :-menu insertion, nouvelle diapositive ou clic droit, nouvelle diapositive. L’insertion se fera sous la diapo sélectionnée (-au clavier : ctrl+entrée après la dernière ligne)
Pour insérer une ligne, il suffit de faire "entrée" à l'intérieur du paragraphe
Attention si vous tapez sur la touche "entrée" après un nom de diapo, vous insérez une diapo au dessus de la diapo sélectionnée.
Pour supprimer une diapo : bouton droit de la souris, supprimer la diapo, ou sélectionner la diapo et touche Suppr au clavier, ou menu Edition, supprimer la diapositive
Le plan ainsi crée va servir pour faire une présentation de 5 diapositives sur l'UNSA.
Diapositive n° 1 titre de la présentation Diapositive n° 2 Historique
Diapositive n° 3 Situation géographique
Diapositive n ° 4 comment fonctionne l'UNSA
Diapositive n° 5 les différentes composantes
Les autres diapos seront supprimées
Modification :
De la présentation :
Afin d'avoir une vue d'ensemble, passez en mode trieuse soit par le menu Affichage,
Trieuse de diapositives ou en cliquant sur l'icône (en bas à gauche de l'écran) Grâce à ce mode, vous pouvez voir l'enchaînement des diapositives, les déplacer, les supprimer.
Les diapos sont numérotées en ordre croissant, sélectionnez une d'entre elles, puis clic droit de la souris, validez Masquer, son numéro est alors barré, la diapo n'apparaîtra pas dans la présentation.
D'une diapositive :
Pour passer du mode trieuse en mode diapositive, il suffit de faire un double clic gauche sur une diapo.
Le texte saisi dans la diapositive représente le plan des informations à exposer. La mise en page comporte des emplacements pour le texte, les images et les graphiques.
Un emplacement apparaît en ligne pointillée qui disparaît après la saisie du texte. A tout moment, ce texte est modifiable en cliquant simplement dessus.
Insertion d'une diapositive:
Pour insérer une diapositive, nouvelle diapositive dans la barre de mise en forme une diapo identique à la sélection s’ajoute et la fenêtre suivante s’affiche.
|
Si vous voulez modifier le type de diapo, sélectionnez une autre disposition dans la liste.
On peut trouver dans cette fenêtre les différents types de diapositives :
- Les diapos de titres et textes
- Les diapos de titres et contenu (images, tableaux, graphiques)
- Les diapos de tableaux, de diagrammes, d’organigrammes
Organigramme :
Quand vous validez le choix organigramme, il suffit d'effectuer un double-clic sur l'icône
La boite à outils organigramme hiérarchique va permettre de composer l’organigramme approprié.
Lien Hypertexte
Un lien hypertexte permet d'insérer l'adresse d'un site Internet dans une diapo. Il suffit de cliquer sur l'icône
Dessins :
Dans une diapositive, vous pouvez dessiner des formes à l'aide de la boite à outils de dessin.
Vous pouvez afficher la règle (Menu Affichage) pour positionner une forme de manière plus rigoureuse.
Vous pourrez ainsi dessiner par exemple un rectangle qui ira de la graduation -8 à +8 Application :
Faîtes un double clic sur l'ellipse et en maintenant la touche Majuscule, vous allez dessiner un grand cercle.
En double cliquant avec le bouton gauche, changez la couleur puis clic droit, dans le sous-menu ordre choisissez : mettre en arrière plan.
Puis bouton dessin en bas à gauche de l’écran,
En cliquant sur distribuer horizontalement puis verticalement, vous centrerez le cercle sur la diapo
De la même manière, vous allez dessiner 3 autres cercles concentriques de couleurs ou de textures différentes. Au centre, cliquez dans les formes automatiques et cherchez une étoile.
Dessinez 2 flèches qui pointent sur l'étoile , modifiez le style de trait et éventuellement une autre forme de flèche
Sélectionnez l'ensemble : Edition, Sélectionner tout (ou Ctrl+A) et Grouper en actionnant le bouton Dessin. Ainsi, les différentes parties du dessin sont 'soudées, et ne peuvent être déplacées qu'ensemble.
Dans la cible au bout de la flèche, on va insérer une bulle à partir des formesautomatiques. Cliquer sur la forme, un petit cadre jaune s'affiche permettant d'étirer l'objet.
Cliquez sur rotation libre, des poignées vertes de rotation apparaissent sur l'objet et vont permettre de le faire pivoter autour de son centre.
Avec le bouton droit de la souris, copiez et collez la forme en bas, puis dans la barre de dessin, validez dessin
Puis Rotation, retournement et Retourner verticalement. Il ne reste plus qu'à faire correspondre les bulles avec l'extrémité de chaque flèche.
Image :
Une image peut avoir un effet attractif dans une présentation. Les images de la bibliothèque peuvent être insérer, modifier, déplacer dans une diapositive.
On va donc insérer une nouvelle diapositive de type image avec texte à gauche :
Double cliquez sur l'icône dans la fenêtre de droite,
Si vous cliquer sur
: insertion d’un tableau
: insertion d’un graphique
: insertion d’une image clip art : insertion d’une image ou d’une photo
: insertion d’un organigramme
: insertion d’un clip vidéo
Les masques :
De Diapositive :
Le masque des diapositives contient des informations relatives au modèle : les styles de police, les tailles et les emplacements des espaces réservés, la conception de l'arrièreplan et les jeux de couleurs
Il permet les modifications globales, comme le remplacement du style de police, et l'application des modifications dans toutes les diapositives de votre présentation.
Le masque des diapositives convient particulièrement pour les opérations suivantes : • Modifier la police ou les puces
• Insérer un élément dessiné comme un logo que vous souhaitez reproduire sur plusieurs diapositives
• Modifier les emplacements, la taille et la mise en forme des espaces réservés
En règle générale, le modèle contient également un masque de titre, dans lequel vous pouvez apporter des modifications s'appliquant aux diapositives ayant une mise en page Diapositive de titre
Le masque des diapositives et le masque de titre d'un modèle de conception constituent une paire masque des diapositives/masque de titre. Ils apparaissent conjointement en mode Masque. Sélectionnez l'une ou l'autre miniature pour modifier le masque
Menu Affichage, Masque, Masque de diapositive.
Les différentes parties s'affichent : titre, pied de page, corps de la diapositive Vous pouvez modifier le masque des diapositives comme une diapositive ordinaire, dans ce cas le texte du masque sert uniquement à définir le style.
Le texte proprement dit (titres, listes) doit être tapé dans la diapositive en mode Normal ou, dans la boîte de dialogue En-tête et pied de page si nécessaire. Pour modifier les couleurs d’arrière plan : Clic droit sur le fond de la diapo
Le choix Motifs et Texture permet de faire des combinaisons de couleur ou de mettre une image personnalisée en fons de diapo.
Si vous validez par "Appliquer", la modification se fera sur la diapo en cours, pour que l'ensemble soit modifié "Appliquer partout".
Entête et pied de page
Vous pouvez ajouter ou modifier la numérotation, la date, l'heure ou le texte de pied de page. menu Affichage, En-tête et pied de page, l'onglet Diapositive
De Document :
Une présentation peut être imprimée par groupe de diapositives. En utilisant le masque de document, vous pouvez ajouter l'heure, la date, un numéro de page, une entête ou un pied de page. Choisissez ensuite le nombre de diapo par page dans la boite de dialogue du menu fichier,Imprimer, fenêtre .imprimer, document
De Page de Commentaire :
La page de commentaire est une aide à l'exposé qu'on imprimera mais qui ne sera pas visible dans la présentation définitive.
Passez en masque de commentaire pour une diapositive, vous affichez une page divisée en deux parties : le haut de la page contient une petite image de la diapositive, le bas est réservé aux commentaires que vous pouvez mettre en forme : police, taille, couleur.
Pour imprimer cette page, menu imprimer et dans la fenêtre Imprimer, validez pages decommentaires
Vous pouvez associer un commentaire en bulle sur une diapo, menu insertion, commentaire, cette aide n’apparaîtra pas au cours du diaporama
Dernières mises au point :
Dans le menu outils, options se trouve la vérification du style qui vérifie la cohérence de la ponctuation, de l'emploi des majuscules et des éléments visuels tels que la taille minimale du texte en points.
En cas d’incohérence,
PowerPoint vous le signale à l'aide d'une ampoule électrique qui s'affiche à proximité du Compagnon Microsoft
Office.
Si vous cliquez sur l'ampoule, plusieurs possibilités s'offrent à vous.
Si vous avez désactivé le Compagnon Office, les incohérences de style ne vous seront pas notifiées et seront ignorées.
Animation et Transition:
Si vous lancez votre diaporama maintenant, l'ensemble est statique. Il manque de mouvements. Il faut intégrer des effets d'animation sur chaquediapositive.
Ces effets concernent les zones de textes, les dessins, les images.
-Appliquer un jeu d'animations prédéfinis
1. Si vous souhaitez uniquement appliquer le jeu d'animations à plusieurs diapositives, cliquez sur l'onglet Diapositives, et sélectionnez les diapositives.
2. Dans le menu Diaporama, cliquez sur Jeux d'animations.
3. Dans la fenêtre Conception des diapositives, sous Appliquer aux diapositives sélectionnées, cliquez sur un jeu d’animations dans la liste.
-Appliquer une animation personnalisée
1. En mode Normal, affichez la diapositive contenant le texte ou les objets que vous souhaitez animer.
2. Sélectionnez l'objet que vous souhaitez animer.
3. Dans le menu Diaporama, cliquez sur Personnaliser l'animation.
4. Dans la fenêtre Personnaliser l'animation, cliquez sur,
o Si vous souhaitez que le texte ou l'objet s’affiche dans le diaporama avec un effet, pointez sur Ouverture,
o Si vous souhaitez ajouter un effet à un texte ou à un objet de la diapositive, pointez sur Emphase
o Si vous souhaitez ajouter à un texte ou à un objet un effet qui l'amène à s’effacer de la diapositive, pointez sur Fermeture.
o Si vous souhaitez ajouter à un texte ou à un objet qui arrive sur la diapositive en suivant une trajectoire définie, pointez sur Trajectoire
A chaque choix, le bouton "autres effets" affichera la liste complète des effets par catégorie.
Les effets apparaissent dans la fenêtre Personnaliser l'animation, classés de haut en bas, dans l'ordre que vous avez choisi d’appliquer.
Les éléments animés sont signalés dans la diapositive par une balise numérotée non imprimable correspondant à l’effet dans la liste. Cette balise n'apparaît pas en mode Diaporama.
L’animation se définie également par sa vitesse et la manière d’enchaîner avec la précédente.
Sur chaque ligne de la liste personnaliser l’animation, clic droit puis on paramètre les effets.
Il faut ensuite enchaîner les diapositives entre elles par des effets de transition, avec le menu Diaporama, Transition
Si vous cliquez sur "Appliquer à toutes les diapositives " toutes les diapositives vont s'enchaîner de la même manière.
Pour faire une transition différente à chaque diapo, passez en mode trieuse : sur chaque diapositive avec le bouton droit de la souris, validez la transition dans le menu contextuel, Sous chaque diapositive s'affiche si la transition existe et le temps si elle n'est pas manuelle.
Sur une diapositive avec le menu Diaporama, on peut insérer un bouton d'action qui permettra de faire une action, par exemple suivant le type de présentation, on peut avoir besoin de ne pas montrer certaines diapositives, on va alors leur associer un bouton de passage à la fin
Vous pouvez enfin visionner la présentation : Affichage, Diaporama
Comme on l'a vu, vous pouvez avancer vos diapositives manuellement (avec un clic de souris ou une touche du clavier) ou opter pour une avance automatique en définissant un minutage dans la boite de dialogue de transition. Si vous voulez définir une durée exacte d'affichage, vous pouvez faire une répétition du diaporama.
En mode trieuse, menu Diaporama, Vérification du minutage, le diaporama se déroule avec un compteur qui s'affiche en bas à droite de l'écran et qui va permettre de redéfinir le minutage et de l enregistrer avec les nouvelles valeurs.
A partir d’un diaporama existant, vous pouvez créer d'autres diaporamas personnalisés
Dans le menu diaporama, diaporama personnalisé, bouton nouveau
A l’aide des boutons, vous copier les diapos et les organiser comme vous voulez.
Les données graphiques :
Powerpoint offre la possibilité de compléter une présentation avec des graphiques. Insérer une nouvelle diapositive et choisissez type graphique. Avec un double clic sur l'icône, une feuille Excel prédéfinie simplifiée et le graphique associé s'affichent :
Dans la feuille Excel, il suffit de saisir vos propres données et le graphique se mettra à jour.
Voici un exemple :
| Pourcentage de réussite | |||||
| Deug 1 | Deug 2 | Licence | Maîtrise | ||
| Année 2001 | 35,5 | 65 | 75 | 88 | |
| Année 2002 | 50 | 25 | 25 | 14 | |
| Année 2003 | 55 | 37 | 48 | 27 | |
Pour fermer le feuille de calcul : Ctrl+F4
Pour faire réapparaître la feuille de calcul pour modification, menu Affichage, feuille dedonnées.
Vous avez la possibilité de compléter le graphique en cliquant sur un bâton avec le bouton droit de la souris pour avoir le menu contextuel suivant :
Validez " Format de la série de données",
Les différents onglets permettent de modifier l'apparence du graphique.
Par contre, il est parfois utile de changer le type du graphique, sélectionnez le graphique, la barre des menus a changé, Graphique remplace Diaporama.
Cliquez sur le menu graphique, Type de graphique, une liste de tous les types disponibles s'affiche. Choisissez la dernière option des histogrammes (celui en trois dimensions).
Cliquez sur le menu Graphique, Options de graphiques, les différents onglets vont permettre de donner des éléments qui seront inscrits dans la zone du graphique. Avec le bouton droit de la souris, cliquez sur le graphique et validez Vue 3D
En modifiant l'altitude et la rotation, vous aurez une autre vision du graphique dans l'espace.
Vous pouvez personnaliser l'arrière plan du graphique en insérant une image,
Clic droit de la souris sur le fond du graphique
Format de la zone de traçage
Bouton Motif et texture
Onglet Image
Bouton Image au milieu de la boite de dialogue, l'image que vous aurez validée devient l'arrière plan du graphique
On peut avoir besoin de représenter un tableau qui existe sous Excel et qui est susceptible d'être modifié. On a la possibilité de copier ce tableau dans une diapositive. La feuille de calcul devient un objet qui apparaît dans la diapositive, mais stocké dans Excel.
Deux cas se présentent :
1) Vous voulez insérer la feuille entière dans la diapositive :
Ajoutez une diapositive de type titre, par exemple, entrez un titre, puis cliquez en dehors de la zone et menu insertion, Objet
A l'aide du bouton Parcourir, cherchez le fichier Excel dans la liste et validez par OK. Le tableau va se positionner dans la diapositive. N'oubliez pas d'enlever le quadrillage dans la feuille (menu options, affichage, décochez quadrillage)
Maintenant, menu Edition, Liaison :
Si la case Automatique est cochée, toute mise à jour du tableau Excel se répercutera dans la diapositive, si vous cochez Manuelle, il faudra cliquer sur le bouton Mettre à jour à chaque fois que le tableau Excel est modifié.
Vous faîtes ultérieurement une modification dans le tableau. A l'ouverture du document Power Point, le message suivant s'affiche
2) Vous voulez insérer une partie d'un tableau. Dans Excel sélectionnez les cellules, copiez, revenez dans la diapositive et faîtes collage spécial
Vous voulez insérer un graphique issu d'un tableau Excel
Comme précédemment, ouvrez Excel et sélectionnez le tableau Magasin. Dans Powerpoint, insérer une nouvelle diapositive de type graphique.
Dans la feuille, effacer le tableau de base existant et faites Editioncoller avec liaison, les mises à jour seront automatiques.
ATTENTION : Si vous ajoutez des lignes ou des colonnes dans Excel, la mise à jour est incomplète, il faut refaire la sélection totale dans Excel et recopier dans la diapositive.
Mise en forme spéciale:
Remplir des formes avec du texte:
Insérer une diapositive de type Titre, dans le corps de la diapositive, avec le bouton Formes automatiques, dessinez une flèche.
Gardez la flèche sélectionnée, et cliquez droit, format de la forme automatique, couleur de remplissage, définissez une couleur, un dégradé.
Un autre clic droit, ajouter du texte, vous le mettrez en forme avec la barre de mise en forme.
Vous pouvez également utiliser Word Art, dans une présentation soit sur une diapositive isolée pour mettre une information en évidence soit l'intégrer dans un masque comme annotation.
Ouvrez la dernière diapositive de votre présentation, dans un coin avec Word art insérez 'NB'. Donnez une impression de relief avec les boutons de 3D de la barre de dessin, il apparaîtra sur la diapositive en cours, si vous l'ajouter au masque, il se retrouve sur toutes les diapositives.
Si vous voulez présenter une diapositive avec un tableau Word, il faut dans le menu Insertion, choisir
Puis donner le nombre de lignes et de colonnes, un tableau se positionne dans la diapositive avec les mêmes fonctionnalités que dans Word : fusion de cellules, tailles des cellules, tabulation, encadrement, trame de fonds.
Quand le tableau est sélectionné, dans la barre des menus, le menu diaporama est remplacé par tableau
Il existe une passerelle entre Word et Powerpoint.
Un document Word s'ouvre dans Powerpoint, il apparaît comme une présentation en mode plan et chaque paragraphe se trouve sur une diapositive séparée.
Inversement, affichez la présentation Powerpoint en mode Plan, puis fichier, envoyer vers, Microsoft Word
Cochez Plan uniquement sous mise en page Word, validez par OK. La présentation est sous forme de plan dans Word avec des titres de niveau différents.
Modèle
Un modèle est une présentation type sans texte, réutilisable autant de fois qu'on veut. Quand on fait Fichier, nouveau, onglet Modèles de conception
Cliquez sur une icône, la présentation s'affiche dans la fenêtre 'Aperçu'.
Si vous voulez personnaliser votre présentation, vous pouvez concevoir votre propre modèle.
Création d'un modèle :
Le plus simple est de partir d'une présentation existante : sur la première diapositive on va modifier la couleur de l'arrière plan, la texture si besoin, puis appliquer la modification partout (il est préférable d'avoir une uniformité de couleurs dans les présentations) Puis au fur et à mesure, on va modifier le masque de titre pour la couleur et la taille de la police et si besoin un logo ou un texte Word art. On va modifier le masque de diapositive pour le reste de la présentation, et si besoin les couleurs dans un graphe.
Si des diapositives ne doivent pas figurer dans le modèle, on les supprime en mode trieuse.
Quand tout est terminé, il faut enregistrer la présentation en indiquant qu'il s'agit d'un modèle, fichier, enregistrer sous
Dans type de fichier : modèle de conception, le répertoire modèle est activé, donnez un nom à la présentation et enregistrer.
Pour utiliser son modèle : fichier, nouveau et le choisir dans la fenêtre général.
Cliquez sur modèles généraux
Dans la boite suivante, cliquer sur l'onglet Général, la liste de tous les modèles que vous aurez crées s'affiche
Il ne reste plus qu'à valider la présentation voulue.
