Cours Initiation à MS PowerPoint 2010
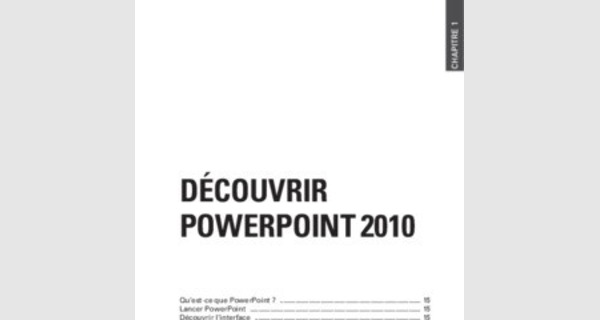
DÉCOUVRIR POWERPOINT2010
Qu’est-ce que PowerPoint ? 15 Lancer PowerPoint 15 Découvrir l’interface 15 Recourir aux aides et aux info-bulles .. 22
Modifier les principales options de PowerPoint et personnaliser
l’environnement .. 24
Appréhender les différents modes d’affichage . 30
Afficher et modifier les propriétés de la présentation .. 35
PowerPoint et les objets . 37
1.1. Qu’est-ce que PowerPoint ?
Composant de la suite Office 2010, Microsoft PowerPoint est un logiciel de PréAO (présentation assistée par ordinateur). Il est bien plus qu’un simple logiciel de création de diaporama. Cette solution multimédia complète permet de présenter des diapositives en intégrant des images, du son et de la vidéo.
Cette nouvelle version apporte plus de souplesse et de simplicité en termes d’utilisation, permettant tout aussi facilement la présentation d’un projet professionnel, d’un cours de mathématiques, ou la projection de ses photos de vacances… Tout cela peut être réalisé avec PowerPoint, et bien plus encore ! En effet, rien ne vous empêche d’utiliser PowerPoint pour la confection d’une plaquette commerciale, d’un diplôme ou d’une invitation !
1.2. Lancer PowerPoint
Un raccourci de PowerPoint figure généralement dans la barre de lancement rapide située en bas de la fenêtre Windows. Cliquez dessus pour lancer l’application. Vous pouvez également ouvrir l’application depuis le menu Démarrer de Windows.
1.3. Découvrir l’interface
La fenêtre PowerPoint
La fenêtre principale de PowerPoint est composée de plusieurs éléments que nous allons détailler dans ce chapitre et tout au long de ce livre.
Figure 1.1 :La fenêtre
PowerPoint 2010
Le Ruban
Le Ruban est le cœur de l’interface de PowerPoint. Il est divisé en huit onglets principaux et fixes. Chaque onglet regroupe les principales fonctionnalités de PowerPoint. Il existe également des onglets contextuels qui s’affichent selon l’objet qui est sélectionné.
Notez que, par défaut, seuls sept onglets sont visibles.
Nous parlerons du huitième onglet, intitulé Développeur, dans le chapitre PowerPoint et le VBA. Cet onglet vous concerne uniquement si vous souhaitez vous lancer dans la programmation et écrire vos propres macros.
Les onglets sont eux-mêmes divisés en groupes contenant des boutons de commande et des galeries que vous déroulez en cliquant sur la flèche.
| Afficher le document en mode Plein écran Si votre écran est petit, vous apprécierez de pouvoir masquer le Ruban rapidement : un clic sur le bouton de réduction du Ruban, placé en haut à droite de la fenêtre, suffit à le faire disparaître et réapparaître. Vous pouvez également utiliser la combinaison de touches [Ctrl]+[F1]. Notez que, lorsque le Ruban est réduit, vous avez accès à n’importe quel onglet en cliquant simplement dessus. Une fois la commande atteinte, l’onglet se réduira automatiquement. Figure 1.4 :Bouton de réduction du Ruban |
Certains groupes sont équipés de lanceurs de boîte de dialogue permettant d’approfondir les fonctionnalités. Les lanceurs de boîte de dialogue se situent en bas à droite du groupe.
Le Ruban est paramétrable. Vous pouvez ajouter de nouveaux onglets et groupes contenant les commandes fréquemment utilisées. Voyez à ce sujet la section Modifier les principales options de PowerPoint et personnaliser l’environnement.
La barre d’outils Accès rapide
C’est la seule barre d’outils fixe de PowerPoint. Vous pouvez la paramétrer de façon à y ajouter toutes les fonctions auxquelles vous souhaitez accéder rapidement. Par défaut, elle ne contient que les boutons d’enregistrement, d’annulation et de répétition. Vous pouvez d’ores et déjà y ajouter des commandes usuelles, telles que Nouveau, Ouvrir ou Impression rapide. Cliquez sur la flèche située à l’extrémité de la barre, puis sur la commande de votre choix : le bouton correspondant sera immédiatement ajouté sur la barre.
Figure 1.7 :Personnaliser rapidement la barre d’outils Accès rapide
Par ailleurs, vous pouvez la positionner au-dessous ou au-dessus du Ruban : cliquez sur la flèche déroulante située à l’extrémité de la barre, ou bien cliquez avec le bouton droit sur la barre, puis cliquez sur l’option de votre choix.
Dans la section Modifier les principales options de PowerPoint et personnaliser l’environnement, plus bas dans ce chapitre, vous apprendrez à personnaliser cette barre d’outils.
Les flèches et les barres de défilement
Communément appelées "ascenseurs", ces barres de défilement vous permettent de parcourir une présentation. Des flèches de défilement sont situées aux deux extrémités des barres.
Reportez-vous également au chapitre Les outils d’édition, à la section Se déplacer dans une présentation.
La barre d’état
La barre d’état se trouve en bas de la fenêtre PowerPoint ; elle est aussi paramétrable. Elle affiche des indications sur votre configuration et/ou sur la présentation en cours, par exemple le numéro de la diapositive, le nom du thème utilisé. Pour configurer cette barre, cliquez dessus avec le bouton droit de la souris et activez dans le menu contextuel les options souhaitées.
Figure 1.8 :Configuration de la barre d’état
Les volets
La fenêtre principale de PowerPoint est composée par défaut de quatre volets, que nous étudierons en détail. Ces volets sont paramétrables : vous pouvez les redimensionner, en faisant glisser la barre de redimensionnement.
Selon les fonctionnalités utilisées, PowerPoint pourra afficher d’autres volets, qui seront situés par défaut à des emplacements déterminés, à droite de la fenêtre Word. Vous pouvez si nécessaire déplacer un volet en faisant glisser la barre de titre. Le volet sera alors flottant. Un double-clic sur sa barre de titre l’ancrera automatiquement.
| Menus contextuels Les menus contextuels sont une invention astucieuse en informatique, puisqu’ils vous permettent d’accéder aux commandes souhaitées en fonction du contexte. |
Les menus et la barre d’outils contextuels
Les menus contextuels diffèrent selon le contexte. Vous les affichez en cliquant avec le bouton droit de la souris. Ils proposent uniquement les fonctions possibles d’après l’endroit où vous avez cliqué. Par exemple, un clic avec le bouton droit sur un dessin sélectionné vous permettra, au choix, de le copier ou de le couper, de le formater, de le positionner, de l’enregistrer en tant qu’image, etc.
Il s’agit souvent du moyen le plus simple d’accéder à une fonction lorsqu’on ne sait pas où la trouver. Prenez donc l’habitude de cliquer avec le bouton droit de la souris, vous ne pourrez plus vous en passer !

À l’instar des menus contextuels, la minibarre d’outils contextuels n’attend pas d’être sollicitée pour apparaître. Il suffit de sélectionner un texte pour qu’elle s’affiche, toujours à portée de clic, et vous propose les fonctions de mise en forme.
Si cette minibarre vous paraît encombrante, vous verrez dans la section Modifier les principales options de PowerPoint et personnaliser l’environnement comment la désactiver.
Le mode Office Backstage
Nous étudierons les fonctionnalités de chaque onglet au fur et à mesure de ce manuel, mais d’ores et déjà, examinons de plus près l’onglet Fichier, qui est le premier onglet du Ruban.
Lorsque vous cliquez sur l’onglet Fichier, vous passez en mode Backstage.
C’est dans le mode Backstage que vous gérez vos fichiers et leurs données, ainsi que les options de configuration de PowerPoint.
Le mode Backstage (qui signifie mot à mot "derrière la scène") permet, comme son nom l’indique, d’agir en arrière-plan. Vous pourrez ainsi déterminer et afficher les informations afférentes au fichier en cours et à l’application. Vous remarquerez que ce mode est affiché en plein écran.
Le mode Backstage permet notamment :
j L’ouverture et la sauvegarde des documents.
j L’affichage des propriétés du fichier : taille, nombre de diapositives, date de création, nom de l’auteur, etc., ainsi que de diverses informations telles les autorisations, les versions en cours…
j L’impression, ainsi que la gestion des options d’impression.
j Le partage de documents de manières différentes (envoi par mail, enregistrement en ligne dans SkyDrive…).
j L’accès à l’aide. j La gestion des compléments. j La personnalisation de votre logiciel.
Pour sortir du mode Backstage, cliquez à nouveau sur l’onglet Fichier ou bien sur n’importe quel autre onglet.
Les touches d’accès rapide
Pour accéder aux différents onglets et sélectionner une commande, vous pouvez bien entendu utiliser la souris et cliquer. Cependant, si vous êtes un adepte du clavier, les touches d’accès rapide sont faites pour vous.
Pour accéder à un onglet, appuyez sur les touches [Alt] ou [F10] : toutes les lettres pour accéder aux différents onglets s’affichent. Appuyez sur la lettre correspondant à l’onglet recherché pour l’afficher. Des lettres et/ou des chiffres relatifs aux différentes commandes apparaissent ensuite. Appuyez sur la ou les touches correspondantes. Vous pouvez également utiliser la touche [˜] et/ou les flèches du clavier pour vous déplacer de commande en commande.
Notez que les commandes situées sur la barre d’outils Accès rapidesont également accessibles avec ces raccourcis clavier.
Figure 1.9 : Afficher les touches d’accès rapide
1.4. Recourir aux aides et aux info-bulles
PowerPoint ne vous abandonnera jamais ! Tout est prévu pour vous guider au fur et à mesure de votre travail.
Utiliser l’aide
Afficher la page d’accueil de l’aide
Pour afficher la page d’accueil de l’aide, appuyez sur la touche [F1] ou cliquez sur le bouton figurant un point d’interrogation, situé en haut à droite de la fenêtre PowerPoint.
Figure 1.10 :Cliquer sur le point d’interrogation pour obtenir de l’aide
Obtenir de l’aide sur une commande
Pointez le curseur sur un bouton de commande ou un lanceur de boîte de dialogue : une info-bulle s’affiche et explique le rôle de l’élément. Si le message "Appuyez sur F1 pour obtenir de l’aide" s’affiche, appuyez sur cette touche pour obtenir davantage d’informations sur l’utilisation de cette commande.
Figure 1.11 :Afficher une info-bulle
Obtenir de l’aide sur une boîte de dialogue
Pour obtenir de l’aide sur une boîte de dialogue qui est ouverte, cliquez sur le point d’interrogation situé à droite de sa barre de titre ou appuyez sur la touche [F1] : une rubrique d’aide sur la boîte de dialogue s’affiche.
Figure 1.12 : Activer l’aide sur une boîte de dialogue
Imprimer l’aide
Vous pouvez imprimer l’aide affichée en cliquant sur le bouton Imprimer de la fenêtre d’aide.
Figure 1.13 :Imprimer une rubrique d’aide
Personnaliser l’aide
Choisir entre l’aide en ligne ou l’aide locale
Vous pouvez utiliser l’aide installée sur votre ordinateur ou celle du site Microsoft Office Online. Si vous êtes connecté à Internet, l’affichage de la fenêtre d’aide se fait en ligne par défaut. Cette aide mise à jour régulièrement est plus complète, mais elle peut être également plus lente à s’afficher si vous ne disposez pas d’une connexion haut débit. Pour passer d’une aide à l’autre, cliquez sur le menu État de la connexion, situé en bas à droite de la fenêtre d’aide, et choisissez l’option souhaitée.
Figure 1.14 :Choisir l’aide en ligne ou hors connexion
Modifier l’apparence de la fenêtre d’aide
La fenêtre d’aide de PowerPoint est configurée pour rester au premier plan. Cela vous permet de travailler dans votre présentation tout en conservant l’aide affichée. Vous pouvez néanmoins la redimensionner et la déplacer. Vos modifications seront enregistrées pour les futures utilisations.
Si vous ne souhaitez pas garder la fenêtre au premier plan, cliquez sur le bouton Maintenir sur le dessus afin d’en modifier l’état. Ce
1.4. Recourir aux aides et aux info-bulles
bouton est une touche bascule ayant l’aspect d’une épingle bleue. Lorsque l’épingle est enfoncée, la fenêtre d’aide reste positionnée au premier plan, et inversement lorsque l’épingle n’est plus enfoncée et prend la couleur verte, elle peut passer en arrière-plan. Vous remarquerez également que l’info-bulle est modifiée selon l’état du bouton.
Vous pouvez par ailleurs changer la taille d’affichage de la police en cliquant sur le bouton correspondant.
Si le volet Table des matières n’est pas affiché, cliquez sur le bouton en forme de livre Afficher la table des matières ; le volet s’ouvre à gauche de la fenêtre d’aide. Vous pouvez ainsi cliquer sur les items de la table des matières pour afficher l’aide correspondante. Cliquez sur le même bouton pour refermer le livre et masquer la table des matières.
Figure 1.16 :Afficher la table des matières
1.5. Modifier les principales options de PowerPoint et personnaliser
l’environnement
Maintenant que vous avez effectué vos premiers pas dans ce nouvel environnement, vous pouvez modifier certaines options :
1 Passez en mode Backstage en cliquant sur l’onglet Fichier.

2 Dans le volet gauche, cliquez sur Options.
3 Dans la boîte de dialogue qui s’ouvre, vérifiez que la commande Général est bien sélectionnée dans la colonne située à gauche.
4 Dans la colonne située à droite, vous avez accès à deux rubriques :
Options d’interface utilisateur : c’est ici que vous pouvez désactiver l’affichage de la minibarre d’outils contextuels et des infobulles. Si vous n’aimez pas le bleu, sélectionnez l’option Noir ou Gris clair dans la liste déroulante Jeu de couleurs de cette rubrique. Si votre ordinateur n’est pas suffisamment puissant, désactivez l’option Activer l’aperçu instantané qui permet d’avoir un aperçu uniquement en pointant la souris sur les diverses commandes.
Personnaliser votre copie de Microsoft Office : entrez votre nom d’utilisateur, qui deviendra le nom d’auteur de toutes les présentations que vous allez créer.
Toutes les autres options de personnalisation se règlent via les liens situés dans la colonne gauche de la fenêtre Options de PowerPoint. Voyons ci-dessous plus en détail comment personnaliser le Ruban et la barre d’outils Accès rapide.
Personnaliser le Ruban
Le Ruban est conçu pour que l’utilisateur ait à portée de clic les commandes les plus courantes. Néanmoins, il se peut que vous ayez besoin d’accéder plus rapidement à des commandes moins communes, ou que vous souhaitiez rassembler dans un nouvel onglet les commandes que vous utilisez fréquemment.
Pour toutes ces raisons, vous serez satisfait de pouvoir personnaliser le Ruban.
1 Passez en mode Backstage.
2 Dans le volet gauche, cliquez sur Options.
| Accès rapide à la personnalisation Vous y accéderez plus rapidement en cliquant du bouton droit n’importe où sur le Ruban ou sur la barre d’outils Accès rapide et en choisissant la commande Personnaliser le ruban. |
3 Dans la boîte de dialogue qui s’ouvre, cliquez sur la commande Personnaliser le ruban, dans la colonne située à gauche.
1.5. Modifier les principales options de PowerPoint et personnaliser l’environnement
Examinons à présent la boîte de dialogue de personnalisation.
En haut à gauche, une liste déroulante permet d’afficher plusieurs types de commandes (commandes courantes, commandes non présentes sur le Ruban, macros, onglet Fichier, etc.). Le choix dans cette liste déroulante va déterminer le contenu de la colonne de gauche. Pour visualiser toutes les commandes sans exception, choisissez l’option Toutes les commandes.
En haut à droite, une liste déroulante permet d’afficher soit les onglets principaux, soit les onglets d’outils que nous étudierons au fur et à mesure de ce manuel. Le choix dans cette liste déroulante va déterminer le contenu de la colonne de droite.
Dans la colonne de droite, tous les onglets sont précédés par le signe + permettant de les développer et de lister ainsi les groupes qui leur appartiennent. Ces derniers sont également précédés par le signe + et peuvent aussi être développés afin d’en afficher les commandes.
Choisir les onglets et les groupes à afficher
Dans la colonne de droite, chaque nom d’onglet est précédé par une case d’option. Vous pouvez décocher cette case pour que l’onglet correspondant soit masqué.
Notez que par défaut l’onglet Développeur est masqué. Si vous avez besoin d’utiliser le VBA ainsi que les outils de création de formulaire, il vous faudra afficher cet onglet. Créer un nouvel onglet
1 Sélectionnez l’onglet qui précédera le nouvel onglet.
2 Cliquez sur le bouton Nouvel onglet : un nouvel onglet est créé, qui contient par défaut un groupe.
Ajouter/supprimer des commandes
Dans la colonne de droite, sélectionnez le groupe devant être modifié, puis :
j Pour ajouter une commande, sélectionnez la commande de votre choix dans la colonne de gauche et cliquez sur le bouton Ajouter.
j Pour supprimer une commande, sélectionnez la commande de votre choix dans le groupe de la colonne de droite et cliquez sur le bouton Supprimer.
| Ajout de groupes et de commandes Vous pouvez ajouter de nouveaux groupes aux onglets existants. Par contre, vous ne pourrez pas ajouter de commandes aux groupes existants par défaut. Seuls les groupes personnalisés pourront recevoir ces commandes. |
Supprimer des groupes et des onglets
| Suppression de groupes et d’onglets Tous les groupes peuvent être supprimés. Par contre, seuls les onglets personnalisés peuvent l’être. |
Pour supprimer un groupe ou un onglet (avec tous ses groupes), sélectionnez l’élément et cliquez sur le bouton Supprimer situé entre les deux colonnes.
Renommer les groupes et les onglets
j Pour renommer un onglet, sélectionnez-le, puis cliquez sur le bouton et saisissez le nom qui vous convient.
| Renommer un onglet ou un groupe Tous les onglets et tous les groupes peuvent être renommés à votre guise. Il n’est cependant pas conseillé de renommer les onglets et groupes par défaut, car il serait ensuite bien difficile de vous faire aider. À réserver donc aux utilisateurs chevronnés ! |
j Pour renommer un groupe, sélectionnez le groupe puis cliquez sur le bouton Renommer. Vous devrez non seulement saisir un nom mais également choisir une icône. Cette icône permettra de reconnaître le groupe si votre écran est étroit et/ou comporte de nombreux groupes.
Déplacer les onglets et les groupes
Pour déplacer un onglet, un groupe ou une commande, sélectionnez l’élément puis cliquez sur l’une des flèches Monter ou Descendre, situées à droite de la colonne. Vous pouvez également utiliser le menu contextuel.
1.5. Modifier les principales options de PowerPoint et personnaliser l’environnement
