Formation sur le traitement de photos avec Photoshop
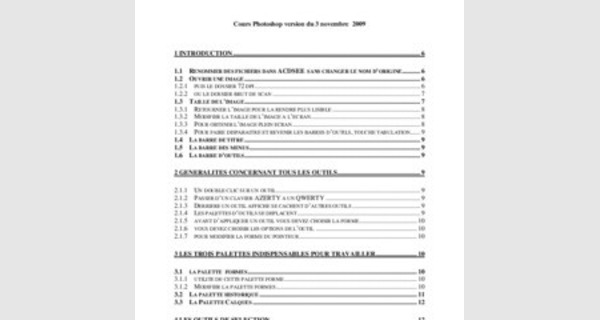
Formation sur le traitement de photos avec Photoshop
Photoshop est un logiciel de retouche, de traitement et colorisation d’images
Dans ce cours nous supposerons que vous savez utiliser les fonctions standard de l’ordinateur, ouvrir, enregistrer et enregistrer sous, couper, copier, coller etc.
Nous pouvons ouvrir des images stockées dans le disque dur ou importer des images venant d’un scanner ou d’un appareil numérique (mais la solution de stocker les images venant de ces matériels sur le disque dur, dans un dossier précis est la solution la plus courante. C’est celle qui est pratiquée ici, les photos ont été numérisées, puis stockées provisoirement sur un compact disque, puis insérées dans le disque dur de cet ordinateur)
Les images traitées par Photoshop sont des images bit map et non des images vectorielles (contrairement au dessin obtenu avec Illustrator, vectoriel = non pixellisé)
Les images bit map sont des images pixellisées.
1.1 RENOMMER DES FICHIERS DANS ACDSEE SANS CHANGER LE NOM D’ORIGINE
Attention le risque est grand de faire une erreur et de renommer mal la liste des images sélectionnées , toujours travailler sur une copie
Clic sur le dossier contenant les images à renommer / ctrl a / supprimer le nom existant dans la zone / insérer une métadonnée / clic sur propriété de l’image / nom du fichier sans extension / ok /
Aller dans la zone nouveau nom / cliquer derrière le nom qui s’est installé à l’opération précédente / passer deux ou trois espaces pour séparer le nom et la suite / ajouter les caractères spécifiques à ce renommage (ex : n et b paramètre contraste, clair) / ok
1.2 OUVRIR UNE IMAGE
Pour ouvrir une image :
Fichier, ouvrir, choisir l’endroit où est l’image (dans notre cas, le dossier commun dans Geoffroy g_1), puis le dossier images photoshop,
1.2.1 PUIS LE DOSSIER 72 DPI
pour avoir des images légères (qui contiennent 72 pixels par pouce ) avec une résolution faible qui correspond approximativement à la résolution de votre écran) donc rapides à travailler, ouvrir l’image 1 pouce 700 dpi …
. Cette image mesure un pouce par un pouce et elle a une résolution de 700 dpi (elle contient 700 pixels par pouce horizontalement et verticalement)
Vous pouvez aller vérifier ces informations en allant dans image taille de l’image, vous voyez en haut la résolution en pixels et en bas la taille de l’image en cm ou en pouce, vous pouvez choisir l’unité de mesure qui vous convient avec la flèche à droite de la zone concernée.
Je vous demande de modifier la résolution de cette image, seulement la résolution, et de la passer à 72 dpi
Ensuite vous enregistrerez la nouvelle image en lui donnant comme nom 1 pouce 72 dpi -(fichier, enregistrer sous, donner un nom, valider)
Nous pouvons maintenant comparer les deux images l’image avec une résolution de 72 dpi et celle avec une résolution de 700 dpi.
Pour comparer ouvrir les deux images, l’image 72 dpi s’ouvre et s’affiche toute petite avec une taille à l’écran identique à sa taille de fichier, en gros 2,5 cm ce qui est normal puisque la résolution de votre écran est identique à celle de votre image.
Il nous faut pour comparer les qualités de l’image 72 et 700 dpi les afficher à la même taille sur l’écran ce que nous allons faire en faisant CTRL Dollar pour les deux images
(clic sur une image CTRL dollar, clic sur l’autre image (éventuellement déplacer une image pour accéder à la deuxième, puis CTRL Dollar)
Il nous reste une opération à faire pour comparer les deux images, les voir en même temps à l’écran, en allant dans affichage, juxtaposer.
Vous constater que l’image 72 dpi est très pixellisée et moins fine que l’image 700 dpi

N’oubliez pas que nous avons passé ces images qui mesurent toujours un pouce par un pouce (c’est à dire 2,54 cm) à la taille de notre écran c’est à dire que ces images sont très agrandies par rapport à la dimension qu’elles auraient si nous les imprimions.
Pour voir leur aspect lors de l’impression, aller dans affichage, taille d’impression pour chacune des deux images pour avoir des images de bonne qualité, mais lourdes à travailler), choisir l’image, ok ou double clic
(EX : ouvrir l’image 01 règle pixel dans dossier 72 et 01 reg 2400 dans dossier brut scan)
il s’agit de la même image en 72 dpi et en 2400 dpi
En agrandissant l’image, les pixels apparaissent rapidement dans l’image 72 dpi, plus tard dans l’image 2400
Ce qu’il faut retenir pour conclure, plus la résolution est élevée plus l’image est fine mais plus l’image est lourde et donc difficile à travailler.
Pour imprimer avec une bonne qualité, si votre ordinateur est assez performant une résolution de 600 dpi est très satisfaisante, 300 dpi suffit dans la plupart des cas (c’est la résolution utilisée lorsque vous donnez à tirez sur papier photographique des images que vous avez gravées sur un cd)
Pour envoyer des images par Internet, une résolution de 72 dpi s’impose pour la rapidité de transmission, les images seront correctes à l’écran, mais ne pourront pas être agrandies ni imprimées sans que l’on voit les pixels.
1.3 TAILLE DE L’IMAGE
Exemple : Ouvrir l’image monnaie n e t b 4 dossier scan brut
La première chose à faire après avoir ouvert une image est d’aller vérifier et/ ou modifier sa taille et sa résolution
Si vous ne savez pas quelle taille va être nécessaire pour votre image, donner lui une taille plus grande que nécessaire.
En réduisant la taille vous ne découvrirez pas de problème particulier, alors qu’en augmentant vous pouvez découvrir soit des pixels soit un manque de netteté
Menu Image, taille de l’image
Donner la taille d’impression, (15 21 cm) donner la résolution (en général 300 ppp pour imprimer, et 72 pixels par pouce pour le net)
choisir 96 dpi pour cette image
La règle est : la résolution doit être 1,5 à 2 fois la linéature d’impression pour les photos destinées à être imprimées (par un imprimeur)
Le poids de l’image dépend de la taille de l’image et de sa résolution.
Plus la taille et la résolution sont grandes, plus l’image est lourde, donc longue à travailler, mais plus l’image est fine.
Une image basse résolution contient peu de pixels, n’est pas lourde en octets, se travaille vite, occupe peu de mémoire, s’imprime vite, mais avec peu de finesse, les pixels deviennent vite visibles si l’on agrandit l’image.
Une image haute résolution, c’est l’inverse ;
Chaque image Bit map contient un nombre fixe de pixels en hauteur et en largeur, donc en surface.
Le nombre total de pixels (obtenu en multipliant le nombre de pixels de la hauteur et de la largeur) détermine la taille du fichier (et la quantité d’information contenue dans l’image).
La résolution : c’est le nombre de pixels par unité de longueur (pouce ou cm)
72 ppi (pixels par pouce inch) correspond à la résolution de l’écran, c’est une résolution faible, à utiliser lorsque l’on n’a pas besoin d’une image très fine ou lorsque l’image sera lue sur un écran une image de un pouce par un pouce avec une résolution de 72 ppi contiendra 72 X 72 pixels = 5184 pixels la même image de un pouce carré mais avec une résolution de 300 ppi (destiné à une impression de qualité), contiendra 300 X 300 = 90 000 pixels

1.3.1 RETOURNER L’IMAGE POUR LA RENDRE PLUS LISIBLE
Indispensable pour un travail soigné lorsque l’image est mal positionnée
Deux solutions :
Menu Image, rotation de la zone de travail (choisir 180 °)
Ou :
Menu sélection, sélectionner tout, puis menu Edition, transformation, choisir rotation à 180 °
1.3.2 MODIFIER LA TAILLE DE L’IMAGE A L’ECRAN
Indispensable pour tout travail précis (en particulier de sélection)
Faire ctrl + ou prendre l’outil loupe ou menu affichage agrandir
Ou ctrl – pour diminuer la taille
1.3.3 POUR OBTENIR L’IMAGE PLEIN ECRAN
Avec les barres d’outils, Ctrl Dollar
Sans les barres d’outils, touche tabulation ( les barres d’outils disparaissent), puis Ctrl dollars
1.3.4 POUR FAIRE DISPARAITRE ET REVENIR LES BARRES D’OUTILS, TOUCHE TABULATION
1.4 LA BARRE DE TITRE
Vous indique dans quel document vous travaillez
1.5 LA BARRE DES MENUS
Fichier, Editions, Calques
Les deux premiers sont comparables au menu d’un traitement de texte comme Word
1.6 LA BARRE D’OUTILS
Contient les différents outils que l’on peut utiliser dans les images
Tout en bas de la barre d’outils, la deuxième rangée de bouton en partant du bas, affichage normal avec barre de titre et barre des menus, affichage de l’image avec seulement la barre des menus, affichage de l’image sans barre des menus et barre de titre
Juste au dessus de ces trois boutons, la zone des couleurs d’avant plan et d’arrière plan et le petit bouton passer en premier plan noir et arrière plan blanc, ainsi que les flèches inverser les couleurs avant plan et arrière plan
2 GENERALITES CONCERNANT TOUS LES OUTILS
2.1.1 UN DOUBLE CLIC SUR UN OUTIL

Uniquement pour les versions avant 6.0
affiche la palette des options de cet outil et permet donc de choisir les options de cet outil
Depuis la version 6.0 la barre des options située en haut de l’écran remplace le double clic pour voir les options
2.1.2 PASSER D’UN CLAVIER AZERTY A UN QWERTY
Démarrer / panneau configuration / options régionales / langues / avancé / coché le français et éventuellement supprimé l’Anglais.
2.1.3 DERRIERE UN OUTIL AFFICHE SE CACHENT D’AUTRES OUTILS
, si vous voyez une petite flèche dans le coin inférieur droit de sa case.
Pour accéder à un outil caché, clic sur l’outil, maintenir le bouton gauche appuyé, puis faire glisser sur l’outil voulu, puis relâcher.
2.1.4 LES PALETTES D’OUTILS SE DEPLACENT
et les onglets (formes, historiques, calques etc.) se déplacent et se rassemblent dans une seule palette en les faisant glisser (clic plus glisser)
2.1.5 AVANT D’APPLIQUER UN OUTIL VOUS DEVEZ CHOISIR LA FORME
La forme ne se trouve pas dans la palette de cet outil mais dans la palette formes (menu fenêtre, afficher les formes)
Avant d’appliquer un outil, il est indispensable de vérifier et de choisir une taille pour cet outil dans la palette formes.
2.1.6 VOUS DEVEZ CHOISIR LES OPTIONS DE L’OUTIL
en double cliquant sur la zone de l’outil dans la palette des outils vous faites apparaître les options de l’outil (l’opacité la force ou la tolérance cela dépend des outils)
2.1.7 POUR MODIFIER LA FORME DU POINTEUR
Fichier, préférence, affichage et pointeur
préférer forme d’outil et précis
ou, plus rapide
lorsque l’outil est sélectionné la touche majuscule ou majuscule verrouillée fait passer le pointeur de précis à forme d’outil et vice versa à condition que dans fichier préférence vous ayez choisi forme d’outil ou précis mais pas standard.
3LES TROIS PALETTES INDISPENSABLES POUR TRAVAILLER
Palettes Formes Historiques, Calques
3.1 LA PALETTE FORMES
Afficher la palette formes ( menu fenêtre, afficher les formes)
3.1.1 UTILITE DE CETTE PALETTE FORME

Lorsque vous peignez, vous commencez par choisir un pinceau adapté à la tâche que vous voulez réaliser. (par exemple pour faire un petit rechampi sur une moulure, vous utiliserez un petit pinceau, et non un rouleau.)
Pour peindre une façade, vous prendrez un rouleau à poils longs, et non une petite brosse de 20 mm.
Dans Photoshop, c’est la même chose, vous devez commencer par choisir la taille de l’outil que vous allez utiliser.
Le choix de la taille de l’outil se fait dans la palette formes.
3.1.2 MODIFIER LA PALETTE FORMES
(indispensable)
version 6.0
Afficher la palette formes (fenêtre, afficher les formes)
Double clic dans la première case, modifier la taille et la dureté, ok
Idem pour toutes les autres
Les réglages indispensables
En bord flou, choisir 1 pixel, 5, 10, 20, 50,100, 200, 400, 600, 900,
Ensuite en bord net 1, 5, 10, 20, 50, 100, 200, 400, 600, 900
Vous pourrez choisir facilement au moment d’appliquer un outil la taille et la forme qui conviennent le mieux. (ainsi que d’autres options dans la version 7.0, par exemple bords humides ou aérographe ou texture, a gauche de la liste des formes)
Version 7.0
Créer une palette des formes personnalisée
Afficher la palette forme
Première démarche purger la palette forme de toutes les formes existantes et inutiles
Clic sur la flèche à droite de la zone de forme, puis clic sur la flèche en haut à droite, choisir gestionnaire des paramètres prédéfinis, choisir une forme a effacer, clic sur CTRL A pour tout sélectionner, i
Clic sur nouvelle forme dans les options de la palette forme (flèche en haut à droite)
La nouvelle forme est crée au bas de la liste, pour la voir aller dans les formes prédéfinies et tout en bas de la liste
Lorsque toutes les formes sont crées, enregistrer la palette des formes sous votre nom et dans votre dossier, vous pourrez aller la charger dans le cas ou elle aurait été remplacée.
3.2 LA PALETTE HISTORIQUE
a une importance considérable pour le travail de l’image
3.2.1.1Utilité de la palette Historique

Avec la palette historique nous pouvons annuler les modifications faites dans l’image auparavant.
L’image revient à des stades antérieurs
(menu fenêtre, afficher l’historique)
Exemple
Prenez l’outil crayon et tracer un trait dans votre image. (si vous ne le voyez pas, l’outil crayon est caché derrière l’outil trait)
Dans la palette historique, apparaît l’indication crayon
Prenez maintenant l’outil pinceau et appliquez le dans l’image.
La palette historique s’enrichit du pinceau
3.2.1.2Le classement dans cette palette
: les opérations les plus récentes sont placées en dessous (contraire d’une pile de linge)
Les modifications les plus anciennes sont placées au dessus de la liste.
3.2.1.3Dans les options de cette palette
nous pouvons choisir de supprimer toutes les étapes qui suivent celle qui est sélectionnée
(options d’historiques, ne pas accepter un historique non linéaire)
Avec l’option « accepter un historique non linéaire » non cochée, tous les états situés après l’état à supprimer disparaîtront avec lui. Cette option est souvent intéressante lorsque vous voulez revenir à un stade antérieur après avoir fait beaucoup d’opération .
En sélectionnant la première des opérations que vous avez réalisées vous supprimez en une seule fois toutes les opérations que vous avez faites après.
Ou de supprimer seulement celle qui est sélectionnée
sans toucher celles qui viennent après.(options d’historiques « accepter un historique non linéaire »)
Si vous cochez « accepter un historique non linéaire », vous pourrez éliminer un état d’historique dans le milieu de la liste sans supprimer ceux qui viennent après.
Les options de la palette historique vous permettent de choisir le nombre d’historiques sur lesquels vous souhaitez pouvoir revenir, et sélectionner l’étape dans la palette historique, puis clic coté droit, supprimer
Ou sélection, puis clic coté gauche faire glisser vers la poubelle
Ou sélection puis clic sur la poubelle de la palette historique, confirmer par touche entrée ou ok
3.3 LA PALETTE CALQUES
Sera étudiée dans le détail plus tard
Sachez que lorsque vous faites un copier coller (après avoir sélectionné, bien sur),ou, lorsque vous mettez du texte (avec l’outil texte, que nous étudierons plus tard), vous le positionnez automatiquement sur un calque dans votre document.

( pour voir les calques à l’écran : menu fenêtre, afficher les calques)
exemple :
Prenez l’outil sélection rectangle, sélectionner une partie de l’image, peu importe quoi, ensuite aller dans le menu Edition, copier ou couper, puis Edition, coller.
La partie que vous avez sélectionnée est venu se coller en général au centre de votre image. Nous pourrons la déplacer, la supprimer, et faire beaucoup d’autres choses passionnantes avec, mais un peu plus tard.
Regardons maintenant dans la palette calques, nous voyons qu’elle s’est enrichie de plusieurs calques.
Regardons dans la palette Historique, elle contient les opérations que nous venons de réaliser
Nous venons d’apprendre à nous servir de la palette historique, c’est le moment d’appliquer nos connaissances toutes fraîches pour revenir à notre image de départ.
4LES OUTILS DE SELECTION
4.1 LA BAGUETTE MAGIQUE
4.1.1 ELLE SE PARAMETRE (DOUBLE CLIC SUR L’OUTIL)
4.1.2 PLUS LA TOLERANCE EST GRANDE,
plus les pixels sélectionnés seront éloignés de ceux sur lesquels vous avez cliqué et plus la sélection sera grande mais pas précise par rapport à l’endroit où vous avez cliquez.
4.1.3 PLUS LA TOLERANCE EST FAIBLE,
plus les pixels sélectionnés seront semblables à ceux sur lesquels vous avez cliquez, mais plus la zone sélectionnée sera petite.
Toute la difficulté d’usage de la baguette magique vient du choix de la bonne tolérance
Cette difficulté est grande et rend la baguette magique peu usitée
Exemple ouvrir l’image nommée baguette facile (dans dossier 72 dpi) pour voir l’effet facile de la baguette magique
Ouvrir l’image baguette difficile pour voir l’effet pas très efficace de la baguette magique (prendre la valeur 10, puis valeur 50, puis la valeur 25 qui est la meilleure valeur pour cette image
4.1.4 ON PEUT AJOUTER PLUSIEURS COUP DE BAGUETTE MAGIQUE,
En maintenant la touche majuscule enfoncée, avant le deuxième coup de baguette.
Cette fonction de la touche majuscule fonctionne avec tous les outils de sélection
4.2 LES RECTANGLES ET ELLIPSES DE SELECTION
Choisir l’outil, clic dans l’image, faire glisser bouton gauche appuyé, relâcher, la sélection est réalisée.
Si elle est ratée, recommencer, la première sélection a disparu
Si vous voulez garder la première sélection et ajouter la deuxième, faire la première sélection, touche majuscule appuyée, puis faire la deuxième sélection.

4.3 LES LASSOS
Ouvrir l’image jpeg mauvais non déto dans dossier 72 dpi
Vous devez grossir l’image de manière à voir le plus gros possible mais en entier votre objet
Après avoir choisi un des lassos essayez de sélectionner le creuset de droite en passant avec votre souris le plus près possible du bord de l’objet.
4.3.1 LE LASSO SIMPLE
permet de faire une sélection à main levée
Clic sur lasso simple, laisser le bouton gauche appuyé et faire glisser sur l’image, lorsque vous relâcher le bouton la sélection se ferme par une ligne droite vers votre point de départ.
4.3.2 LE LASSO POLYGONAL
Le tracé est une succession de lignes droites ayant pour sommets vos clics de souris
4.3.3 LE LASSO MAGNETIQUE
Colle aux contours contrastés sur lesquels passe le pointeur.
Très utile mais attention le résultat dépend du paramétrage que vous avez choisi dans les options de cet outil.
4.3.3.1Les réglages du lasso magnétique,
Double clic pour afficher les options du lasso
Valeur de pixel de 1 à 40 distance de détection entre le passage du pointeur et l’objet
Rythme : entre 0 et 100, plus le chiffre est élevé plus grand est le nombre de points d’ancrage dans le tracé de la sélection
Sensibilité aux contours : de 1 à 100 détection des contours
Plus la valeur est faible, plus la déviation du tracé par rapport au passage du pointeur, est faible
Sur une image dont les contours sont peu marqués, choisir une largeur (valeur de pixels) faible, et une sensibilité faible, et soyez précis dans le passage du pointeur.
4.3.4 POUR TERMINER UNE SELECTION, DOUBLE CLIC
4.4 L’OUTIL CACHE RECADRE
ouvrir l’image sélection trop mag 1130 dans dossier Afrique scan brut
peut se paramétrer et facilite le recadrage en modifiant la taille mais aussi la résolution en une seule fois.
le travail sur cette image sera de recadré en éliminant la bordure noire (qui est un défaut de scan) et de redimensionner l’image en modifiant sa résolution également.
Donner une taille de 15 23 et une résolution de 150 dpi

Double clic sur l’outil recadrage, clic sur taille fixe, choisir la taille et la résolution de l’image, aller dans l’image et clic glisser pour sélectionner ce que vous voulez garder lors du recadrage
La sélection peut être approximative dans un premier temps car elle peut être modifiée facilement après, avec les petits carrés qui se trouvent aux angles
Elle peut également être déplacée, clic, faire glisser.
4.5 MODIFIER LA PERSPECTIVE AVE L’OUTIL RECADRAGE
Avec Photoshop 7.0
Choisir le recadrage, clic dans la barre d’options sur perspective, un symbole se positionne au centre de l’image, ne pas le toucher.
Prendre les poignées d’angle et modifier le cadrage pour aller dans une modification de la perspective, clic sur validation
4.6 TOUTE SELECTION PEUT ETRE CONVERTIE EN UN TRACE
Réaliser la sélection, afficher la palette tracé, clic sur bouton en bas, convertir une sélection en un tracé, vous avez maintenant une sélection et un tracé, vous pouvez supprimer la sélection, menu sélection, désélectionner, il vous reste le tracé.
5DANS LA BARRE DES MENUS, LE MENU SELECTION
5.1.1 TOUT SELECTIONNER,
toute l’image sera sélectionnée
5.1.2 DESELECTIONNER,
tout ce qui est sélectionné ne le sera plus
5.1.3 ETENDRE,
permet de sélectionner des éléments en pixels identiques à ceux sélectionnés, qui sont contigus
L’extension se fera avec les paramètres choisis dans les options de la baguette magique (tolérance grande ou moyenne ou faible)
5.1.4 GENERALISER,
permet de sélectionner des éléments identiques en pixels, mais qui ne sont pas contigus, n’importe où dans l’image
5.2 CUMUL DE PLUSIEURS TECHNIQUES DE SELECTION
Une bonne sélection est difficile à réussir, elle est pourtant indispensable à la qualité du travail à accomplir.
Pour bien sélectionner, il faut le plus souvent grossir l’image à l’écran (ctrl +)
5.2.1 NOUS AVONS SOUVENT RECOURS A PLUSIEURS TECHNIQUES POUR UNE MEME SELECTION.
Ouvrir l’image baguette difficile dans dossier 72 dpi
Nous allons détourer l’image pour remplacer le fond . Il faut donc sélectionner le fond, ce qui n’est pas facile avec la baguette magique, le fond n’étant pas uniforme.

Par exemple, sélection avec le rectangle, puis une deuxième et troisième sélection avec l’outil rectangle, puis avec l’option étendre, puis pour finir nous utiliserons l’outils masque et le tampon pour ajouter de la zone masquée, et l’outil gomme pour enlever de la zone masquée et donc augmenter la zone sélectionnée.
Ouvrir l’image sélection trop mag eleph 1112 et 1130 dans dossier afrique scan brut 3
5.2.2 POUR UTILISER L’OUTIL MASQUE DANS UN TRAVAIL DE SELECTION
Clic sur le bouton mode masque dans la barre d’outil ou
Plus rapide tapez le Q
Le mode masque apparaît, la zone sélectionnée est normalement visible, la zone non sélectionnée est masquée orange.
5.2.3 CHOISIR LES OPTIONS DU MASQUE
Double clic sur l’icône masque dans la barre des outils
On peut choisir la couleur, la transparence et très intéressant,
choisir zones sélectionnées, permet de peindre avec le pinceau noir pour obtenir directement une zone sélectionnée (sans intervertir)
Choisir zones masquées entraîne que le pinceau noir applique le masque sur une zone qui sera protégée en revenant dans le mode normal. Il faudra intervertir la sélection pour travailler la zone peinte en noir en mode masque.
5.2.4 L’OUTIL PINCEAU DANS LE MODE MASQUE
Le pinceau noir permet de passer la zone peinte en rouge masque.
Une fois revenu en mode normal, cette zone sera protégée, donc désélectionnée. (Sauf choix différent dans les options du mode masque voir plus haut) .
Pour travailler sur cette zone, il convient d’intervertir la sélection.
Le pinceau blanc permet d’enlever une partie de la zone masquée.
5.2.5 L’OUTIL GOMME DANS UN TRAVAIL DE SELECTION
va agrandir la zone normale, non masquée orange (sélectionnée) lui donner une forme dans la palette forme avant de l’appliquer.
5.2.6 L’OUTIL TAMPON, DANS UN TRAVAIL DE SELECTION
sélection de l’outil tampon, puis touche alt et clic sur une zone masquée va rétrécir la zone masquée (non sélectionnée)
La zone orange n’est pas sélectionnée
Pour revenir au mode normal, taper Q
5.2.7 S’IL EXISTE UNE SELECTION DANS L’IMAGE, LES OUTILS TRAVAILLENT UNIQUEMENT DANS LA SELECTION.
6LES RACCOURCIS CLAVIER UTILES
Lorsque l’image est ouverte :

La touche S met l’outil Tampon en action
La touche E Gomme
Q Masque
V Déplacement
La touche F fait passer l’image en plein écran
La touche espace, plus un cliquer-glisser de la souris, quel que soit l’outil actif, met temporairement l’outil déplacement en action.
Elle nous permet de nous déplacer facilement dans une image qui est plus grande que l’écran, et cela, sans perdre l’outil actif.
Dès que nous relâchons la touche espace, nous pouvons appliquer l’outil dont nous nous servions juste avant.
Les touches CTRL plus La touche Dollar donne l’image en plein écran
La touche Tabulation fait disparaître et réapparaître les barres d’outils
Ctrl Z = annuler la dernière opération
CTRL z plus alt = remonter dans l’historique
Ces outils servent très souvent et les raccourcis clavier doivent être connus.
Je vous rappellerai les raccourcis clavier lorsque nous étudierons ces différents outils.
