Débuter avec le logiciel Photofiltre
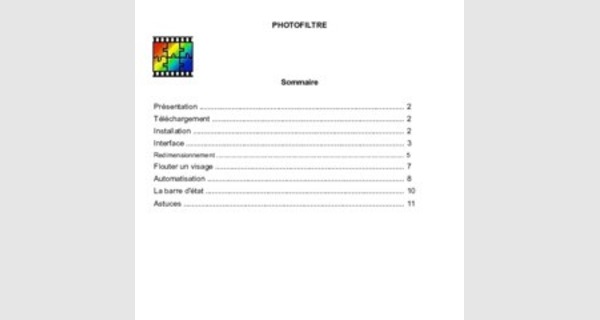
PHOTOFILTRE
Sommaire
Présentation .. 2 Téléchargement .. 2 Installation .. 2
Interface .. 3
Redimensionnement . 5
Flouter un visage 7 Automatisation . 8
La barre d'état .. 10
Astuces 11
PHOTOFILTRE
1. Présentation
PhotoFiltre est un logiciel de traitement d'images. Il dispose d'une interface conviviale qui lui assure une prise en main très rapide même chez les utilisateurs débutants.
Il propose :
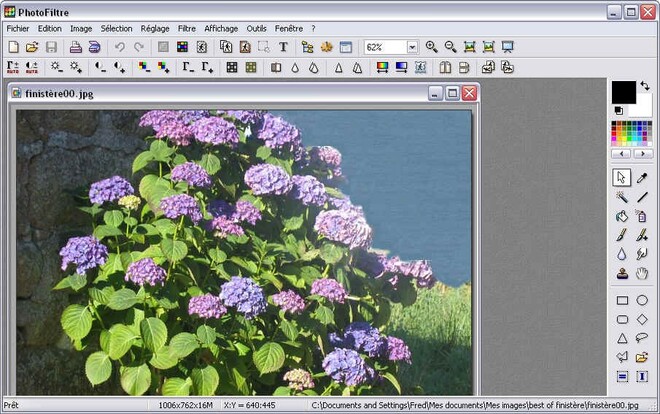
• Un outil de dessin assez perfectionné.
• Un outil de sélection comprenant plusieurs formes.
• Les réglages classiques (contrastes, luminosité, négatif, gamma) regroupés dans un seul menu.
• Tous ses filtres également dans un seul menu, ce qui rend leur utilisation facile, intuitive et amusante.
PhotoFiltre supporte la plupart des formats d'images les plus courant à l'ouverture et à l'enregistrement (BMP, GIF, JPG, PNG, ICO ).
2. Téléchargement
à l'adresse suivante :
3. Installation
L'installation de PhotoFiltre est relativement simple. Vous avez juste à choisir un dossier
d'installation et l'installation se charge de vous répartir les fichiers
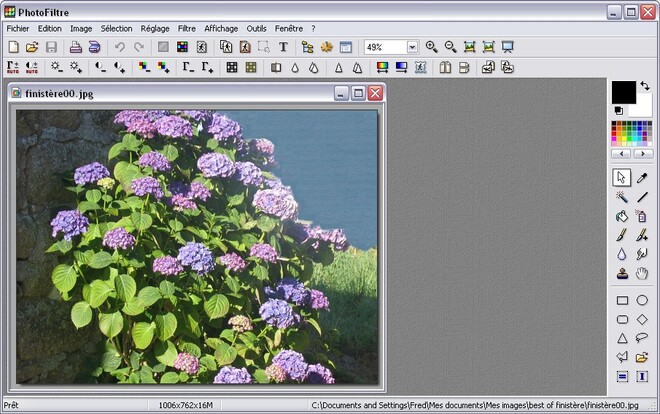
4. Interface de PhotoFiltre
– Les menus : ils donnent accès aux fonctions du logiciel.
– Le zoom : l'image n'est pas en réalité modifiée mais elle apparaît d'une taille différente sur votre écran. Un zoom de 100 % correspond à l'affichage réel de votre image : un pixel de l'image correspond à un pixel de l'écran. Il est recommendé de se placer à 100 % pour dessiner (pour éviter les à-coups) ou pour avoir, d'une manière générale, la vraie apparence de son zoom auto permet, si votre image est plus grande que l'écran, de l'adapter à la taille de la zone image. Si l'image est plus petite que la zone image, elle sera affichée en 100 %. Le zoom auto est pratique pour visionner les différentes photos contenues dans un dossier (avec les touches Page précédente et page suivante).
Astuces : Appuyez sur les touches 0 et 1 du pavé numérique pour commander respectivement le zoom auto et le zoom 100 %. Utilisez aussi la molette de votre souris si celle-ci en possède une.
– La gestion des couleurs : cette partie est assez classique chez les logiciels de dessin : les deux carrés de couleur représentent chacun un bouton de la souris : si on utilise par exemple l'outil dessin, il dessinera en vert avec le bouton gauche et en blanc avec le bouton droit Pour changer ces couleurs, il suffit de cliquer sur l'un des deux carrés ou d'utiliser l'outil pipette qui permet de récupérer une couleur sur l'image (pour pouvoir la redessiner ensuite).-Les outils dessin et sélections : Comme leur nom l'indique, les outils dessin permettent de dessiner. Divers outils vous sont proposés : trait, pinceau, aérographe, goutte d'eau, doigt, tampon de clonage, pot de remplissage.
– Options pour les outils dessin et sélections : ce sont des options qui changent en fonction de l'outil choisi au dessus.
– La zone image : c'est la zone de travail où s'affiche la/les image(s) avec lesquelles vous voulez travailler.
– Les outils sous forme d'icones : ce sont des outils tous déjà présents dans les menus mais qui sont susceptibles d'être utilisés souvent donc figurent en icones pour être accessibles plus rapidement.
– La barre d'état : située en bas de la fenêtre de PhotoFiltre, elle affiche en permanence des informations utiles. Elle contient des informations sur la taille de l'image, le mode de couleur, et sur les coordonnées et dimensions de la sélection en cours s'il y en a une. S'il n'y en a pas, elle affiche le chemin de l'image.

1. L'état du logiciel Cet emplacement indique ce que le logiciel fait : les deux principales possibilités sont Prêt (ne fait rien) ou Traitement en cours.
2. Dimensions de l'image Cette case indique : <largeur>x<hauteur>x<mode couleurs de l'image>
3. Données sur la sélection en cours/Emplacement du fichier image
Si aucune sélection n'est active sur votre image : Ce champ indique l'adresse sur le disque dur de l'image.
Si une sélection est active :
• Les deux premiers chiffres indiquent la position de la sélection, c'est-à-dire les coordonnées de son point le plus en haut à gauche.
• Les deux chiffres suivant représentent les coordonnées du point le plus en bas à droite de la sélection.
• L et H sont la largeur et la hauteur de cette sélection
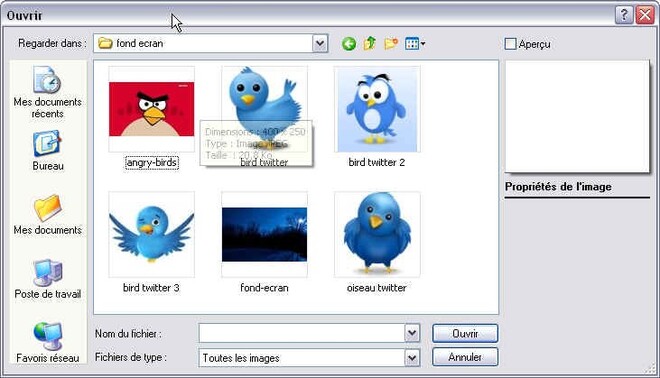
• L/H est le rapport Largeur/Hauteur : utile si vous voulez une image dans de bonnes proportions. Rappel : vous pouvez utiliser Sélection/Adapter le rapport pour pouvoir modifier facilement le rapport de votre sélection.
5. Redimensionner une image
Sélectionnez dans le menu image, la fonction Taille de l'image
saisir les valeurs souhaitées
Enregistrez votre image avec la fonction « Enregistrer sous » qui vous permet de choisir
1 votre répertoire de destination. 2 le répertoire de destination et 3 le format de fichier
6. Flouter un visage
Pour flouter une partie d'une image,c'est archi-simple : il faut sélectionner la partie à flouter (avec l'outil sélection de votre choix) puis cliquer sur Menu Filtre/Effet d'optique/flou gaussien ou flou de mouvement et déplacer le curseur pourvoir le résultat dans l'Aperçu !
Ouvrir l'image et flouter les visages si possible avant de redimensionner votre image
Allez plus loin avec photofiltre.
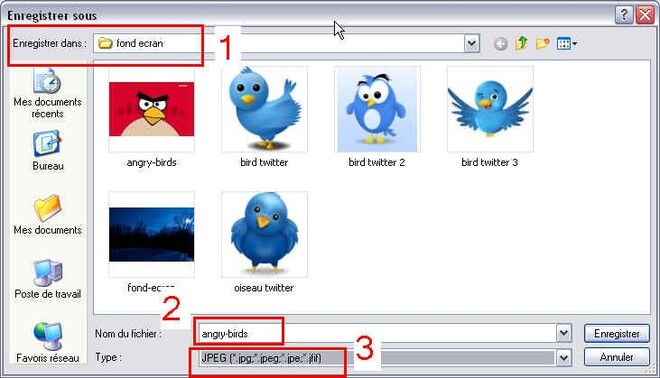
7. Automatisation
Cette fonction de PhotoFiltre va vous permettre, comme son nom l'indique, d'automatiser une ou plusieurs tâches que vous pourrez ensuite appliquer à un série de photos. Vous gagnez ainsi du temps en vous évitant d'incessantes ouvertures d'images et autres enregistrements en série. a) La sélection des images à traiter : onglet Fichier
Cet onglet apparaît dès que vous avez lancé le module d'automatisation.
Dossier Source1 : C'est le dossier où se situent les images à convertir ou modifier. Cliquer sur le bouton à droite de ce champ si ce n'est pas le bon qui est indiqué.
Images2 : C'est la liste des images qui se trouvent dans le dossier indiqué en 1 et qui seront traitées.
Format source3 : Vous permet de définir un filtre, c'est-à-dire que seules les images correspondantes au format sélectionné seront affichées et donc traitées.
Sélection personnalisée4 : Par défaut, c'est-à-dire si cette case n'est pas cochée, toutes les images listées dans le champ 2 seront traitées. En cochant cette case, vous pourrez sélectionner les images que vous voulez modifier.
Pour sélectionner les images, maintenez la touche Ctrl enfoncée et cliquez sur les images désirées.
Dossier export5 : Ce dossier est celui dans lequel vos images transformées seront placées. De préférence créez-en un spécialement pour ne pas que vos images se perdent dans le dossier.

Format d'export6 : C'est le format dans lequel vos images seront enregistrées.
Séquences 7 : Vous permet de définir un préfixe pour les fichiers modifiés. PhotoFiltre
ajoutera automatiquement un numéro à la suite de ce préfixe : dans l'exemple, les deux photos converties s'appelleront fond é et fond é.
b) Les modifications apportées aux images : onglet Image
Taille de l'image1 Si vous cochez cette option les image pourront être redimensionnées.
Choisissez la taille de redimensionnement en renseignant les champs Largeur et Hauteur.
Cochez Conserver les proportions si vous ne voulez pas que les proportions de votre image soient perdues. Cocher Optimiser rendra l'aspect de votre image plus agréable.
Encadrement2 Permet d'ajouter un cadre de couleur autour de votre image.
Phase finale : l'onglet Action
1 Cette zone synthétise tout ce qui va être fait.

2 Si vous cliquez sur ce bouton vous enregistrez les paramètres définis dans tout le module et ces paramètres seront rechargés quand vous relancerez le module automatisation.
3 : Lancez l'opération ! Toutes les images à traiter vont défiler plus ou moins rapidement en fonction de la quantité de modifications à effectuer.
Lorsque l'opération est terminée cliquez sur Fermer.
8. Astuces
Réglage de l’image
Les boutons de la barre d’outils permettant d’ajuster la luminosité, le contraste et la saturation de couleurs sont destinés à des réglages fins. Si votre image est trop sombre ou trop claire, vous devez d’abord effectuer une correction gamma à l’aide du menu ou des boutons correspondants.
Outil de sélection
PhotoFiltre gère deux types de sélection. Le premier type regroupe les formes automatiques (rectangle, ellipse, triangle, losange). Le second type correspond aux modes lasso et polygone. Ils permettent tous deux de définir une forme personnalisée en dessinant le contour à main levée ou par une succession de lignes. Chaque sélection peut être sauvegardée dans un fichier pour être réutilisée ultérieurement via les commandes du menu "Sélection".
La commande "Edition / Contour et remplissage" permet de dessiner et de remplir ces formes dans l’image. Vous pouvez également appliquer des symétries et des rotations à la sélection à l’aide de la commande "Sélection / Transformation".
Palette d'outils
Elle est composée essentiellement des outils de dessin tels que la pipette, le curseur de déplacement, le traçage de ligne, la fonction de remplissage, l'aérographe, le pinceau, la goutte d'eau et le tampon de clonage (ou duplicateur).

PhotoFiltre propose des formes de pinceaux standard (cercles et carrés de différentes tailles) mais également des formes plus variées (ligne oblique, feuille, étoile, ).
Insérer du texte
Le module de texte propose plusieurs paramètres qui modifient l’apparence du résultat. Pour des rotations de texte de 90° ou de -90°, il est préférable d’utiliser le menu "Edition / Transformation" si votre système ne gère pas le lissage (Win95 et Win98).
Vous pouvez également créer des effets miroir à l’aide des symétries d’axe horizontal ou vertical disponibles dans ce même menu.
Certaines options, telles que l'effet biseau externe et le flou, offrent un résultat optimal sur les textes de grande taille.
Tant que le texte n’est pas validé (menu "Edition / Valider le texte") vous pouvez le déplacer à la souris et le modifier (double-clique ou "Edition / Options de texte").
Assembler des images
Voici les différentes étapes pour assembler facilement des images :
• Ouvrez les deux images
• Copiez une des deux images (CTRL+C)
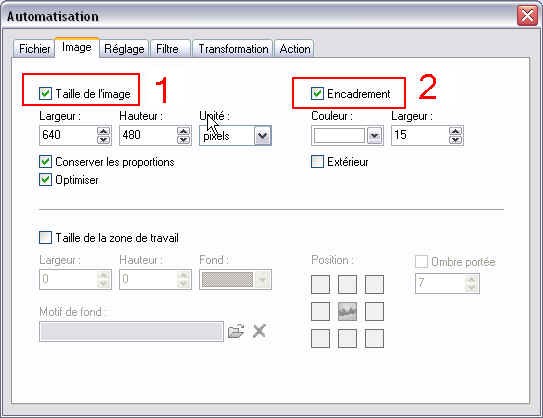
• Positionnez vous sur l'autre image
• Exécutez la commande "Edition / Collage spécial / Assembler le collage" et choisissez la position
Vous pouvez utiliser cette méthode pour coller bout à bout des images afin de réaliser une vue panoramique.
Réaliser un fondu d’images
Pour réaliser simplement un fondu d’images :
• Ouvrez les deux images
• Copiez la plus petite image sur la plus grande
• Exécutez la commande "Edition / Options de collage" et modifiez l’opacité
• Positionnez le collage et sélectionnez la partie que vous voulez conserver

• Exécutez la commande "Image / Recadrer" Réduire les effets yeux rouges
• Commencez par zoomer l’affichage de façon à pouvoir sélectionner facilement la pupille (des valeurs de 400% ou 800% devraient être correctes)
• Sélectionnez la partie rouge de la pupille et exécutez le filtre "Niveaux de gris" ou le filtre "Réglage / balance des couleurs" en diminuant la composante rouge. Le filtre "Réglage / Correction gamma" appliqué à la couche rouge peut également donner un bon résultat. Dans tous les cas, utilisez de préférence une forme de sélection circulaire ou la sélection lasso.
• Faites les mêmes opérations sur la deuxième pupille
