19 TP Configuration Routeur
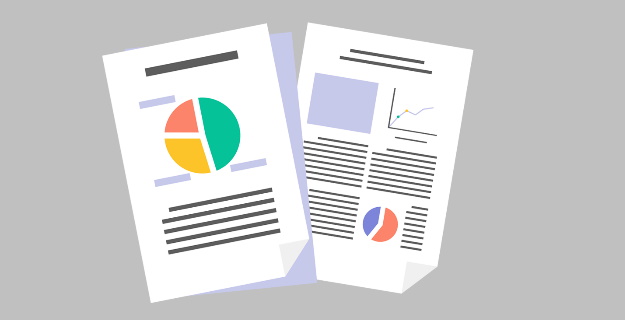
Participez au vote ☆☆☆☆☆★★★★★
Techniques des Réseaux Informatiques
Configuration d’un routeur – (19 tps)
TP1 : routeurs -vue d’ensemble
Durée prévue : 20 minutes
Objectifs :
• Déterminer le numéro de modèle d'un routeur Cisco, ainsi que les interfaces physiques (ports) dont il
est pourvu.
• Identifier les câbles reliés au routeur et les éléments auxquels ils sont connectés.
• Vérifier et/ou modifier les paramètres de configuration du programme HyperTerminal.
• Connecter la console au routeur à l'aide du PC et du programme HyperTerminal.
• Déterminer le nom de fichier et la version de la plate-forme logicielle IOS.
• Déterminer le type de processeur, ainsi que la quantité de mémoire RAM, NVRAM et flash.
Données de base :
Lors de ce TP, vous allez examiner un routeur Cisco afin de recueillir ses caractéristiques physiques et
commencer à mettre en relation les caractéristiques des routeurs Cisco avec leurs fonctions. Vous allez
déterminer les caractéristiques et le numéro de modèle d'un routeur Cisco spécifique, notamment les
interfaces présentes, ainsi que les équipements et les câbles avec lesquels ces interfaces sont
connectées.
En règle générale, un routeur est un micro-ordinateur dédié équipé d'un processeur, d'un système
d'exploitation (Cisco IOS), ainsi que de mémoire vive (RAM) et morte (ROM). Les routeurs sont
dépourvus de disque dur, de clavier et de moniteur. L'une des méthodes de configuration ou de
programmation du routeur consiste à le connecter directement à un PC ou à un terminal passif. Le PC
dote le routeur d'un moniteur et d'un clavier. Le PC devient ainsi la console du routeur. Cette console
vous offre la possibilité d'entrer des commandes et de communiquer directement avec le routeur. Au
cours de ces travaux pratiques, vous allez travailler avec une station de travail Windows, équipée du
programme HyperTerminal (émulation de terminal), afin que la station de travail serve de console pour
le routeur. Vous configurerez ensuite les paramètres du port série PC approprié, afin de vous connecter
et de communiquer avec le routeur.
Outils / Préparation :
Avant de commencer, le formateur doit s'assurer de la disponibilité d'un routeur et d'une station de
travail connectée en tant que console et vérifier que le logiciel HyperTerminal est installé et configuré
correctement pour accéder au routeur. Tous les côtés du routeur doivent être visibles de sorte que tous
les câbles et connexions physiques puissent être inspectés. Travaillez en groupes de 2 personnes ou
plus.
Ressources requises :
• PC Windows sur lequel le logiciel HyperTerminal est chargé et configuré avec un accès au routeur
• Routeur Cisco (modèle 16xx ou 25xx)
• Câble console (à paires inversées) pour connecter le port série du PC au port console du routeur
• Câble Ethernet CAT 5 connecté à un port Ethernet
• Concentrateur ou commutateur Ethernet
• Câble WAN connecté à un port série
Remarque : Pour tous les travaux pratiques, il est possible de les expérimenter logiciellement, s'il n'y a
pas de matériels (routeurs, pcs) à disposition. Pour cela, Packet tracer ou Bosson Router Simulator
(Netsim) peuvent être utile.
Étape 1 - Examinez le routeur.
1. Quel est le numéro de modèle ? __________________________________________________
2. Voyez-vous un port console ? (O/N) _______________________________________________
3. À quel port est-il connecté sur la console (station de travail) ?
___________________________________________________________________________
4. De quel type est le câble console ? S'agit-il d'un câble à paires inversées, d'un câble d'interconnexion
ou d'un câble de raccordement ?
___________________________________________________________________________
Étape 2 - Consignez toutes les interfaces dont est pourvu le routeur, ainsi que les éventuels
câbles connectés.
1
Techniques des Réseaux Informatiques
Explication : Si un câble est connecté au port, tâchez d'identifier le type de câble, le connecteur et le
dispositif connecté à l'autre extrémité. (En l'absence de câble, vous devez être en mesure d'identifier le
type de connecteur à utiliser).
5. Complétez le tableau suivant :
Interface de routeur/
Type de câble/
Dispositif et port auxquels le
Identificateur de port
Connecteur
câble est connecté
Étape 3 - Consultez la configuration du programme HyperTerminal de la station de travail.
Explication : Cliquez sur Démarrer/Programmes/Accessoires/Communications, puis ouvrez
HyperTerminal. À l'aide du bouton droit de la souris, cliquez sur l'icône définie pour l'accès au routeur
Cisco via la console, puis sélectionnez Propriétés dans le menu contextuel. L'icône peut être intitulée
ou porter un nom similaire. Si cette icône n'existe pas, vous pouvez la créer à l'aide des
paramètres indiqués dans les réponses de la fiche de travail. Dans l'écran Propriétés, sélectionnez
l'onglet Connexion à, puis cliquez sur le bouton Configurer.
6. Complétez le tableau ci-dessous à l'aide des informations fournies :
Option de configuration
Paramètre(s) actuel(s)
Port COM
Bits par seconde
Bits de données
Parité
Bits d’arrêt
Contrôle de flux
Étape 4 - Affichez la version de la plate-forme logicielle IOS, ainsi que d'autres informations
importantes sur la mémoire flash, RAM et NVRAM à l'aide de la commande show version.
Travail à effectuer : Connectez-vous au port console du routeur et entrez la commande show
version.
Explication : Le routeur va renvoyer des informations sur la plate-forme logicielle IOS et la mémoire.
7. Quelle est la version de la plate-forme logicielle IOS ?
___________________________________________________________________________
8. Quel est le nom du fichier de l'image système (IOS) ?
___________________________________________________________________________
9. À partir d'où l'image IOS du routeur a-t-elle été lancée ?
___________________________________________________________________________
10. Quel est le type de processeur de ce routeur et quelle est la quantité de RAM installée ?
___________________________________________________________________________
11. Combien d'interfaces Ethernet ce routeur possède-t-il ?
___________________________________________________________________________
12. Combien d'interfaces série comprend-il ?
___________________________________________________________________________
13. Le fichier de configuration de sauvegarde du routeur est stocké en mémoire NVRAM (Non-Volatile
Random Access Memory). De combien de mémoire NVRAM ce routeur dispose-t-il ?
___________________________________________________________________________
14. Le système d'exploitation du routeur (IOS) est stocké en mémoire flash. De combien de mémoire
flash ce routeur dispose-t-il ?
___________________________________________________________________________
2
Techniques des Réseaux Informatiques
TP2 : interface utilisateur du routeur
Durée prévue : 60 minutes
Objectifs :
• Ouvrir une session sur un routeur en mode utilisateur et en mode privilégié
• Utiliser les principales commandes permettant de connaître la configuration du routeur
• Se familiariser avec la fonction d'aide (HELP) du routeur
• Utiliser les fonctions d'édition et d'historique des commandes
• Fermer la session sur le routeur
Données de base :
Ce TP présente l'interface de commande en ligne de la plate-forme logicielle Cisco IOS. Vous allez vous
connecter au routeur et utiliser différents niveaux d'accès pour entrer les commandes en mode
utilisateur ou en mode privilégié. Vous vous familiariserez avec les commandes spécifiques à chaque
mode (utilisateur ou privilégié) et vous utiliserez les fonctions d'aide, d'historique et d'édition du routeur.
Pour configurer un routeur Cisco, l'interface la plus fréquemment utilisée est l'interface de commande
IOS. Vous allez découvrir de nombreuses commandes, plus particulièrement celles du mode privilégié.
Ne vous laissez pas submerger. Comme souvent, la règle des 80/20 est utilisable. Vous pouvez réaliser
80% des tâches nécessaires en utilisant uniquement 20% des commandes disponibles.
Outils / Préparation :
Avant de commencer, connectez votre PC (avec le programme HyperTerminal chargé) au routeur via le
port console avec un câble console (à paires inversées). Le TP est effectué à l'aide du programme
HyperTerminal configuré pour accéder au routeur. Vous devez connaître les commandes suivantes :
• ?
• enable
• logout
• show ?
• show running-config
• exit
Ressources requises :
• PC avec un écran, un clavier, une souris, des cordons d'alimentation, etc.
• Un système d'exploitation Windows (Win 98, NT, 2000 ou XP) installé sur le PC
• Le programme HyperTerminal PE configuré pour accéder à la console du routeur
• PC connecté au port console du routeur par un câble console (à paires inversées)
Étape 1 - Connectez-vous au routeur.
Explication : Connectez-vous au routeur et ouvrez une session. Entrez le mot de passe cisco si un
message vous y invite.
1. Quelle invite le routeur affiche-t-il ? Que signifie-t-elle ?
___________________________________________________________________________________
Étape 2 - Entrez la commande d'aide.
Travail à effectuer : Entrez la commande d'aide en tapant ? au niveau de l'invite.
Explication : Le routeur affiche toutes les commandes disponibles en mode utilisateur.
2. Inscrivez 8 commandes figurant dans la liste renvoyée par le routeur. Choisissez celles qui sont le plus
souvent utilisées.
Étape 3 - Accédez au mode privilégié.
Travail à effectuer :
a. À partir du mode utilisateur, passez en mode privilégié à l'aide de la commande enable.
b. Entrez le mot de passe enable : class.
3
Techniques des Réseaux Informatiques
Explication : Si vous entrez la commande enable et le mot de passe class, vous aurez accès au
routeur en mode privilégié.
3. La commande enable fait-elle partie des commandes disponibles à l'étape 2 ?
___________________________________________________________________________________
4. Qu'est-ce qui a changé dans l'invite du routeur et qu'est-ce que cela signifie ?
___________________________________________________________________________________
Étape 4 - Entrez la commande d'aide.
Travail à effectuer : Entrez la commande d'aide en tapant ? au niveau de l'invite.
Explication : Le routeur affiche toutes les commandes disponibles en mode privilégié.
5. Inscrivez 10 commandes figurant dans la liste renvoyée par le routeur. Choisissez celles qui sont le
plus souvent utilisées.
Étape 5 - Affichez toutes les commandes show.
Travail à effectuer : Entrez show suivi d'un espace et d'un ?.
Explication : Le routeur affiche toutes les sous-commandes disponibles avec show.
6. La commande running-config est-elle disponible à ce niveau ?
___________________________________________________________________________
Étape 6 - Examinez la configuration d'exécution du routeur.
Travail à effectuer : Entrez show running-config au niveau de l'invite du routeur.
Explication :show running-config affiche le fichier de configuration actif du routeur stocké dans la
mémoire vive.
6a. Inscrivez 6 informations clés pouvant être obtenues par cette commande.
Étape 7 - Poursuivez l'examen de la configuration.
Travail à effectuer : Lorsque le mot " more " apparaît, appuyez sur la barre d'espacement.
Explication : Lorsque vous appuyez sur la barre d'espacement, le routeur affiche la page suivante.
7. Que s'est-il passé lorsque vous avez appuyé sur la barre d'espacement ?
___________________________________________________________________________
Étape 8 - Utilisez la fonction d'historique.
Travail à effectuer : Appuyez sur la flèche vers le haut (ou sur Ctrl-P)
Explication :Ctrl-P (ou la flèche vers le haut) vous permet d'afficher l'historique de vos commandes.
8. Que s'est-il passé au niveau de l'invite du routeur ?
___________________________________________________________________________
Étape 9 - Quittez le routeur.
Travail à effectuer : Entrez exit au niveau de l'invite du routeur.
4
Techniques des Réseaux Informatiques
TP3 : modes de configuration du routeur
Durée prévue : 20 minutes
Objectifs :
• Distinguer les six modes de fonctionnement du routeur et les deux modes optionnels du routeur
• Se familiariser avec l'invite du routeur pour chaque mode
• Utiliser les commandes permettant d'activer les différents modes
Données de base :
Pour utiliser un système d'exploitation de routeur tels que Cisco IOS, vous devrez connaître les différents
modes d'utilisation qu'offre un routeur et leurs rôles respectifs. Il serait inutile et fastidieux de mémoriser
toutes les commandes de tous les modes d'utilisation. Tentez plutôt d'apprendre à distinguer les types de
commandes et de fonctions disponibles dans chaque mode. La plupart des routeurs comportent les six
modes principaux suivants :
1. Mode utilisateur
2. Mode privilégié (ou mode Enable)
3. Mode de configuration globale
4. Mode de configuration du routeur
5. Mode de configuration d'interface
6. Mode de configuration des sous-interfaces
Au cours de ce TP, vous allez utiliser les six modes les plus fréquents. Il existe deux autres modes moins
souvent utilisés : le mode RXBoot et le mode Setup. RXBoot est un mode de maintenance permettant
de récupérer des mots de passe perdus. Le mode Setup offre un dialogue interactif à la console
permettant à l'utilisateur néophyte de créer une configuration initiale de base. Ces deux modes seront
décrits ultérieurement, lors de prochains TP.
Vous pouvez déterminer le mode actif en examinant l'invite. Chaque mode présente une invite différente.
Les commandes sont disponibles ou non en fonction du mode actif. Si vous entrez un point
d'interrogation (?), l'ensemble des commandes disponibles s'affiche. L'erreur la plus fréquente consiste à
entrer une commande non disponible dans le mode actif. Vous devez bien connaître chaque mode et
savoir l'activer ou le désactiver.
Outils / Préparation :
Avant de commencer, connectez votre PC (avec le programme HyperTerminal chargé) au routeur via le
port console avec un câble console (à paires inversées). Vous pouvez travailler seul ou en groupe.
Ressources requises :
• PC avec un écran, un clavier, une souris, des cordons d'alimentation, etc.
• Un système d'exploitation Windows (Win 98, NT, 2000 ou XP) installé sur le PC
• Programme HyperTerminal PE configuré avec un accès à la console du routeur
• PC connecté au port console du routeur par un câble à paires inversées
Pour ce TP, essayez de faire en sorte que vos groupes respectifs prennent contact avec chacun des
modes d'utilisation et leurs rôles respectifs. Notez pour chaque mode, le symbole utilisé pour l'invite du
routeur. Par exemple, lorsque le mode de configuration d'interface est actif, l'invite est la suivante :
nom-routeur(config-if)# (où nom-routeur désigne le routeur que vous utilisez).
1. Faites correspondre les modes du routeur à leurs invites respectives (par exemple : 1-A, 2-B, etc.).
Complétez le tableau suivant en choisissant les invites appropriées dans la liste qui suit.
Description des différents modes
Invite
1. Mode utilisateur
2. Mode privilégié
3. Mode de configuration globale
4. Mode de configuration du routeur
5. mode de configuration d’interface
A. nom-routeur #
B. nom-routeur >
C. nom-routeur (config-if) #
D. nom-routeur (config-router) #
E. nom-routeur (config) #
5
Techniques des Réseaux Informatiques
2. Faites correspondre les différents modes du routeur à leurs fonctions. Complétez le tableau suivant en
choisissant les lettres appropriées dans la liste qui suit.
Description des différents modes
Fonction
1. Mode utilisateur
2. Mode privilégié
3. Mode de configuration globale
4. Mode de configuration du routeur
5. mode de configuration d’interface
A. Examen détaillé du routeur, débogage et essai. Accès à distance.
B. Définition des adresses IP et des masques de sous-réseau.
C. Commandes de configuration simples.
D. Examen limité du routeur. Accès à distance.
E. Protocoles de routage.
3. Dans le tableau ci-dessous, entrez la commande vous permettant d'activer le mode souhaité à partir
de l'invite affichée.
Mode souhaité
Invite affichée
Commande Explication
Mode privilégié
nom-routeur >
Mode de configuration globale
nom-routeur #
Mode de configuration d’interface
nom-routeur (config-if) #
Mode configuration du routeur
nom-routeur (config) #
6
Techniques des Réseaux Informatiques
TP4 : commandes show du routeur
Durée prévue : 30 minutes
Objectifs :
• Se familiariser avec les commandes show de base du routeur.
• Obtenir la configuration d'exécution actuelle du routeur stockée dans la mémoire RAM, grâce à la
commande show running-config.
• Utiliser show startup-config pour afficher les données du fichier de configuration de sauvegarde
enregistré dans la mémoire NVRAM.
• Consulter les informations du fichier IOS grâce aux commandes show flash et show version.
• Afficher l'état actuel des interfaces du routeur à l'aide de show interface.
• Afficher l'état d'un protocole de couche 3 configuré grâce à show protocol.
Données de base :
Ces travaux pratiques doivent vous permettre de vous familiariser avec les commandes show du
routeur. Il s'agit des principales commandes de collecte d'informations disponibles pour le routeur. La
commande show running-config (ou « show run ») est probablement la commande la plus utile pour
déterminer l'état actuel d'un routeur car elle affiche le fichier de la configuration active, stocké en
mémoire RAM. La commande show startup-config (ou « show start ») affiche les données du fichier de
configuration de sauvegarde stocké dans la mémoire non volatile ou NVRAM. Ce fichier sert pour la
configuration du routeur lors du démarrage de celui-ci ou de son redémarrage via la commande
« reload ». Il contient tous les paramètres d'interface détaillés du routeur.
La commande show flash sert à connaître l'espace libre et l'espace utilisé dans la mémoire flash. La
mémoire flash contient le fichier ou l'image de la plate-forme logicielle Cisco IOS. Grâce à la commande
show arp, vous pouvez visualiser le mappage entre les adresses IP, les adresses MAC et les adresses
d'interface. La commande show interface affiche des statistiques pour toutes les interfaces configurées
sur le routeur. Pour visualiser l'état global et propre aux interfaces des protocoles configurés de couche 3
(IP, IPX, etc.), vous disposez de la commande show protocol.
Outils / Préparation :
Avant de commencer, connectez un PC (doté du programme HyperTerminal) à un routeur via le port
console du routeur, avec un câble à paires inversées. Vous pouvez travailler seul ou en groupe. Vous
devez connaître les commandes show suivantes:
• Show ?
• Show clock
• Show hosts
• Show users
• Show history
• Show arp
• Show flash
• Show running-config
• Show startup-config
• Show interface
• Show protocol
• Show version
Ressources requises :
• PC avec écran, clavier, souris, cordons d'alimentation, etc.
• Système d'exploitation Windows (Win 95, 98, NT ou 2000) installé sur le PC
• Programme HyperTerminal PE configuré avec un accès à la console du routeur
• PC connecté au port console du routeur par un câble à paires inversées
Étape 1 - Connectez-vous au routeur.
Explication : Connectez-vous au routeur et ouvrez une session. Entrez le mot de passe cisco si un
message vous y invite.
Étape 2 - Entrez la commande d'aide.
Travail à effectuer : Entrez la commande d'aide en tapant (?) au niveau de l'invite du routeur.
Explication : En réponse, le routeur affiche toutes les commandes disponibles pour le mode utilisateur.
1a. Qu'a répondu le routeur ?
___________________________________________________________________________________
7
Techniques des Réseaux Informatiques
1b. Toutes les commandes du routeur sont-elles disponibles au niveau de l'invite actuelle ?
___________________________________________________________________________________
2. La commande show fait-elle partie des éléments disponibles ?
___________________________________________________________________________________
Étape 3 - Affichez l'aide pour la commande show.
Travail à effectuer : Entrez la commande show ?
Explication : En réponse, le routeur affiche les sous-commandes show disponibles pour le mode
utilisateur.
3. Citez 3 sous-commandes show pour le mode utilisateur.
Sous commande show
Description
Étape 4 - Affichez la version de la plate-forme logicielle Cisco IOS, ainsi que d'autres
informations importantes, avec la commande show version.
Travail à effectuer : Entrez la commande show version.
Explication : Le routeur va renvoyer des informations à propos de la plate-forme logicielle IOS exécutée
dans la mémoire RAM.
4. Servez-vous des informations obtenues avec la commande show version pour répondre aux
questions ci-dessous :
a. Quelle est la version de la plate-forme logicielle Cisco IOS ?
___________________________________________________________________________________
b. Quel est le nom du fichier d'image système (IOS) ?
___________________________________________________________________________________
c. À partir de quel endroit l'image IOS a-t-elle été amorcée ?
___________________________________________________________________________________
d. De quel type de processeur (CPU) et de quelle taille de mémoire RAM le routeur dispose-t-il ?
___________________________________________________________________________________
e. Combien d'interfaces Ethernet le routeur possède-t-il ? Combien d'interfaces série comprend-il ?
___________________________________________________________________________________
___________________________________________________________________________________
f. Le fichier de la configuration de sauvegarde du routeur est stocké dans la mémoire mémoire vive non
volatile NVRAM (Non-Volatile Random Access Memory). De combien de mémoire NVRAM le routeur
dispose-t-il ?
___________________________________________________________________________________
g. Le système d'exploitation (IOS) du routeur est stocké dans la mémoire flash. De combien de mémoire
flash le routeur dispose-t-il ?
___________________________________________________________________________________
h. A quelle valeur le registre de configuration correspond-il ?
___________________________________________________________________________________
Étape 5 - Affichez la date et l'heure du routeur.
Travail à effectuer : Entrez la commande show clock.
Explication : La commande show clock permet d'afficher la date et l'heure actuelle.
5. Quelles informations la commande show clock permet-elle d'obtenir ?
___________________________________________________________________________________
8
Techniques des Réseaux Informatiques
Étape 6 - Affichez une liste des adresses et des noms d'hôtes contenue en mémoire cache.
Travail à effectuer : Entrez la commande show hosts.
Explication : La commande show hosts fournit une liste provenant de la mémoire cache, qui contient
les hôtes et toutes les adresses IP d'interface.
6. Quelles informations la commande show hosts permet-elle d'obtenir ?
___________________________________________________________________________________
Étape 7 - Affichez les utilisateurs connectés au routeur.
Travail à effectuer : Entrez la commande show users.
Explication : La commande show users permet d'afficher les utilisateurs connectés au routeur.
7. Quelles informations la commande show users permet-elle d'obtenir ?
___________________________________________________________________________________
Étape 8 - Affichez la mémoire de commandes.
Travail à effectuer : Entrez la commande show history.
Explication : La commande show history permet d'afficher un historique des commandes qui ont été
saisies.
8. Quelles informations la commande show history permet-elle d'obtenir ?
___________________________________________________________________________________
Étape 9 - Passez en mode privilégié.
Travail à effectuer : a. A partir du mode utilisateur, passez en mode privilégié à l'aide de la commande
enable.
b. Entrez le mot de passe pour le mode enable : class.
Explication : Passez en mode enable à partir du mode utilisateur.
9.
a. Quelle commande avez-vous utilisée pour passer en mode privilégié ?
___________________________________________________________________________________
b. Comment savez-vous si vous êtes passé en mode privilégié ?
___________________________________________________________________________________
Étape 10 - Entrez la commande d'aide.
Travail à effectuer : Entrez la commande show ? au niveau de l'invite du routeur.
Explication : En réponse, le routeur affiche les sous-commandes show disponibles en mode privilégié.
10.
a. Quelle a été la réponse du routeur lorsque vous avez entré show ? au niveau de l'invite ?
___________________________________________________________________________________
b. En quoi ce résultat diffère-t-il de celui obtenu en mode utilisateur à l'étape 3 ?
___________________________________________________________________________________
Étape 11 - Affichez le contenu de la table ARP du routeur.
Travail à effectuer : Entrez la commande show arp au niveau de l'invite du routeur.
Étape 12 - Affichez les informations sur la mémoire flash.
Travail à effectuer : Entrez la commande show flash au niveau de l'invite du routeur.
Explication : Le routeur va renvoyer des informations sur la mémoire flash et le ou les fichiers IOS
qu'elle contient.
12. Recherchez les informations ci-après grâce à la commande show flash.
a. Quelles sont les quantités d'espace libre et d'espace utilisé en mémoire flash.
___________________________________________________________________________________
b. Quel est le fichier stocké en mémoire flash ?
___________________________________________________________________________________
9
Techniques des Réseaux Informatiques
c. Quelle est la taille (en octets) de la mémoire flash ?
___________________________________________________________________________________
Étape 13 - Affichez les informations relatives au fichier de la configuration active.
Travail à effectuer : Entrez la commande show running-config (ou show run) au niveau de l'invite du
routeur.
Explication : Le routeur affiche les informations relatives à sa configuration actuelle.
13. Quelles informations importantes la commande show run permet-elle d'obtenir ?
___________________________________________________________________________________
Étape 14 - Affichez les informations relatives au fichier de la configuration de sauvegarde.
Travail à effectuer : Entrez show startup-config (ou show start) au niveau de l'invite du routeur.
Explication : Le routeur affiche les informations du fichier de la configuration de sauvegarde stocké
dans la mémoire NVRAM.
14. Quelles informations importantes la commande show start permet-elle d'obtenir et où ces
informations sont-elles stockées ?
___________________________________________________________________________________
Étape 15 - Affichez des statistiques pour toutes les interfaces configurées sur le routeur.
Travail à effectuer : Entrez show interface au niveau de l'invite du routeur.
Explication : Le routeur fournit des informations sur les interfaces configurées.
15a. Recherchez les informations ci-après pour l'interface Ethernet 0 grâce à la commande show
interface :
1. Signification de MTU et valeur correspondante.
___________________________________________________________________________________
2. Signification de Rely et valeur correspondante.
___________________________________________________________________________________
3. Signification de Load et valeur correspondante.
___________________________________________________________________________________
4. Qu'est-ce qu'un runt ?
___________________________________________________________________________________
5. Qu'est-ce qu'un giant ?
___________________________________________________________________________________
15b. Recherchez les informations ci-après pour l'interface Série 0 grâce à la commande show interface:
1. Adresse IP et masque de sous-réseau.
___________________________________________________________________________________
2. Encapsulation utilisée pour la couche liaison de données.
___________________________________________________________________________________
3. Que signifie « Serial0 is up, line protocol is up » ?
___________________________________________________________________________________
Étape 16 - Affichez les protocoles configurés sur le routeur.
Travail à effectuer : Entrez la commande show protocol au niveau de l'invite du routeur.
Explication : Grâce à cette commande, il est possible de connaître l'état global et propre aux interfaces
de tout protocole configuré de couche 3.
16. Quelles informations importantes s'affichent ?
___________________________________________________________________________________
17. Entrez exit au niveau de l'invite du routeur.
___________________________________________________________________________________
10
Techniques des Réseaux Informatiques
TP5 : configuration de base d’un routeur
Durée prévue : 45 minutes
Objectifs :
• Utiliser le mode de configuration du routeur pour configurer le protocole de routage.
• Définir l'identification (nom) du routeur.
• Configurer la bannière du message du jour (commande banner motd).
• Utiliser le mode de configuration d'interface pour entrer la description d'une interface.
Données de base :
Au cours de ces travaux pratiques, vous allez utiliser le mode de configuration globale du routeur et
entrer des commandes à une ligne pour modifier l'ensemble du routeur. En mode de configuration
globale, l'invite du routeur est " Nom-routeur(config)# ". Les autres modes de configuration
permettent d'entrer des commandes sur plusieurs lignes et des configurations détaillées telles que la
configuration des interfaces. Lorsque vous traitez des interfaces, l'invite du routeur est " Nom-
routeur(config-if)# ". Vous allez également configurer la bannière du message du jour à l'aide de la
commande banner motd en mode de configuration globale, puis entrer la description des interfaces du
routeur en mode de configuration d'interface.
Outils / Préparation :
Avant de commencer, connectez votre PC (programme HyperTerminal chargé) à l'interface de la console
du routeur par un câble de à paires inversées (console). Les TP sont réalisés à l'aide du programme
HyperTerminal configuré avec un accès au routeur. Vous pouvez travailler seul ou en groupe.
Familiarisez-vous avec les commandes suivantes :
• Enable
• Show running-config
• Show startup-config
• Configure terminal
• Hostname
• Banner motd
• Interface
• Description
• Reload
Ressources requises :
• PC équipé d'un écran, d'un clavier, d'une souris, de cordons d'alimentation, etc.
• Système d'exploitation Windows (Win 98, NT, 2000 ou XP) installé sur le PC
• Programme HyperTerminal PE configuré avec un accès à la console du routeur
• PC connecté au port console du routeur par un câble à paires inversées
Étape 1 - Connectez-vous au routeur.
Explication : Connectez-vous au routeur et ouvrez une session. Entrez le mot de passe cisco si un
message vous y invite.
Étape 2 - Passez en mode privilégié.
Travail à effectuer :
a. Tapez enable (abréviation : en) à l'invite de commande.
b. Entrez le mot de passe class.
Explication : Utilisez la commande enable pour passer en mode privilégié.
1. Quelle est la commande du routeur qui permet d'afficher la configuration active ?
___________________________________________________________________________
Étape 3 - Affichez le fichier de la configuration active.
Travail à effectuer : Tapez show running-config (abréviation : sh run) à l'invite du routeur.
Explication : Le routeur affiche les informations relatives à sa configuration à partir du fichier chargé
dans la mémoire RAM (Random Access Memory).
2. Comparez le nom d'hôte de la configuration active avec celui affiché par l'invite du routeur. Ces deux
noms sont-ils identiques ?
___________________________________________________________________________
11
Techniques des Réseaux Informatiques
Étape 4 - Affichez le fichier de la configuration de sauvegarde.
Travail à effectuer : Tapez show startup-config (abréviation : sh start) à l'invite du routeur.
Explication : Le routeur affiche les informations du fichier de la configuration de sauvegarde stocké
dans la mémoire NVRAM (Non-Volatil RAM).
3. Le nom d'hôte et celui affiché par l'invite du routeur sont-ils identiques ?
___________________________________________________________________________
Étape 5 - Passez en mode de configuration globale.
Travail à effectuer : Tapez configure terminal (abréviation : config t) à l'invite du routeur.
Explication : Pour configurer le routeur, vous devez passer en mode de configuration globale. Notez le
changement de l'invite du routeur après l'entrée de cette commande.
4. Quelle invite affiche le routeur ?
___________________________________________________________________________
Étape 6 - Entrez la commande d'aide
Travail à effectuer : Entrez la commande d'aide en tapant (?) à l'invite du routeur.
Explication : Le routeur répond avec toutes les commandes disponibles en mode de configuration
globale.
5. La commande hostname figure-t-elle parmi les options de commande ?
___________________________________________________________________________
Étape 7 - Entrez la commande d'aide associée à la commande hostname.
Travail à effectuer : Entrez la commande d'aide associée à la commande hostname en tapant
hostname ? à l'invite du routeur.
Explication : Vous pouvez obtenir de l'aide pour n'importe quelle commande en entrant la commande
suivie d'un espace et d'un point d'interrogation (?).
6. Quelle est la réponse du routeur ?
___________________________________________________________________________
Étape 8 - Modifiez le nom d'hôte du routeur.
Travail à effectuer : Entrez hostnameet votre prénom à l'invite du routeur.
Explication : Cette commande attribue votre prénom au nom d'hôte du routeur.
7. L'invite du routeur a-t-elle affiché le nouveau nom d'hôte ?
___________________________________________________________________________
Étape 9 - Affichez le fichier de la configuration active.
Travail à effectuer :
a. Tapez exit à l'invite du routeur pour revenir à l'invite du mode privilégié
b. Tapez show running-config à l'invite du routeur.
Explication : Pour vérifier la configuration active, nous devons d'abord quitter le mode de configuration
globale en tapant exit. Une fois en mode privilégié, nous exécuterons la commande show running-
config à la suite d'une invite.
Remarque : La modification de configuration que vous venez d'effectuer (nom de l'hôte) ne sera prise en
compte que lorsque vous réamorcerez ou rechargerez le routeur.
8. Quel est le nom d'hôte du routeur ?
___________________________________________________________________________
Étape 10 - Affichez le fichier de la configuration de sauvegarde.
Travail à effectuer : Tapez show startup-config à l'invite du routeur.
Explication : Le routeur affiche les informations du fichier de la configuration de sauvegarde stocké
dans la mémoire NVRAM.
9. Le nom d'hôte et celui affiché par l'invite du routeur sont-ils identiques ?
___________________________________________________________________________
12
Techniques des Réseaux Informatiques
Étape 11 - Passez en mode de configuration globale.
Travail à effectuer : Tapez configure terminal (abréviation : config t) à l'invite du routeur.
Explication : Pour configurer le routeur, vous devez passer en mode de configuration globale.
Remarquez le changement de l'invite du routeur après l'entrée de cette commande.
Étape 12 - Entrez le message du jour.
Travail à effectuer : Tapez banner motd #Message du jour# à l'invite du routeur.
Explication : Cette commande crée la bannière du message du jour qui s'affichera chaque fois qu'un
utilisateur se connectera au routeur.
Notez que le message est inclus entre deux signes dièse (#) pour indiquer au routeur le début et la fin
du message.
Étape 13 - Affichez les informations relatives au fichier de la configuration active.
Travail à effectuer :
c. Tapez exit à l'invite du routeur.
d. Tapez show running-config à l'invite du routeur.
Explication : Pour vérifier la configuration active, vous devez d'abord quitter le mode de configuration
globale en tapant exit. Une fois en mode privilégié, vous pouvez exécuter la commande show running-
config à l'invite de commande.
Remarque : La modification de configuration que vous venez d'effectuer ne sera prise en compte que
lorsque vous réamorcerez ou rechargerez le routeur.
10. Quel message du jour affiche le routeur ?
___________________________________________________________________________
Étape 14 - Déconnectez-vous du routeur.
Travail à effectuer : Tapez exit à l'invite du routeur.
Explication : Pour quitter le routeur, vous pouvez taper exit ou logout (ou l'abréviation ex).
Étape 15 - Connectez-vous au routeur.
Explication : Connectez-vous au routeur et ouvrez une session. Entrez le mot de passe cisco si un
message vous y invite.
Étape 16 - Passez en mode privilégié.
Travail à effectuer :
a. À partir du mode utilisateur, passez en mode privilégié à l'aide de la commande enable.
b. Entrez le mot de passe enable class.
Explication : Passez en mode enable à partir du mode utilisateur.
Étape 17 - Affichez le fichier de la configuration active.
Travail à effectuer : Tapez show running-config à l'invite du routeur.
Explication : Le routeur affiche les informations relatives à sa configuration actuelle.
11. Existe-t-il un nom descriptif pour l'interface Serial0 ?
___________________________________________________________________________
Étape 18 - Passez en mode de configuration globale.
Travail à effectuer : Tapez configure terminal à l'invite du routeur.
Explication : Pour configurer le routeur, vous devez passer en mode de configuration globale.
Remarquez le changement de l'invite du routeur après l'entrée de cette commande.
Étape 19 - Passez en mode de configuration d'interface.
Travail à effectuer : Tapez interface serial0 à l'invite du mode de configuration globale.
Explication : La commande interface serial0 que vous tapez à l'invite du mode de configuration
globale vous permet de modifier la configuration de l'interface Serial0.
12. Quelle est l'invite affichée par le routeur en mode de configuration d'interface ?
___________________________________________________________________________
13
Techniques des Réseaux Informatiques
Étape 20 - Entrez la commande d'aide.
Travail à effectuer : Tapez ? à l'invite du routeur.
Explication : Le routeur répond en affichant la liste des commandes disponibles pour configurer
l'interface Serial0.
Étape 21 - Accédez à l'aide associée à la commande description.
Travail à effectuer : Tapez description ? à l'invite du routeur.
Explication : Vous pouvez obtenir de l'aide pour n'importe quelle commande et à tout moment à l'aide
de la commande ?
Étape 22 - Entrez une description pour l'interface Serial0.
Travail à effectuer : Tapez description et un texte de 80 caractères maximum à l'invite du
routeur.
Explication : Cette commande permet de définir la description de l'interface Serial0.
Étape 23 - Quittez le mode de configuration.
Travail à effectuer :
a. Tapez exit en mode de configuration d'interface.
a. Tapez exit en mode de configuration globale.
Explication : La première commande exit vous permet de quitter le mode de configuration d'interface,
et la seconde le mode de configuration globale.
Remarquez que le routeur change d'invite après l'entrée de chaque commande exit.
Étape 24 - Affichez le fichier de la configuration active.
Travail à effectuer : Tapez show running-config à l'invite du routeur.
Explication : Le routeur affiche les informations relatives à sa configuration actuelle.
13. Quelle est la description de l'interface Serial0 ?
___________________________________________________________________________
Étape 25 - Affichez le fichier de la configuration de sauvegarde.
Travail à effectuer : Tapez show startup-config à l'invite du routeur.
Explication : Le routeur affiche les informations du fichier de la configuration de sauvegarde stocké
dans la mémoire NVRAM.
14. La description de l'interface Serial0 est-elle la même que celle indiquée à l'étape 22 ?
___________________________________________________________________________
Étape 26 - Rechargez le routeur.
Travail à effectuer : Tapez reload à l'invite du routeur. À l'invite vous demandant d'enregistrer vos
modifications, répondez NO.
Explication : Toutes les modifications que nous avons apportées au routeur ont été prises en compte
dans la configuration active. Lorsque nous rechargerons le routeur, le fichier de configuration de
sauvegarde sera rechargé. Si vous voulez conserver vos modifications, vous devez utiliser une
commande pour copier la configuration active dans le fichier de la configuration de sauvegarde.
15. Quelle est la commande qui permet de copier la configuration active dans la configuration de
sauvegarde (de démarrage) ?
___________________________________________________________________________
14
Techniques des Réseaux Informatiques
TP6 : configuration d’un routeur a l’aide d’un navigateur web
Durée prévue : 15 minutes
Objectifs :
• Configurer un routeur en tant que serveur HTTP (Hypertext Transfer Protocol) pour accepter les
requêtes de configuration via un navigateur Web.
• Savoir quels paramètres de routeur il est possible de configurer via un navigateur Web.
Données de base :
Avec la version 11.0 de la plate-forme logicielle Cisco IOS, la commande de serveur IP HTTP permet à un
routeur de se comporter comme un serveur Web HTTP limité. Ce serveur n'affiche pas les graphiques
mais il affiche une suite d'écrans de texte qui permettent à l'administrateur de modifier la configuration
et de consulter les informations relatives au routeur. L'interface du navigateur reliée au routeur prend en
charge les contrôles de la souris et facilite l'exécution de certaines tâches sans qu'il soit nécessaire de
bien connaître l'interface CLI (Command Line Interface). Cette interface est disponible dans le mode du
navigateur. Il est possible d'utiliser une interface de navigateur lors de l'accès aux commutateurs et aux
routeurs Cisco.
Un ordinateur client propose plus souvent un navigateur Web qu'un programme Telnet. Dans certains
cas, il est plus simple de vérifier l'état d'un routeur et d'effectuer une configuration mineure à partir d'un
navigateur Web. Comme il est relativement facile à toute personne externe à votre entreprise de
retrouver l'adresse IP de votre routeur, nous vous recommandons de ne pas laisser cette fonction activée
en permanence.
Outils / Préparation :
Avant de commencer, connectez votre PC (avec le programme HyperTerminal chargé) au routeur via le
port console avec un câble console (à paires inversées). Une version en cours d'un navigateur Web
(Internet Explorer ou Netscape Navigator) doit être installée sur la station de travail. Une connectivité
Ethernet ou WAN doit être installée entre la station de travail et le routeur, ainsi qu'une connexion de
console. Il n'est pas possible d'utiliser la fonction de navigateur avec une connexion de console, mais il
est nécessaire de configurer le routeur de manière à ce qu'une connexion de navigateur utilise d'abord la
connexion de console. Vous pouvez travailler seul ou en groupe. Familiarisez-vous avec la commande
suivante :
• ip http server
Ressources requises :
• PC équipé d'un écran, d'un clavier, d'une souris, de cordons d'alimentation, etc.
• Système d'exploitation Windows (Win 98, NT, 2000 ou XP) installé sur le PC
• Programme HyperTerminal PE configuré avec un accès à la console du routeur
• PC connecté au port console du routeur par un câble à paires inversées
• PC connecté au même concentrateur ou au même commutateur que le routeur
• Navigateur Web (Internet Explorer ou Netscape Navigator) installé sur la station de travail (Vous devez
disposer d'une connexion Ethernet vers le routeur que vous voulez configurer.)
Étape 1 - Connectez-vous au routeur.
Explication : Connectez-vous au routeur et ouvrez une session. Entrez le mot de passe cisco si un
message vous y invite.
Étape 2 - Passez en mode privilégié.
Travail à effectuer :
a. À partir du mode utilisateur, passez en mode privilégié à l'aide de la commande enable .
b. Entrez le mot de passe enable class.
Explication : Passez en mode enable à partir du mode utilisateur.
Étape 3 - Passez en mode de configuration globale.
Travail à effectuer : Entrez la commande configure terminal (abréviation : config t).
Explication : Le mode de configuration globale vous permet de modifier les paramètres qui affectent le
routeur.
Étape 4 - Activez la fonction de serveur HTTP.
Travail à effectuer : Entrez la commande de serveur IP HTTP. Appuyez simultanément sur les touches
Ctrl et Z pour quitter le mode de configuration globale.
15
Techniques des Réseaux Informatiques
Explication : Cette commande permet au routeur de se comporter comme un serveur HTTP limité sur le
port 80 HTTP par défaut.
Étape 5 - Accédez au routeur via le navigateur Web.
Travail à effectuer : Activez le navigateur Web sur votre station de travail et entrez l'adresse IP du port
Ethernet du routeur dans la fenêtre d'adresse de votre navigateur.
Explication : En entrant l'adresse IP de l'interface Ethernet de votre routeur, vous vous connectez au
routeur en tant que client HTTP, et le serveur HTTP que vous avez précédemment activé dans le routeur
répond aux requêtes du navigateur.
1. Quelle est l'adresse IP du port Ethernet ? (Les réponses varient).
___________________________________________________________________________
Lorsqu'une invite vous demande d'entrer un nom d'utilisateur et un mot de passe, vous pouvez ne pas
remplir le champ du nom d'utilisateur. Entrez class comme mot de passe.
2. Quelles sont les options disponibles ? (Notez que les routeurs de la gamme 2500 n'incluent pas
l'option " ClickStart ").
Étape 6 - Examinez les options disponibles.
Travail à effectuer : Cliquez sur chaque option et prenez des notes dans votre journal technique.
Explication : Notez les ressources d'aide répertoriées dans la moitié inférieure de la page d'accueil du
routeur.
3. Quelle est l'option de la page d'accueil du routeur qui propose le plus de sous-options ?
___________________________________________________________________________
16
Techniques des Réseaux Informatiques
TP7: show interface et clear counters
Durée prévue : 30 minutes
Objectifs :
• Utiliser la commande show interface pour afficher des statistiques sur les interfaces du routeur.
• Utiliser la commande clear counters pour remettre à zéro les statistiques sur les interfaces du routeur.
Données de base :
Durant ces travaux pratiques, vous allez utiliser les commandes show interface et clear counters. Le
routeur tient des statistiques très détaillées sur le trafic de données qu'il reçoit et envoie par ses
interfaces. Ces deux commandes sont très importantes pour le dépannage en cas de problème sur le
réseau. La commande clear counters remet à zéro les compteurs qui s'affichent lorsque vous exécutez
la commande show interface. La remise à zéro des compteurs permet d'analyser avec plus de précision
l'état actuel du réseau.
Outils / Préparation :
Avant de commencer, connectez votre PC (avec le programme HyperTerminal chargé) au routeur via le
port console avec un câble à paires inversées. Ces travaux pratiques doivent être réalisés à partir de la
console du routeur. Vous pouvez travailler seul ou en groupe. Vous devez connaître les commandes
suivantes :
• show interface
• clear counters
Ressources requises :
• PC avec écran, clavier, souris, cordons d'alimentation, etc.
• Système d'exploitation Windows (Win 98, NT, 2000 ou XP) installé sur le PC
• Programme HyperTerminal
• Accès à plusieurs routeurs
Étape 1 - Connectez-vous au routeur.
Explication : Connectez-vous au routeur et ouvrez une session. Entrez le mot de passe cisco si un
message vous y invite.
Étape 2 - Entrez la commande show interface (abréviation : sh int).
Travail à effectuer : Entrez show interface au niveau de l'invite du routeur.
Explication : La commande show interface affiche des statistiques de transmission des paquets qui
reflètent l'activité du routeur depuis la dernière mise à zéro des compteurs.
1. Relevez les informations suivantes pour toutes les interfaces utilisées.
Interface
Ethernet 0
Ethernet 1
Série 0
Série 1
Adresse
matérielle
Entrée de paquets
Sortie de paquets
Dernière mise à zéro des compteurs
Étape 3 - Entrez la commande d'aide.
Travail à effectuer : Entrez la commande d'aide en tapant ? au niveau de l'invite du routeur.
Explication : En réponse, le routeur affiche toutes les commandes disponibles en mode utilisateur.
2. Quelle est la signification du signe (?) saisi au niveau de l'invite de commandes ?
___________________________________________________________________________
Étape 4 - Passez en mode privilégié.
Travail à effectuer : Entrez enable au niveau de l'invite du routeur. Lorsque le routeur vous demande
un mot de passe pour le mode enable (privilégié), entrez class.
Explication : Si vous entrez la commande enable et le mot de passe class, vous accédez au routeur en
mode privilégié.
3. Quelle est l'invite affichée par le routeur ?
___________________________________________________________________________
17
Techniques des Réseaux Informatiques
Étape 5 - Accédez à l'aide pour la commande clear.
Travail à effectuer : Entrez clear ? au niveau de l'invite du routeur.
Explication : La commande clear ? permet d'afficher toutes les sous-commandes de clear.
4. La commande counters fait-elle partie des sous-commandes disponibles ?
___________________________________________________________________________
5. Quelle est la description de counters ?
___________________________________________________________________________
Étape 6 - Remettez à zéro tous les compteurs d'interface.
Travail à effectuer : Entrez clear counters au niveau de l'invite du routeur. Le routeur vous demande
de confirmer en entrant le caractère (Y).
Explication : La commande clear remet à zéro toutes les statistiques des interfaces du routeur.
Étape 7 - Vérifiez que les compteurs ont été remis à zéro.
Travail à effectuer : Entrez show interface au niveau de l'invite du routeur.
Explication : La commande show interface affiche les statistiques, qui reflètent l'activité du routeur
depuis la dernière mise à zéro des compteurs.
6. Les compteurs ont-ils été remis à zéro ?
___________________________________________________________________________
Étape 8 - Générez du trafic sur le réseau.
Travail à effectuer : Exécutez la commande ping pour toutes les interfaces des routeurs sur le réseau
du TP. Faites-le plusieurs fois.
Explication : De cette façon, vous générez du trafic sur le réseau. Vous pouvez utiliser la flèche vers le
haut ou appuyer sur CTRL-P pour rappeler la commande précédente et remplacer alors l'adresse IP
affichée par celle de la destination suivante.
Étape 9 - Affichez les statistiques d'interface du routeur.
Travail à effectuer : Entrez show interface au niveau de l'invite du routeur.
Explication : La commande show interface affiche les statistiques, qui reflètent l'activité du routeur
depuis la dernière mise à zéro des compteurs.
7. Relevez les informations suivantes pour toutes les interfaces utilisées.
Interface
Ethernet 0
Ethernet 1
Série 0
Série 1
Adresse
matérielle
Entrée de paquets
Sortie de paquets
Dernière mise à zéro des compteurs
Étape 10 - Affichez la terminologie des statistiques sur les interfaces.
Travail à effectuer : Entrez show interface au niveau de l'invite du routeur.
Explication : Le routeur fournit des informations sur les interfaces configurées. Considérez les termes
utilisés pour les différentes interfaces et statistiques. Ils peuvent s'avérer utiles en matière de
dépannage.
8. Recherchez les informations ci-après pour l'interface Ethernet 0 grâce à la commande show interface :
a. Signification de MTU et valeur correspondante.
___________________________________________________________________________
b. Signification de Rely et valeur correspondante.
___________________________________________________________________________
c. Signification de Load et valeur correspondante.
___________________________________________________________________________
18
Techniques des Réseaux Informatiques
d. Qu'est-ce qu'un runt ?
___________________________________________________________________________
e. Qu'est-ce qu'un giant ?
___________________________________________________________________________
9. Recherchez les informations ci-après pour l'interface Série 0 grâce à la commande show interface :
a. Adresse IP et masque de sous-réseau.
___________________________________________________________________________
b. Encapsulation utilisée pour la couche liaison de données.
___________________________________________________________________________
c. Que signifie « Serial0 is up, line protocol is up »?
___________________________________________________________________________
19
Techniques des Réseaux Informatiques
TP8 : configuration des interfaces d’un routeur
Durée prévue : 45 minutes
Objectifs :
• Utiliser le mode de configuration d'interface pour configurer les interfaces.
• Configurer les adresses IP attribuées aux interfaces du routeur.
• Configurer les masques de sous-réseau attribués aux interfaces du routeur.
• Copier la configuration active vers la configuration de sauvegarde.
Données de base :
Au cours de ces travaux pratiques, vous allez utiliser le mode de configuration d'interface du routeur
pour configurer une adresse IP et un masque de sous-réseau pour chaque interface du routeur. Vous
allez vérifier que la connectivité de la couche 3 est correcte à l'aide de la commande ping. Vous
utiliserez la commande show running-config pour vérifier que les modifications effectuées produisent
les résultats prévus. Ensuite, vous enregistrerez la configuration active vers la configuration de
sauvegarde.
Outils / Préparation :
La mémoire NVRAM du routeur à configurer doit être effacée. Au début de cette section, le formateur
doit entrer en communication avec chacun des routeurs en mode enable et exécuter la commande
erase startup-config avant la commande reload. Ainsi, les routeurs sont présentés sans configuration.
La configuration IP de la station de travail associée doit aussi être modifiée de manière à ce qu'elle soit
incorrecte. La section Réponses répertorie les groupes de commandes que les stagiaires devront
maîtriser. Le formateur révisera votre configuration une fois que vous l'aurez terminée.
Avant de commencer, connectez votre PC (programme HyperTerminal chargé) à l'interface de la console
du routeur par un câble à paires inversées. Ces TP doivent être réalisées à partir de la console du
routeur. Vous pouvez travailler seul ou en groupe. Familiarisez-vous avec les commandes suivantes :
• Enable
• Show running-config
• Show startup-config
• Configure terminal
• Interface
• Copy
• Reload
Ressources requises :
• PC équipé d'un écran, d'un clavier, d'une souris, de cordons d'alimentation, etc.
• Système d'exploitation Windows (Win 98, NT, 2000 ou XP) installé sur le PC
• Programme HyperTerminal PE configuré avec un accès à la console du routeur
• PC connecté au port console du routeur par un câble à paires inversées
Étape 1 - Connectez-vous au routeur.
Explication : Connectez-vous au routeur et ouvrez une session. Entrez le mot de passe cisco si une
invite vous le demande.
Étape 2 - Passez en mode privilégié.
Travail à effectuer :
a. Tapez enable (abréviation : "en") à l'invite de commande.
b. Entrez le mot de passe class.
Explication : La commande enable permet de passer en mode privilégié.
Étape 3 - Affichez le fichier de la configuration active.
Travail à effectuer : Tapez show running-config (abréviation : " sh run) à l'invite du routeur.
Explication : Le routeur affiche les informations relatives à sa configuration actuelle.
1. Complétez le tableau ci-après.
Interface
Adresse IP
Masque de sous réseau
Étape 4 - Exécutez la commande ping pour toutes les interfaces du routeur.
20
Techniques des Réseaux Informatiques
Travail à effectuer : Entrez ping à l'invite du routeur ; représente
l'adresse
IP.
Explication : La commande ping permet de tester la connectivité de la couche 3. (Remarque : Si l'autre
extrémité de la liaison série longue distance (WAN) connectée au routeur suivant n'est pas configurée
correctement ou si l'autre routeur n'est pas sous tension, la commande ping risque de générer des
résultats erronés.)
2. La commande ping a-t-elle été exécutée correctement pour toutes les interfaces ?
___________________________________________________________________________
Étape 5 - Passez en mode de configuration globale.
Travail à effectuer : Tapez configure terminal (abréviation : config t) à l'invite du routeur.
Explication : Pour configurer le routeur, vous devez d'abord passer en mode de configuration globale.
Notez le changement de l'invite du routeur après l'entrée de cette commande.
3. Quelle invite affiche le routeur ?
___________________________________________________________________________
Étape 6 - Passez en mode de configuration d'interface.
Travail à effectuer : Tapez interface serial0 (abréviation : int s0) à l'invite du mode de configuration
globale.
Explication : La commande interface serial0 exécutée à l'invite du mode de configuration globale vous
permet de modifier la configuration de l'interface Serial0.
4. Quelle invite affiche le routeur ?
___________________________________________________________________________
Étape 7 - Configurez l'adresse IP pour l'interface Serial0.
Travail à effectuer :
a. Tapez IP address à l'invite du mode d'interface du routeur.
représente l'adresse IP, et le sous-masque de réseau de l'interface
Serial0.
Explication : Cette commande permet de définir l'adresse IP et le sous-masque de réseau de l'interface
Serial0.
Travail à effectuer :
b. Tapez clockrate 56000 pour définir la fréquence d'horloge de l'équipement ETCD (équipement de
terminaison de circuit de données) de la liaison de réseau distant (WAN).
Explication : La fréquence d'horloge doit être définie sur la connexion (femelle) ETCD.
Étape 8 - Quittez le mode de configuration d’interface.
Travail à effectuer : Tapez exit à l'invite du routeur.
Explication : Lorsque vous tapez exit à l'invite du mode de configuration d'interface, vous revenez à
une invite du mode de configuration globale.
5. Quelle invite affiche le routeur ?
___________________________________________________________________________
Étape 9 - Quittez le mode de configuration globale.
Travail à effectuer : Tapez exit ou appuyez simultanément sur les touches Ctrl-z.
Explication : Lorsque vous tapez exit ou que vous appuyez sur Ctrl-Z, le routeur passe en mode
privilégié.
6. Quelle invite affiche le routeur ?
___________________________________________________________________________
Étape 10 - Affichez le fichier de configuration active.
Travail à effectuer : Tapez show running-config à l'invite du routeur.
Explication : Le routeur affiche les informations relatives à sa configuration actuelle. Toutes les
modifications que vous avez effectuées apparaissent.
7. Qu'affiche le routeur pour l'adresse IP et le masque de sous-réseau de l'interface Serial0 ?
___________________________________________________________________________
Étape 11 - Testez la connectivité de la couche 3 à l'aide de la commande ping.
21
Techniques des Réseaux Informatiques
Travail à effectuer : Tapez ping à l'invite du routeur ; représente
une adresse IP de l'interface Serial0.
Explication : Cette commande teste l'interface Serial0 pour vérifier qu'elle fonctionne correctement.
(Remarque : Si l'autre extrémité de la liaison série longue distance (WAN) connectée au routeur suivant
n'est pas configurée correctement ou si l'autre routeur n'est pas sous tension, la commande ping risque
de générer des résultats erronés.)
Étape 12 - Copiez la configuration active vers la configuration de sauvegarde.
Travail à effectuer : Tapez copy running-config startup-config à l'invite du routeur.
Explication : Cette commande permet de copier la configuration active vers la configuration de
sauvegarde. La prochaine fois que vous redémarrerez ou rechargerez le routeur, il se chargera à partir
de la configuration de sauvegarde.
Étape 13 - Répétez ces TP sur toutes les interfaces identifiées à l'étape 3 (la fréquence
d'horloge est définie uniquement pour S0).
8. Quelle commande indique le nombre d'interfaces que comporte un routeur et leur type ?
___________________________________________________________________________
Étape 14 - Rechargez la configuration du routeur.
Travail à effectuer : Tapez reload à l'invite du routeur.
Explication : Cette commande permet de recharger le routeur à partir de la configuration de
sauvegarde.
Étape 15 - Affichez les informations relatives au fichier de la configuration active.
Travail à effectuer : Tapez show running-config à l'invite du routeur et comparez les résultats avec
les indications de l'étape 3.
Explication : Le routeur affiche les informations relatives à sa configuration actuelle.
Étape 16 - Quittez le routeur.
22
Techniques des Réseaux Informatiques
TP9 : acces a distance via telnet
Durée prévue : 30 minutes
Objectifs :
• Utiliser la commande telnet pour accéder à distance à d'autres routeurs.
• Vérifier le bon fonctionnement de la couche application entre des stations source et de destination.
• Afficher des informations sur les routeurs distants au moyen des commandes show.
• Afficher des informations CDP concernant des routeurs indirectement connectés au vôtre.
Données de base :
Durant ces travaux pratiques, vous allez employer l'utilitaire telnet (terminal distant) pour accéder à des
routeurs à distance. Vous établirez une connexion telnet de votre routeur « local » vers un routeur
« distant » pour émuler la console du routeur distant. Cette procédure fait appel au logiciel client Telnet
de votre routeur et au logiciel serveur Telnet du routeur distant. Vous pouvez aussi utiliser votre station
de travail comme client pour établir une connexion telnet vers n'importe quel routeur connecté à votre
réseau. Il est également possible de se connecter via telnet à des commutateurs Cisco Ethernet. En
revanche, vous ne pouvez pas communiquer via telnet à partir d'un routeur ou d'une station de travail
vers un client ou un serveur Windows, car le système d'exploitation Windows ne supporte pas le démon
du serveur telnet. Un démon est un terme UNIX désignant un programme exécuté sur un serveur et dont
le rôle est d'attendre des demandes de services. Vous pouvez choisir d'autoriser d'autres routeurs ou
stations de travail à communiquer via telnet avec votre routeur ou rendre obligatoire la saisie d'un mot
de passe pour les sessions telnet entrantes. Dans le fichier de configuration du routeur, les connexions
telnet sont désignées comme des lignes VTY 0 à 4. Le routeur peut supporter jusqu'à cinq sessions
Telnet entrantes simultanées (de 0 à 4).
Telnet constitue un outil de dépannage performant car il peut être utilisé pour accéder à des routeurs
distants et recueillir des informations lorsque des problèmes se produisent ou que des modifications de la
configuration sont nécessaires. Il permet également de tester l'hôte source depuis sa couche application
OSI jusqu'à sa couche physique puis, via le réseau, de tester dans le sens ascendant la pile de protocoles
du routeur de destination. De cette façon, vous êtes en mesure de contrôler le logiciel de la couche
application entre l'hôte source et l'hôte de destination. Vous devez utiliser telnet pour accéder à un
routeur distant et show cdp neighbors pour recueillir des informations provenant de routeurs
indirectement connectés au vôtre.
Outils / Préparation :
Avant de commencer, connectez un PC (doté du programme HyperTerminal) à un routeur via le port
console du routeur, avec un câble à paires inversées. Vous pouvez travailler seul ou en groupe. Vous
devez connaître les commandes suivantes :
• telnet ?
• telnet nom-routeur ou adresse IP
• show CDP neighbors
• show interface
• show protocols
• enable
• show running-config
• show startup-config
Ressources requises :
• PC sur lequel sont installés le système d'exploitation Windows et le programme HyperTerminal
• Routeur connecté au PC par un câble console à paires inversées
• Au moins 3 routeurs interconnectés par des câbles Ethernet ou de simulation WAN
Étape 1 - Connectez-vous au routeur.
Travail à effectuer : Connectez-vous au routeur et ouvrez une session. Entrez le mot de passe cisco si
un message vous y invite.
1. Quelle est l'invite affichée par le routeur ?
___________________________________________________________________________
Étape 2 - Entrez la commande d'aide.
Travail à effectuer : Entrez telnet ? au niveau de l'invite du routeur.
Explication : En réponse, le routeur affiche des informations d'aide pour la commande telnet.
2. Qu'a répondu le routeur ?
___________________________________________________________________________
23
Techniques des Réseaux Informatiques
Étape 3 - Etablissez une connexion telnet de routeur à routeur.
Travail à effectuer : Entrez telnet nom-routeur ou adresse IP au niveau de l'invite du routeur pour
vous connecter à un routeur distant.
Explication : Le routeur affiche une invite User Access Verification pour le routeur auquel vous accédez
à distance. Entrez le mot de passe cisco.
3. Quelle est l'invite affichée par le routeur ?
___________________________________________________________________________
Étape 4 - Affichez les interfaces.
Travail à effectuer : Entrez show interface au niveau de l'invite du routeur.
Explication : En réponse, le routeur affiche les informations concernant ses interfaces.
4. Indiquez les interfaces, leur adresse IP et leur masque de sous-réseau.
Interface
Adresse IP
Masque de sous-réseau
Étape 5 - Affichez les protocoles.
Travail à effectuer : Entrez la commande show protocols au niveau de l'invite du routeur.
Explication : Grâce à cette commande, il est possible de connaître l'état global et propre aux interfaces
de tout protocole configuré de couche 3.
5. Complétez le tableau ci-après en vous reportant aux informations obtenues du routeur auquel vous
accédez à distance.
Interface
Existe-t-il un signal de
Les messages de test
détection de la porteuse ?
d’activité sont-ils reçus ?
Étape 6 - Passez en mode privilégié lorsque vous êtes connecté au routeur distant via telnet.
Travail à effectuer :
a. Entrez enable au niveau de l'invite de commande.
b. Entrez le mot de passe class.
Explication : La commande enable permet de passer en mode privilégié.
6. Quelle est l'invite affichée par le routeur ? Quel est le mode actuel ?
___________________________________________________________________________
___________________________________________________________________________
Étape 7 - Affichez les informations relatives au fichier de la configuration active du routeur
distant.
Travail à effectuer : Entrez show running-config au niveau de l'invite du routeur.
Explication : Le routeur distant affiche les informations relatives à sa configuration actuelle.
7. Quel est le fichier du routeur distant dont vous consultez les informations ? Où ce fichier est-il stocké
?
___________________________________________________________________________
___________________________________________________________________________
Étape 8 - Affichez les informations relatives au fichier de la configuration de sauvegarde du
routeur distant.
Travail à effectuer : Entrez show startup-config au niveau de l'invite du routeur.
Explication : Le routeur distant affiche les informations du fichier de la configuration de sauvegarde
stocké dans la mémoire NVRAM.
24
Techniques des Réseaux Informatiques
8. Quel est le fichier du routeur distant dont vous consultez les informations ? Où ce fichier est-il stocké
?
___________________________________________________________________________
___________________________________________________________________________
9. Quelles sont les informations disponibles concernant les connexions line VTY ?
___________________________________________________________________________
Étape 9 - Affichez les mises à jour CDP reçues sur le routeur local.
Travail à effectuer : Entrez la commande show cdp neighbors au niveau de l'invite du routeur.
Explication : En réponse, le routeur affiche les informations concernant les voisins pour lesquels le
protocole CDP a été activé.
10. Notez l'ID de tous les dispositifs connectés au routeur distant pour lequel vous avez ouvert une
session telnet.
___________________________________________________________________________
___________________________________________________________________________
25
Techniques des Réseaux Informatiques
TP10 : voisins cdp
Durée prévue : 30 minutes
Objectifs :
• Utiliser les commandes CDP pour obtenir des informations sur les réseaux et routeurs voisins.
• Afficher des informations sur la configuration du protocole CDP pour la transmission des trames
d'annonce et de recherche.
• Afficher les mises à jour CDP reçues sur le routeur local.
Données de base :
Durant ces travaux pratiques, vous allez utiliser la commande show cdp. Le protocole CDP (Cisco
Discovery Protocol) recherche et affiche des informations sur des dispositifs Cisco directement connectés
(routeurs et commutateurs). Il s'agit d'un protocole propriétaire de Cisco, fonctionnant au niveau de la
couche liaison de données (couche 2) du modèle de référence OSI. Il permet aux dispositifs qui
exécutent des protocoles de couches réseau différents (IP ou IPX, par exemple) d'échanger des
informations. La fonction CDP est lancée automatiquement lors du démarrage d'un dispositif. Cependant,
si vous utilisez la version 10.3 ou une version ultérieure de la plate-forme logicielle Cisco IOS, vous
devez activer cette fonction dans chacune des interfaces du dispositif, au moyen de la commande cdp
enable. Grâce à la commande show cdp interface, vous pouvez obtenir les informations utilisées par
le protocole CDP pour la transmission des trames d'annonce et de recherche. Exécutez les commandes
show cdp neighbors et show cdp neighbors detail pour afficher les mises à jour CDP reçues sur le
serveur local.
Outils / Préparation :
Avant de commencer, connectez un PC (doté du programme HyperTerminal) à un routeur via le port
console du routeur, avec un câble à paires inversées. Vous pouvez travailler seul ou en groupe. Vous
devez connaître les commandes show suivantes :
• show interface
• show cdp
• show cdp interface
• show cdp neighbors
• show cdp neighbors detail
Ressources requises :
• PC sur lequel sont installés le système d'exploitation Windows et le programme HyperTerminal
• Routeur connecté au PC par un câble console à paires inversées
• Au moins 3 routeurs interconnectés par des câbles Ethernet ou de simulation WAN
Étape 1 - Connectez-vous au routeur.
Explication : Connectez-vous au routeur et ouvrez une session. Entrez le mot de passe cisco si un
message vous y invite.
Étape 2 - Recueillez des informations sur le routeur auquel vous êtes connecté en exécutant la
commande show interface.
Travail à effectuer : Entrez show interface au niveau de l'invite du routeur.
Explication : Le routeur fournit des informations sur les interfaces configurées.
1. Relevez les informations ci-après sur le routeur :
a. Nom du routeur.
___________________________________________________________________________________
b. Adresse IP et masque de sous-réseau des interfaces.
Interface
Adresse IP
Masque de sous-réseau
26
Techniques des Réseaux Informatiques
c. État fonctionnel de chaque interface.
Interface
Protocole de ligne
Interface
activée ou désactivée ?
en fonction/hors fonction ?
(signal de détection de la porteuse)
(réception de messages de test d’activité)
Étape 3 - Affichez les valeurs des compteurs CDP, l'état de l'interface et l'encapsulation
utilisée.
Travail à effectuer : Entrez show cdp interface au niveau de l'invite du routeur.
Explication : En réponse, le routeur affiche les informations CDP concernant toutes les interfaces pour
lesquelles le protocole CDP a été activé.
Pour consulter les paramètres généraux, entrez la commande show cdp seule.
2. A quelle fréquence le routeur envoie-t-il des paquets CDP ?
___________________________________________________________________________________
3. Quelle est la valeur du délai de conservation ?
___________________________________________________________________________________
Étape 4 - Affichez les mises à jour CDP reçues sur le routeur local.
Travail à effectuer : Entrez la commande show cdp neighbors au niveau de l'invite du routeur.
Explication : En réponse, le routeur affiche les informations concernant les voisins pour lesquels le
protocole CDP a été activé.
4. Complétez le tableau suivant :
ID de dispositif
Interface locale
Délai de
Capacité Plate-forme
et de port
conservation
Étape 5 - Affichez les informations concernant les mises à jour CDP reçues sur le routeur local.
Travail à effectuer : Entrez show cdp neighbors detail au niveau de l'invite du routeur.
Explication : Le routeur va afficher, pour chaque entrée, l'adresse, la version de la plate-forme logicielle
Cisco IOS, ainsi que les informations déjà obtenues avec la commande show cdp neighbors.
5. Complétez le tableau suivant :
Nom du dispositif voisin
Type du dispositif voisin
Adresse IP de l'interface
connectée à votre routeur
ID du port de votre
routeur auquel le voisin
est connecté
ID du port du voisin
auquel votre routeur est
connecté
Version de la plate-forme
logicielle Cisco IOS du
routeur voisin
Étape 6 - Etablissez une connexion telnet avec le routeur voisin et entrez show cdp neighbor.
Travail à effectuer :
a. Pour établir une connexion telnet avec le routeur voisin, entrez telnet (nom d'hôte du routeur ou
adresse IP).
b. Entrez le mot de passe cisco.
c. Entrez show cdp neighbor au niveau de l'invite du routeur auquel vous vous êtes connecté via
telnet.
27
Techniques des Réseaux Informatiques
Explication : En réponse, le routeur affiche les informations concernant les voisins pour lesquels le
protocole CDP a été activé.
REMARQUE : Effectuez cette étape au niveau du routeur lab-b, lab-c ou lab-d et établissez la connexion
telnet avec les deux voisins de votre routeur.
6. Complétez les tableaux suivants :
Premier voisin
ID de dispositif
Interface locale
Délai de conservation
Capacité
Plate-forme
et de port
Second voisin
ID de dispositif
Interface locale
Délai de conservation
Capacité
Plate-forme
et de port
28
Techniques des Réseaux Informatiques
TP11 : commande setup du routeur
Durée prévue : 30 minutes
Objectifs :
• Se familiariser avec le mode setup du routeur.
• Déterminer les paramètres généraux à définir en mode setup.
• Déterminer les paramètres d'interface à définir en mode setup.
Données de base :
Au cours de ce TP, vous allez utiliser la commande setup pour accéder au mode setup. setup est un
utilitaire de la plate-forme logicielle Cisco IOS qui permet d'extraire certains paramètres définis pour la
configuration de base d'un routeur. Le mode setup n'est pas conçu pour entrer des fonctions de protocole
complexes dans le routeur. Sa fonction principale consiste à activer une configuration minimale lorsqu'un
routeur ne dispose pas d'une autre source de configuration.
Deux méthodes permettent d'accéder au mode setup. Si le routeur ne trouve pas son fichier de
configuration, il passe en mode setup ou affiche le dialogue setup automatiquement. La seconde
méthode consiste à entrer la commande setup sur la ligne de commande en mode privilégié. Le dialogue
setup vous demande d'entrer les options de configuration de base, par exemple, les protocoles que vous
utilisez, l'adresse IP et le masque de sous-réseau de chaque interface du routeur. Il fournit les valeurs
par défaut de la plupart des options configurables. Vous pouvez accepter ces valeurs ou en entrer de
nouvelles. Si le dialogue ne propose pas d'entrée pour les données propres aux interfaces, vous devrez
entrer manuellement ces commandes par la suite. Au cours de cette activité de TP, vous allez exécuter
l'utilitaire setup sans enregistrer la configuration.
Outils / Préparation :
Avant de commencer le TP, la mémoire NVRAM du routeur à configurer doit être effacée. Au début de
cette section, le formateur doit se connecter à chacun des routeurs en mode enable et exécuter la
commande erase startup-config avant d'exécuter la commande reload. Ainsi, les routeurs sont
présentés sans configuration. La configuration IP de la station de travail associée doit aussi être modifiée
de manière à ce qu'elle soit incorrecte. La section Réponses répertorie les groupes de commande que les
stagiaires devront maîtriser. Le formateur révisera votre configuration une fois que vous l'aurez
terminée.
Avant de commencer, connectez votre PC (avec le programme HyperTerminal lancé) au routeur via le
port console avec un câble console (à paires inversées). Le TP est effectué à l'aide du programme
HyperTerminal configuré avec un accès au routeur. Vous pouvez travailler seul ou en groupe.
Familiarisez-vous avec la commande suivante :
• setup
Ressources requises :
• Un PC connecté au port console du routeur par un câble console
• Un système d'exploitation Windows (Win 98, NT, 2000 ou XP) installé sur le PC
• Le programme HyperTerminal PE configuré avec un accès à la console du routeur
• Un PC connecté au port console du routeur par un câble console
Étape 1 - Connectez-vous au routeur.
Explication : Connectez-vous au routeur et ouvrez une session. Entrez le mot de passe cisco si un
message vous y invite.
Étape 2 - Accédez au mode privilégié.
Travail à effectuer :
a. Entrez " enable " à l'invite de commande.
b. Entrez le mot de passe " class ".
Explication : Utilisez la commande enable pour accéder au mode privilégié.
Étape 3 - Entrez la commande d'aide.
Travail à effectuer : Entrez la commande d'aide en tapant ? à l'invite du routeur.
Explication : Le routeur répond avec toutes les commandes disponibles en mode privilégié.
1. La commande setup fait-elle partie des commandes disponibles ?
___________________________________________________________________________
29
Techniques des Réseaux Informatiques
Étape 4 - Passez en mode setup.
Travail à effectuer : Entrez setup à l'invite.
Explication : La commande setup permet d'activer le mode setup et d'exécuter une routine de
configuration initiale interactive appelée dialogue de configuration système.
Étape 5 - Continuez avec le dialogue setup.
Travail à effectuer : Entrez "
yes
" ou appuyez sur la touche Entrée pour poursuivre.
Explication : Le routeur vous demande si vous voulez poursuivre avec le dialogue de configuration.
2. Quelle est l'importance du mot inclus entre crochets ?
___________________________________________________________________________
Étape 6 - Affichez le sommaire des interfaces en cours.
Travail à effectuer : Appuyez sur la touche Entrée ou entrez " yes ".
Explication : Le routeur vous demande si vous voulez d'abord consulter le sommaire des interfaces en
cours. Appuyez sur la touche Entrée pour accepter les réponses par défaut.
3. Complétez le tableau ci-dessous avec les informations fournies.
Interface Adresse
IP
OK
Méthode
Etat
Protocole
Étape 7 - Définissez les paramètres généraux.
Travail à effectuer : Configurez le routeur en utilisant les options par défaut lorsque vous répondez aux
questions posées par le routeur.
Explication : Après avoir entré la commande enable, entrez le mot class . Utilisez un autre mot de
passe (par exemple, cisco) comme mot de passe enable.
Étape 8 - Définissez les paramètres d'interface.
Travail à effectuer : Configurez le routeur en utilisant les options par défaut lorsque vous répondez aux
questions posées par le routeur.
Explication : Le mode setup va maintenant configurer les interfaces du routeur.
Étape 9 - Script de commande de configuration.
Travail à effectuer : Répondez NO à la question " Use this configuration? ".
Explication : Le routeur affiche le script de commande de configuration, puis il vous demande si vous
voulez enregistrer cette configuration.
4. Si vous aviez répondu " yes " à la question " Use this configuration? ", où ces informations auraient-
elles été enregistrées ?
___________________________________________________________________________
Étape 10 - Passez en mode setup.
Travail à effectuer : Accédez au mode setup.
Explication : Répétez cette activité en modifiant les réponses par défaut lorsque vous entrez en mode
setup, excepté le mot de passe " enable secret ", class, qui doit rester inchangé. Répondez " NO " à la
question " Use this configuration? ".
30
Techniques des Réseaux Informatiques
TP12 : amorcage de l’image ios
Durée prévue : 20 minutes
Objectifs :
• Afficher des informations sur l'image IOS en cours d'exécution.
• Déterminer l'endroit à partir duquel l'image IOS est amorcée.
• Vérifier l'espace de mémoire RAM, flash et NVRAM dont dispose le routeur.
• Vérifier sur la mémoire flash l'espace utilisé et l'espace disponible pour l'image IOS.
• Relever les parties du nom du fichier image de l'IOS.
• Vérifier et relever les valeurs de registre de configuration relatives à la méthode d'amorçage.
• Relever la séquence d'amorçage de secours.
Données de base :
Au cours de ces travaux pratiques, vous collecterez des informations sur la version de la plate-forme
logicielle Cisco IOS en exploitation sur le routeur. Vous vérifierez également les valeurs du registre de
configuration pour déterminer l'endroit à partir duquel la configuration actuelle du routeur permet
l'amorçage. Utilisez la commande show flash pour récupérer des informations sur la mémoire flash ainsi
que sur les fichiers et l'espace mémoire disponibles. Vous décrirez également les commandes nécessaires
pour modifier la valeur du registre de configuration et les commandes " boot system " nécessaires pour
définir une séquence d'amorçage de secours en cas d'absence ou de corruption de l'image IOS dans la
mémoire flash.
Outils / Préparation :
Avant de commencer, connectez votre PC (avec le programme HyperTerminal chargé) au routeur via le
port console avec un câble console (à paires inversées). Ces TP doivent être réalisés à partir de la
console du routeur. Vous pouvez travailler seul ou en groupe. Familiarisez-vous avec les commandes
suivantes :
• Enable
• Show running-config
• Show startup-config
• Show flash
• Show version
• Boot system
• Config-register
• Copy
Ressources requises :
• PC équipé d'un écran, d'un clavier, d'une souris, de cordons d'alimentation, etc.
• Système d'exploitation Windows (Win 98, NT, 2000 ou XP) installé sur le PC
• Programme HyperTerminal configuré avec une connexion à la console du routeur
• PC connecté au port console du routeur par un câble à paires inversées
Étape 1 - Connectez-vous au routeur.
Explication : Connectez-vous au routeur et ouvrez une session. Entrez le mot de passe cisco si un
message vous y invite.
Étape 2 - Accédez au mode privilégié.
Travail à effectuer :
a. Entrez enable à l'invite de commande.
b. Entrez le mot de passe class.
Explication : Vous utilisez la commande enable pour accéder au mode privilégié.
Étape 3 - Affichez les informations relatives au fichier de configuration de sauvegarde.
Travail à effectuer : Entrez la commande show startup-config à l'invite du routeur.
Explication : Le routeur affiche les informations du fichier de configuration de sauvegarde stocké dans
la mémoire NVRAM.
1. Y a-t-il une indication quant à la valeur du registre de configuration ?
___________________________________________________________________________
31
Techniques des Réseaux Informatiques
Étape 4 - Affichez la version de la plate-forme logicielle Cisco IOS et d'autres informations
importantes.
Travail à effectuer : Entrez la commande show version à l'invite du routeur.
Explication : Le routeur va renvoyer des informations à propos de la plate-forme logicielle IOS exécutée
dans la mémoire RAM.
2. À l'aide des informations renvoyées par le routeur, répondez aux questions ci-dessous :
a. Quelle est la version de la plate-forme logicielle Cisco IOS et quel est le niveau de révision ?
___________________________________________________________________________
b. Quel est le nom du fichier de l'image système (IOS) ?
___________________________________________________________________________
c. À partir de quel endroit l'image IOS a-t-elle été amorcée ?
___________________________________________________________________________
d. De quel type de processeur et de quelle taille de mémoire RAM le routeur dispose-t-il ?
___________________________________________________________________________
e. De quelle sorte de routeur (type de plate-forme) s'agit-il ici ?
___________________________________________________________________________
f. Le fichier de configuration de sauvegarde du routeur est stocké dans la mémoire non volatile NVRAM.
De combien de mémoire NVRAM le routeur dispose-t-il ?
___________________________________________________________________________
g. Le système d'exploitation (IOS) du routeur est stocké dans la mémoire flash. De combien de mémoire
flash le routeur dispose-t-il ?
___________________________________________________________________________
h. Quelle est la valeur du registre de configuration ? Quel type d'amorçage cette valeur indique-t-elle ?
___________________________________________________________________________
___________________________________________________________________________
3. En présumant que la valeur du registre de configuration est actuellement 0x2102, indiquez les
commandes de mode de configuration nécessaires pour préciser que l'image IOS doit être chargée à
partir des emplacements suivants :
a. Mémoire flash :
___________________________________________________________________________
b. Moniteur de mémoire ROM :
___________________________________________________________________________
c. Mémoire ROM :
___________________________________________________________________________
4. Si le routeur se trouvait en mode moniteur de mémoire ROM, quelle commande permettrait d'amorcer
manuellement la plate-forme logicielle Cisco IOS ?
___________________________________________________________________________
Étape 5 - Affichez les informations sur la mémoire flash.
Travail à effectuer : Entrez la commande show flash à l'invite du routeur.
Explication : Le routeur va renvoyer des informations sur la mémoire flash et sur le ou les fichiers
d'image IOS qu'elle contient.
5. Relevez les informations ci-dessous :
a. Quelle est la quantité de mémoire flash disponible et déjà utilisée ?
___________________________________________________________________________
b. Quel est le fichier stocké en mémoire flash ?
___________________________________________________________________________
32
Techniques des Réseaux Informatiques
c. Quelle est la taille (en octets) de la mémoire flash ?
___________________________________________________________________________
6. Quelle partie du nom de fichier IOS igs-j-1.111-5 identifie les éléments ci-dessous ?
a. Plate-forme sur laquelle est exécutée l'image.
___________________________________________________________________________
b. Fonctions spéciales.
___________________________________________________________________________
c. Endroit où l'image est exécutée et compression éventuelle.
___________________________________________________________________________
7. Pour préciser une séquence d'amorçage de secours, indiquez la commande de configuration spécifiant
que l'image IOS doit être chargée à partir des emplacements suivants :
a. Mémoire flash :
___________________________________________________________________________
b. Serveur TFTP :
___________________________________________________________________________
c. Mémoire ROM : S'agira-t-il d'une image IOS complète ?
___________________________________________________________________________
___________________________________________________________________________
8. Pour garantir que ces commandes seront disponibles lors du prochain redémarrage du routeur, quelle
commande devez-vous ensuite entrer ?
___________________________________________________________________________
33
Techniques des Réseaux Informatiques
TP13 : configuration d’un routeur a l’aide d’hyperterminal
Durée prévue : 30 minutes
Objectifs :
• Capturer la configuration active d'un routeur et l'enregistrer dans un fichier texte ASCII à l'aide du
programme HyperTerminal.
• Éditer ou modifier le fichier texte capturé à l'aide d'un éditeur de texte tel que Bloc-notes.
• Télécharger le fichier texte pour configurer un autre routeur à l'aide d'HyperTerminal.
Données de base :
Au cours de ces travaux pratiques, vous allez utiliser le programme d'émulation de terminal de Windows,
HyperTerminal, pour capturer et télécharger une configuration de routeur sous la forme d'un fichier texte
ASCII. La copie enregistrée peut être utilisée en tant que copie de sauvegarde pour le routeur actif ou
servir de base à une nouvelle configuration de routeur. Lorsque vous ajoutez un routeur à un réseau, il
est toujours préférable de le configurer à partir d'une configuration existante, au lieu de créer
entièrement une configuration.
L'éditeur Bloc-notes est l'outil le mieux adapté pour modifier le texte. WordPad et les autres programmes
de traitement de texte aussi efficaces exigent que vous utilisiez la fonction " enregistrer sous " et l'option
" Document texte ", ce qui N'EST PAS nécessaire avec Bloc-notes. Contrairement à ces programmes de
traitement de texte, Bloc-Notes N'ATTACHE PAS d'en-têtes de mise en forme dont l'ajout altérerait votre
fichier de configuration. Comme chaque routeur peut inclure des interfaces différentes, vous devez
analyser la configuration de routeur capturée et la modifier pour l'adapter à la nouvelle configuration. De
plus, les adresses IP attribuées aux interfaces du nouveau routeur doivent être différentes de celles du
routeur d'origine.
Outils / Préparation :
La mémoire NVRAM du routeur à configurer doit être effacée. Au début de cette section, le formateur
doit entrer en communication avec chacun des routeurs en mode priviliégié et exécuter la commande
erase startup-config avant d'exécuter la commande reload. Ainsi, les routeurs sont présentés sans
configuration. La configuration IP de la station de travail associée doit aussi être modifiée de manière à
ce qu'elle soit incorrecte. La section Réponses répertorie les groupes de commandes que les stagiaires
devront maîtriser. Le formateur révisera votre configuration une fois que vous l'aurez terminée.
Avant de commencer, connectez votre PC (programme HyperTerminal chargé) à l'interface de la console
du routeur par un câble à paires inversées (console). Les TP sont réalisés à l'aide du programme
HyperTerminal configuré avec un accès au routeur. Vous pouvez travailler seul ou en groupe.
Familiarisez-vous avec les commandes suivantes :
• show running-config
• erase startup-config
• reload
• configure terminal
• copy running-config startup-config
Ressources requises :
• PC équipé d'un écran, d'un clavier, d'une souris, de cordons d'alimentation, etc.
• Système d'exploitation Windows (Win 98, NT, 2000 ou XP) installé sur le PC
• Programme HyperTerminal PE configuré avec un accès à la console du routeur.
• PC connecté au port console du routeur par un câble à paires inversées
Étape 1 - Connectez-vous au routeur.
Explication : Connectez-vous au routeur et ouvrez une session. Entrez le mot de passe cisco si le
système vous y invite.
Étape 2 - Passez en mode privilégié.
Travail à effectuer :
a. À partir du mode utilisateur, passez en mode privilégié à l'aide de la commande enable.
b. Entrez le mot de passe du mode enable class.
Explication: Passez en mode enable à partir du mode utilisateur.
Étape 3 - Entrez la commande show running-config (abréviation : sh run).
Travail à effectuer : Entrez la commande show running-config à l'invite de commande.
Explication : La commande show running-config affiche le fichier de la configuration active du routeur
stocké en mémoire RAM.
34
Techniques des Réseaux Informatiques
1. Répertoriez toutes les interfaces du routeur : (Les réponses varient)
___________________________________________________________________________
___________________________________________________________________________
Étape 4 - Capturez le fichier de configuration.
Travail à effectuer : Lancez le processus de copie de configuration du routeur vers un fichier texte.
Explication : HyperTerminal enregistre l'intégralité du texte affiché à l'écran dans un fichier texte.
Dans HyperTerminal, cliquez sur l'option de menu " Transfer " puis sur " Capture Text ". Lorsqu'un
message vous y invite, indiquez un chemin d'accès et le nom du fichier dans lequel vous voulez
enregistrer la configuration. Utilisez le nom du routeur comme nom de fichier et ajoutez-lui l'extension
.txt.
2. Notez le nom et l'emplacement de ce fichier :
___________________________________________________________________________
Étape 5 - Entrez la commande show running-config (abréviation : sh run).
Travail à effectuer : Entrez la commande show running-config à l'invite de commande.
Explication : La commande show running-config affiche le fichier de la configuration active du routeur
stocké en mémoire RAM. Entrez la commande sh run . Appuyez sur la barre d'espacement lorsque
l'invite " -More - " apparaît.
Étape 6 - Arrêtez la capture du fichier de configuration.
Travail à effectuer : Arrêtez l'enregistrement de la configuration du routeur dans un fichier texte.
Explication : HyperTerminal arrête la capture du texte affiché à l'écran.
Dans HyperTerminal, cliquez sur l'option de menu " Transfer " puis sur " Capture Text ". Un nouveau
menu apparaît. Cliquez sur " Stop ".
Étape 7 - Nettoyez le fichier de configuration capturé.
Travail à effectuer : Supprimez toutes les informations inutiles de la configuration capturée.
Explication : Le fichier texte capturé contient des informations qui ne sont pas nécessaires à la
configuration d'un routeur ; par exemple, les invites " - More - ". Notez que le point d'exclamation " ! "
introduit un commentaire dans une configuration de routeur.
Cliquez sur le bouton de Windows " Démarrer " puis sur " Exécuter " ; tapez " Notepad " (pour Bloc-
notes) et appuyez sur la touche Entrée. Dans Bloc-notes, cliquez sur Fichier/Ouvrir. Recherchez le fichier
que vous avez noté à l'étape 4, puis cliquez sur " Ouvrir ". Supprimez les lignes suivantes :
• Sh run
• Building configuration
• Current configuration:
Supprimez toutes les lignes contenant l'invite " - More - ". Notez que ces lignes contiennent des cases
noires. Supprimez toutes les lignes qui suivent le mot " End ". Enregistrez la version nettoyée de la
configuration en cliquant sur Fichier/Enregistrer. Fermez le Boc-notes (Fichier/Fermer) et revenez au
programme HyperTerminal.
Étape 8 - Effacez la configuration de démarrage.
Travail à effectuer : Entrez la commande erase startup-config (abréviation : erase start) à l'invite
du routeur.
Explication : La commande startup-config supprime le fichier de configuration de la mémoire NVRAM.
Utilisez cette commande avec prudence, car le routeur l'exécute sans vous demander confirmation.
Étape 9 - Confirmez que la configuration de démarrage a été supprimée.
Travail à effectuer : Entrez la commande show startup-config (abréviation : sh start) à l'invite du
routeur.
Explication : Cette étape permet de confirmer que la configuration de démarrage du routeur ne sera
plus disponible lors du redémarrage du routeur.
3. Qu'affiche le routeur après l'entrée de cette commande ?
___________________________________________________________________________
Étape 10 - Redémarrez le routeur.
35
Techniques des Réseaux Informatiques
Travail à effectuer : Tapez reload à l'invite du routeur.
Explication : La commande reload réamorce le routeur. Lorsqu'un message vous demande si vous
voulez poursuivre, entrez Y et appuyez sur la touche Entrée. Notez que le routeur affiche le message
" Notice: NVRAM invalid, possibly due to write erase ". Lorsqu'un message vous demande d'afficher
le dialogue de la configuration initiale, tapez N et appuyez sur la touche Entrée. Lorsqu'un message vous
demande si l'installation automatique est terminée, tapez " Y " et appuyez sur la touche Entrée. Appuyez
une deuxième fois sur cette touche.
4. Qu'affiche l'invite ?
___________________________________________________________________________
Étape 11 - Reconfigurez le routeur à partir du fichier texte que vous avez enregistré.
Travail à effectuer : Utilisez la commande d'envoi de fichier d'HyperTerminal pour copier la nouvelle
configuration.
Explication : La version du fichier de configuration du routeur que vous avez nettoyée à l'étape 7 est
copiée
dans la zone de mémoire appelée Presse-papiers.
Dans HyperTerminal, entrez la commande enable pour passer en mode privilégié.
5. Pourquoi n'était-il pas nécessaire d'entrer un mot de passe ?
___________________________________________________________________________
Passez en mode de configuration globale en tapant la commande configure terminal (abréviation :
config t). Cliquez sur Transfer/Send/Text File. Sélectionnez le fichier que vous avez enregistré à l'étape
4. Chaque ligne du fichier texte est entrée automatiquement, comme si vous les saisissiez vous-même.
6. Quelle est l'invite affichée par le routeur ?
___________________________________________________________________________
7. Quelle est la commande qui a modifié l'invite du routeur ?
___________________________________________________________________________
Appuyez simultanément sur les touches Ctrl et Z pour quitter le mode de configuration globale.
Étape 12 - Enregistrez le nouveau fichier de configuration.
Travail à effectuer : Utilisez la commande copy running-config startup-config (abréviation : copy
run start) pour enregistrer la configuration du routeur que vous venez de créer.
Explication : La commande copy running-config startup-config copie la configuration active du routeur
à partir de la mémoire RAM dans la mémoire NVRAM.
Vérifiez que la configuration active est correcte à l'aide de la commande show running-config
(abréviation : show run). Entrez la commande copy start run à l'invite du routeur.
Étape 13 - Vérifiez la nouvelle configuration.
Travail à effectuer : Utilisez la commande reload pour redémarrer le routeur.
Explication : Vérifiez que la nouvelle configuration a été enregistrée dans la mémoire NVRAM en
redémarrant le routeur.
Entrez la commande reload. Lorsqu'un message vous demande confirmation, tapez Y pour redémarrer
le routeur. Lorsque le routeur redémarre, appuyez de nouveau sur la touche Entrée.
8. Quelle invite affiche le routeur ?
___________________________________________________________________________
36
Techniques des Réseaux Informatiques
TP14 : configuration d’un routeur a l’aide d’un serveur tftp
Durée prévue : 20 minutes
Objectifs :
• Copier un fichier de configuration sur un serveur TFTP.
• Configurer un routeur à partir d'un serveur TFTP.
Données de base :
Au cours de ces travaux pratiques, vous allez utiliser un serveur TFTP (Trivial File Transfer Protocol) pour
enregistrer une copie du fichier de configuration du routeur. Vous allez également configurer le routeur à
partir du serveur TFTP. L'utilisation d'un serveur TFTP est un excellent moyen pour conserver les copies
de sauvegarde des fichiers de configuration des routeurs et d'autres équipements de réseau tels que les
commutateurs. En outre, il est possible de stocker des images IOS sur un serveur TFTP. Un serveur TFTP
est plus simple à utiliser qu'un serveur FTP (File Transfer Protocol). Sur un serveur TFTP, il n'est pas
nécessaire d'entrer un mot de passe ou de passer d'un répertoire à l'autre. C'est pourquoi, il est
important de protéger le serveur TFTP pour qu'il ne soit pas accessible à tous. Un serveur TFTP utilise le
protocole UDP, contrairement aux serveurs FTP qui utilisent le protocole TCP. TFTP est un utilitaire de
transfert de fichiers de base qui ne nécessite pas les services de transmission garantis du protocole TCP.
Le " serveur " TFTP peut être un serveur de fichiers, une station de travail ou même un routeur Cisco sur
lequel doit être installé et exécuté l'utilitaire TFTP. Vous pouvez télécharger gratuitement le serveur Cisco
TFTP à partir d'un des sites Web répertoriés ci-après.
Outils / Préparation :
Avant de commencer, connectez votre PC (programme HyperTerminal chargé) à l'interface de la console
du routeur par un câble à paires inversées (console). Les TP sont réalisés à l'aide du programme
HyperTerminal configuré avec un accès au routeur. Vérifiez que le serveur Cisco TFTP est installé sur un
serveur accessible au routeur. Vous pouvez travailler seul ou en groupe. Familiarisez-vous avec les
commandes suivantes :
• copy running-config
• erase startup-config
• reload
Ressources requises :
• PC équipé d'un écran, d'un clavier, d'une souris, de cordons d'alimentation, etc.
• Système d'exploitation Windows (Win 98, NT, 2000 ou XP) installé sur le PC
• Programme HyperTerminal configuré avec un accès à la console du routeur
• PC connecté au port console du routeur par un câble à paires inversées
• Utilitaire TFTP installé et exécuté sur une station de travail accessible au routeur utilisé.
Étape 1 - Connectez-vous au routeur.
Explication : Connectez-vous au routeur et ouvrez une session. Entrez le mot de passe cisco si un
message vous y invite.
Étape 2 - Passez en mode privilégié.
Travail à effectuer :
a. À partir du mode utilisateur, passez en mode privilégié à l'aide de la commande enable.
b. Entrez le mot de passe du mode enable class.
Explication : Passez en mode enable à partir du mode utilisateur.
Étape 3 - Vérifiez la connectivité au serveur TFTP.
Travail à effectuer : Entrez ping (adresse IP de la station de travail exécutant le
serveur TFTP).
Explication : Vérifiez que vous accédez au serveur TFTP à partir du routeur.
Si vous n'y accédez pas, vérifiez d'abord les connexions puis la configuration des routeurs du TP. Vérifiez
que le serveur TFTP est installé sur votre station de travail et qu'il fonctionne.
Étape 4 - Copiez le fichier de configuration sur le serveur TFTP.
Travail à effectuer : Entrez la commande copy running-config tftp (abréviation : copy run tftp).
Explication : Lancez le processus de copie de la configuration active du routeur sur le serveur TFTP.
Entrez la commande copy running-config tftp (abréviation : copy run tftp). Lorsqu'une invite vous
demande d'indiquer l'hôte distant, entrez l'adresse IP que vous avez vérifiée à l'étape 3, puis appuyez
sur la touche Entrée. Une invite affiche le fichier de configuration à enregistrer, c'est-à-dire le nom du
37
Techniques des Réseaux Informatiques
routeur par défaut suivi d'un tiret et du mot " config " (par exemple, LAB-A-confg). Acceptez ce nom en
appuyant sur Entrée ou tapez un nouveau nom et appuyez sur Entrée.
1. Quel est le nom du fichier de configuration que vous enregistrez sur le serveur TFTP ? (Les réponses
varient)
___________________________________________________________________________
Confirmez l'écriture du fichier de configuration sur le serveur TFTP en appuyant sur la touche Entrée. Les
points d'exclamation qui s'affichent à l'écran indiquent l'état d'avancement de la procédure de copie du
fichier TFTP.
Étape 5 - Effacez la configuration de démarrage.
Travail à effectuer : Entrez la commande erase startup-config (abréviation : erase start) à l'invite
du routeur.
Explication : La commande startup-config supprime le contenu de la mémoire NVRAM.
Utilisez cette commande avec prudence, car le routeur l'exécute sans vous demander confirmation.
Étape 6 - Confirmez que la configuration de démarrage a été supprimée.
Travail à effectuer : Entrez la commande show startup-config (abréviation : show start) à l'invite
du routeur.
Explication : Cette étape permet de confirmer que la configuration de démarrage du routeur ne sera
plus disponible lors du redémarrage du routeur.
2. Qu'affiche le routeur après l'entrée de cette commande ?
___________________________________________________________________________
Étape 7 - Redémarrez le routeur.
Travail à effectuer : Entrez la commande reload à l'invite du routeur.
Explication : La commande reload réamorce le routeur.
Lorsqu'un message vous demande si vous voulez poursuivre, entrez Y et appuyez sur la touche Entrée.
Notez que le routeur affiche le message "" Notice: NVRAM invalid, possibly due to write erase ".
Lorsqu'une invite vous demande si vous voulez afficher le dialogue de configuration initiale, tapez N et
appuyez sur la touche Entrée. Lorsqu'un message vous demande si l'installation automatique est
terminée, tapez Y et appuyez sur la touche Entrée. Appuyez de nouveau sur Entrée.
3. Qu'affiche l'invite ?
___________________________________________________________________________
Étape 8 - Passez en mode privilégié.
Travail à effectuer : À partir du mode utilisateur, passez en mode privilégié à l'aide de la commande
enable.
Explication : Passez en mode enable à partir du mode utilisateur.
Comme la configuration a été effacée, aucun mot de passe n'est nécessaire.
Étape 9 - Copiez le fichier de configuration de sauvegarde à partir du serveur TFTP.
Travail à effectuer : Entrez la commande copy tftp running-config (abréviation : copy tftp run).
Explication : Lancez le processus de copie de la configuration active du routeur sur le serveur TFTP.
Entrez la commande copy tftp running-config tftp. Lorsqu'une invite vous demande d'entrer l'hôte
distant, appuyez sur Entrée pour indiquer le fichier de configuration hôte. Lorsqu'une invite vous
demande d'indiquer l'hôte distant, entrez l'adresse IP que vous avez vérifiée à l'étape 3, puis appuyez
sur la touche Entrée. Une invite affiche le fichier de configuration à enregistrer, c'est-à-dire le nom du
routeur par défaut suivi d'un tiret et du mot " config " (par exemple, LAB-A-confg). Acceptez ce nom en
appuyant sur Entrée ou tapez un nouveau nom ou celui que vous avez utilisé à l'étape 4 et appuyez sur
Entrée. Confirmez la copie du fichier de configuration à partir du serveur TFTP en appuyant sur Entrée.
Une fois le processus terminé, le routeur indique la quantité de mémoire RAM utilisée par le fichier de
configuration et la quantité totale de mémoire RAM disponible sur le routeur.
Étape 10 - Enregistrez le nouveau fichier de configuration.
Travail à effectuer : Utilisez la commande copy running-config startup-config (abréviation : copy
run start) pour enregistrer la configuration de routeur récemment créée.
38
Techniques des Réseaux Informatiques
Explication : La commande copy running-config startup-config copie la configuration active du routeur à
partir de la mémoire RAM dans la mémoire NVRAM en tant que copie de sauvegarde.
Vérifiez que la configuration active est correcte à l'aide de la commande show running-config
(abréviation : show run). Entrez la commande copy start run à l'invite du routeur.
39
Techniques des Réseaux Informatiques
TP15 : routes statiques
Durée prévue : 30 minutes.
Objectifs :
• Configurer une route statique entre des routeurs immédiatement voisins à l'aide de la commande ip
route.
• Copier la configuration active dans la configuration de démarrage.
Données de base :
Au cours de ces travaux pratiques, vous allez définir une route statique entre des routeurs voisins. Grâce
aux routes statiques, les paquets empruntent un chemin défini pour se déplacer entre une source et une
destination. En général, ces routes sont définies manuellement par l'administrateur réseau. Les mises à
jour de routage ne sont pas envoyées sur une liaison si celle-ci est définie par une route statique, ce qui
contribue à préserver la bande passante. Les routes statiques contribuent également à renforcer la
sécurité, dans la mesure où le routage dynamique tend à révéler tous les éléments connus d'un réseau.
Elles sont parfois utilisées pour des sites distants ou pour tester une liaison particulière ou un ensemble
de routeurs d'un interréseau.
Outils / Préparation :
Avant de commencer, connectez votre PC (avec le programme HyperTerminal chargé) au routeur via le
port console avec un câble console (à paires inversées). Les TP sont réalisés à l'aide du programme
HyperTerminal configuré avec un accès au routeur. Vous pouvez travailler seul ou en groupe.
Familiarisez-vous avec les commandes suivantes :
• Enable
• Show arp
• Show startup-config
• Configure terminal
• IP route
• Show running-config
• Copy
• Ping
Ressources requises :
• PC équipé d'un écran, d'un clavier, d'une souris, de cordons d'alimentation, etc.
• Système d'exploitation Windows (Win 98, NT, 2000 ou XP) installé sur le PC
• Programme HyperTerminal configuré avec une connexion à la console du routeur
• PC connecté au port console du routeur par un câble console (à paires inversées)
Étape 1 - Connectez-vous au routeur.
Explication : Connectez-vous au routeur et ouvrez une session. Entrez le mot de passe cisco si une
invite vous le demande.
Étape 2 - Testez la connectivité de la couche 3 (réseau).
Travail à effectuer : Entrez ping
Explication : représente l'adresse IP de l'un de vos routeurs voisins.
1. L'interface du routeur a-t-elle répondu à la vérification lancée par la commande ping ?
___________________________________________________________________________
Étape 3 - Passez en mode privilégié.
Travail à effectuer :
a. Entrez enable à l'invite de commande.
b. Entrez le mot de passe class.
Explication : Utilisez la commande enable pour passer en mode privilégié.
Étape 4 - Affichez le contenu du fichier de configuration de sauvegarde .
Travail à effectuer : Entrez la commande show startup-config (abrégée en show start) à l'invite du
routeur.
Explication : Le routeur affiche les informations du fichier de configuration de sauvegarde stocké en
mémoire NVRAM.
2. Quels sont, le cas échéant, les protocoles de routage ou les routes statiques définis ?
___________________________________________________________________________
40
Techniques des Réseaux Informatiques
Étape 5 - Passez en mode de configuration globale.
Travail à effectuer : Entrez la commande configure terminal (abrégée en config t) à l'invite du
routeur.
Explication : Pour configurer le routeur, vous devez passer en mode de configuration globale. Notez le
changement survenu dans l'invite du routeur une fois que vous avez entré cette commande.
3. Quelle invite affiche le routeur ?
___________________________________________________________________________
Étape 6 - Entrez la commande d'aide.
Travail à effectuer : Entrez la commande IP route ? à l'invite du routeur.
Explication : Le routeur affiche la description des options disponibles pour la commande IP route.
4. Quelle est la réponse du routeur ?
___________________________________________________________________________
Étape 7 - Entrez la commande d'aide.
Travail à effectuer : Entrez la commande IP route ? à l'invite du routeur.
Explication : représente l'adresse réseau pour laquelle vous voulez définir une route
statique.
5. Quelle est la réponse du routeur ?
___________________________________________________________________________
Étape 8 - Entrez la commande d'aide.
Travail à effectuer : Entrez IP route à l'invite du routeur.
Explication : . représente l'adresse du réseau de destination, et le
masque de sous-réseau du réseau de destination.
6. Quelle est la réponse du routeur ?
___________________________________________________________________________
Étape 9 - Entrez une route statique.
Travail à effectuer : Entrez IP route à l'invite du
routeur.
Explication : . représente l'adresse du réseau de destination, le
masque de sous-réseau du réseau de destination, et l'adresse IP de l'interface
immédiatement voisine.
Étape 10 - Quittez le mode de configuration globale.
Travail à effectuer : Entrez exit à l'invite du routeur.
Explication : Le routeur quitte le mode de configuration globale.
7. Quelle invite affiche le routeur ?
___________________________________________________________________________
Étape 11 - Affichez la configuration active.
Travail à effectuer : Tapez show running-config à l'invite du routeur.
Explication : Le routeur affiche le contenu du fichier de la configuration active.
8. Existait-il une route IP avec la route statique que vous avez configurée dans le fichier de la
configuration active ?
___________________________________________________________________________
Étape 12 - Copiez la configuration active vers la configuration de sauvegarde.
Travail à effectuer : Entrez copy running-config startup-config à l'invite du routeur.
Explication :Cette commande enregistre définitivement en mémoire la modification apportée à la
configuration.
41
Techniques des Réseaux Informatiques
Étape 13 - Testez la route statique à l'aide de la commande ping .
Travail à effectuer : Entrez ping à l'invite du routeur.
Explication : . représente le routeur voisin vers lequel vous définissez une route
statique.
9. L'interface du routeur voisin était-elle accessible ?
___________________________________________________________________________
Étape 14 - Quittez le routeur.
42
Techniques des Réseaux Informatiques
TP16 : routage rip
Durée prévue : 45 minutes.
Objectifs :
• Configurer le protocole RIP en tant que protocole de routage.
Données de base :
Au cours de ces travaux pratiques, vous allez configurer le protocole RIP en tant que protocole de
routage. Il s'agit d'un protocole de routage à vecteur de distance. La métrique utilisée pour la sélection
du chemin est le nombre de sauts. Le nombre de sauts maximum autorisé est égal à 15. Par défaut, le
protocole RIP transmet à ses voisins les mises à jour de routage incluant sa table de routage toutes les
30 secondes. RIP est un protocole standard qui convient notamment aux réseaux homogènes de petite
taille.
Outils / Préparation :
Avant de commencer, le formateur doit se connecter à chaque routeur et supprimer toutes les entrées de
route statique et de routage RIP sur tous les routeurs. Connectez votre PC (avec le programme
HyperTerminal chargé) au routeur via le port console avec un câble console (à paires inversées). Les TP
sont réalisés à l'aide du programme HyperTerminal configuré avec un accès au routeur. Vous pouvez
travailler seul ou en groupe. Familiarisez-vous avec les commandes suivantes :
• Enable
• Show IP route
• Show startup-config
• Configure terminal
• Network
• Show running-config
• Copy
• Show IP protocols
• Router RIP
Ressources requises :
• PC équipé d'un écran, d'un clavier, d'une souris, de cordons d'alimentation, etc.
• Système d'exploitation Windows (Win 98, NT, 2000 ou XP) installé sur le PC
• Programme HyperTerminal configuré avec une connexion à la console du routeur
• PC connecté au port console du routeur par un câble console (à paires inversées)
Étape 1 - Connectez-vous au routeur.
Explication : Connectez-vous au routeur et ouvrez une session. Entrez le mot de passe cisco si une
invite vous le demande.
Étape 2 - Testez la connectivité de la couche 3.
Travail à effectuer : Entrez ping
Explication : Envoyez une commande ping à toutes les interfaces de votre routeur et aux routeurs
directement adjacents.
1. L'interface du routeur a-t-elle répondu à la vérification lancée par la commande ping ?
___________________________________________________________________________
Étape 3 - Affichez la table de routage.
Travail à effectuer : Entrez show IP route à l'invite du routeur.
Explication : Le routeur répond en affichant sa table de routage.
2. Un protocole de routage a-t-il été défini ?
___________________________________________________________________________
Étape 4 - Passez en mode privilégié.
Travail à effectuer :
a. Entrez enable à l'invite de commande.
b. Entrez le mot de passe class
Explication : Utilisez la commande enable pour passer en mode privilégié.
43
Techniques des Réseaux Informatiques
Étape 5 - Affichez les informations relatives au fichier de la configuration active.
Travail à effectuer : Entrez show running-config à l'invite du routeur.
Explication : Le routeur affiche le contenu du fichier de la configuration active.
3. Des routes statiques ont-elles été définies ?
___________________________________________________________________________
Étape 6 - Passez en mode de configuration globale.
Travail à effectuer : Entrez configure terminal à l'invite du routeur.
Explication : Pour configurer le routeur, vous devez passer en mode de configuration globale.
Remarquez le changement de l'invite du routeur après l'entrée de cette commande.
4. Quelle invite affiche le routeur ?
___________________________________________________________________________
Étape 7 - Activez le protocole RIP en tant que protocole de routage.
Travail à effectuer : Entrez la commande router RIP à l'invite du routeur.
Explication : Cette commande active le protocole RIP sur le routeur.
5. Quelle est la nouvelle invite du routeur ?
___________________________________________________________________________
Étape 8 - Activez le routage RIP sur un réseau IP particulier.
Travail à effectuer : Entrez network à l'invite du routeur.
Explication : représente l'adresse du réseau pour lequel vous voulez activer le routage
RIP.
Étape 9 - Activez le routage RIP sur un réseau IP particulier.
Travail à effectuer : Répétez l'étape 8 pour tous les réseaux directement connectés au routeur.
Étape 10 - Quittez le mode de configuration du routeur.
Travail à effectuer : Entrez exit à l'invite du routeur.
Explication : Vous allez quitter le mode de configuration du routeur pour vous retrouver en mode de
configuration globale.
Étape 11 - Quittez le mode de configuration globale.
Travail à effectuer : Entrez exit à l'invite du routeur.
Explication : Le routeur quitte le mode de configuration globale.
Étape 12 - Affichez la configuration active.
Travail à effectuer : Entrez la commande show running-config à l'invite du routeur.
Explication : Le routeur affiche le fichier de la configuration active.
6. Le protocole RIP du routeur est-il activé et indique-t-il les réseaux que vous avez définis ?
___________________________________________________________________________
Étape 13 - Copiez la configuration active vers la configuration de sauvegarde.
Travail à effectuer : Entrez copy running-config startup-config à l'invite du routeur.
Explication :Cette commande enregistre définitivement en mémoire la modification apportée à la
configuration.
7. Quelles sont les actions exécutées par cette commande ?
___________________________________________________________________________
44
Techniques des Réseaux Informatiques
Étape 14 - Affichez les protocoles IP.
Travail à effectuer : Entrez la commande show IP protocols à l'invite du routeur.
Explication : Le routeur affiche les valeurs des compteurs de routage et les informations réseau
associées au routeur.
8. Quand doit avoir lieu la prochaine mise à jour ?
___________________________________________________________________________
Étape 15 - Affichez la table de routage.
Travail à effectuer : Entrez show IP route à l'invite du routeur.
Explication : Le routeur affiche sa table de routage.
9. Combien de routes ont été découvertes par le protocole RIP ?
___________________________________________________________________________
Étape 16 - Affichez les paramètres d'état et généraux.
Travail à effectuer : Entrez show IP interface à l'invite du routeur.
Explication : Le routeur affiche les paramètres d'état et généraux associés à une interface.
10. Quelles informations avez-vous reçues de cette commande ?
___________________________________________________________________________
Étape 17 - Affichez les mises à jour du routage RIP lors de leur envoi et de leur réception.
Travail à effectuer : Entrez debug IP RIP à l'invite de commande.
Explication : Cette commande vous permet d'afficher les mises à jour du routage RIP lors de leur envoi
et de leur réception.
11. Quelles informations importantes avez-vous reçues de cette commande ?
___________________________________________________________________________
Étape 18 - Désactivez la commande debug pour le routage RIP.
Travail à effectuer : Entrez no debug IP RIP à l'invite du routeur.
Explication : Cette commande désactive le débogage du routage RIP.
Étape 19 - Quittez le routeur.
45
Techniques des Réseaux Informatiques
TP17 : ping icmp
Durée prévue : 30 minutes
Objectifs :
• Utiliser la commande ping pour envoyer des datagrammes ICMP à l'hôte de destination.
• Vérifier le bon fonctionnement de la couche réseau entre des stations source et de destination.
• Afficher des informations pour connaître la fiabilité chemin-hôte.
• Déterminer les délais sur le chemin et l'accessibilité de l'hôte ou son fonctionnement.
Données de base :
Durant ces travaux pratiques, vous allez utiliser le protocole ICMP ou Internet Control Message Protocol.
Celui-ci permet d'effectuer le diagnostic de la connectivité de base du réseau. Vous devez entrer ping
pour envoyer un paquet ICMP à l'hôte spécifié, puis attendre un paquet de réponse de
cet hôte. Vous pouvez saisir le nom d'hôte d'un routeur après la commande ping si le routeur ou le
serveur DNS incluent une table de recherche de noms d'hôtes statiques pour la conversion des noms en
adresses IP.
Ping représente un outil performant de dépannage des couches 1 à 3 du modèle de référence OSI. Si
vous ne pouvez pas vous connecter à un ordinateur hôte (tel qu'un serveur), mais que la commande ping
avec l'adresse IP du serveur fonctionne, votre problème n'est probablement pas lié au câblage physique,
aux cartes NIC, ni aux routeurs situés entre vous et le serveur. Ces travaux pratiques vous permettront
également de constater les différences entre l'utilisation de la commande ping à partir d'un routeur et
son utilisation à partir d'une station de travail.
Outils / Préparation :
Avant de commencer, connectez un PC (doté du programme HyperTerminal) à un routeur via le port
console du routeur, avec un câble à paires inversées. Vous pouvez travailler seul ou en groupe.
Ressources requises :
• PC sur lequel sont installés le système d'exploitation Windows et le programme HyperTerminal
• Routeur connecté au PC par un câble console à paires inversées
• Au moins 3 routeurs interconnectés par des câbles Ethernet ou de simulation WAN
Étape 1 - Connectez-vous au routeur.
Explication : Connectez-vous au routeur et ouvrez une session. Entrez le mot de passe cisco si un
message vous y invite.
1.
a. Quelle est l'invite affichée par le routeur ?
___________________________________________________________________________
b. Que signifie-t-elle ?
___________________________________________________________________________
Étape 2 - Affichez une liste des adresses et des noms d'hôtes contenue en mémoire cache.
Travail à effectuer : Entrez la commande show host au niveau de l'invite du routeur.
Explication : Le routeur affiche des informations sur les correspondances hôte-adresse (IP) de couche
3, la méthode d'obtention de ces informations ainsi que l'âge de l'entrée affichée.
2. Notez 4 noms d'hôte et la première adresse IP affichée pour chacun.
Nom d’hôte
Adresse IP
Étape 3 - Testez l'adressage de couche 3 - Exécutez la commande ping d'un routeur vers un
autre.
Travail à effectuer : Entrez ping ( représentant une adresse IP de
l'un des hôtes énumérés dans la liste ci-dessus). Répétez l'opération avec chacune des adresses IP de la
liste.
Explication : Le routeur envoie un paquet ICMP (Internet Control Message Protocol) pour vérifier la
46
Techniques des Réseaux Informatiques
connexion matérielle et l'adresse de couche réseau. Dans la mesure où votre PC émule la console du
routeur, vous exécutez la commande ping de votre routeur vers un autre.
3. Avez-vous réussi à exécuter la commande ping pour toutes les adresses IP ?
___________________________________________________________________________
4. Quelles sont les 4 informations importantes que vous obtenez après avoir entré la commande ping ?
___________________________________________________________________________
___________________________________________________________________________
___________________________________________________________________________
___________________________________________________________________________
Étape 4 - Examinez les résultats obtenus avec la commande ping.
5. Observez l'exemple ci-dessous du résultat de la commande ping généré par un routeur.
a. Que signifie le point d'exclamation (!) ?
___________________________________________________________________________
b. Que signifie le point (.) ?
___________________________________________________________________________
c. Quels aspects la commande ping permet-elle de tester ?
___________________________________________________________________________
Étape 5 - Affichez l'invite de commandes de la station de travail.
Travail à effectuer : Sur une station de travail Windows 95/98 ou NT, cliquez sur
Démarrer/Programmes/Invite de commandes.
De cette manière, vous accédez à la fenêtre Invite de commandes.
Explication : A partir de l'invite de commandes, exécutez la commande ping vers les routeurs afin de
vérifier que la pile TCP/IP et la passerelle par défaut de la station de travail sont configurés et
fonctionnent correctement.
Étape 6 - Testez la passerelle par défaut de la station de travail.
Travail à effectuer : Utilisez l'invite de commandes pour entrer ping et l'adresse IP de la passerelle par
défaut de la station de travail. La passerelle par défaut correspond à l'adresse IP du routeur en amont.
Explication : Exécutez la commande ping vers votre passerelle par défaut pour tester si vous pouvez
envoyer et recevoir des paquets en provenance et à destination du routeur directement connecté à votre
LAN.
6. Avez-vous réussi à exécuter la commande ping vers votre passerelle par défaut ?
___________________________________________________________________________
(Conseil : Il peut être nécessaire de vérifier les paramètres TCP/IP dans le panneau de configuration de
Windows, icône Réseau.)
Étape 7 - Testez l'adressage de couche 3 à partir d'une station de travail vers un routeur.
Travail à effectuer : Dans l'invite de commandes, entrez ping et l'adresse IP d'un routeur distant.
Explication : Ceci permet de vérifier la connectivité de la couche 3 entre votre station de travail et le
routeur distant.
7. Le résultat de la commande ping à partir de la station de travail est-il le même que celui de la
commande ping à partir d'un routeur ?
___________________________________________________________________________
47
Techniques des Réseaux Informatiques
Étape 8 - Testez les connexions vers d'autres routeurs distants.
Travail à effectuer : Dans l'invite de commandes, entrez ping et l'adresse IP d'un autre routeur
distant.
Explication : Ceci permet de vérifier la connectivité de la couche 3 entre votre station de travail et les
autres routeurs distants.
8. Citez les différences entre la commande ping du routeur et la commande ping de la station de travail.
___________________________________________________________________________
___________________________________________________________________________
48
Techniques des Réseaux Informatiques
TP18 : commande traceroute
Durée prévue : 30 minutes
Objectifs :
• Utiliser la commande traceroute de la plate-forme logicielle Cisco IOS d'un routeur source vers un
routeur de destination.
• Utiliser la commande tracert du système d'exploitation Windows d'une station de travail source vers
un routeur de destination.
• Utiliser la commande show ip route pour afficher la table de routage du routeur.
• Vérifier le bon fonctionnement de la couche réseau entre les machines source et de destination et
chaque routeur le long du chemin. Afficher des informations pour connaître la fiabilité du chemin de
bout en bout.
• Déterminer les délais pour chaque point le long du chemin et l'accessibilité de l'hôte.
Données de base :
Dans ce TP, vous allez employer la commande traceroute de la plate-forme logicielle IOS. Cette
commande utilise des paquets ICMP et exploite les messages d'erreur générés par les routeurs lorsque la
durée de vie d'un paquet est dépassée. Lorsque vous exécutez la commande trace vers un hôte de
destination, le routeur envoie un paquet de requête d'écho ICMP avec une durée de vie égale à 1. Le
premier routeur sur le chemin vers l'hôte de destination reçoit le paquet de requête d'écho ICMP et
attribue la valeur 0 à la durée de vie. Le premier routeur renvoie un message ICMP de temps dépassé à
la source. Le routeur source envoie alors un paquet de requête d'écho ICMP avec une durée de vie égale
à 2. Le premier routeur reçoit le paquet de requête d'écho ICMP, attribue la valeur 1 à la durée de vie et
envoie le paquet au routeur suivant sur le chemin vers l'hôte de destination. Le second routeur reçoit le
paquet de requête d'écho ICMP, attribue la valeur 0 à la durée de vie et renvoie un message de temps
dépassé à la source. La source envoie alors une requête d'écho ICMP avec une durée de vie égale à 3. Ce
cycle se poursuit jusqu'à réception d'une réponse d'écho ICMP de l'hôte de destination ou jusqu'à
réception d'un message ICMP de destination inaccessible. Ceci vous permet de connaître le dernier
routeur joint sur le chemin vers l'hôte de destination. Il s'agit d'une technique de dépannage intitulée
localisation de panne.
Outils / Préparation :
Avant de commencer, connectez votre PC (avec le programme HyperTerminal chargé) au routeur via le
port console avec un câble à paires inversées. Ces travaux pratiques doivent être réalisés à partir de la
console du routeur. Vous pouvez travailler seul ou en groupe. Vous devez connaître les commandes
suivantes :
• traceroute ip - ( représentant l'adresse IP de l'hôte de destination
de l'analyse avec la commande trace). Les caractères ip après la commande correspondent à la valeur
par défaut et peuvent être supprimés.
• traceroute nom-hôte - (nom-hôte représentant un nom susceptible d'être résolu en adresse IP).
traceroute est une commande de la plate-forme logicielle Cisco IOS.
• tracert - ( représentant l'adresse IP de l'hôte à analyser).
• tracert nom-hôte- (nom-hôte représentant un nom susceptible d'être résolu en adresse IP). tracert
est une commande Windows 95/98 ou NT.
• show ip route - Permet d'afficher les informations de la table de routage IP (les directions utilisées
par le routeur pour orienter le trafic sur le réseau).
Ressources requises :
• PC avec écran, clavier, souris, cordons d'alimentation, etc.
• Système d'exploitation Windows (Win 98, NT, 2000 ou XP) installé sur le PC
• Programme HyperTerminal
• Accès à plusieurs routeurs
Étape 1 - Connectez-vous au routeur.
Explication : Connectez-vous au routeur et ouvrez une session. Entrez le mot de passe cisco si un
message vous y invite.
1.
a. Quelle est l'invite affichée par le routeur ?
___________________________________________________________________________
b. Que signifie-t-elle ?
___________________________________________________________________________
49
Techniques des Réseaux Informatiques
Étape 2 - Entrez la commande trace (forme abrégée de traceroute).
Travail à effectuer : Entrez trace au niveau de l'invite du routeur.
2. Qu'a répondu le routeur ?
___________________________________________________________________________
Étape 3 - Entrez la commande trace ?
Travail à effectuer : Entrez trace ? au niveau de l'invite du routeur.
3. Qu'a répondu le routeur ?
___________________________________________________________________________
Étape 4 - Accédez à l'aide pour la commande trace ip.
Travail à effectuer : Entrez trace ip ? au niveau de l'invite du routeur.
4. Qu'a répondu le routeur ?
___________________________________________________________________________
Étape 5 - Utilisez la commande traceroute à partir d'un routeur d'extrémité pour analyser la
route vers un autre routeur d'extrémité.
Travail à effectuer : Entrez trace ip ( étant l'adresse IP du routeur
de destination). Remarque : Pour cela, utilisez l'un des routeurs d'extrémité et exécutez la commande
trace IP vers l'autre routeur d'extrémité. (Remarque : IP est la valeur par défaut.)
Explication : trace représente l'outil idéal pour déterminer la destination des données envoyées sur le
réseau.
5.
a. Notez le nom d'hôte et l'adresse IP des routeurs via lesquels le paquet ICMP a été acheminé.
Nom d’hôte
Adresse IP
Étape 6 - Utilisez la commande trace pour analyser la route vers tous les autres routeurs du
réseau.
Travail à effectuer : Répétez l'étape 5 pour tous les autres routeurs de votre réseau.
Étape 7 - Utilisez la commande tracert à partir de l'invite de commandes MS-DOS.
Travail à effectuer : Au niveau de la console de la station de travail, cliquez sur
Démarrer/Programmes/Invite de commandes. Vous accédez à une fenêtre MS-DOS intitulée Invite de
commandes. Entrez tracert et la même adresse IP que celle utilisée à l'étape 5.
Explication : L'utilisation de la fenêtre MS-DOS vous permet de commencer l'analyse vers la destination
à partir de la pile TCP/IP de la station de travail. Le premier saut sera votre passerelle par défaut ou le
routeur amont sur le LAN auquel votre station de travail est connectée.
6.
a. Notez le nom d'hôte et l'adresse IP du routeur via lequel le paquet ICMP a été acheminé.
Nom d’hôte
Adresse IP
b. Pourquoi les résultats de la commande tracert contiennent-ils une entrée supplémentaire lorsque vous
effectuez l'analyse vers l'hôte de destination à partir de l'invite de commandes ?
___________________________________________________________________________
50
Techniques des Réseaux Informatiques
Étape 8 - Analysez une route sur Internet.
Travail à effectuer : Sur une station de travail Windows 95/98 ou NT dotée d'un accès à Internet,
cliquez sur Démarrer/Programmes/Invite de commandes. Vous accédez à une fenêtre MS-DOS intitulée
Invite de commandes. Entrez tracert .
7.
a. Quelle est l'adresse IP du site ?
___________________________________________________________________________
b. Combien de sauts vous séparent du site ? Si un paquet passe par un routeur, cela
représente 1 saut et la durée de vie du paquet est décrémentée de 1.
___________________________________________________________________________
Étape 9 - Affichez la table de routage du routeur.
Travail à effectuer : Au niveau de l'invite du routeur, entrez show ip route.
Explication : Ceci vous permet d'afficher la table de routage du routeur.
8. Notez les adresses des numéros de réseau IP directement connectés à votre routeur.
___________________________________________________________________________
51
Techniques des Réseaux Informatiques
TP19 : recuperation des mots de passe d’un routeur
Durée prévue : 30 minutes
Objectifs :
• Apprendre la procédure permettant de récupérer un mot de passe oublié.
Données de base :
Dans certaines circonstances, il est nécessaire de réinitialiser les mots de passe d'un routeur. Par
exemple, si vous avez oublié votre mot de passe ou si l'administrateur chargé de la gestion des routeurs
a quitté votre société. La technique décrite au cours de ces travaux pratiques exige un accès physique au
routeur pour connecter le câble console. Comme cette technique est très utilisée, il est important que les
routeurs soient protégés en en limitant l'accès physique.
La version d'HyperTerminal fournie par Windows 98, NT, 2000 et XP a été développée pour Microsoft par
Hilgraeve. Cette version n'exécute pas la séquence d'interruption qu'exige la technique de récupération
des mots de passe des routeurs Cisco. Une mise à niveau, appelée HyperTerminal Private Edition (PE),
est disponible gratuitement pour un usage personnel et à des fins de formation. L'utilisation commerciale
de ce programme requiert un enregistrement auprès d'Hilgraeve. Il peut être téléchargé à partir du site
Web d'Hilgraeve ().
Outils / Préparation :
Avant de commencer, connectez votre PC (programme HyperTerminal PE chargé) à l'interface de la
console du routeur par un câble à paires inversées. Tous les TP sont réalisés à l'aide du programme
HyperTerminal configuré avec une connexion au routeur. Vous pouvez travailler seul ou en groupe.
Familiarisez-vous avec les commandes suivantes :
• config-register
• show version
• configure terminal
• enable secret
Ressources requises :
• PC équipé d'un écran, d'un clavier, d'une souris, de cordons d'alimentation, etc.
• Système d'exploitation Windows (Win 98, NT, 2000 ou XP) installé sur le PC
• Programme HyperTerminal PE configuré avec un accès à la console du routeur
• PC connecté au port console du routeur par un câble à paires inversées
Étape 1 - Connectez-vous au routeur.
Explication : Connectez-vous au routeur et ouvrez une session. Entrez le mot de passe cisco si un
message vous y invite.
Étape 2 - Enregistrez la valeur du registre de configuration.
Travail à effectuer : Entrez la commande show version (abréviation : show ver).
Explication : Cette commande affiche la valeur actuelle du registre de configuration ainsi que d'autres
informations.
1. Quelle est la valeur actuelle du registre de configuration ?
___________________________________________________________________________
Étape 3 - Redémarrez le routeur.
Travail à effectuer : Mettez votre routeur hors tension pendant quelques instants, puis remettez-le
sous tension.
Explication : Lorsque le routeur redémarre, il est possible d'interrompre la séquence d'amorçage.
Étape 4 - Interrompez la séquence d'amorçage.
Travail à effectuer : Dans les 60 secondes qui suivent la remise sous tension du routeur, appuyez
simultanément sur les touches Ctrl et Pause .
Explication : Un caractère d'interruption est envoyé au routeur pour interrompre la séquence
d'amorçage.
Étape 5 - Modifiez le registre de configuration.
52
Techniques des Réseaux Informatiques
Travail à effectuer : Entrez les commandes permettant de modifier le registre de configuration.
Explication : La modification apportée au registre de configuration demande au routeur d'ignorer le
fichier de configuration stocké dans la mémoire NVRAM lors du prochain démarrage. La procédure varie
selon le modèle du routeur.
A. Routeur de la gamme 2500 :
L'invite affiche le symbole > sans le nom du routeur. Tapez o/r 0x42 et appuyez sur la touche Entrée
(lettre minuscule o, barre oblique, lettre minuscule r, espace, zéro, lettre minuscule x, quatre, deux).
Tapez i et appuyez sur Entrée pour recharger le routeur. Attendez que le routeur soit réamorcé. Tapez n
lorsqu'une invite vous demande d'entrer la configuration initiale. Appuyez sur la touche Entrée pour
afficher l'invite router>.
B. Routeur de la gamme 1600 :
Ce routeur affiche l'invite rommon 1>. Tapez confreg puis Y lorsqu'une invite vous demande si vous
voulez modifier la configuration. Tapez N en réponse à toutes les questions, excepté la question ignore
system config info. Lorsque vous avez répondu aux questions, une invite vous demande si vous voulez
modifier de nouveau la configuration. Tapez N puis reset pour recharger le routeur. Attendez que le
routeur soit réamorcé. Tapez n lorsqu'une invite vous demande d'entrer la configuration initiale. Appuyez
sur la touche Entrée pour afficher l'invite router>.
Étape 6 - Passez en mode privilégié.
Travail à effectuer : À partir du mode utilisateur, passez en mode privilégié à l'aide de la commande
enable .
Explication : Passez en mode enable à partir du mode utilisateur.
2. Pourquoi aucun mot de passe n'est requis ?
___________________________________________________________________________
Étape 7 - Examinez la configuration utilisée par le routeur.
Travail à effectuer : Entrez la commande show running-config (abréviation : sh run).
Explication : Comme vous avez modifié le registre de configuration à l'étape 5 de telle sorte qu'il ignore
le fichier de configuration, le routeur affiche une configuration minimale.
Étape 8 - Chargez le fichier de configuration du routeur.
Travail à effectuer : Entrez la commande copy startup-config running-config (abréviation : copy
start
run).
Explication : Le fichier de configuration est chargé à partir de la mémoire NVRAM dans la mémoire RAM.
Vous pouvez ainsi consulter et/ou modifier les mots de passe du routeur.
3. Quelle est l'invite affichée maintenant par le routeur ?
___________________________________________________________________________
Étape 9 - Examinez les mots de passe.
Travail à effectuer : Entrez la commande show running-config (abréviation : sh run).
Explication : Les mots de passe qui ont été cryptés à l'aide de la commande enable secret apparaissent
sous forme de chaînes incluant des lettres, des chiffres et des symboles (par exemple,
$1$miYV$i9OOuSBQBde5fzgS3tn8T0). Les mots de passe non cryptés apparaissent en clair.
4. Quels sont les mots de passe affichés ?
___________________________________________________________________________
Étape 10 - Modifiez les mots de passe.
Travail à effectuer : Entrez les commandes permettant de modifier les mots de passe appropriés.
Explication : Il n'est pas possible de décrypter les mots de passe définis à l'aide de la commande
enable secret , même à l'aide d'un logiciel tiers. Vous pouvez uniquement attribuer une autre valeur à
ces mots de passe.
Passez en mode de configuration globale en entrant la commande configure terminal (abréviation :
config t). Entrez la commande enable secret monnouveaumotdepasse. Appuyez simultanément sur
les touches Ctrl et Z pour quitter le mode de configuration globale. Entrez la commande show running-
config (abréviation : sh run).
5. Quels sont les nouveaux mots de passe affichés ?
___________________________________________________________________________
6. La valeur du mot de passe crypté est-elle différente de celle affichée à l'étape 9 ?
___________________________________________________________________________
Remarque : Dans le cadre de ces travaux pratiques, nous n'allons pas enregistrer la configuration du
routeur avec le nouveau mot de passe. Nous allons réattribuer la valeur class au mot de passe. Passez
53
Techniques des Réseaux Informatiques
en mode de configuration globale en entrant la commande config t. Entrez la commande enable secret
class, puis appuyez sur les touches Ctrl-Z pour quitter le mode de configuration globale. Enregistrez la
nouvelle configuration en entrant la commande copy running-config startup-config (abréviation :
copy start run).
Étape 11 - Modifiez le registre de configuration.
Travail à effectuer : Examinez l'état en cours du registre de configuration et rétablissez sa valeur
d'origine.
Explication : Le registre de configuration ignore encore la configuration de démarrage contenue dans la
mémoire NVRAM. Vous devez rétablir sa valeur d'origine.
Entrez la commande show version (abréviation : sh ver).
7. Quelle est la valeur du registre de configuration ?
___________________________________________________________________________
Passez en mode de configuration globale en entrant la commande config t. Entrez la commande config-
register 0x2102. (Remarque : utilisez la valeur initiale que vous avez enregistrée à l'étape 2). Appuyez
sur les touches Ctrl-Z pour quitter le mode de configuration globale. Entrez la commande sh ver pour
afficher la nouvelle valeur du registre de configuration.
8. Quelle est la nouvelle valeur du registre de configuration ?
___________________________________________________________________________
Étape 12 - Vérifiez le nouveau mot de passe.
Travail à effectuer :
a. Entrez la commande reload.
b. Tapez Y lorsqu'un message vous demande si vous voulez enregistrer la nouvelle configuration et
poursuivre.
Explication : Vous devez vérifier si le mot de passe que vous avez créé à l'étape 10 est correct.
Passez en mode privilégié en entrant la commande enable (abréviation : en). Entrez le mot de passe
class. Si vous avez défini correctement le mot de passe enable, le routeur affiche une nouvelle invite.
Consultez l'état du registre de configuration en entrant la commande show version (abréviation : sh
ver).
9. La valeur d'origine du registre de configuration que vous avez enregistrée à l'étape 2 a-t-elle été
rétablie ?
___________________________________________________________________________________
54
