Cours de Matlab applications en mécanique
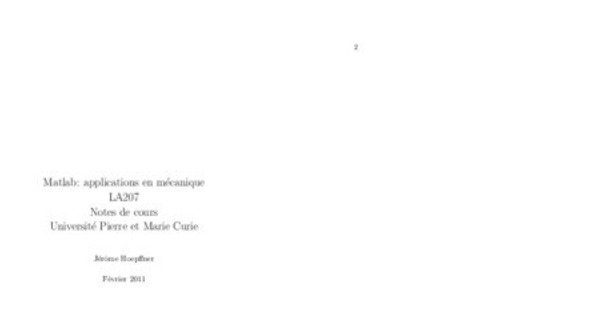
2
Matlab: applications en mécanique
LA207
Notes de cours Université Pierre et Marie Curie
Jérôme Hoepffner
Février 2011
4 CONTENTS
1.9.2 Le graphique actif . . . . . . . . . . . . . . . . . . . . 44
1.9.3 Stopper un calcul . . . . . . . . . . . . . . . . . . . . . 44
1.9.4 Sauver les figures . . . . . . . . . . . . . . . . . . . . . 44
Contents
1 Notes de cours 5
1.1 Introduction . . . . . . . . . . . . . . . . . . . . . . . . . . . . 5
1.2 Matlab de base . . . . . . . . . . . . . . . . . . . . . . . . . . 6
1.2.1 Graphiques . . . . . . . . . . . . . . . . . . . . . . . . 7
1.2.2 Scripts . . . . . . . . . . . . . . . . . . . . . . . . . . . 8
1.2.3 Répertoire courant . . . . . . . . . . . . . . . . . . . . 8
1.2.4 Boucles et tests . . . . . . . . . . . . . . . . . . . . . . 9
1.2.5 Fonctions simples de matlab . . . . . . . . . . . . . . . 10
1.2.6 Créer des fonctions . . . . . . . . . . . . . . . . . . . . 11
1.2.7 L’aide matlab . . . . . . . . . . . . . . . . . . . . . . . 11
1.2.8 Caractères spéciaux . . . . . . . . . . . . . . . . . . . 13
1.3 Tableaux . . . . . . . . . . . . . . . . . . . . . . . . . . . . . 14
1.3.1 Construire des tableaux par concaténation . . . . . . . 14
1.3.2 Accéder aux sous-tableaux . . . . . . . . . . . . . . . . 16
1.3.3 Opérations avec des tableaux . . . . . . . . . . . . . . 18
1.3.4 Fonctions spéciales pour les tableaux . . . . . . . . . . 20
1.4 Vectorisation . . . . . . . . . . . . . . . . . . . . . . . . . . . 22
1.5 Graphiques . . . . . . . . . . . . . . . . . . . . . . . . . . . . 26
1.5.1 Lignes . . . . . . . . . . . . . . . . . . . . . . . . . . . 26
1.5.2 surfaces . . . . . . . . . . . . . . . . . . . . . . . . . . 30
1.5.3 Isovaleurs . . . . . . . . . . . . . . . . . . . . . . . . . 33
1.5.4 Champs de vecteurs . . . . . . . . . . . . . . . . . . . 34
1.6 Exemples . . . . . . . . . . . . . . . . . . . . . . . . . . . . . 35
1.6.1 Calcul de la constante d’Euler . . . . . . . . . . . . . . 35
1.6.2 Mesurer une trajectoire sur une image . . . . . . . . . 37
1.7 Votre compte-rendu . . . . . . . . . . . . . . . . . . . . . . . 39
1.8 Remettre votre compte-rendu . . . . . . . . . . . . . . . . . . 41
1.9 Difficultés habituelles . . . . . . . . . . . . . . . . . . . . . . . 43
1.9.1 La fenêtre de Matlab . . . . . . . . . . . . . . . . . . . 43
3
Chapter 1Notes de cours
1.1 Introduction
Vous trouverez dans ces notes une base de connaissances et de pratiques pour utiliser Matlab. C’est, réuni en quelques pages, le minimum dont vous aurez besoin pour le cours ”Matlab: applications en mécanique”. Aujourd’hui, il est difficile de se passer de l’ordinateur pour faire de la science: pour analyser les données, les représenter, les manipuler. Pour ceci Matlab est un outil efficace.
Une grande partie de l’enseignement de l’informatique en licence de mécanique consiste à utiliser l’ordinateur pour calculer des solutions approchées aux équations différentielles de la mécanique. Ceséquations décrivent par exemple la trajectoire d’un objet soumis à des forces, ou bien des choses bien plus complexes comme le champ de vitesse et de pression dans l’écoulement d’un fluide. Ces techniques sont basées sur la discrétisation des
équations différentielles. Une étape technique importante pour cela consiste à résoudre des systèmes d’équations linéaires. Ces choses passionnantes vous les pratiquerez l’année prochaine en L3.
Un cas typique d’étude: vous avez filmé la chute d’un objet et vous voulez savoir si ce que vous avez filmé respecte la loi de la chute des corps, et vérifier si le frottement avec l’air y joue un rôle important. A partir du film, vous pouvez obtenir (en mesurant la position de l’objet sur l’image) la position en fonction du temps. Cette courbe, si vous la tracez devrait donner une parabole. Vous pouvez à partir de cette trajectoire mesurée, calculer l’énergie cinétique et potentielle de gravité de votre objet, et vérifier que l’énergie totale est constante. Si le frottement joue un rôle important, alors l’énergie totale va décroˆ?tre. Voilà: au cours de cette étude, vous
5
6
avez pris des mesures, vous avez représenté ces mesures sous la forme de graphiques, à partir de ces mesures vous avez calculé d’autres quantités qui sont significatives pour la mécanique, et vous avez comparé ces mesures à des modèles théoriques: le principe fondamental de la dynamique avec ou sans frottement. Ces étapes sont les étapes typiques de la science. Ce sont les étapes qui sont suivies par les chercheurs et les ingénieurs.
Pour cela vous avez manipulé des images, vous avez enregistré des données sous forme de tableaux, ou de ”matrices”. Vous avez effectué des opérations mathématiques sur ces tableaux: addition, multiplication, puissances. Vous avez calculé les valeurs théoriques de la position de l’objet en chute en utilisant une formule mathématique. Vous avez tracé un graphique, avec un titre et des labels. Savoir faire toutes ces choses vous sera très utile par la suite.
1.2 Matlab de base
Matlab offre une interface via laquelle on peut entrer des commandes, c’est ”l’invite”, ou en anglais, le ”prompt”: la ligne qui commence avec >>. On y écrit les lignes de commandes qui vont créer des tableaux, les manipuler, tracer des graphiques Une fois que la ligne de commande est écrite, on tape sur ”entrée” et l’ordinateur évalue cette commande, vérifie qu’elle est conforme, qu’elle veuille dire quelque chose. Si il y a un problème: on appelle un tableau qui n’existe pas, on utilise un nom de fonction qui n’existe pas, on demande quelque chose qui n’est pas possible, il y a un message d’erreur qui nous donne une indication sur le problème. Il faut lire ces messages et corriger l’erreur.
Si on crée un tableau, avec un nom, par exemple
>> A=[0.1,5,-2];
c’est un tableau ligne (une seule ligne et trois colonnes). Alors ce tableau est désormais disponible dans le ”workspace”, c’est à dire dans l’espace mémoire de matlab. On peut l’utiliser en l’appelant par son nom, par exemple ici on crée un tableau B dans lequel on met deux fois la valeur des éléments qu’il y a dans A
>> B=2*A;
Ici, je met un point-virgule à la fin de la ligne pour dire à matlab de ne pas afficher à l’écran le résultat de l’opération. Si je ne le met pas j’obtiens:
7
>> B=2*A 0.2 10 -4
qui est bien le résultat escompté.
Je peux demander à matlab de me donner la liste des variables, ou tableaux qui sont dans le workspace avec la fonction who
>> who A
B
Ici j’ai les deux tableaux que j’ai créés. Si je veux éliminer un tableau du workspace, j’utilise la fonction clear en appelant le tableau par son nom. Ca peut être utile, notamment si les tableaux sont très grands et qu’il faut libérer de l’espace mémoire.
>> clear A
Le deux grandes différences entre Matlab et des langages de programmation tels que le fortran (FORmula-TRANslation), et le c, c’est 1) l’interactivité, et 2) on n’a pas besoin de déclarer les variables avant de les utiliser ni de mettre d’en têtes.
Matlab est un langage sensible aux lettres majuscules et minuscules: A n’est donc pas la même variable que a.
1.2.1 Graphiques
Avec la ligne de commande, on peut créer des graphiques qui représentent les tableaux. Par exemple avec la fonction plot pour un graph en ligne (un vecteur en fonction d’un vecteur).
>> a=[2, 5, 6];
>> b=[ 3.2, 3.5, 5];
>> plot(a,b)
Ici je crée deux tableaux nommées a et b, et je trace les valeurs de b en ordonnée pour les valeurs de a en abcisse. Ce graph apparaˆ?t dans une nouvelle fenêtre. On peut utiliser des fonctions qui ajoutent des détails à ce graph:
>> xlabel(’a’); ylabel(’b’); xlim([0,8]); ylim([0,6])
Ici j’ai mis ’a’ et ’b’ en label des abcisses (axe horizontal, axe des ”x”) et des ordonnées (axe vertical, axe des ”y”), et j’ai changé les limites des axes x et y à ma convenance. Notez que ici j’ai mis plusieurs commandes sur la même ligne d’invite en les séparant par des point-virgules.
8
1.2.2 Scripts
Si on veut garder une série de commandes, plutôt que de les écrire à chaque fois à l’invite, on peut les écrire dans un fichier texte. Ces fichier s’appellent des ”scripts”. Par exemple je crée un fichier nommé ”test.m” avec mon éditeur de texte préféré, et je l’enregistre dans le dossier ”actif”, c’est à dire le dossier dans lequel matlab cherche les scripts. L’extension .m signifie que ce fichier est un fichier de commandes Matlab.
Si à l’invite, j’écrit le nom de mon fichier, sans l’extension .m, alors matlab va exécuter les unes après les autres les commandes que j’ai écrites dans ce fichier, comme si je les avait écrites une à une à l’invite. Voici un script simple. Je peut sauter des lignes sans soucis, elles seront ignorées.
% voici mon script
a=[2, 5, 6]; b=[ 3.2, 3.5, 5]; plot(a,b) % je trace le graphique
Les caractères qui suivent % ne sont pas interprétés, ce sont des commentaires. Ils sont utiles pour se souvenir de ce que font les blocs de commandes, ou bien pour qu’un utilisateur qui n’a pas codé lui même puisse plus facilement comprendre ce que fait le programme.
1.2.3 Répertoire courant
On execute les commandes qui sont dans un script en écrivant le nom du script à l’invite de Matlab. Pour cela, il faut que le script soit dans le répertoire courant, c’est à dire dans le repertoire actif. Les commandes associées au répertoire courant sont comme pour le terminal sous linux:
• pwdcourant.: ”Print Working Directory” affiche à l’écran l’adresse du répertoire
• lsle répertoire courant. Avec un peu de chance, votre script s’y trouve.: ”List Directory” affiche la liste des fichiers qui sont présents dans
• cdSous windows, les fichiers sont par défaut sur le disque ”H”.: ”Change Directory” pour se déplacer dans l’arborescence de répertoires
Pour pouvoir exécuter votre script, il faut ou bien mettre le script dans le répertoire courant, ou bien changer le répertoire courant pour aller là ou 9
se trouve votre script. Une autre manière peut-être plus simple consiste à exécuter le script directement à partir de l’éditeur Matlab, avec le bouton d’exécution du menu de l’éditeur. Si le script en question n’est pas dans le répertoire courant, Matlab vous propose de changer le répertoire courant vers le répertoire dans lequel se trouve le script.
1.2.4 Boucles et tests
Pour réaliser des actions répétitives, on peut utiliser la boucle for. J’écrit par exemple les commandes suivantes dans un fichier:
a=7 for i=1:10
a*i
end
Je crée un tableau à une ligne et une colonne, nommé a, et puis pour l’indice i valant successivement de 1 à 10, je vais afficher à l’écran la valeur de a*i. Plutôt que de créer le vecteur lors de l’appel de for, je peux créer ce vecteur à l’avance, ici sous le nom vec, c’est équivalent et parfois pratique:
a=7 vec=1:10 for i=vec
a*i
end
Je peux utiliser la structure if pour n’exécuter des commandes que si une condition est satisfaite:
a=2; b=3; if a>b disp(’a est plus grand que b’)
else disp(’a est plus petit que b’)
end
Il faut bien noter ici que a>b est une valeur binaire: vrai ou faux. Dans matlab, vrai, c’est 1 et faux c’est 0. Ici, la fonction disp affiche à l’écran la chaˆ?ne de caractère qui lui est donnée en argument. On signale une chaˆ?ne de caractère avec les guillemets ’ ’. Comme pour la boucle for ci-dessus, le test sur lequel est fait le if peut être dans une variable:
10
a=2; b=3; test=a>b if test disp(’a est plus grand que b’)
else disp(’a est plus petit que b’)
end
Ici la variable test est un scalaire (un tableau à une ligne et une colonne) dont la valeur est 1 si a est plus grand que b et 0 si a est plus petit que b ou égal à b. Noter que l’expression if test signifie ”si test est vrai” et est un raccourcis pour l’expression plus précise if test==1. L’opérateur == est le test d’égalité, comme > est le test ”plus grand que” et < est le test ”plus petit que”. Il ne faut pas confondre le test d’égalité == avec l’opérateur = qui assigne une valeur à une variable. Le test ”n’est pas égal” s’écrit ~=, puisque ~ est l’opérateur de négation: si a est vrai, alors ~a est faux.
1.2.5 Fonctions simples de matlab
Il y a beaucoup de fonctions dans matlab, auxquelles on donne des ”arguments d’entrée” et qui nous rendent des ”arguments de sortie”. Ce qui se passe à l’intérieur de la fonction ne nous intéresse pas et peut être très complexe, ce qui nous intéresse c’est ce que la fonction rend. Parmi ces fonctions, il y a les fonctions mathématiques de base:
>> a=sin(2.3);
c’est la fonction sinus. Ici, la variable a re¸coit la valeur du sinus de 2.3 radiants. De la même manière, nous avons les fonctions
cos: cosinus tan: tangente exp: exponentielle sqrt: racine carrée log: logarithme abs: valeur absolue sinh: sinus hyperbolique cosh: cosinus hyperbolique tanh: tangente hyperbolique erf: fonction erreur
11
et ainsi de suite. Pour le moment, nous avons donné des arguments d’entrée scalaires, mais on verra plus tard que si on donne un tableau en arguments d’entrée, ces fonctions donnent en sortie des tableaux de la même taille en appliquant la fonction mathématique pour chaque élément du tableau. On verra que cela ouvre de grandes perspectives
Il y a d’autres genres de fonctions, qui peuvent être très utiles, comme par exemple a=num2str(2.3)
qui transforme l’argument d’entrée en chaˆ?ne de caractère et la met dans la variable a. Une fois ceci fait, a contient la chaˆ?ne ’2.3’. On imagine aisément ce que fait la fonction str2num.
1.2.6 Créer des fonctions
On peut créer nos propres fonctions. Pour cela, on crée un fichier dont le nom est le nom de la fonction, en mettant l’extension .m comme pour les scripts. Par exemple, le fichier testfonction.m. Ce fichier texte est comme un script, mais avec une en-tête particulière:
function [s1,s2]=testfonction(a,b,c) s1=a+b; s2=s1+c;
Cette fonction a trois arguments d’entrée, a, b, et c, et rend deux arguments de sortie s1 et s2. Le type et le nombre des arguments sont arbitraires en entrée et en sortie, ils peuvent être des tableaux ou n’importe quoi d’autre. Ci-dessous un script qui utilise cette fonction:
toto=1 pilou=3
[p,r]=testfonction(toto,pilou,10);
disp(p) disp(r)
ou` on a bien nos trois arguments d’entrée et nos deux arguments de sortie, puis on affiche p et r à l’écran.
1.2.7 L’aide matlab
Si vous avez oublié les détails d’une fonction ou d’un opérateur, utilisez la fonction help. Par exemple:
12
>> help for
FOR Repeat statements a specific number of times. The general form of a FOR statement is:
FOR variable = expr, statement, , statement END
The columns of the expression are stored one at a time in the variable and then the following statements, up to the END, are executed. The expression is often of the form X:Y, in which case its columns are simply scalars. Some examples (assume N has already been assigned a value).
for R = 1:N
for C = 1:N
A(R,C) = 1/(R+C-1); end
end
Step S with increments of -0.1 for S = 1.0: -0.1: 0.0, do_some_task(S), end
Set E to the unit N-vectors for E = eye(N), do_some_task(E), end
Long loops are more memory efficient when the colon expression appears in the FOR statement since the index vector is never created.
The BREAK statement can be used to terminate the loop prematurely.
See also if, while, switch, break, continue, end, colon.
Reference page in Help browser doc for
Un aspect très intéressant de cette aide, c’est qu’elle propose dans ”see also” en bas de texte une liste de fonction et commandes proches de celle que vous avez demandé, ici: if, while, switch, break, continue, end, colon. En procédant d’aide en aide, vous pouvez rapidement apprendre beaucoup de fonctions et fonctionnalités, ce qui vous facilitera grandement la tâche.
Si vous vous demandez la manière dont fonctionne un caractère spécial, par exemple à quoi servent les deux points : (”colon” en anglais), tapez
>> help colon help colon : Colon.
J:K is the same as [J, J+1, , K].
J:K is empty if J > K.
J:D:K is the same as [J, J+D, , J+m*D] where m = fix((K-J)/D).
J:D:K is empty if D == 0, if D > 0 and J > K, or if D < 0 and J < K.
COLON(J,K) is the same as J:K and COLON(J,D,K) is the same as J:D:K.
The colon notation can be used to pick out selected rows, columns and elements of vectors, matrices, and arrays. A(:) is all the elements of A, regarded as a single column. On the left side of an assignment statement, A(:) fills A, preserving its shape from before.
A(:,J) is the J-th column of A. A(J:K) is [A(J),A(J+1), ,A(K)]. A(:,J:K) is [A(:,J),A(:,J+1), ,A(:,K)] and so on.
The colon notation can be used with a cell array to produce a commaseparated list. C{:} is the same as C{1},C{2}, ,C{end}. The comma separated list syntax is valid inside () for function calls, [] for concatenation and function return arguments, and inside {} to produce a cell array. Expressions such as S(:).name produce the comma separated list S(1).name,S(2).name, ,S(end).name for the structure S.
For the use of the colon in the FOR statement, See FOR.
For the use of the colon in a comma separated list, See VARARGIN.
Overloaded functions or methods (ones with the same name in other directories)
13
help sym/colon.m
Reference page in Help browser doc colon
Pour avoir la liste générale des noms associés aux caractères spéciaux, tapez par exemple help :.
Si plutôt que d’aide, vous avez besoin de documentation, utilisez la commande doc qui ouvre une fenêtre séparée.
Il y a beaucoup de choses dans Matlab. C’est en maˆ?trisant son aide que vous allez véritablement pouvoir l’utiliser comme un langage de haut niveau.
1.2.8 Caractères spéciaux
Ce sont les caractères qui jouent un rôle important pour la syntaxe, en voici une petite liste:
• [ ] Les crochets pour concaténer des tableaux
• ;commande dont on ne veut pas le résultat aLe point-virgule (”semicolon” en anglais), à mettre à la fin d’uneffiché à l’écran. Sert aussi pour les concaténations de tableau: passage à la ligne suivante.
• .mettent des points plutôt que des point c’est pour écrire les chiffres réel: 9.2. Les anglophones
• :gression géométrique:Les deux points (”colon” en anglais), pour définir un vecteur à pro-3:10 c’est la même chose que le tableau ligne
[3,4,5,6,7,8,9,10], de même, 0:0.1:1 c’est la même chose que
[0,0.1,0.2,0.3,0.4,0.5,0.6,0.7,0.8,0.9,1]
14
• ,sur une ligne, si l’on veut l’aLa virgule, à la fin d’une commande s’il y a plusieurs commandesffichage du résultat de la commande à l’écran. Sert aussi pour la concaténation des tableau: pas de passage à la ligne.
• == Opérateur logique d’égalité
• =variable.A lire ”re¸coit” et non pas ”égal”: pour donner une valeur à une
• ’ ’ Les guillemets pour définir une chaˆ?ne de caractères.
• * Multiplication de matrices.
• .* multiplication de tableaux: élément par élément.
• ./ Division de tableaux: élément par élément.
1.3 Tableaux
Dans cette section, on voit qu’on peut faire beaucoup de choses avec des tableaux, opérations qui vont bien nous servir par la suite lorsqu’ils contiendront des données intéressantes, pour l’analyse et les graphiques.
1.3.1 Construire des tableaux par concaténation
Le tableau le plus simple a une ligne et une colonne, c’est un scalaire
a=-3.7; b=2;
J’ai maintenant deux variables, a et b qui ont la même taille et contiennent chacun un nombre réel. Je peut concaténer ces deux tableaux pour faire un tableau plus grand c=[a,b];
les crochets [ ] sont les symboles de concaténation. Cette opération met dans la variable c un tableau obtenu en mettant a et b ”côte à côte”, ceci étant spécifié par la virgule. Si je veux mettre a et b ”l’un en dessous de l’autre”, j’utilise les crochets avec un point-virgule d=[a;b];
15
Je peux construire directement un tableau en concaténant des nombres
v=[2, 3, 4; 3, -2, 6];
j’ai ainsi dans la variable v un tableau à deux lignes et trois colonnes. Je peux faire beaucoup de manipulations de la même sorte, il suffit de penser à des blocs que l’on mettrait les uns contre les autres. La seule contrainte est que le bloc résultant doit nécessairement être un rectangle.
t1=[v,v] t2=[v;v] t3=[d,v] t4=[v; 2, 2, 2] t5=[v,[1;1]]
J’ai fait successivement:
1. Mis dans t1 un tableau construit en mettant deux v ”côte à côte”.
2. Mis dans t2 un tableau construit en mettant deux v ”l’un au dessus de l’autre”.
16
3. Mis côte à côte d et v, c’est possible parce qu’ils ont le même nombre de lignes.
4. mis dans t4v, avec ”en dessous” une troisième ligne avec des 2 comme
éléments.
5. Mis dans t5, v, avec à droite une cinquième colonne avec des 1 comme
éléments.
1.3.2 Accéder aux sous-tableaux
Dans la section précédente, nous avons vu comment créer des tableaux en concaténant des tableaux plus petits. Ici nous allons créer des tableaux plus petits en sélectionnant des sous-tableaux, ou bien changer directement les valeurs dans les sous-tableaux.
Supposons que nous avons le tableau
A=[1, 2, 3; 8, 9, 10; -2, -3, 0; 1, 1, 1];
C’est un tableau à 4 lignes et 3 colonnes. Le sous-tableau le plus simple, c’est un élément scalaire. On y accède par son indice de ligne et de colonne, par exemple A(2,3) est un tableau à une ligne et une colonne qui contient la valeur 10. Ici le premier indice est l’indice des lignes, et le second indice est l’indice des colonnes:
Je peux faire b=A(2,3)+A(1,1) 17
ici je met dans une nouvelle variable b la somme des éléments (2,3) et (1,1) de A.
On peut de la même manière accéder aux sous-tableaux de A, mais en mettant maintenant des vecteurs d’indice: c=A([1,2],[2,3]) maintenant, c est un tableau à deux lignes et deux colonnes:
Je peux mettre les vecteurs d’indice dans des variables, plutôt que de les écrire explicitement si ¸ca m’arrange:
vl=[1,2]; vc=[2,3]; c=A(vl,vc);
est une séquence équivalente à la séquence précédente, ce sera parfois très pratique, par exemple lorsqu’on veut extraire le même sous-tableau de plusieurs matrices.
Une chose très intéressante, c’est que l’on peut changer la valeurs des sous-tableaux. Tout d’abord on change un seul élément:
A(2,3)=2;
Ici on ne change que l’élément de la deuxième ligne, troisième colonne. On peut aussi changer directement une plus grande sous-matrice:
A([1,2],[2,3])=[5, 5; 5, 5]
Ici, on remplace le bloc spécifié par les vecteurs d’indice par un bloc de 5. Pour que ¸ca marche, il faut que le bloc qui re¸coit (à gauche du =), ait la même taille que le bloc qu’on donne (à droite du =):
18
1.3.3 Opérations avec des tableaux
Toutes les manipulations arithmétiques que nous avons l’habitude de pratiquer sur des scalaires peuvent facilement être étendues pour agir sur les tableaux, simplement en appliquant ces opérations élément par élément. Il faudra seulement faire attention avec les multiplications, puisqu’il existe une règle de manipulation très utile, la multiplication de matrices qui n’est pas une opération élément par élément.
Supposons que nous avons deux tableaux
A=[1, 2; 4, -1];
B=[0, -5; 2, -2]; alors
C=A+B consiste à mettre dans l’élément C(i,j) la somme des éléments A(i,j) et
B(i,j). Par exemple, C(2,2) est égal à -3. Les deux instructions suivantes
D=2*A
E=2+A
consistent à mettre dans D les éléments de A multipliés par deux, et de mettre dans E les éléments de A auxquels on ajoute 2.
19
La multiplication des tableau est aussi une multiplication élément par
élément, et se note .* et non *. L’instruction
C=A.*B
met dans A(i,j)*B(i,j) dans C(i,j). Elle est équivalente à la suite d’instructions suivante:
C=[0, 0; 0, 0]; for i=[1,2]
for j=[1,2]
C(i,j)=A(i,j)*B(i,j) end
end
A ne pas confondre avec la multiplication de matrices, notée *:
C=A*B
qui consiste à considérer A et B comme des matrices et non comme des tableaux. Cette instruction est équivalente à:
C=[0, 0; 0, 0];
for i=1:2 for j=1:2
for k=1:2
C(i,j)=C(i,j)+A(i,k)*B(k,j); end end end
20
On verra que matlab sera très utile pour toutes les opérations qui prennent en compte des matrices, avec l’aide des propriétés de l’algèbre linéaire, pour résoudre des systèmes d’équations, calculer des vecteurs propres et des valeurs propres D’ailleurs, matlab signifie ”MATrix LABoratory”.
On peut aussi utiliser les fonctions mathématiques sur les tableaux, en appliquant la fonction élément par élément, par exemple:
C=sin(A)
D=exp(B)
E=cos(A)+tanh(B)
Ceci fait gagner des lignes de codes (donc du temps et des soucis), puisqu’il suffit d’écrire une seule instruction pour appliquer la fonction à tous les éléments. Par exemple la troisième instruction ci-dessus est équivalente à
E=[0, 0; 0, 0];
for i=[1,2]
for j=[1,2]
E(i,j)=cos(A(i,j))+tanh(B(i,j)) end
end
Sans cette capacité de matlab de traiter les tableaux élément par élément, on a vu dans les exemples précédents, qu’il faut utiliser des boucles for imbriquées qui parcourent tous les indices. On voit bien que ce type de codage alourdi considérablement le code.
1.3.4 Fonctions spéciales pour les tableaux Après avoir vu des fonctions qui s’appliquent élément par élément, et qui agissent donc sur des tableaux de la même manière que sur des scalaire, nous voyons des fonctions qui servent à créer et manipuler des tableaux.
pour créer des tableaux
Pou créer un tableau rempli de zéros on utilise la fonction zeros
A=zeros(4,5) ici, A devient un tableau à quatre lignes et cinq colonnes, remplis de zeros. On peut aisément deviner à quoi sert la fonction ones qui fonctionne de la même manière. Il y a la fonction eye
21 I=eye(6) qui construit une matrice unitaire, c’est à dire remplie de zeros, à part les éléments diagonaux qui sont des 1. La matrice unitaire est souvent notée I. Le nom ”eye” provient de l’anglais: ”eye-dentity”.
Une fonction qui sera utile pour faire varier les paramètres, la fonction linspace, qui crée des vecteurs-ligne (un tableau à une ligne et n colonnes) v=linspace(0,1,65)
ici v est un vecteur de 65 éléments équidistants entre 0 et 65. Cette commande est équivalente à v=0:1/64:1
qui est encore équivalent à la séquence explicite
v=zeros(1,65); for i=1:65
v(i)=(i-1)/64
end
Pour extraire de l’information des tableaux
Pour un tableau A, la fonction max donne en sortie un tableau ligne qui contient l’élément le plus grand de chaque colonne de A
>> A=[2, 3, 4; 1, 4, 4]
>> v=max(A)
v= 2 4 4
22
pour avoir l’élément le plus grand de A, sans le détail colonne par colonne, il suffit de faire m=max(max(A))
on peut aussi obtenir l’indice auxquels l’élément le plus grand se trouve dans le tableau, pour cela, voir dans l’aide matlab: help max. La fonction min fonctionne de manière similaire. On retrouve souvent dans matlab cette propriété de fonctions agissant colonne par colonne.
On peut calculer la somme ou le produit des éléments d’un tableau
v=sum(A) r=prod(A)
ici aussi, la dimension de l’argument de sortie est égale à la dimension de l’argument d’entrée (ici A) moins 1, la fonction agissant colonne par colonne; donc pour la somme de tous les éléments du tableau, faire sum(sum(A)).
1.4 Vectorisation
La vectorisation—en fait ici on devrait dire la tableau-isation—est une pratique de programmation qui consiste à éviter les manipulations élément par élément. Dans cette section, on verra des exemples et quelques principes directeurs. Vous verrez que nous avons déjà utilisé beaucoup de formulations vectorisées, qui sont très naturelles en matlab.
Ici une série d’exemples. Création d’un vecteur de zeros. élément par élément:
x=[]; for i=1:20
x=[x, 0];
end vectorisé:
x=zeros(1,20);
en utilisant une fonction prédéfinie zeros. Construction d’un vecteur d’éléments répartis linéairement entre 0 et 2?, élément par élément
for i=1:20
x(i)=2*pi*(i-1)*1/19; end
1.4. VECTORISATION 23
(il faut bien faire attention à ne pas se tromper ) vectorisé: x=linspace(0,2*pi,20); en utilisant la fonction prédéfinie linspace. Calcul du sinus de ces valeurs, élément par élément:
for i=1:20
f(i)=sin(x(i));
end vectorisé:
f=sin(x) graph de ce vecteur du sinus de x, élément par élément:
for i=1:19 line([x(i),x(i+1)],[f(i),f(i+1)]);
hold on
end hold off
ou nous avons tracé un à un tous les segments reliant les points (abscisse,ordonnée) consécutifs. Vectorisé:
plot(x,f)
en utilisant la fonction prédéfinie plot. Calcul de la valeur maximale dans le vecteur f, en indiquant à quel indice cette valeur ce trouve dans f; élément par élément:
maxval=-inf; indloc=0; for i=1:20
if f(i)>maxval; maxval=f(i); indloc=i; end
end
Ici, inf c’est la valeur infinie qui est plus grande que toutes les autres.
Vectorisé:
[maxval,indloc]=max(f);
24
On pourrait continuer cette liste pendant longtemps, par exemple, pensez comment coder élément par élément ce que fait la fonction sort.
Jusqu’ici, pour vectoriser il a fallu connaˆ?tre beaucoup de fonctions de matlab. Matlab est un langage dit ”de haut niveau”, non pas parce qu’il faut être très fort pour pouvoir l’utiliser, mais parce qu’il permet d’éviter les manipulations élémentaires, dites de ”bas-niveau”, ces manipulations élémentaires étant déjà codées de manière sophistiquée et efficace dans une très large librairie de fonctions. Maintenant quelques exemples plus subtils utilisant les manipulations de tableaux.
Compter le nombre d’éléments égaux à ? dans un vecteur v donné.
Elément par élément:
n=0; for i=1:length(v)
if v(i)==pi;
n=n+1; end
end
dans cet exemple, n est une variable que l’on utiliser pour compter. Vectorisé n=sum(v==pi);
ici, v==pi est un vecteur de la même taille que v, avec des zeros dans les cases ou v n’est pas égal à ? et des 1 dans les cases ou v est égal à ?. La somme avec sum des éléments de ce vecteur est le nombre d’éléments de v égaux à ?. Maintenant un peu plus subtil, on veut connaˆ?tre les indices des éléments de v qui sont égaux à ?. Elément par élément:´
indlist=[] for i=1:length(v)
if v(i)==pi;
indlist=[indlist, i]; end
end vectorisé:
k=1:length(v); indlist=k(v==pi);
dans cet exemple, on a commencé par construire un vecteur auxiliaire— une aide—k comme le vecteur de tous les indices: (1,2,3, ), et on n’a
1.4. VECTORISATION 25
sélectionné dans ce vecteur que les cases telles que la case correspondante dans v contient ?. En découpant tout cela en petites étapes pour bien voir ce qui se passe, au prompt de matlab:
>> v=[0,2,4,pi,0,pi]
v =
0 2.0000 4.0000 3.1416 0 3.1416
>> v==pi
ans =
0 0 0 1 0 1
>> v(v==pi) ans =
3.1416 3.1416
>> k=1:length(v)
k =
1 2 3 4 5 6
>> k(v==pi) ans =
4 6
J’ai d’abord construit mon vecteur v, en mettant ? en quatrième et sixième position. Je regarde à quoi ressemble le vecteur v==pi, c’est un vecteur binaire avec des zéros partout sauf en position quatre et six je teste v(v==pi), c’est à dire, j’évalue quels éléments de v sont égaux à ?, le résultat est rassurant Je construit ensuite mon vecteur auxiliaire k, et je regarde quels sont les éléments de k qui correspondent aux cases ou v est égal à ?, et je trouve bien le résultat escompté.
En fait pour ce problème là, on aurait pu utiliser la fonction find qui donne directement les indices à partir du tableau de test v==p
>> find(v==pi) ans =
4 6
La vectorisation est avantageuse pour plusieurs raisons:
• Eviter les bouclesdes indices à faire varier. C’est une économie de temps de , cela économise des lignes de codes, économise
• En matlab, c’est beaucoup plus rapide en temps de calcul: la plupartdes fonctions de matlab et des opérations de tableaux (addition, multiplication ) sont compilées et optimisées pour une efficacité maximale;
26
lorsque l’on fait boucles et petites opérations, ces instructions sont interprétées une-à-une, ce qui est lent et doit donc être évité autant que faire se peut.
1.5 Graphiques
Les fonctions principales sont les fonctions plot pour les lignes, et mesh pour les surfaces. Nous commencerons par voir comment ces fonctions se comportent, et nous verrons ensuite comment tracer des isolignes avec contour, des surfaces en couleurs avec surf, ou encore des champs de vitesses avec quiver. Dans ce cours, nous insistons sur le fait que toute donnée peut être visualisable, et doit être visualisée.
1.5.1 Lignes
Nous allons visualiser la fonction
elle est composée d’une fonction sinus, qui ondule, et d’un facteur en cloche Gaussienne en e?x2 qui joue ici le rôle d’enveloppe”, elle force l’amplitude
du sinus à décroˆ?tre vers zeros lorsque |x| devient calculer la valeur de f pour On commence par définir le vecteur des x tous les points en x
n=200 x=linspace(-10,10,n); f=sin(x).*exp(-x.^2/10); avec n le nombre de points. Lorsque je tape la commande plot(f)
je n’ai pas précisé quels sont les points d’abscisse (les x), je n’ai donné que les ordonnées. Dans ce cas matlab suppose que le vecteur des abscisses est (1,2,3,4 ), jusqu’à n. Pour tracer correctement la fonction, il faut entrer plot(x,f)
Je peux choisir la couleur et le style de ligne plot(x,f,’r*--’)
27
ici, je demande a ce que le graph soit en rouge (r), avec des astérisques aux points x(i) (*), et une ligne en pointillés (--).
Quelques couleurs: ”b” pour bleu, ”k” pour noir, ”m” pour magenta, ”c” pour cyan et pour les lignes, ”-” pour ligne continue, ”–” pour pointillés, ”-.” pour une ligne pointillée mixte Pour plus d’informations, appelez à l’aide: tapez help plot.
Je peux aussi superposer plusieurs courbes, par exemple en mettant plusieurs couples abscisses/ordonnées à la suite
f1=sin(x).*exp(-x.^2/10); f2=sin(x+2*pi/3).*exp(-x.^2/10); f3=sin(x+4*pi/3).*exp(-x.^2/10); plot(x,f1,’r*-’,x,f2,’bo--’,x,f3,’k+-.’)
Ici, j’ai mis trois fonctions obtenues en déphasant de 2?/3 et 4?/3 les oscillations du sinus, on commence à voir apparaˆ?tre l’effet de l’enveloppe en exponentielle.
On peut également utiliser les commandes hold on et hold off avec la séquence suivante
plot(x,f1,’r*-’); hold on plot(x,f2,’bo--’); 28
plot(x,f3,’k+-.’); hold off qui est une séquence de commandes équivalente à la commande précédente. Ce sera particulièrement utile lorsque nous ferons des graphes dans des boucles for. Le ”hold on” consiste à ce que la commande graphique suivante n’efface pas les graphiques précédents.
Si l’on veut voir plusieurs courbes à la fois, plutôt que de les superposer, on peut les mettre dans plusieurs sous-fenêtres. Pour cela on utilise la fonction subplot
subplot(3,1,1); plot(x,f1,’r*-’); subplot(3,1,2); plot(x,f2,’bo--’); subplot(3,1,3); plot(x,f1,’k+-.’);
subplot(nl,nc,n) découpe la fenêtre graphique en nl lignes et nc colonnes, et trace les commandes graphiques suivantes dans la sous-fenêtre n, en comptant de gauche à droite et de haut en bas. Dans l’exemple précédent, il y a trois colonnes et une seule ligne.
Si l’on veut visualiser nos données sous la forme d’une animation, il est commode d’utiliser une boucle for
for t=linspace(0,20,300)
plot(x,sin(x+t).*exp(-x.^2/10),’r*-’)
29
ylim([-1,1]) drawnow
end
On a utilisé la commande drawnow, comme son nom l’indique afin de forcer matlab à tracer pendant la boucle et non à la fin. Par défaut, le traitement des graphiques est asynchrone, c’est à dire que tous les calculs sont fait, et ensuite matlab s’occupe des graphiques. Pour une animation ce n’est bien suˆr pas le bon choix.
Dans cet exemple, on déphase continuˆment le sinus en ajoutant t à x. Cela donne l’effet d’une onde qui se déplace vers la gauche. On voit maintenant clairement l’effet de l’enveloppe qui ici est fixe. On peut aussi faire que cette enveloppe se déplace vers la droite en rajoutant une dépendance temporelle dans l’argument de l’exponentielle:
for t=linspace(0,20,300)
plot(x,sin(x+t).*exp(-(x-t).^2/10),’r*-’)
ylim([-1,1]) drawnow
end
On peut en fait changer tout ce que l’on veut pendant l’animation, par example dans l’exemple suivant, je fais évoluer la couleur du blanc au noir en utilisant la propriété ’color’: le code de couleur par défaut c’est le ”rgb”, c’est à dire ”red-green-blue”: [1,0,0] c’est rouge pur, [0,1,0] c’est vert pur, et [0,0,1] c’est bleu pur. Accessoirement, [1,1,1] c’est noir, et [0,0,0] c’est blanc. Je fais aussi évoluer l’épaisseur de ligne, avec la propriété ’linewidth’, ici de 0 à 20:
for t=linspace(0,20,300)
plot(x,sin(x+t).*exp(-(x).^2/10),’color’,1-[1,1,1]*t/20,
’linewidth’,20*t/20+1) ylim([-1,1]) drawnow
end
J’ai utilisé ici une fonctionnalité usuelle des fonctions matlab, qui consiste à mettre après les arguments habituels, des couples ”propriété-valeur”, ou le nom de la propriété est une chaˆ?ne de caractère, ici ’color’ pour la couleur de la ligne, et ’linewidth’ pour l’épaisseur de la ligne.
30
1.5.2 surfaces
Maintenant, nous allons tracer des surfaces. Considérons la fonction sin(x)e?y2 qui évolue comme un sinus selon x et comme une cloche Gaussienne selon y. Nous avons vu à la section précédente que pour tracer une fonction, il faut d’abord la ”construire”, c’est à dire créer un vecteur dans lequel on va mettre les valeurs de la fonction aux différents points de l’espace que nous allons utiliser pour le graphique.
Pour calculer la valeur de fonctions mathématiques en deux dimensions, on crée les points de discrétisation selon x et y
n=20; x=linspace(-5,5,n); y=linspace(-4,4,n);
Et maintenant, on pourrait calculer pour chaque couple x(i),y(j) la valeur de la fonction en faisant deux boucles for
f=zeros(n,n); for i=1:n
for j=1:n
f(i,j)=sin(x(i))*exp(-y(j)^2);
end
end
En fait, on peut utiliser une astuce pratique pour vectoriser cette opération, c’est à dire réaliser notre but sans boucles, en utilisant la fonction meshgrid
[X,Y]=meshgrid(x,y); f=sin(X).*exp(-Y.^2);
Pour comprendre ce que fait la fonction meshgrid, méditer l’exemple suivant:
>> [X,Y]=meshgrid([1,2,3],[4,5,6])
X =
1 2 3
1 2 3
1 2 3
Y =
4 4 4
5 5 5
6 6 6
31
Ainsi, sin(X) est un tableau de la même taille que X, avec pour valeurs les sinus des valeurs de X. De manière similaire, Y.^2 est un tableau de la même taille que Y avec pour valeurs le carré des valeurs de Y, et encore de manière similaire, exp(-Y.^2) est un tableau qui a comme éléments l’exponentielle du carré des éléments de Y. De cette manière, sin(X).*exp(-Y.^2) correspond bien à ce que nous voulons créer. L’utilisation de mesgrid est typique de la pratique en vectorisation: plutôt que de faire des boucles, on se débrouille pour construire des tableaux pratiques. Ca vaut le coup de prendre le temps qu’il faut pour bien comprendre le principe de meshgrid.
Une fois cette astuce décrite et notre fonction construite, nous pouvons tracer le graph f
mesh(X,Y,f); xlabel(’x’); ylabel(’y’); zlabel(’z’); title(’sin(x)exp(-y^2)’);
C’est la fonction mesh que nous avons utilisée; en anglais, ”mesh” signifie ”filet” ou ”grillage”. Si on veux changer les limites des axes x, y, z, on peut utiliser les commandes xlim, ylim, zlim comme nous l’avons fait plus tôt.
Nous allons maintenant réaliser une petite animation, comme précédemment, en ajoutant à notre fonction une dépendance en temps
for t=linspace(0,2*pi,30) f=sin(X+t).*exp(-Y.^2); mesh(X,Y,f)
32
drawnow
end
On peut changer tout ce que l’on veut lors de cette boucle d’animation, par example on peut faire orbiter la caméra
for t=linspace(0,2*pi,30) mesh(X,Y,sin(X+t).*exp(-Y.^2)); camorbit(380*t/(2*pi),0); drawnow
end
Ici la fonction camorbit fait tourner la caméra d’un angle donné, en degrés, par rapport à la position par défaut. Ici nous faisons faire à la caméra un tour complet (de 0 à 380 degrés) lorsque t va de 0 à 2?.
Si l’on veut une belle surface plutôt qu’un grillage, on peut utiliser la fonction surf
surf(X,Y,sin(X+t).*exp(-Y.^2)); shading interp; colormap(jet(400))
Ici, j’ai utilisé la fonction shading interp, qui interpole les couleurs entre les points de la surface, et j’ai changé la ”carte des couleurs”, avec la fonction colormap, en utilisant la palette ”jet” et en utilisant 400 teintes, plutôt que les 64 par défaut, pour avoir une belle continuité de couleurs (j’ai mis 100 points en x et en y).
33
1.5.3 Isovaleurs
Il est parfois utile de tracer des isovaleurs. Par example les iso-valeurs de la fonction de courant en mécanique des fluides sont les lignes de courant: les lignes en tous points tangentes au vecteur vitesse des particules fluides. Reprenons notre fonction
n=200; x=linspace(-5,5,n); y=linspace(-3,3,n); [X,Y]=meshgrid(x,y); f=sin(2*X).*exp(-Y.^2).*exp(-X.^2/8);
subplot(1,2,1) contour(X,Y,f,30) xlabel(’x’); ylabel(’y’)
subplot(1,2,2) surf(X,Y,f); shading interp xlabel(’x’); ylabel(’y’)
Ici, dans la sous-fenêtre de gauche nous avons 30 iso-contours de la fonction f linéairement répartis (par défaut) entre la plus grande valeur et la plus 34 petite valeur de f, et à droite le graph en surf de la même fonction.
1.5.4 Champs de vecteurs
La fonction quiver a pour arguments le tableau des points en x, le tableau des points en y, et les coordonnées en x et en y des vecteurs à y mettre. Prenons pour faire simple un champ de vecteurs aléatoire
n=20; x=linspace(-5,5,n); y=linspace(-3,3,n); [X,Y]=meshgrid(x,y); u=randn(n,n); v=randn(n,n); quiver(X,Y,u,v);
Ici, la fonction randn crée en sortie un tableau de taille (n,n), dont les
éléments sont choisis de manière aléatoire de telle sorte que leur valeur moyenne est nulle et que leur variance est égale à 1.
On peut faire une petite animation
1.6. EXEMPLES 35
for t=linspace(0,10,30)
quiver(X,Y,u+t,v); drawnow
end
ici a chaque pas de temps, on ajoute t à la composante horizontale du champs de vecteurs et on trace: l’ordre apparaˆ?t dans le chaos La fonction quiver normalise par défaut la longueur des vecteurs de sorte à ce que les vecteurs ne se chevauchent pas. Pour éviter cette renormalisation et voir la vraie taille de vecteurs, écrire quiver(X,Y,u+t,v,0).
1.6 Exemples
Je rassemble ici des activités typiques, des savoir-faire. Pratiquez les, qu’ils vous deviennent familiers.
1.6.1 Calcul de la constante d’Euler
Formule: ex = 1 + x + x/2 + x/3! + ··· + xk/k! +
On va calculer cette série avec une boucle for. Dans le cours, on a commencé avec un script très simple, puis on a rajouté des choses petit à petit, jusqu’à obtenir le script suivant:
% calcul de e par une serie e=1; % initialisation de e n=10; % nombre d’itérations etabl=zeros(1,n); % pour mémoriser l’évolution de e err=zeros(1,n); % pour mémoriser l’évolution de l’erreur
eexact=exp(1); % valeur exacte
subplot(2,1,1)
plot([1,n],[eexact,eexact],’r--’); hold on
for ind=1:n
e=e+1/factorial(ind);
36
% memorise la valeur de e a cette iteration evec(ind)=e;
% memorise la valeur de l’erreur err(ind)=abs(e-eexact);
% affichage disp(abs(e-eexact))
end plot(1:n,evec,’k-*’); hold off
xlabel(’iterations’); ylabel(’e’); title(’convergence’);
% graph de l’évolution de l’erreur subplot(2,1,2); semilogy(1:n,err,’r-*’);
xlabel(’iterations’); ylabel(’erreur’); title(’erreur’);
Et la figure associée:
1.6. EXEMPLES 37
1.6.2 Mesurer une trajectoire sur une image
C’est quelque chose que nous allons souvent faire dans les TP: une expérience physique a été capturée par une photographie ou un film, et nous allons mesurer des quantités pour les analyser ensuite. Ici un exemple pour la chute d’un corps. L’image est stockée sur le disque dans le fichier .
Je charge cette image sous la forme d’une matrice dans le workspace de matlab avec la fonction imload. Les données sous forme d’une matrice sont maintenant stockées dans la matrice a qui était l’argument de sortie de imload. Ensuite j’affiche l’image à l’écran dans une fenêtre graphique à l’aide de la commande image qui prend la matrice a comme argument d’entrée.
Ensuite, j’utilise axis equal; axis tight;xlabel(’Pixels: axe des X’); ylabel(’Pixels: axe des Y’). Pour régler l’affichage et les labels.
Le résultat de ces opérations est représenté sur le graphique ci-dessous:
Avec l’outil d’étiquetage, j’ai mesuré la position en pixels de la pomme à
38
l’instant t = 0.4s: la position mesurée en pixels est (X = 296,Y = 478). Les pixels sont comptés de gauche à droite selon l’horizontale, c’est l’axe des X de l’image, et de haut en bas selon la verticale, c’est l’axe des Y de l’image. L’outil d’étiquetage indique également la valeur en RGB de la couleur du pixel sur lequel j’ai cliqué; il s’agit de la proportion de Red/Blue/Green, ici: (151,151,140). On utilisera cette information dans un de nos TP.
Je mesure ainsi les positions successives de la pomme au cours de sa chute, et je les sauve dans mon script sous la forme d’un tableau. Il est important de bien noter ces valeurs dans votre script et pas seulement de les stocker dans un tableau en mémoire, car la commande clear risque de tout effacer.
tvec=[0,0.1,0.2,0.3,0.4]; xpix=[294,294,294, 294,294]; ypix=[77,119, 169, 267, 478];
xpix0=294; ypix0=77;
J’ai également soustrait aux positions mesurées la position initiale pour avoir la mesure de la position dans le référentiel centré en cette position initiale, c’est l’origine de mon repère physique dont j’ai représenté les axes sur l’image.
Maintenant je cherche à convertir les mesures qui sont en pixel, pour obtenir des données physiques en mètres. Pour cela j’utilise l’étalon de longueur visible sur l’image: la taille du personnage qui est connue: un mètre et soixante centimètres. Je mesure la taille en pixels de ce personnage sur l’image, ici 253 pixels, et j’en tire la taille d’un pixel grâce à une règle de trois: taillepix=1.6/253. Ce personnage est notre étalon de longueur.
Je peux maintenant procéder à la conversion, et tracer la courbe qui décrit la chute de la pomme. Je superpose à ce graphique la courbe théorique en rouge.
xphys=ypix*taillepix; yphys=xpix*taillepix;
plot(tvec,xphys,’b*-’); title(’chute de pomme’); xlabel(’t’); ylabel(’x’);
hold on tt=linspace(0,0.5,100); plot(tt,9.81*tt.^2/2,’r-’);
1.7. VOTRE COMPTE-RENDU 39
legend(’mesure’,’theorique’)
Clairement, la théorie en gt2/2 et la mesure ne concordent pas, c’est parce que j’ai dessiné moi-même l’image, sans tenir compte des lois de la physique La pomme tombe beaucoup trop vite d’une part, et puis sa trajectoire est quasiment linéaire pour les trois premiers points: ce n’est pas une parabole.
1.7 Votre compte-rendu
Ce que vous avez fait pendant les travaux pratiques est décrit dans votre compte-rendu. Pour cette UE, il ne suffit pas de programmer et de tracer les graphiques et de les voir à l’écran. Une part importante de votre travail consiste à présenter vos codes et vos résultats dans un document. Ce document est celui que vous rendrez pour être notés, que ce soit pour les TP notés ou pour l’examen final.
Le format est celui que vous utiliseriez comme support à une présentation orale de ce que vous avez fait.
Le compte-rendu comporte:
• Une page de titre avec le nom du cours, le nom et numéro du TP, lesnoms des étudiants qui ont participé ainsi que leurs numéros d’étudiant.
• Pour chaque question de l’énoncé de TP, une page avec les graphiquesque vous avez tracés, les scripts matlab que vous avez codé. Et des commentaires qui décrivent les choses intéressantes que l’on voit sur les graphiques: la physique qui se cache derrière les données. Utiliser les informations que nous vous donnons dans les énoncés de TP, et
40
n’hésitez pas à nous faire profiter des idées et connaissances que vous avez développées en dehors de notre cours.
• Pour ce que vous n’avez pas réussi à faire: décrire les erreurs que vousavez obtenu, décrire ce que vous avez tenté pour corriger ces erreurs.
Il est important d’avoir une attitude positive par rapport à ce que vous n’avez pas su faire, et que cette attitude transparaisse dans le compte-rendu que vous faites de votre travail. Avoir tenté des choses, c’est un pas vers la solution, et ¸ca compte pour donner de la valeur à votre travail.
Vous trouverez beaucoup d’exemples de compte-rendu de TP dans les corrigés des TP de l’année précédente sur le site internet du cours.
Notez bien que c’est le compte-rendu de votre travail qui est évalué. Vous devez le produire en pensant bien à mettre votre travail en valeur. Lorsque nous évaluons votre travail, on vérifie que vous avez bien compris ce qui vous est demandé, et que vous avez réussi à utiliser les outils techniques qui font l’objet de ce cours.
Voici un exemple d’une page de compte-rendu:
1.8. REMETTRE VOTRE COMPTE-RENDU 41
Important: les scripts doivent comporter des commentaires qui expliquent ce que fait chaque bloc de commande; sinon les codes sont illisibles: on ne peut pas vous donnez de conseils de programmation, et il nous est difficile de savoir si vous n’avez rien pu faire ou bien si simplement c’est une petite erreur qui a fait que vous n’avez pas obtenu de graphique. les graphiques doivent avoir un titre et des labels pour les axes, et une légende pour les courbes tracées.
Pour rédiger votre compte-rendu, utilisez le logiciel ”powerpoint” sous windows ou ”openoffice” sous linux. Une fois le compte-rendu prêt, faites la transformation de votre document de travail en un document de présentation en le sauvant sous le format pdf. Le format pdf est un bon format pour envoyer des documents, c’est un format portable, c’est à dire qui peut être lu sous tous les types de systèmes d’exploitation et qui réduit la taille des fichiers par rapport à powerpoint ou openoffice.
1.8 Remettre votre compte-rendu
Nous utilisons le site interactif de l’UPMC pour remettre les comptes-rendu et vous communiquer vos notes de TP ainsi que les commentaires sur votre travail. C’est ”australe” qui est accessible depuis votre compte ”mon Upmc”, ou bien directement (et plus rapidement) à l’adresse: . Vous devriez avoir un onglet ”LA207” sur votre interface. Si vous ne l’avez pas c’est que vous n’avez pas été inscrit pour ce cours, et il faut vous manifester au secrétariat du L2 de mécanique.
Pour rendre un devoir, dans l’onglet LA207, cliquez sur ”Devoirsévalués”.
En temps voulu, il y aura un lien portant le nom du TP en question. Sur la 42
page du devoir évalué, télétransmettez le ficher de votre compte-rendu que vous avez produit pendant le TP, au format pdf. Voici l’interface sur laquelle vous pouvez télétransmettre votre compte-rendu. Cliquez sur ”choisir le fichier”, et vous avez aussi une zone de texte pour éventuellement vous exprimer.
Ensuite cliquez sur ”remettre”. Attention, votre travail n’est pas remis tant que vous n’avez pas cliqué sur ”remettre” et vu la fenêtre de confirmation. De plus un email de confirmation vous est envoyé.
Avant de quitter la salle de TP, passer voir votre encadrant qui vérifiera
1.9. DIFFICULTES HABITUELLES´ 43
que vous avez rendu le bon ficher au bon endroit. Pour les TPs notés, c’est lors de cette confirmation que vous pourrez signer la feuille de présence.
1.9 Difficultés habituelles
Dans cette section, je rajoute quelques descriptions qui correspondent à ce qui a été difficile pour vos collègues des années précédentes: évitez les embuˆches qui les ont gênés!
1.9.1 La fenêtre de Matlab
Matlab propose une interface graphique avec un éditeur de texte (”editor”), la fenêtre du prompt (”command window”). Vous pouvez choisir la configuration de cette fenêtre principale grâce au menu déroulant ”window”. Je vous conseille la configuration ci-dessous qui permet de voir à la fois l’éditeur pour votre script, le prompt ou vous verrez les messages d’erreur, en même temps que votre figure.
44
1.9.2 Le graphique actif
Lorsque vous avez plusieurs sous-graphiques, les commandes de tracé de graphique sont exécutées dans le sous-graphique ”actif”. Il s’agit du sousgraphique dans lequel à été tracé la dernière figure, ou bien le sous-graphique sur lequel on a cliqué en dernier, ou bien encore le sous-graphique rendu actif par la commande subplot.
1.9.3 Stopper un calcul
Il arrive que l’exécution d’une commande ou d’un script prenne beaucoup de temps parce qu’on s’est trompé. Pour arrêter l’exécution et pouvoir entrer d’autres commandes, cliquez dans la fenêtre du prompt, et tapez ”controlec”, c’est à dire enfoncez simultanément la touche CTRL et la touche c.
1.9.4 Sauver les figures
Pour sauver sur le disque vos figures, il y a deux possibilité: les enregistrer au format ”Matlab figure” .fig qui vous permet de ré-ouvrir la figure dans matlab comme si vous venez juste de la créer pour éventuellement la modifier, ou bien vous pouvez les enregistrer dans un format d’image, par exemple .jpg.
Pour sauver une figure: dans le menu déroulant ”Fichier” (”File” en anglais) sélectionner ”save as” et choisissez le format jpg et le répertoire dans lequel vous voulez enregistrer l’image produite.
N’essayez pas de mettre une figure sauvée au format .fig dans votre compte-rendu. Pour le compte rendu; il faut les sauver sous un format d’image.
Une solution d’extrême urgence pour mettre une figure dans votre compterendu consiste à faire une capture d’écran (touche sur votre clavier), en général cela sauve comme une image tout ce que vous voyez sur votre écran. Vous pouvez ensuite insérer cette image dans votre compte-rendu et la rogner pour que n’apparaisse que la figure. La qualité de l’image obtenue ainsi sera moindre que en sauvant par le menu de Matlab.
