Apprendre le calcul Matriciel avec le logiciel Matlab
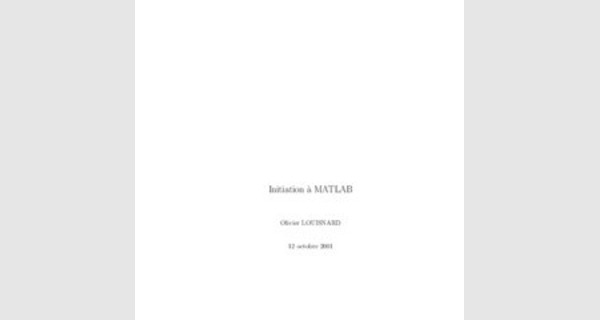
Initiation à MATLAB
Olivier LOUISNARD
12 octobre 2001
Sommaire
1 Généralités et prise en main 5
1.1 Démarrage, quitter . . . . . . . . . . . . . . . . . . . . . . . . . . . . . . . . 5
1.2 Aide, documentation en ligne . . . . . . . . . . . . . . . . . . . . . . . . . . 5
1.3 Calculs élémentaires . . . . . . . . . . . . . . . . . . . . . . . . . . . . . . . 6
1.4 Historique des commandes . . . . . . . . . . . . . . . . . . . . . . . . . . . . 6
2 Variables et fonctions prédéfinies 7
2.1 Variables . . . . . . . . . . . . . . . . . . . . . . . . . . . . . . . . . . . . . 7
2.2 Effacement et liste des variables . . . . . . . . . . . . . . . . . . . . . . . . . 8
2.3 Variables prédéfinies . . . . . . . . . . . . . . . . . . . . . . . . . . . . . . . 9
2.4 Fonctions prédéfinies . . . . . . . . . . . . . . . . . . . . . . . . . . . . . . . 9
3 Matrices et tableaux 11
3.1 Définition d’un tableau . . . . . . . . . . . . . . . . . . . . . . . . . . . . . . 11
3.2 Accès à un élément d’un tableau . . . . . . . . . . . . . . . . . . . . . . . . 12
3.3 Extraction de sous-tableaux . . . . . . . . . . . . . . . . . . . . . . . . . . . 13
3.4 Construction de tableaux par blocs . . . . . . . . . . . . . . . . . . . . . . . 14
3.5 Opérations sur les tableaux . . . . . . . . . . . . . . . . . . . . . . . . . . . 15
i
ii SOMMAIRE
3.5.1 Addition et soustraction . . . . . . . . . . . . . . . . . . . . . . . . . 15
3.5.2 Multiplication, division et puissance terme à terme . . . . . . . . . . 16
3.5.3 Multiplication, division et puissance au sens matriciel . . . . . . . . 16
3.5.4 Transposition . . . . . . . . . . . . . . . . . . . . . . . . . . . . . . . 17
3.5.5 Synthèse . . . . . . . . . . . . . . . . . . . . . . . . . . . . . . . . . . 17
3.6 Longueurs de tableau . . . . . . . . . . . . . . . . . . . . . . . . . . . . . . . 17
3.7 Génération rapide de tableaux . . . . . . . . . . . . . . . . . . . . . . . . . 18
3.7.1 Matrices classiques . . . . . . . . . . . . . . . . . . . . . . . . . . . . 18
3.7.2 Listes de valeurs . . . . . . . . . . . . . . . . . . . . . . . . . . . . . 19
4 Graphique 2D 21
4.1 L’instruction plot . . . . . . . . . . . . . . . . . . . . . . . . . . . . . . . . . 21
4.1.1 Tracer une courbe simple . . . . . . . . . . . . . . . . . . . . . . . . 21
4.1.2 Superposer plusieurs courbes . . . . . . . . . . . . . . . . . . . . . . 23
4.1.3 Le piège classique . . . . . . . . . . . . . . . . . . . . . . . . . . . . 24
4.1.4 Attributs de courbes . . . . . . . . . . . . . . . . . . . . . . . . . . . 25
4.2 Echelles logarithmiques . . . . . . . . . . . . . . . . . . . . . . . . . . . . . 26
4.3 Décoration des graphiques . . . . . . . . . . . . . . . . . . . . . . . . . . . . 26
4.3.1 Titre . . . . . . . . . . . . . . . . . . . . . . . . . . . . . . . . . . . . 26
4.3.2 Labels . . . . . . . . . . . . . . . . . . . . . . . . . . . . . . . . . . . 27
4.3.3 Légendes . . . . . . . . . . . . . . . . . . . . . . . . . . . . . . . . . 27
4.3.4 Tracer un quadrillage . . . . . . . . . . . . . . . . . . . . . . . . . . 28
4.4 Afficher plusieurs graphiques (subplot) . . . . . . . . . . . . . . . . . . . . . 28
4.5 Axes et zoom . . . . . . . . . . . . . . . . . . . . . . . . . . . . . . . . . . . 30
SOMMAIRE iii
4.6 Instructions graphiques diverses . . . . . . . . . . . . . . . . . . . . . . . . . 31
4.6.1 Maintien du graphique . . . . . . . . . . . . . . . . . . . . . . . . . . 31
4.6.2 Effacement de la fenêtre graphique . . . . . . . . . . . . . . . . . . . 31
4.6.3 Saisie d’un point à la souris . . . . . . . . . . . . . . . . . . . . . . . 31
5 Programmation MATLAB 33
5.1 Fichiers de commandes . . . . . . . . . . . . . . . . . . . . . . . . . . . . . . 33
5.1.1 Principe général . . . . . . . . . . . . . . . . . . . . . . . . . . . . . 33
5.1.2 Ou doit se trouver mon fichier de commande? . . . . . . . . . . . . 33
5.1.3 Commentaires et autodocumentation . . . . . . . . . . . . . . . . . 34
5.1.4 Suppression de l’affichage . . . . . . . . . . . . . . . . . . . . . . . . 34
5.1.5 Pause dans l’exécution . . . . . . . . . . . . . . . . . . . . . . . . . . 34
5.1.6 Mode verbeux . . . . . . . . . . . . . . . . . . . . . . . . . . . . . . 35
5.2 Fonctions . . . . . . . . . . . . . . . . . . . . . . . . . . . . . . . . . . . . . 35
5.2.1 Fonctions inline . . . . . . . . . . . . . . . . . . . . . . . . . . . . . . 35
5.2.2 Fonctions définies dans un fichier . . . . . . . . . . . . . . . . . . . . 37
5.2.3 Portée des variables . . . . . . . . . . . . . . . . . . . . . . . . . . . 39
5.3 Structures de controˆle . . . . . . . . . . . . . . . . . . . . . . . . . . . . . . 40
5.3.1 Opérateurs de comparaison et logiques . . . . . . . . . . . . . . . . . 40
5.3.2 La commande find . . . . . . . . . . . . . . . . . . . . . . . . . . . 42
5.3.3 Instructions conditionnelles if . . . . . . . . . . . . . . . . . . . . . . 43
5.3.4 Boucles for . . . . . . . . . . . . . . . . . . . . . . . . . . . . . . . . 43
5.3.5 Boucles while . . . . . . . . . . . . . . . . . . . . . . . . . . . . . . 44
iv SOMMAIRE
6 Graphique 3D et assimilés 45
6.1 Courbes en 3D . . . . . . . . . . . . . . . . . . . . . . . . . . . . . . . . . . 45
6.2 Surfaces . . . . . . . . . . . . . . . . . . . . . . . . . . . . . . . . . . . . . . 46
6.2.1 Génération des points (meshgrid) . . . . . . . . . . . . . . . . . . . . 46
6.2.2 Tracé de la surface . . . . . . . . . . . . . . . . . . . . . . . . . . . . 48
6.2.3 Courbes de contour . . . . . . . . . . . . . . . . . . . . . . . . . . . 49
6.2.4 Controˆle de l’angle de vue . . . . . . . . . . . . . . . . . . . . . . . . 50
7 Echanges entre MATLAB et l’extérieur 51
7.1 Sauvegarde de données . . . . . . . . . . . . . . . . . . . . . . . . . . . . . . 51
7.2 Importer des tableaux . . . . . . . . . . . . . . . . . . . . . . . . . . . . . . 51
7.3 Inclure des courbes MATLAB dans un document . . . . . . . . . . . . . . . 52
8 Calcul numérique avec MATLAB 53
8.1 Recherche des zéros d’une fonction . . . . . . . . . . . . . . . . . . . . . . . 53
8.2 Interpolation . . . . . . . . . . . . . . . . . . . . . . . . . . . . . . . . . . . 55
8.3 Approximation (estimation de paramètres ou «fitting») . . . . . . . . . . . 56
8.3.1 Linéaire . . . . . . . . . . . . . . . . . . . . . . . . . . . . . . . . . . 57
8.3.2 Non-linéaire . . . . . . . . . . . . . . . . . . . . . . . . . . . . . . . . 59
8.4 Equations différentielles . . . . . . . . . . . . . . . . . . . . . . . . . . . . . 63
Préambule
Ce document est issu d’une première version écrite en 1993, qui avait l’avantage de tenir sur 10 pages. Au fil des années il est apparu que beaucoup de concepts importants étaient passés sous silence, ce qui obligeait les enseignants à combler ces lacunes au fur et à mesure.
Le présent document reprend donc ces concepts plus en détail, notamment les fonctions et le graphique 3D. Il n’a pas vocation à se substituer à la documentation MATLAB, très bien faite, illustrée de nombreux exemples, et surtout consultable sur le WEB. Son objectif principal est de démystifier l’idée couramment répandue que MATLAB est un logiciel difficile à utiliser, et devrait permettre à n’importe quel utilisateur sachant se servir d’une calculette de prendre en main le logiciel en moins d’une heure.
Il est à mon sens beaucoup plus simple et souple d’utilisation que n’importe quel tableur (aucun nom ne sera cité ), même pour des applications simples de visualisation de données. La philosophie est toute différente d’un tableur, en ce sens que toutes les données ne sont pas visibles directement à l’écran.
Toutes les fonctions ne seront bien suˆr pas détaillées dans ce document (il en existe plusieurs centaines) : seules les fonctionnalités à mon sens utiles pour un travail scientifique quotidien seront abordées, avec un fort accent sur les fonctions graphiques 2D ou 3D.
La version 2 de ce polycopié contenait un nouveau chapitre présentant brièvement quelques problèmes de calcul numériques abordables simplement avec des fonctions de base MATLAB, notamment les problèmes de régression linéaire et de résolution d’équations différentielles ordinaires.
Cette version 3 propose de plus dans ce dernier chapitre des problèmes d’identification de paramètres non-linéaires, problèmes récurrents dans l’analyse de données expérimentales, notamment spectrométriques.
Enfin, les nouvelles fonctionnalités de la version 6 n’ont pas été prises en compte dans cette version. Cela est peu important, les améliorations effectuées depuis la version 5 portant essentiellement sur l’interface utilisateur. Ces améliorations seront prises en compte dans une version ultérieure.
Introduction
MATLAB (MATrix LABoratory) comprend de nombreuses fonctions graphiques, un système puissant d’opérateurs s’appliquant à des matrices, des algorithmes numériques (EDOs, zeros d’une fonction, intégration, interpolation), ainsi qu’un langage de programmation extrêmement simple à utiliser.
Il fut conc¸u initialement (au milieu des années 1980) pour manipuler aisément des matrices à l’aide de fonctions pré-programmées (addition, multiplication, inversion, décompositions, déterminants ), en s’affranchissant des contraintes des langages de proprammation classique :
– Plus de déclarations de variables.
– Plus de phase d’édition-compilation-exécution.
Cette orientation calcul matriciel a depuis évolué vers un outil pouvant être vu comme une super-calculatrice graphique et regroupant dans la version de base la quasi-majorité des problèmes numériques (hormis les EDP qui sont aussi diversifiées que délicates à résoudre).
Plusieurs extensions plus «pointues» ont été conc¸ues sous la forme de «TOOLBOXes», qui sont des paquets (payants) de fonctions supplémentaires dédiées à un domaine particulier :
– CONTROL pour l’automatique
– SIGNAL pour le traitement du signal – OPTIMIZATION pour l’optimisation
– NEURAL NETWORK pour les réseaux de neurones
Cet aspect modulaire est l’un des plus grands atouts de MATLAB : l’utilisateur peut lui-même définir ses propres fonctions, en regroupant des instructions MATLAB dans un fichier portant le suffixe “.m”. La syntaxe est bien plus abordable que dans les langages classiques et devrait éliminer les réticences habituelles des programmeurs débutants pour écrire des fonctions.
En termes de vitesse d’exécution, les performances sont inférieures à celles obtenues avec un langage de programmation classique. L’emploi de MATLAB devrait donc être restreinte à des problèmes peu gourmands en temps calcul, mais dans la plupart des cas, il présente une solution élégante et rapide à mettre en oeuvre.
Introduction
Notons enfin que MATLAB est disponible sur tous types de plates-formes (toutes les stations sous UNIX y compris LINUX, Windows 9x et Macintosh).
Chapitre 1
Généralités et prise en main
1.1 Démarrage, quitter
Pour lancer le programme, tapez matlab dans une fenêtre de commandes. Une fenêtre logo fait une brêve apparition, puis dans la fenêtre de commande, le symbole apparaˆ?t : c’est l’invite de MATLAB qui attend vos commandes.
Vous pourrez quitter la session avec la commande quit.
1.2 Aide, documentation en ligne
L’aide en ligne peut être obtenue directement dans la session en tapant helpnom de commande. La commande help toute seule vous indiquera les différents thèmes abordés dans la documentation.
Il y a mieux : toute la documentation papier peut être consultée sur le WEB avec un navigateur quelconque. C’est très pratique car il existe des hyper-liens de la documentation d’une fonction à une autre, ainsi que des exemples prêts à fonctionner. Adresse : http
Vous pouvez y arriver également à partir de la page d’accueil de l’école par Intranet ->
La documentation informatique de l’EMAC (sauvegardez ensuite l’adresse dans vos signets). La rubrique la plus utile est «Matlab functions» qui décrit l’intégralité des fonctions disponibles. Elles sont accessibles soit par thèmes (utile quand on cherche une fonction dont on ne connaˆ?t pas le nom) ou par index.
1.3 Calculs élémentaires
1.3 Calculs élémentaires
Commenc¸ons par les opérateurs les plus courants : +, -, *, /, ^. Le dernier signifie «puissance», et on retiendra qu’il est différent de celui du FORTRAN. Les parenthèses s’utilisent de manière classique.
Nous avons tout pour effectuer un premier calcul : tapez une expression mathématique quelconque et appuyez sur «Entrée». Par exemple :
>> (3*2)/(5+3)
ans =
0.7500
Le résultat est mis automatiquement dans une vaiable appelée ans (answer). Celle-ci peut être utilisée pour le calcul suivant, par exemple :
>> ans*2
ans =
1.5000
Ensuite, vous remarquerez que le résultat est affiché avec 5 chiffres significatifs, ce qui ne signifie pas que les calculs sont faits avec aussi peu de précision. La précision utilisée par MATLAB pour stocker les réels est celle du double precision FORTRAN. Si vous voulez afficher les nombres avec plus de précision, tapez la commande format long. Pour revenir au comportament initial : format short.
1.4 Historique des commandes
C’est une fonctionnalité très utile, inspirée des shells UNIX modernes : toutes les commandes que vous aurez tapé sous MATLAB peuvent être retrouvées et éditées graˆce aux touches de direction. Appuyez sur ? pour remonter dans les commandes précédentes, ? pour redescendre et utilisez ?, ?, et la touche «Backspace» pour éditer une commande.
Pour relancer une commande, inutile de remettre le curseur à la fin, vous appuyez directement sur la touche «Entrée».
Encore plus fort : vous pouvez retrouver toutes les commandes commenc¸ant par un groupe de lettres. Par exemple pour retrouver toutes les commandes commenc¸ant par «plot», tapez plot, puis appuyez plusieurs fois sur ?.
Chapitre 2
Variables et fonctions prédéfinies
2.1 Variables
Le calcul effectué plus haut n’a guère d’intérêt en soi. Il ets bien suˆr possible de conserver un résultat de calcul et de le stocker dans des variables. Gros avantage sur les langages classiques : on ne déclare pas les variables. Leur type (entier, réel, complexe) s’affectera automatiquement en fonction du calcul effectué.
Pour affcter une variable, on dit simplement à quoi elle est égale. Exemple :
>> a=1.2
a =
1.2000
On peut maintenant inclure cette variable dans de nouvelles expressions mathématiques, pour en définir une nouvelle :
>> b = 5*aˆ2+a
b =
8.4000 et ensuite utiliser ces deux variables :
2.2 Effacement et liste des variables
>> c = aˆ2 + bˆ3/2
c =
297.7920
J’ai maintenant trois variables a, b et c. Comme indiqué dans le préambule ces variables ne sont pas affichéers en permanence à l’écran. Mais pour voir le contenu d’une variable, rien de plus simple, on tape son nom :
>> b
b =
8.4000
On peut aussi faire des calculs en complexe. 1 s’écrit indifféremment i ou j, donc pour définir un complexe :
>> a+ b*i
ans =
1.2000 + 8.4000i
Le symbole * peut être omis si la partie imaginaire est une constante numérique. Tous les oipérateurs précédents fonctionnent en complexe. Par exemple :
>> (a+b*i)ˆ2
ans =
-69.1200 +20.1600i
Un dernier point sur les variables :
– MATLAB fait la différence entre les minuscules et les majuscules.
– Les noms de variables peuvent avoir une longueur quelconque.
– Les noms de variables doivent commencer par une lettre.
2.2 Effacement et liste des variables
La commande clear permet d’effacer une partie ou toutes les variables définies jusqu’a` présent. Il est conseillé de placer cette commande au début de vos fichiers de commandes, en particulier lorsque vous manipulez des tableaux. Syntaxe :
2.3 Variables prédéfinies 9
clearvar1 var2 var3
Si aucune variable n’est spécifiée, toutes les variables seront effacées.
La commande who affiche les noms de toutes les variables en cours.
2.3 Variables prédéfinies
Il existe un certain nombre de variables pré-existantes. Nous avons déja` vu ans qui contient le dernier résultat de calcul, ainsi que i et j qui représentent
Il existe aussi pi, qui représente ?, et quelques autres. Retenez que eps, nom que l’on a souvent tendance à utiliser est une variable prédéfinie.
ATTENTION : ces variables ne sont pas protégées, donc si vous les affectez, elles ne gardent pas leur valeur. C’est souvent le problème pour i et j que l’on utilise souvent spontanément comme indices de boucles, de telle sorte qu’on ne peut plus ensuite définir de complexe!!
2.4 Fonctions prédéfinies
Toutes les fonctions courantes et moins courantes existent. La plupart d’entre elles fonctionnent en complexe. On retiendra que pour appliquer une fonction à une valeur, il faut mettre cette dernière entre parenthèses. Exemple :
>> sin(pi/12)
ans =
0.16589613269342
Voici une liste non exhaustive :
– fonctions trigonométriques et inverses : sin, cos, tan, asin, acos, atan
– fonctions hyperboliques (on rajoute «h») : sinh, cosh, tanh, asinh, acosh, atanh
– racine, logarithmes et exponentielles : sqrt, log, log10, exp
– fonctions erreur : erf, erfc
– fonctions de Bessel et Hankel : besselj, bessely, besseli, besselk, besselh. Il faut deux paramètres : l’ordre de la fonction et l’argument lui-même. Ainsi J1(3) s’écrira besselj(1,3)
La notion de fonction est plus générale dans MATLAB, et certaines fonctions peuvent 10 2.4 Fonctions prédéfinies
avoir plusieurs entrées (comme besselj par exemple) mais aussi plusieurs sorties.
Chapitre 3
Matrices et tableaux
En dépit du titre de cette section, MATLAB ne fait pas de différence entre les deux. Le concept de tableau est important car il est à la base du graphique : typiquement pour une courbe de n points, on définira un tableau de n abscisses et un tableau de n ordonnées.
Mais on peut aussi définir des tableaux rectangulaires à deux indices pour définir des matrices au sens mathématique du terme, puis effectuer des opérations sur ces matrices.
3.1 Définition d’un tableau
On utilise les crochets [ et ] pour définir le début et la fin de la matrice. Ainsi pour définir
| ? 1 une variable M contenant la matrice 11 ? 21 | 2 12 22 | , on écrira: |
>> M = [1 2 3
11 12 13
21 22 23]
M =
3.2 Accès à un élément d’un tableau
Le passage d’une ligne de commande à la suivante s’effectuant par la frappe de la touche «Entrée».
On peut également utiliser le symbole , qui sert de séparateur de colonne et; de séparateur de ligne. Ainsi pour définir la matrice précédente on aurait pu taper :
>> M = [1,2,3;11,12,13;21,22,23] ou bien, en remplac¸ant la virgule par des blancs :
>> M = [1 2 3;11 12 13;21 22 23]
On peut aussi définir des vecteurs, ligne ou colonne, à partir de cette syntaxe. Par exemple :
>> U = [1 2 3] U =
1 2 3
définit un vecteur ligne, alors que :
>> V = [11
12
13]
V =
11
12
13 définit un vecteur colonne. On aurait pu aussi définir ce dernier par :
>> V=[11;12;13]
3.2 Accès à un élément d’un tableau
Il suffit d’entre le nom du tableau suivi entre parenthèses du ou des indices dont on veut lire ou écrire la valeur. Exemple si je veux la valeur de M32 :
3.3 Extraction de sous-tableaux
>> M(3,2)
ans =
22
Pour modifier seulement un élément d’un tableau, on utilise le même principe. Par exemple, je veux que M32 soit égal à 32 au lieu de 22 :
>> M(3,2)=32 M =
1 2 3
11 12 13
21 32 23
Vous remarquerez que MATLAB réaffiche du coup toute la matrice, en prenant en compte la modification. On peut de demander se qui se passe si on affecte la composante d’une matrice qui n’existe pas encore. Exemple :
>> P(2,3) = 3 P =
0 0 0
0 0 3
Voila` la réponse : MATLAB construit automatiquement un tableau suffisamment grand pour arriver jusqu’aux indices spécifiés, et met des zéros partout sauf au terme considéré. Vous remarquerez que contrairement aux langages classiques, inutile de dimensionner les tableaux à l’avance : ils se construisent au fur et à mesure!
3.3 Extraction de sous-tableaux
Il est souvent utile d’extraire des blocs d’un tableau existant. Pour cela on utilise le caractère :. Il faut spécifier pour chaque indice la valeur de début et la valeur de fin. La syntaxe générale est donc la suivante (pour un tableau à deux indices) :
tableau(début :fin, début :fin)
Ainsi pour extraire le bloc on tapera :
3.4 Construction de tableaux par blocs
>> M(1:2,2:3)
ans =
2 3
12 13
Si on utilise le caractère : seul, ¸ca veut dire prendre tous les indices possibles. Exemple :
>> M(1:2,:)
ans =
1 2 3
11 12 13
C’est bien pratique pour extraire des lignes ou des colonnes d’une matrice. Par exemple pour obtenir la deuxième ligne de M :
>> M(2,:)
ans =
11 12 13
3.4 Construction de tableaux par blocs
Vous connaissez ce principe en mathématiques. Par exemple, à partir des matrices et vecteurs précédemment définis, on peut définir la matrice
| M | V |
| U |
??
N = ??????
qui est une matrice 4x4. Pour faire ¸ca sous MATLAB, on fait comme si les blocs étaient des scalaires, et on écrit tout simplement :
3.5 Opérations sur les tableaux
>> N=[M V U 0] N =
1 2 3 0
ou bien en utilisant le caractère;
>> N=[M V; U 0]
Cette syntaxe est très utilisée pour allonger des vecteurs ou des matrices, par exemple si je veux ajouter une colonne à M, constituée par V :
>> M=[M V]
M =
1 2 3 11
11 12 13 12
21 32 23 13
Si je veux lui ajouter une ligne, constituée par U :
>> M = [M;U] M =
1 2 3
11 12 13
21 32 23
1 2 3
3.5 Opérations sur les tableaux
3.5.1 Addition et soustraction
Les deux opérateurs sont les mêmes que pour les scalaires. A partir du moment ou` les deux tableaux concernés ont la même taille, Le tableau résultant est obtenu en ajoutant ou soustrayant les termes de chaque tableau.
3.5 Opérations sur les tableaux
3.5.2 Multiplication, division et puissance terme à terme
Ces opérateurs sont notés .*, ./ et .^ (attention à ne pas oublier le point).
Ils sont prévus pour effectuer des opérations termes à terme sur deux tableau de même taille. Ces symboles sont fondamentaux lorsque l’on veut tracer des courbes.
3.5.3 Multiplication, division et puissance au sens matriciel
Puisque l’on peut manipuler des matrices, il paraˆ?t intéressant de disposer d’un multiplication matricielle. Celle-ci se note simplement * et ne doit pas être confondur avec la multiplication terme à terme. Il va de soi que si l’on écrit A*B le nombre de colonnes de A doit être égal au nombre de lignes de B pour que la multiplication fonctionne.
La division a un sens vis-a`-vis des inverses de matrices. Ainsi A/B représente A multiplié (au sens des matrices) à la matrice inverse de B. ATTENTION : même si la matrice B est régulière, elle peut être mal conditionnée, et la méthode numérique utilisée pour calculer son inverse peut renvoyer des résultats faux (cf. cours systèmes linéaires).
Il existe aussi une division à gauche qui se note \. Ainsi A\B signifie l’inverse de A multiplié par B. Ce symbole peut être ausii utilisé pour résoudre des systèmes linéaires : si v est un vecteur A\v représente mathématiquement A?1v c’est-a`-dire la solution du système linéaire Ax = v.
La puissance nme d’une matrice représente cette matrice multipliée n fois au sens des matrices par elle-même.
Pour bien montrer la différence entre les opérateurs .* et *, un petit exemple faisant intervenir la matrice identité multipliée à la matrice . Voici la multiplication au sens des matrices :
>> [1 0; 0 1] * [1 2; 3 4]
ans =
1 2
3 4
et maintenant la multiplication terme à terme :
3.6 Longueurs de tableau
>> [1 0; 0 1] .* [1 2; 3 4]
ans =
1 0
0 4
3.5.4 Transposition
L’opérateur transposition est le caractère ’ et est souvent utilisé pour transformer des vecteurs lignes en vecteurs colonnes et inversement.
3.5.5 Synthèse
Le tableau suivant résume les différents opérateurs applicables aux matrices.
| Syntaxe MATLAB | Ecriture mathématique | Terme général |
| A | A | Aij |
| B | B | Bij |
| A+B | A + B | Aij + Bij |
| A-B A.*B | A ? B | |
| A./B | Aij/Bij | |
| A.^B | ||
| A.^s | Asij | |
| A*B A/B | AB AB?1 | Pk ikBkj A |
| A\B | A?1B | |
| A^n | An | |
| A’ | AT | Aji |
3.6 Longueurs de tableau
La fonction size appliquée à une matrice renvoie un tableau de deux entiers : le premier est le nombre de lignes, le second le nombre de colonnes. La commande fonctionne aussi sur les vecteurs et renvoie 1 pour le nombre de lignes (resp. colonnes) d’un vecteur ligne (resp colonne).
3.7 Génération rapide de tableaux
Pour les vecteurs, la commande length est plus pratique et renvoie le nombre de composantes du vecteur, qu’il soit ligne ou colonne.
3.7 Génération rapide de tableaux
3.7.1 Matrices classiques
On peut définir des matrices de taille donnée ne contenant que des 0 avec la fonction zeros, ou ne contenant que des 1 avec la fonction ones. Il faut spécifier le nombre de lignes et le nombre de colonnes. ATTENTION, pour engendrer des vecteurs lignes (resp. colonnes), il faut spécifier explicitement «1» pour le nombre de lignes (resp. colonnes). Voici deux
| exemples : >> ones(2,3) ans = | |
| 1 1 | 1 |
| 1 1 >> zeros(1,3) ans = | 1 |
| 0 0 |
L’identité est obtenue avec eye. On spécifie seulement la dimension de la matrice (qui est carrée )
>> eye(3)
ans =
| 1 0 | |
| 0 1 | |
| 0 0 | 1 |
Il existe également une fonction diag permettant de créer des matrices diagonale par diagonale (voir la doc).
3.7 Génération rapide de tableaux
3.7.2 Listes de valeurs
Cette notion est capitale pour la construction de courbes. Il s’agit de générer dans un vecteur une liste de valeurs équidistantes entre deux valeurs extrêmes. La syntaxe générale est :
variable = valeur début: pas: valeur fin
Cette syntaxe crée toujours un vecteur ligne. Par exemple pour créer un vecteur x de valeurs équidistantes de 0.1 entre 0 et 1 :
>> x = 0:0.1:1
x =
Columns 1 through 7
0 0.1000 0.2000 0.3000 0.4000 0.5000 0.6000
Columns 8 through 11
0.7000 0.8000 0.9000 1.0000
Il est conseillé de mettre un point-virgule à la fin de ce type d’instruction pour éviter l’affichage fastidieux du résultat (cf. section 5.1.4).
Autre exemple pour créer 101 valeurs équiréparties sur l’intervalle [0,2?] :
>> x = 0: 2*pi/100 : 2*pi;
On peut aussi créer des valeurs réparties de manière logarithmique avec la fonction logspace (voir la doc).
Chapitre 4
Graphique 2D
Une courbe 2D est pour tout logiciel de tracé de courbes représenté par une série d’abscisses et une série d’ordonnées. Ensuite, le logiciel trace généralement des droites entre ces points. MATLAB n’échappe pas à la règle. La fonction s’appelle plot.
4.1 L’instruction plot
4.1.1 Tracer une courbe simple
L’utilisation la plus simple de l’instruction plot est la suivante.
plot ( vecteur d’abscisses, vecteur d’ordonnées )
[ x1 x2 xn ] [ y1 y2 yn ]
Les vecteurs peuvent être indifféremment ligne ou colonne, pourvu qu’ils soient tous deux de même type. En général ils sont lignes car la génération de listes de valeurs vue à la fin du chapitre précédent fournit par défaut des vecteurs ligne.
Par exemple, si on veut tracer sin(x) sur l’intervalle [0,2?], on commence par définir une série (raisonnable, disons 100) de valeurs équidistantes sur cet intervalle :
>> x = 0: 2*pi/100 : 2*pi;
puis, comme la fonction sin peut s’appliquer terme à terme à un tableau : >> plot(x, sin(x))
21
4.1 L’instruction plot
qui fournit le graphe suivant dans la fenêtre graphique:
On voit que les axes s’adaptent automatiquement aux valeurs extrémales des abscisses et ordonnées.
On remarquera que tout ce que demande plot, c’est un vecteur d’abscisses et un vecteur d’ordonnées. Les abscisses peuvent donc être une fonction de x plutoˆt que x lui-même. En d’autres termes, il est donc possible de tracer des courbes paramétrées :
>> plot(cos(x), sin(x))
4.1 L’instruction plot
4.1.2 Superposer plusieurs courbes
Il suffit de spécifier autant de couples (abscisses, ordonnées) qu’il y a de courbes à tracer. Par exemple pour superposer sin et cos :
>> plot(x,cos(x),x,sin(x))
4.1 L’instruction plot
Les deux courbes étant en réalité dans des couleurs différentes. cette méthode fonctionne même si les abscisses des deux courbes ne sont pas les mêmes.
Dans le cas plus fréquent ou` les abscisses sont les mêmes, il existe un autre moyen de superposer les courbes. On fournit toujours le vecteur des abscisses, commun aux deux courbes, et on fournit autant de vecteurs d’ordonnées qu’il y a de courbes. Tous ces vecteurs d’ordonnées sont regroupés dans un même tableau, chaque ligne du tableau représentant un vecteur d’ordonnées :
plot ( vecteur d’abscisses, tableau d’ordonnées )
Première courbe Deuxième courbe mème courbe
Par exemple, pour superposer sin et cos, on devra fournir à plot les arguments suivants : plot
Le deuxième tableau se construit très facilement avec le point-virgule (voir section 3.1)
>> plot(x, [cos(x);sin(x)])
4.1.3 Le piège classique
Vous tomberez rapidement dessus, et rassurez-vous, vous ne serez pas le premier. Essayez par exemple de tracer le graphe de la fonction x ? xsin(x) sur [0,2?]. Fort des deux section précédentes, vous y allez franco :
>> x = 0:0.1:1;
>> plot(x, x*sin(x))
??? Error using ==> *
Inner matrix dimensions must agree.
Et voila` : vous vous faites insulter, et en plus on vous parle de matrices, alors que vous ne vouliez que tracer une bête courbe Mais pour MATLAB vous manipulez des tableaux : x en est un, et sin(x) en est un deuxième de même taille, et tous deux sont des vecteurslignes. Est-ce que ¸ca a un sens de multiplier deux vecteurs lignes au sens des matrices? Non, n’est-ce-pas? C’est pourtant ce que vous avez fait, puisque vous avez utilisé le symbole *!
Vous avez compris : il fallait utiliser la multiplication terme à terme .* soit :
>> plot(x, x.*sin(x))
4.1 L’instruction plot
et ¸ca marche! On peut donc énoncer la règle suivante :
Lorsque l’on écrit une expression arithmétique dans les arguments de plot, il faut utiliser systématiquement les opérateurs terme à terme .*./ et .^ au lieu de */ et ^
4.1.4 Attributs de courbes
Vous aurez remarqué que MATLAB attribue des couleurs par défaut aux courbes. Il est possible de modifier la couleur, le style du trait et celui des points, en spécifiant après chaque couple (abscisse, ordonnée) une chaine de caractères (entre quotes) pouvant contenir les codes suivants (obtenus en tapant help plot :
| Couleurs | Styles de | Styles de | |||
| points | lignes | ||||
| y | yellow | . | point | - | solid |
| m | magenta | o | circle | : | dotted |
| c | cyan | x | x-mark | -. | dashdot |
| r | red | + | plus | -- | dashed |
| g | green | * | star | ||
| b | blue | s | square | ||
| w | white | d | diamond | ||
| k | black | v | triangle (down) | ||
| ^ | triangle (up) | ||||
| < | triangle (left) | ||||
| > | triangle (right) | ||||
| p | pentagram | ||||
| h | hexagram | ||||
Lorsque l’on utilise seulement un style de points, MATLAB ne trace plus de droites entre les points successifs, mais seulement les points eux-même. Ceci peut être pratique par exemple pour présenter des résultats expérimentaux.
Les codes peuvent être combinés entre eux. Par exemple
>> plot(x,sin(x),’:’,x,cos(x),’r-.’)
4.2 Echelles logarithmiques
4.2 Echelles logarithmiques
On peut tracer des échelles log en abscisse, en ordonnée ou bien les deux. Les fonctions correspondantes s’appellent respectivement semilogx, semilogy et loglog. Elles s’utilisent exactement de la même manière que plot.
Par exemple :
>> x=1:100; >> semilogx(x,log(x)) donne la courbe suivante :
4.3 Décoration des graphiques
4.3.1 Titre
C’est l’instruction title à laquelle il faut fournir une chaine de caractères. Le titre apparaˆ?t en haut de la fenêtre graphique :
>> plot(x,cos(x),x,sin(x))
>> title(’Fonctions sin et cos’)
4.3 Décoration des graphiques
4.3.2 Labels
Il s’agit d’afficher quelque chose sous les abscisses et à coté de l’axe des ordonnées :
>> plot(x,cos(x))
>> xlabel(’Abscisse’)
>> ylabel(’Ordonnée’)
4.3.3 Légendes
C’est l’instruction legend. Il faut lui communiquer autant de chaines de caractères que de courbes tracées à l’écran. Un cadre est alors tracé au milieu du graphique, qui affiche en face du style de chaque courbe, le texte correspondant. Par exemple :
>> plot(x,cos(x),’:’,x,sin(x),’-.’,x,sqrt(x),’--’)
>> legend(’cosinus’,’sinus’,’racine’)
4.4 Afficher plusieurs graphiques (subplot)
4.3.4 Tracer un quadrillage
C’est l’instruction grid, qui utilisé après une instruction plot affiche un quadrillage sur la courbe. Si on tape à nouveau grid, le quadrillage disparaˆ?t.
4.4 Afficher plusieurs graphiques (subplot)
Voila` une fonctionnalité très utile pour présenter sur une même page graphique un grand nombre de résultats, par exemple :
4.4 Afficher plusieurs graphiques (subplot)
0 2 4 6 8 0 2 4 6 8
?1 ?0.5 0 0.5 1 ?1 ?0.5 0 0.5 1
L’idée générale est de découper la fenêtre graphique en pavés de même taille, et d’afficher un graphe dans chaque pavé. On utilise l’instruction subplot en lui spécifiant le nombre de pavés sur la hauteur, le nombre de pavés sur la largeur, et le numéro du pavé dans lequel on va tracer :
subplot (Nbre pavés sur hauteur, Nbre pavés sur largeur, Numéro pavé)
La virgule peut être omise. Les pavés sont numérotés dans le sens de la lecture d’un texte : de gauche à droite et de haut en bas :
4.5 Axes et zoom
| 1 | 2 | |
| 3 | 4 |
2
2
Une fois que l’on a tapé une commande subplot, toutes les commandes graphiques suivantes seront exécutées dans le pavé spécifié. Ainsi, le graphique précédent a été obtenu à partir de la suite d’instructions :
>> subplot(221)
>> plot(x,sin(x))
>> subplot(222)
>> plot(x,cos(x),x,sin(x),’-.’)
>> subplot(223)
>> plot(cos(x),sin(x))
>> subplot(224) >> plot(sin(2*x),sin(3*x))
4.5 Axes et zoom
Il y a deux manières de modifier les valeurs extrêmes sur les axes, autrement dit de faire
du zooming sur les courbes. La plus simple est de la fenêtre graphique. Vous pouvez alors :
– encadrer une zone à zoomer avec le bouton de gauche de la souris
– cliquer sur un point avec le bouton de gauche. Le point cliqué sera le centre du zoom, ce dernier étant effectué avec un facteur arbitraire
– cliquer sur un point avec le bouton de droite pour dézoomer Pour faire des zooms plus précis,utiliser la commande axis (voir la doc).
4.6 Instructions graphiques diverses
4.6 Instructions graphiques diverses
4.6.1 Maintien du graphique
Par défaut une instruction plot efface systématiquement le graphique précédent. Il est parfois utile de le conserver et de venir le surcharger avec la nouvelle courbe. Pour cela on utilise la commande hold. Pour démarrer le mode surcharge, taper hold on, pour revenir en mode normal, hold off.
Il est conseillé de ne pas abuser de cette commande.
4.6.2 Effacement de la fenêtre graphique
Tapez simplement clf. Cette commande annule également toutes les commandes subplot et hold passées.
4.6.3 Saisie d’un point à la souris
La commande ginput(N) permet de cliquer N points dans la fenêtre graphique, et la commande renvoie deux vecteurs, l’un contenant les abscisses, l’autre les ordonnées. Utilisée sans le paramètre N, la commande tourne en boucle jusqu´a` ce que la touche «Entrée» soit tapée.
Chapitre 5
Programmation MATLAB
5.1 Fichiers de commandes
5.1.1 Principe général
Le principe est simple : regrouper dans un fichier une série de commandes MATLAB et les exécuter en bloc. Tout se passera comme si vous les tapiez au fur et à mesure dans une session MATLAB. Il est fortement conseillé de procéder comme ceci. Cela permet notamment de récupérer facilement votre travail de la veille.
Les fichiers de commandes peuvent porter un nom quelconque, mais doivent finir par l’extension .m.
Pour définir un fichier de commandes, prenez votre éditeur préféré, et ouvrez un fichier toto.m. Tapez des commandes MATLAB à l’intérieur, puis sous MATLAB, tapez :
>> toto
Toutes les commandes du fichier seront exécutées en bloc.
5.1.2 Ou doit se trouver mon fichier de commande?
Le plus simple, c’est qu’il se trouve dans le directory courant (c’est-a`-dire celui ou vous avez lancé MATLAB). Il peut se trouver aussi dans un directory référencé dans la variable
33
5.1 Fichiers de commandes
path MATLAB. Tapez cette commande pour en voir le contenu. Il est en général conseillé de se créer un directory /home/mon_nom/matlab.
Le path peut être modifié avec les commandes path et addpath. En général ces commandes sont placées dans le fichier /home/mon_nom/matlab/startup.m, qui est exécuté automatiquement au démarrage de MATLAB. Voici par exemple à quoi ressemble le mien :
addpath(’/usr/local/public/matlab’); addpath(’/home/louisnar/these/matlab’);
Ainsi tous les fichiers de commandes présents dans ces deux directories seront accessibles de n’importe ou`.
5.1.3 Commentaires et autodocumentation
Les lignes blanches sont considérées comme des commentaires.
Tout ce qui se trouve après le symbole % sera également considéré comme un commentaire.
Il est également possible d’autodocumenter ses fichiers de commande. Ainsi, définissez une série de lignes de commentaires ininterrompues au début de votre fichier toto.m. Lorsque vous taperez : >> help toto
ces lignes de commentaires apparaˆ?tront à l’écran. C’est ainsi que fonctionne l’aide en ligne de MATLAB. C’est tellement simple que ¸ca serait dommage de s’en priver.
5.1.4 Suppression de l’affichage
Jusqu’a` présent, nous avons vu que toutes les commandes tapées sous MATLAB affichaient le résultat. Pour certaines commandes (création de gros tableaux), cela peut s’avérer fastidieux.
On peut donc placer le caractère; à la fin d’une ligne de commande pour indiquer à MATLAB qu’il ne doit pas afficher le résultat.
5.1.5 Pause dans l’exécution
Si vous entrez la commande pause dans un fichier de commandes, le programme s’arrêtera à cette ligne tant que vous n’avez pas tapé « Entrée».
5.1.6 Mode verbeux
Si vous souhaitez qu’au fur et à mesure de son exécution, MATLAB vous affiche les commandes qu’il est en train d’exécuter, vous pouvez taper :
>> echo on
Pour revenir au mode normal, taper simplement echo off. Ce mode peut-etre utilisé en combinaison avec pause pour que le programme vous affiche quelque chose du style «Appuyez sur une touche pour continuer» . Il suffit d’écrire le message dans un commentaire :
echo on pause % Allez appuyez un petit coup sur Entreé pour continuer ! echo off
5.2 Fonctions
Nous avons vu un certain nombre de fonctions prédéfinies. Il est possible de définir ses propres fonctions. La première méthode permet de définir des fonctions simples sur une ligne de commande. La seconde, beaucoup plus générale permet de définir des fonctions très évoluées en la définissant dans un fichier.
5.2.1 Fonctions inline
Admettons que je veuille définir une nouvelle fonction que j’appelle sincos définie mathématiquement par :
sincos(x) = sinx ? xcosx
On écrira :
>> sincos = inline(’sin(x)-x*cos(x)’)
sincos =
Inline function: sincos(x) = sin(x)-x*cos(x)
Avouez qu’on peut difficilement faire plus simple! N’oubliez cependant pas les quotes, qui définissent dans MATLAB des chaines de caractères. On peut maintenant utiliser cette nouvelle fonction :
5.2 Fonctions
>> sincos(pi/12)
ans =
0.0059
Essayons maintenant d’appliquer cette fonction à un tableau de valeurs :
>> sincos(0:pi/3:pi)
??? Error using ==> inline/subsref
Error in inline expression ==> sin(x)-x*cos(x)
??? Error using ==> *
Inner matrix dimensions must agree.
Ca ne marche pas. Vous avez compris pourquoi? (c’est le même problème que pour l’instruction plot(x,x*sin(x)) vue au chapitre 4) MATLAB essaye de multiplier x vecteur ligne par cos(x) aussi vecteur ligne au sens de la multiplication de matrice! Par conséquent il faut bien utiliser une multiplication terme à terme .* dans la définition de la fonction :
>> sincos = inline(’sin(x)-x.*cos(x)’)
sincos =
Inline function:
sincos(x) = sin(x)-x.*cos(x) et maintenant ¸ca marche :
>> sincos(0:pi/3:pi)
ans =
0 0.3424 1.9132 3.1416
On peut donc énoncer la règle approximative suivante :
Lorsque l’on définit une fonction, il est préférable d’utiliser systématiquement les opérateurs terme à terme .*./ et .^ au lieu de */ et ^ si l’on veut que cette fonction puisse s’appliquer à des tableaux.
On aura reparqué que la commande inline reconnaˆ?t automatiquement que la variable est x. On peut de même définir des fonctions de plusieurs variables :
>> sincos = inline(’sin(x)-y.*cos(x)’)
sincos =
Inline function: sincos(x,y) = sin(x)-y.*cos(x)
Ici encore, MATLAB a reconnu que les deux variables étaient x et y. L’ordre des variables (affiché à l’écran) est celui dans lequel elles apparaissent dans la définition de la fonction. On peut cependant spécifier explicitement l’ordre des variables (voir la doc).
5.2.2 Fonctions définies dans un fichier
C’est la méthode la plus généraliste, et elle permet notamment de réaliser des fonctions ayant plusieurs sorties. Commenc¸ons par reprendre l’exemple précédent (sincos). L’ordre des opérations est le suivant :
1. Editer un nouveau fichier appelé sincos.m
2. Taper les lignes suivantes :
function s = sincos(x)
s = sin(x)-x.*cos(x);
3. Sauvegardez
Le résultat est le même que précédemment :
>> sincos(pi/12)
ans =
0.0059
On remarquera plusieurs choses :
– l’utilisation de .* pour que la fonction soit applicable à des tableaux.
– la variable s n’est la` que pour spécifier la sortie de la fonction.
– l’emploi de; à la fin de la ligne de calcul, sans quoi MATLAB afficherait deux fois le résultat de la fonction. Donc encore une règle :
Lorsque l’on définit une fonction dans un fichier, il est préférable de mettre un ; à la fin de chaque commande constituant la fonction. Attention cependant à ne pas en mettre sur la première ligne.
5.2 Fonctions
Un autre point important méritant un cadre :
Le nom du fichier doit porter l’extension .m et le nom du fichier sans suffixe doit être exactement le nom de la fonction (apparaissant après le mot-clé function
En ce qui concerne l’endroit de l’arborescence ou` le fichier doit être placé, la règle est la même que pour les fichiers de commande (section 5.1.2).
Il est permis de comparer la concision de MATLAB pour la déclaration d’une fonction à la lourdeur du FORTRAN ou de tout autre langage, ou` les paramètres formels et toutes les variables locales doivent être déclarées.
Voyons maintenant comment définir une fonction comportant plusieurs sorties. On veut réaliser une fonction appelée cart2pol qui convertit des coordonnées cartésiennes (x,y) (entrées de la fonction) en coordonnées polaires (r,?) (sorties de la fonction). Voila` le contenu du fichier cart2pol.m:
function [r, theta] = cart2pol (x, y) r = sqrt(x.^2 + y.^2); theta = atan (y./x);
On remarque que les deux variables de sortie sont mises entre crochets, et séparées par une virgule.
Pour utiliser cette fonction, on écrira par exemple :
>> [rr,tt] = cart2pol(1,1)
rr =
1.4142
tt =
0.7854
On affecte donc simultanément deux variables rr et tt avec les deux sorties de la fonction, en mettant ces deux variables dans des crochets, et séparés par une virgule. Les crochets ici n’ont bien suˆr pas le même sens que pour les tableaux.
Il est possible de ne récupérer que la première sortie de la fonction. MATLAB utilise souvent ce principe pour définir des fonctions ayant une sortie «principale» et des sorties «optionnelles».
Ainsi, pour notre fonction, si une seule variable de sortie est spécifiée, seule la valeur du rayon polaire est renvoyée. Si la fonction est appelée sans variable de sortie, c’est ans qui prend la valeur du rayon polaire :
>> cart2pol(1,1)
ans =
1.4142
5.2.3 Portée des variables
A l’intérieur des fonctions comme celle que nous venons d’écrire, vous avez le droit de manipuler trois types de variables :
– Les variables d’entrée de la fonction. Vous ne pouvez pas modifier leurs valeurs.
– Les variables de sortie de la fonction. Vous devez leur affecter une valeur.
– Les variables locales. Ce sont des variables temporaires pour découper des calculs par exemple. Elles n’ont de sens qu’a` l’intérieur de la fonction et ne seront pas «vues» de l’extérieur
Et C’EST TOUT! Imaginons maintenant que vous écriviez un fichier de commande (disons l’équivalent du programme principal en FORTRAN), et une fonction (dans deux fichiers différents bien suˆr), le fichier de commande se servant de la fonction. Si vous voulez passer une valeur du fichier de commandes à la fonction, vous devez normalement passer par une entrée de la fonction. Cependant, on aimerait bien parfois que la variable A du fichier de commandes soit utilisable directement par la fonction.
Pour cela on utilise la directive global. Prenons un exemple : vous disposez d’une corrélation donnant le Cp d’un gaz en fonction de la température :
Cp(T) = AT3 + BT2 + CT + D
et vous voulez en faire une fonction. On pourrait faire une fonction à 5 entrées, pour T, A, B, C, D, mais il est plus naturel que cette fonction ait seulement T comme entrée. Comment passer A,B,C,D qui sont des constantes? Réponse : on déclare ces variables en global tant dans le fichier de commandes que dans la fonction, et on les affecte dans le fichier de commandes.
Fichier de commandes :
global A B C D
A = 9.9400e-8;
B = -4.02e-4;
C = 0.616;
D = -28.3;
T = 300:100:1000 % Tempe´rature en Kelvins plot(T,cp(T)) % On trace le CP en fonction de T
La fonction :
function y = cp(T) global A B C D y = A*T.^3 + B*T.^2 +C*T + D;
Pouir ceux qui ne l’auraient pas encore compris, ce système est à rapprocher du common FORTRAN.
5.3 Structures de controˆle
On va parler ici de tests et de boucles. Commenc¸ons par les opérateurs de comparaison et les opérateurs logiques
5.3.1 Opérateurs de comparaison et logiques
Notons tout d’abord le point important suivant, inspiré du langage C :
MATLAB représente la constante logique «FAUX» par 0 et la constante «VRAIE» par
1.
Ceci est particulièrement utile par exemple pour définir des fonctions par morceaux.
Ensuite, les deux tableaux suivants comportent l’essentiel de ce qu’il faut savoir :
5.3 Structures de controˆle
|
|
On peut se demander ce qui se passe quand on applique un opérateur de comparaison entre deux tableaux, ou entre un tableau et un scalaire. L’opérateur est appliqué terme à terme. Ainsi :
>> A=[1 4 ; 3 2]
A =
| 1 | 4 |
| 3 >> A> 2 ans = | 2 |
| 1 | |
| 1 |
Les termes de A supérieur à 2 donnent 1 (vrai), les autres 0 (faux). Il est sans intérêt d’effectuer cela dans une instruction if (voir section suivante), en revanche c’est intéressant pour construire des fonctions par morceaux. Imaginons que l’on veuille définir la fonction suivante :
si x > 0
sinon
Voila` comment écrire la fonction
>> f = inline(’sin(x).*(x>0) + sin(2*x).*(˜(x>0))’)
f =
Inline function: f(x) = sin(x).*(x>0) + sin(2*x).*(~(x>0))
On ajoute les deux expressions sinx et sin2x en les pondérant par la condition logique définissant leurs domaines de validité. Simple mais efficace! Pour vous prouver que ¸ca marche :
>> x=-2*pi:2*pi/100:2*pi;
>> plot(x,f(x)) donne la courbe suivante :
5.3.2 La commande find
La commande find est utile pour extraire simplement des éléments d’un tableau selon un critère logique donné.
k = find ( tableau logique 1D)
renvoie dans la variable k la liste des indices du tableau dont les éléments sont non nuls. Sachant que «FAUX» et 0 sont identiques dans MATLAB, cela permet de trouver tous les indices d’un tableau respectant un critère logique donné :
>> x = [ -1.2 0 3.1 6.2 -3.3 -2.1]
x =
-1.2000 0 3.1000 6.2000 -3.3000 -2.1000
>> inds = find (x < 0)
inds =
1 5 6
On peut ensuite facilement extraire le sous-tableau ne contenant que les éléments négatifs de x en écrivant simplement :
5.3 Structures de controˆle
>> y = x(inds)
y =
-1.2000 -3.3000 -2.1000
Retenez bien cet exemple. Ce type de séquence s’avère très utile dans la pratique car ici encore, il économise un test. On s’en convaincra en faisant la même chose en FORTRAN, ou bien à l’issue de la section suivante. Notons enfin que la commande find s’applique aussi aux tableaux 2D (voir la doc).
5.3.3 Instructions conditionnelles if
La syntaxe est la suivante :
ifcondition logique instructions
elseifcondition logique instructions
else instructions
end
On remarquera qu’il n’y a pas besoin de parenthèses autour de la condition logique. Notons qu’il est souvent possible d’éviter les blocs de ce type en exploitant directement les opérateurs de comparaison sur les tableaux (voir la fonction par morceaux définie dans la section précédente), ainsi que la commande find.
Il existe aussi une structure du type switchcase (voir la doc)
5.3.4 Boucles for
forvariable = valeur début: pas: valeur fin instructions
end
L’originalité réside dans le fait que la variable de boucle peut être réelle.
5.3.5 Boucles while
whilecondition logique
instructions
end Le fonctionnement est classique.
Chapitre 6
Graphique 3D et assimilés
6.1 Courbes en 3D
Une courbe en 2D est définie par une liste de doublets (x,y) et une courbe en 3D par une liste de triplets (x,y,z). Puisque l’instruction plot attendait deux arguments, un pour les x, un pour les y, l’instruction plot3 en attend trois : les x, les y et les z.
Voici un exemple de courbe paramétrée :
>> plot3(exp(-t/10).*sin(t), exp(-t/10).*cos(t), exp(-t)) >> grid
45
6.2 Surfaces
6.2.1 Génération des points (meshgrid)
Pour définir une surface, il faut un ensemble de triplets (x,y,z) En général les points (x,y) tracent dans le plan un maillage régulier mais ce n’est pas une obligation. La seule contrainte est que le nombre de points soit le produit de deux entiers m×n (on comprendra pourquoi très bientoˆt).
Si on a en tout m×n points, cela signifie que l’on a m×n valeurs de x, m×n valeurs de y et m × n valeurs de z. Il apparaˆ?t donc que abscisses, ordonnées et cotes des points de la surface peuvent être stockés dans des tableaux de taille m × n.
Toutes les instructions de tracé du surface, par exemple surf auront donc la syntaxe suivante
surf ( tableau d’abscisses, tableau d’ordonnées, tableau de cotes)
? x11 x1n ? ? y11 y1n ? ? z11 z1n ? x21x2n y21y2n z21z2n
???? ???? ???? ???? ???? ????
xm1 xmn ym1 ymn zm1 zmn
6.2 Surfaces 47
Il reste maintenant à construire ces tableaux. Prenons tout d’abord le cas de la surface définie par z = x2 + y2 dont on veut tracer la surface représentative sur [?1,1] × [?2,2]. Pour définir un quadrillage de ce rectangle, il faut définir une suite de valeurs x1, xm pour x et une suite de valeurs y1, yn pour y, par exemple :
>> x = -1:0.2:1
x =
Columns 1 through 7
-1.0000 -0.8000 -0.6000 -0.4000 -0.2000 0 0.2000
Columns 8 through 11
0.4000 0.6000 0.8000 1.0000
>> y = -2:0.2:2
y =
Columns 1 through 7
-2.0000 -1.8000 -1.6000 -1.4000 -1.2000 -1.0000 -0.8000 Columns 8 through 14
-0.6000 -0.4000 -0.2000 0 0.2000 0.4000 0.6000
Columns 15 through 21
0.8000 1.0000 1.2000 1.4000 1.6000 1.8000 2.0000
| l’autre les m × n ordonnées, soit : | ||||
| ? x1 x2 x1 x2 X = ???? ... ... x1 x2 | xm ? xm m ???? x | ? y1 Y = ???? yy...n2 | y1 y2 yn | y1 ? y2 n ???? y |
En combinant toutes ces valeurs de x et y, on obtient m × n points dans le plan (x,y). Il faut maintenant construire deux tableaux, l’un contenant les m×n abscisses de ces points
Rassurez-vous pas besoin de boucle, la fonction meshgrid s’en charge :
>> [X,Y] = meshgrid(x,y);
Il reste maintenant à calculer les z = xy correspondants. C’est la` que les calculs terme à terme sur les matrices montrent leur efficacité : on applique directement la formule aux tableaux X et Y, sans oublier de mettre un point devant les opérateurs *, / et ^
Z = X .^2 + Y.^2;
6.2.2 Tracé de la surface
Ensuite on peut utiliser toutes les fonctions de tracé de surface, par exemple mesh :
>> mesh(X,Y,Z)
Les instructions les plus courantes sont
– mesh qui trace une série de lignes entre les points de la surface en mode «lignes cachées»
– meshc qui fonctionne comme mesh mais ajoute les courbes de niveau dans le plan
(x,y)
– surf qui «peint» la surface avec une couleur fonction de la cote – surfl qui «peint» la surface comme si elle était éclairée.
– surfc qui fonctionne comme mesh mais ajoute les courbes de niveau dans le plan (x,y)
6.2 Surfaces 49
Voila` le résultat pour les 4 premières :
mesh meshc
?2 ?1 ?2 ?1 surf surfl
?2 ?1 ?2 ?1
Notons enfin qu’il existe des fonctions de conversion entre les coordonnées cartésiennes, cylindriques et sphériques, permettant de tracer facilement des courbes définies dans l’un de ces systèmes de coordonnées. On regardera par exemple la documentation de cart2pol.
6.2.3 Courbes de contour
C’est la fonction contour. Elle s’utilise comme les instructions précédentes, mais fournit un graphe 2D dans le plan (x,y). Plusieurs paramètres optionnels peuvent être spécifiés, notamment le nombre de courbes de contours à afficher :
>> contour(X,Y,Z, 10)
6.2.4 Controˆle de l’angle de vue
Il existe la commande view, mais le plus simple est de fenêtre graphique. Cliquez ensuite avec le bouton gauche de la souris pour faire tourner la figure. ATTENTION : tout clic de la souris provoque un réaffichage, et si votre surface contient beaucoup de points, elle met beacoup de temps se réafficher.
Chapitre 7
Echanges entre MATLAB et l’extérieur
7.1 Sauvegarde de données
Ce sont les commandes save et load. La première permet d’écrire toute ou une partie des variables dans un fichier binaire dont l’extension est .mat. La seconde permet de recharger les variables contenues dans le fichier. Syntaxe :
savenom fichier var1 var2 var3
Les variables sont simplement séparées par des blancs. Si aucune variable n’est spécifiée, toutes les variables sont sauvegardées dans . La syntaxe de load est identique.
La commande diary permet d’activer l’écho des commandes et résultats dans un fichier :
diarynom fichier
Pour désactiver, taper diary off.
7.2 Importer des tableaux
MATLAB est souvent utilisé comme logiciel d’exploitation de résultats. Exemple classique : on a un programme FORTRAN qui calcule des séries de valeurs, et on souhaite tracer une
51
7.3 Inclure des courbes MATLAB dans un document
série en fonction de l’autre.
Le moyen le plus simple est que votre programme écrive un fichier texte organisé sous forme de n colonnes, séparées par des blancs, contenant chacune m lignes :
| x1 | y1 | z1 | |
| x2 | y2 | z2 | |
| x3 | y3 | z3 | |
| xn | yn | zn |
Cette structure est obligatoire pour que la méthode simple exposée ici fonctionne correctement.
Ce fichier doit porter une extension, qui peut être quelconque, mais différente de .m ou .mat. Admettons qu’il s’appelle , tapez dans MATLAB :
>> load
Ce faisant, vous créez un nouveau tableau MATLAB, qui porte le nom du fichier sans extension, soit toto. Vous pouvez maintenant extraire les colonnes de ce tableau (voir section 3.3), et les mettre dans des vecteurs, par exemple :
>> x = toto(:,1)
>> y = toto(:,2) >> z = toto(:,3) et vous n’avez plus qu’a` tracer l’un de ces vecteurs en fonction d’un autre.
7.3 Inclure des courbes MATLAB dans un document
Dans la fenêtre graphique, choisissez File -> Export. Vous pouvez alors créer toutes sortes de fichier graphiques avec le contenu de la fenêtre graphique. Le format PostScript est notamment disponible et fonctionne par exemple très bien ensuite avec la commande \epsfig de LATEX(ce document en est la preuve).
Chapitre 8
Calcul numérique avec MATLAB
L’objectif de ce chapitre est de présenter brièvement des routines de calcul numérique fournies dans la version de base de MATLAB. La liste des problèmes fournie dans ce polycopié est non exhaustive et on trouvera des informations complémentaires dans les différentes documentation en ligne MATLAB. De même, les concepts théoriques sont supposés connus par le lecteur et il ne sera pas fait mention des méthodes utilisées.
8.1 Recherche des zéros d’une fonction
Problème : On cherche x0 tel que f(x0) ' 0.
La fonction fzero permet de résoudre ce problème. Il faut fournir d’une part la fonction f elle-même, et d’autre part une estimation de x0. L’efficacité de l’algorithme est comme toujours dépendante de la valeur estimée choisie. La fonction f peut-être définie par une directive inline ou bien écrite dans une fichier.
Par exemple on cherche le zero de :
f(x) = cosx ? x
Une approche graphique permet souvent de trouver une estimation de x0. La figure suivante montre ainsi que les fonctions x ? x et x ? cosx se coupent en un point sur [??,?]. Une valeur raisonnable pour l’estimation de x0 est par exemple 0.
53
8.1 Recherche des zéros d’une fonction
On peut donc écrire, en utilisant inline :
>> f = inline(’x-cos(x)’)
>> fzero(f,0)
Zero found in the interval: [-0.9051, 0.9051].
ans =
0.7391
On remarquera que la variable f envoyée à la fonction fzero est elle-même une fonction. Toutes les routines de calcul numérique de MATLAB nécessitant l’écriture d’une fonction par l’utilisateur fonctionnent selon ce principe.
On peut également écrire la fonction dans un fichier f.m :
function y = f(x) y = x-cos(x);
et ensuite on écrira :
>> fzero(’f’,0)
Zero found in the interval: [-0.9051, 0.9051].
ans =
0.7391
ATTENTION! On remarquera ici que le symbole f est mis entre quotes. Cela vient du fait
8.2 Interpolation
qu’ici, la définition de la fonction f est faite dans un fichier. Il est préférable en général de définir les fonctions dans des fichiers car cela offre une plus grande souplesse.
Un dernier point important : comment faire lorsque la définition de la fonction dépend en plus d’un paramètre? Par exemple, on veut chercher le zéro de la fonction
f(x) = cos(mx) ? x
ou` m est un paramètre susceptible de varier entre deux exécutions. On ne peut pas rajouter un argument à la définition de notre fonction f car fzero impose que f ne dépende que d’une variable. Une solution serait d’affecter m dans le corps de la fonction mais elle est mauvaise car :
– lorsque l’on veut changer la valeur de m il faut modifier la fonction,
– cette fonction sera peut-être appelée des dizaines voire des centaines de fois par fzero, et on répètera à chaque fois la même instruction d’affectation de m.
La bonne solution est d’utiliser la directive global (voir section 5.2.3). La fonction f s’écrira donc :
function y = f(x) global m y = x-cos(m*x);
et on cherchera son zéro en écrivant :
>> global m
>> m = 1;
>> fzero(f,0)
Notons enfin que l’on aura tout intérêt à mettre les trois lignes ci-dessus dans un fichier de commandes, et à lancer ce fichier de commandes en bloc.
8.2 Interpolation
Le problème : connaissant des points tabulés (xi,yi), construire une fonction polynoˆmiale par morceaux passant par ces points. En termes plus simples, c’est ce que fait la fonction plot quand elle «relie» les points que vous lui donnez : elle fait passer un polynoˆme de degré 1 entre deux points consécutifs.
La fonction interp1 résoud le problème. Il suffit de lui donner les valeurs tabulées ainsi qu’une série d’abscisses ou` l’on souhaite connaˆ?tre les ordonnées interpolées. Sur chaque intervalle on peut interpoler par un polynoˆme de degré 0 (option ’nearest’), de degré 1, qui est le comportement par défaut (option ’linear’) ou de degré 3 (option ’cubic’).
Les lignes suivantes fournissent un exemple générique : à partir de cinq points (xi,yi) et on cherche une interpolation f(x) entre ces cinq points.
>> xi = [-1 -1/2 0 1/2 1];
>> yi = [1.5 1 0 1 1/2];
>> x = -1:0.1:1;
>> ylinear = interp1 (xi, yi, x);
>> ycubic = interp1 (xi, yi, x, ’cubic’);
>> plot(xi,yi,’*’, x,ylinear,’-’, x,ycubic,’--’)
La figure suivante illustre les interpolations linéaires (en traits pleins) et cubiques (en traits pointillés) obtenues par interp1 sur ces 5 points (illustrés par des cercles). Notons que l’interpolation cubique ne fonctionne que pour des nombres de points impairs et fournit une interpolation de classe C1.
8.3 Approximation (estimation de paramètres ou «fitting»)
Problème : faire passer une courbe d’équation connue au milieu d’un nuage de points de telle sorte que la courbe soit «la plus proche possible» de l’ensemble des points. Comme on cherche à minimiser une distance entre deux fonctions, on parle en général d’approximation aux moindres carrés ou encore de régression.
8.3.1 Linéaire
Supposons que l’on dispose de n données expérimentales (xi,yi) et que l’on cherche à déduire une loi y = f(x) dépendant linéairement de m coefficients :
y = a1f1(x) + a2f2(x) + ··· + amfm(x)
| Idéalement, les (xi,yi) vérifieraient cette relation, auquel cas on aurait le système de n | ||
| équations linéaires à m inconnues (a1, am) : | ||
| ? y1 ? ? f1(x1) f2(x1) ··· y2f1(x2) f2(x2) ··· ???? ???? = ???? ··· yn f1(xn) f2(xn) | (8.1) | |
soit sous forme matricielle Y = F.A auquel cas on trouverait simplement les coefficients ai par inversion :
A = F?.Y
En MATLAB, ce genre d’instruction peut se programmer simplement à l’aide de l’opérateur \ , et on écrirait alors
A = F Y;
Cela dit le nombre d’équations n’est pas égal au nombre d’inconnues dans le système linéaire ci-dessus, il est (normalement) supérieur, et le système est surcontraint. Ca ne fait rien, l’opérateur \ le résoud alors «au mieux» c’est-a`-dire qu’il trouve les ai qui minimise la somme des carrés des résidus :
Voici un exemple : on cherche à fitter1 des points expérimentaux (xi,yi) par une fonction de la forme :
La séquence d’instructions est la suivante :
>> xi = [1/4 1/2 1 2 3]; xi = xi’; % on de´finit les abscisses et ordonnees
>> yi = [18 7 4 2 1.1]; yi = yi’; % en colonnes
>> F = [ones(size(xi)) 1./xi 1./(xi.^2)]; % on peut écrire aussi % xi./xi a la place de % ones(size(xi))
>> A = F \ yi
>> x = 1/4:1/16:3; % On trace la courbe obtenue
>> plot(xi,yi,’o’, x, A(1) + A(2)./x + A(3)./(x.^2))
Ce programme trace la courbe fittée ainsi que les points expérimentaux :
Cette méthode marche dès que la fonction cherchée dépend linéairement des coefficients inconnus (le cas opposé est présenté dans la section suivante). C¸a marche en particulier pour faire de l’approximation polynoˆmiale (les fj sont des mônoˆmes xj), mais dans ce cas on peut utiliser directement la fonction polyfit, qui en plus des coefficients du polynoˆme renvoie des informations sur la qualité de l’approximation réalisée (voir la doc). polyfit attend en entrée simplement les xi, les yi et l’ordre du polynoˆme recherché. La fonction polyval peut être utilisée pour recalculer le polynoˆme d’approximation en tout point.
L’exemple suivant calcule deux polynoˆmes d’approximation, un d’ordre 3, l’autre d’ordre 4 et trace le résultat.
>> xi = [-2 -1.5 -1 0 1 1.5 2];
>> yi = [3.5 2 1.5 0 1.3 2.5 3.9];
>> A4 = polyfit (xi, yi, 4)
>> A3 = polyfit (xi, yi, 3)
>> x = -2:0.1:2;
>> plot(xi, yi, ’o’, x, polyval(A4,x), x, polyval(A3,x), ’--’ )
8.3.2 Non-linéaire
On cherche maintenant à fitter des points expérimentaux (xi,yi) par une fonction y = f(x) dépendant non-linéairement de m coefficients :
y = f(a1,a2, am;x) (8.2)
Il s’agit ensuite de minimiser la distance entre cette fonction et les points expérimentaux, soit
) (8.3)
avec
(8.4)
La fonction F dépend non-linéairement des paramètres a1am et un algorithme d’optimisation doit être utilisé. Nous renvoyons le lecteur à un cours sur le sujet pour en acquérir les bases théoriques. Il faut simplement savoir que MATLAB possède des routines d’optimisation utiles pour ce genre de problème.
Si vous ne disposez pas de la toolbox «Optimisation», il vous faudra utiliser la routine de minimisation fournie dans la version MATLAB de base qui s’appelle fminsearch.
Pour cela il faut simplement programmer la fonction F à minimiser, en l’occurrence (8.4). Nous conseillons d’écrire la fonction de fitting f (8.2) dans une sous-fonction séparée.
Voici comment procéder dans l’exemple suivant (très classique) : des analyses spectrométriques fournissent des pics que l’on cherche à fitter (par exemple) par des gaussiennes. Par exemple dans le cas de deux pics :
Il y a 6 paramètres B1, B2, x1, x2, ?1 et ?2 que nous regroupons dans un tableau a avec la correspondance suivante :
| a1 | B1 |
| a2 | B2 |
| a3 | ?1 |
| a4 | ?2 |
| a5 | x1 |
| a6 | x2 |
Ecrivons tout d’abord la fonction de fitting :
function y = f (a, x) y = a(1)*exp(- ( (x-a(5))/a(3) ).^2) + a(2)*exp(- ( (x-a(6))/a(4) ).^2)
Il est important que cette fonction puisse accepter un tableau en entrée, d’ou` l’usage des points devant les opérateurs puissance. Ensuite on écrit la fonction F représentant le résidu (8.4) à optimiser :
function out = F (a) global xi yi out = sum ( (yi - f(a,xi)).^2 );
L’usage de global pour passer les points expérimentaux xi yi est nécessaire car l’entête de la fonction F à optimiser est imposée par fminsearch.
Il reste à appeler l’optimiseur dans un programme principal :
| % Pour passer les points expe´rimentaux à F global xi yi % Definition des points expe´rimentaux % (en ge´ne´ral charge´s depuis un fichier) xi = yi = % Estimation de la solution. Bien souvent le succe`s de l’ope´ration % de´pend cette initialisation. Attention à ne pas rentrer des valeurs % farfelues. Noter de plus que les parape`tres doivent ^etre entre´s % dans l’ordre de´fini plus haut. a0 = [1 400 5 2 800 10] % correspond à B1, sigma1, x1, B2, sigma2, x2 % Appel de l’optimiseur. Attention aux ’’ autour de F asol = fminsearch ( ’F’, a0); % (Facultatif mais en ge´ne´ral utile) % Superposition points experimentaux et fitte´s. plot (xi, yi, ’*’, xi, f(asol, xi)) |
Voila` l’utilisation de base. Notez que l’algorithme utilisé par fminsearch est assez basique et est parfois insuffisant.
Si vous disposez de la toolbox «optimisation» (ce que nous conseillons si vous avez de nombreux problèmes de ce type), un grand nombre de routines d’optimisation vous est fourni. Toutes utilisent le même moteur d’optimisation qui propose de nombreux algorithmes possibles. Ce moteur est décliné sous forme de plusieurs fonctions, chacune étant dédiée à un problème bien particulier. Pour le problème d’estimation de paramètres proposé ci-dessus, la routine dédiée est lsqcurvefit (qui signifie «least squares curve fit»). Elle permet de ne programmer que la fonction f donnée par (8.2) et forme elle-même la somme des carrés.
Voici ce qu’il faut écrire pour résoudre le problème précédent :
function y = f (a, x) y = a(1)*exp(- ( (x-a(5))/a(3) ).^2) + a(2)*exp(- ( (x-a(6))/a(4) ).^2)
C’est en fait la même que précédemment. Maintenant on peut appeler directement lsqcurvefit :
| % Definition des points expe´rimentaux % (en ge´ne´ral charge´s depuis un fichier) xi = yi = % Estimation de la solution. Bien souvent le succe`s de l’ope´ration % de´pend cette initialisation. Attention à ne pas rentrer des valeurs % farfelues. Noter de plus que les parape`tres doivent ^etre entre´s % dans l’ordre de´fini plus haut. a0 = [1 400 5 2 800 10] % correspond à B1, sigma1, x1, B2, sigma2, x2 % Appel de l’optimiseur. Attention aux ’’ autour de f % On remarque que la fonction à passer est maintenant f et plus F % et qu’on passe les points expe´rimentaux directement au solveur. asol = lsqcurvefit ( ’f’, a0, xi, yi); % (Facultatif mais en ge´ne´ral utile) % Superposition points experimentaux et fitte´s. plot (xi, yi, ’*’, xi, f(asol, xi)) |
Notons enfin que les caractéristiques du moteur d’optimisation (utilisation du jacobien ou non, algorithme, nombre max d’itérations, tolérance ) peuvent être modifiées graˆce à l’appel de la fonction optimset. Nous renvoyons le lecteur intéressé à la documentation.
8.4 Equations différentielles
Problème : on cherche à résoudre un système d’équations différentielles ordinaires (EDO, en anglais ODE) du premier ordre :
y?1 = f1(y1,y2, ,yn,t) y?2 = f2(y1,y2, ,yn,t) y?n = fn(y1,y2, ,yn,t)
avec les conditions initiales y1(0) = y10yn(0) = yn0
Rappelons au lecteur non averti que tout système ou équation différentielle d’ordre supérieur peut se ramener simplement à cette forme canonique, utilisée dans tous les solveurs d’EDO.
On voit donc que la définition d’un tel système repose sur la définition de n fonctions de n+1 variables. Ces fonctions devront être programmées dans une fonction MATLAB sous la forme canonique suivante :
function ypoint = f (y, t)
ypoint(1) = une expression de y(1), y(2) y(n) et t ypoint(n) = une expression de y(1), y(2) y(n) et t ypoint = ypoint’;
On remarquera que les yi et les ?yi sont regroupés dans des vecteurs, ce qui fait que la forme de cette fonction est exploitable quel que soit le nombre d’équations du système différentiel.
La dernière ligne est (hélas) nécessaire car la fonction doit ressortir un vecteur colonne et non un vecteur ligne. C’est à mon sens un bug qui j’espère disparaˆ?tra dans les versions ultérieures.
8.4 Equations différentielles
Ensuite, pour résoudre cette équation différentielle, il faut appeler un solveur et lui transmettre au minimum :
– le nom de la fonction.
– les bornes d’intégration (tmin et tmax). – les conditions initiales.
Le solveur fournit en sortie un vecteur colonne représentant les instants d’intégration t, et une matrice dont la première colonne représente les y1 calculés à ces instants, la deuxième les y2, et la nième les yn.
L’appel du solveur prend donc en général la forme suivante :
| [t, y] = ode45 (’f’, [tmin tmax], [y10 y20 yn0] ); y1 = y(:,1); y2 = y(:,2); yn = y(:,n); plot(t, y1, t, y2) % par exemple on trace y1(t) et y2(t) plot(y1,y2) % ou bien y2(y1) (plan de phase pour les oscillateurs) |
Les lignes y1 = servent à extraire les différentes fonctions yi dans des colonnes simples.
Nous avons utilisé ici ode45 qui est un Runge-Kutta-Merson imbriqué d’ordre 4 et 5. C’est le plus courant et celui par lequel il faut commencer, mais il en existe d’autres, en particulier ode15s adapté aux systèmes raides (voir la doc).
Les spécialistes s’étonneront de ne pas avoir à spécifier d’erreur maximale admissible, relative ou absolue. Sachez que MATLAB prend une erreur relative max de 10?4 par défaut, et qu’il est toujours possible de modifier cette valeur, ainsi que bien d’autres paramètres graˆce à la routine de gestion des options odeset.
Il est temps de passer à un exemple. On considère l’équation de Matthieu amortie :
ou` sont des paramètres. On prend comme conditions initiales y(0) = 10?3 et y?(0) = 0. En posant y1 = y et y2 = y? on se ramène à la forme canonique :
Ecrivons la fonction matthieu définissant cette équation dans un fichier matthieu.m. Comme pour le problème de recherche de zéro, on passera généralement les paramètres de l’équation dans une directive global :
| function ypoint = matthieu ( y, t) global a b epsilon ypoint(1) = y(2); ypoint(2) = -b*y(1) -a*(1+epsilon*cos(t))*y(2); ypoint = ypoint’; |
Pensez à mettre des; à la fin de chaque ligne si vous ne voulez pas voir défiler des résultats sans intérêt.
La séquence d’instructions (a` mettre dans un autre fichier .m) qui appelle le solveur sera par exemple :
8.4 Equations différentielles
| global a b epsilon % Parametres a = 1; b = 0.1; epsilon = 1; % Temps final tfinal = 10*pi; % Conditions initiales y01 = 1e-3; y02 = 0; [t,y] = ode45(’matthieu’, [0 tfinal], [y01 y02]); % Resolution y1 = y(:,1); % Extraction de y1 et y2 y2 = y(:,2); subplot(221) plot(t,y1) % y1 fonction du temps % (represente y(t) pour l’EDO originale) subplot(222) plot(t,y2) % y2 fonction du temps % (represente dy(t)/dt pour l’EDO originale) subplot(212) plot(y1,y2) % Plan de phase |
Ce programme trace la figure suivante qui représente les grandeurs y(t) et ?y(t) de l’équation originale en fonction du temps, plus le plan de phase. Au passage, on retrouve bien l’instabilité des solutions de l’équation de Matthieu pour les valeurs des paramètres choisis.
?3 ?3 x 10 x 10
0 10 20 30 40 0 10 20 30 40
?3
x 10
Conclusion
Les concepts exposés ici sont plus que suffisants pour résoudre la majorité des problèmes. Evidemment il faut ensuite apprendre à aller chercher dans la documentation la fonction dont on a besoin, et pratiquer régulièrement.
Le but de ce document était de convaincre le lecteur que MATLAB pouvait remplacer avantageusement les tableurs pour traiter des problèmes scientifiques. Toute personne ayant un jour programmé des macros dans un tableur verra, je l’espère, que la syntaxe MATLAB est bien plus simple, pourvu que l’on se donne la peine d’essayer.
Rappelons que le prix d’une licence MATLAB est similaire à celui d’un tableur classique, et que des versions bridées pour les étudiants existent (seule la taille des tableaux est limitée).
Pour le lecteur souhaitant aller plus loin, on notera que MATLAB peut s’interfacer avec des routines FORTRAN ou C externes, ou bien être appelé depuis un programme écrit dans l’un de ces langages.
Par ailleurs, tout le graphique MATLAB est construit sous forme de structures de données, assez faciles à utiliser. Il est ainsi aisé de construire ses propres menus, masques de saisie, boutons et autres fioritures pour développer des outils très conviviaux.
Enfin, pour montrer que l’auteur de ces lignes n’est pas subventionné par la société diffusant MATLAB, on notera qu’il existe des «cloˆnes» domaine public.
– SCILAB
http
développé par l’INRIA donc franc¸ais. La compatibilité avec MATLAB est excellente notamment pour les strcutures de programmation. En revanche le graphique est toutà-fait déroutant et pénible, ce qui gache un excellent produit par ailleurs. Des tiers ont cependant développés des packages de compatibilité graphique avec MATLAB.
– OCTAVE
http distribué sous licence GNU. Le plus compatible avec la syntaxe MATLAB. Le graphique
69
70 Conclusion
semble satisfaisant. Installé à l’EMAC.
– RLAB
http très inspiré par la programmation en C.
Le choix de prendre des variables majuscules pour les matrices est personnel et n’est nullement imposé
par MATLAB
11
[2] On remarquera en réalité que le graphique a un autre rapport d’aspect que celui présenté. Nous avons volontairement réduit la hauteur de la courbe pour limiter le nombre de pages de ce document.
[3] Pour ceux qui connaissent LATEX, MATLAB reconnaˆ?t une partie de la syntaxe LATEXen ce qui concerne les formules mathématiques, notamment les indices et exposants ainsi que les lettres grecques.
[4] Sans vouloir faire de pub (pour un logiciel domaine public :-), notez que Xemacs comporte un mode MATLAB très puissant, qui formatte automatiquement vos fichiers de commande, met des couleurs, etc .
Merci à Jeanjosé Orteu pour cette suggestion
[6] Cette fonction est ici extrêmement mal écrite (trouvez pourquoi), mais de toutes fac¸ons elle existe déjà toute faite sous MATLAB
[7] C’est le cas par exemple de eig qui renvoie les valeurs propres d’une matrice et éventuellement la matrice de passage associée.
Ce graphique est effectué avec subplot!
Pardon pour l’anglicisme mais tout le monde l’utilise et il n’y a pas d’équivalent en franc¸ais
Notons que dans ce genre de problème les centres des gaussiennes x1 et x2 sont souvent connus et correspondent à des longueurs d’ondes de raies de base, de telle sorte que le nombre de paramètres dans cet exemple serait réduit à 4. De fac¸on générale il est toujours souhaitable de diminuer le nombre de paramètres a1am.
