Formation avancé de Maintenance informatique
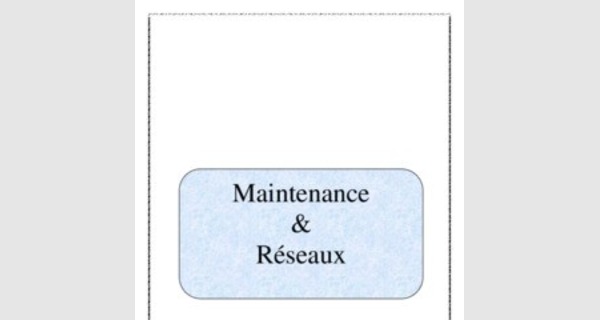
Chapitre 1 : Architecture d’un PC
Introduction
- Les éléments matériels d’un ordinateur (Hardware)
1.1. Les éléments internes de l’ordinateur
Choisir Un Boîtier
- Le microprocesseur
- La mémoire centrale
- Les unités d’échange
Les chipsets
A QUOI SERT ?
COMMENT MARCHE ?
BREVE PRESENTATION
LE PONT NORD (Northbridge)
LE PONT SUD (Southbridge)
Contrôleur IDE Contrôleur E/S Standard

1.2. Les périphériques :
1.1. Les lecteurs :
COMMENT BRANCHER OU AJOUTER UN DISQUE DUR IDE
LES CLUSTERS (OU UNITES D'ALLOCATION)
LES DIFFERENTS TYPES DE DISQUE DUR
LES DISQUES DURS ET INTERFACES IDE A QUOI SERT ?
COMMENT MARCHE ?
L'ENREGISTREMENT DES DONNEES
1.2. Le clavier et la souris
1.3. L’écran (moniteur)
1.4. L’imprimante

1.5. L’onduleur
- Les éléments logiciels d’un ordinateur (Software)
2.1. Les programmes d'application
2.2. Les programmes de base
- Bios (Basic Input/Output System)
- Les pilote s de périphériques
- Le système d’exploitation3. Pour bien connaître votre machine 3.1. Exécuter le Setup
Les Erreurs POST du BIOS Les Messages d'Erreur du BIOS
3.2. Consulter les fichiers système
3.3. Utilisation des outils systèmes de Windows
- En utilisant le Panneau de configuration
- En utilisant l’option Informations système
3.4. En utilisant un utilitaire « System informations tools »
3.5. Le manuel d’utilisation qui accompagne votre PC
Chapitre 2: Maintenance préventive
Introduction
- Nettoyage du disque
- Désinstallez les logiciels inutiles
2.1. Méthode 1 : Avec la procédure de suppression du logiciel

2.2. Méthode 2 : Avec l’utilitaire Ajout/Suppression de programmes de Windows
2.3. Méthode 3 : Avec un logiciel spécialisé
- Vérification de l’état du disque
3.1. Utiliser le programme ScanDisk
3.2. Utiliser la commande Chkdsk (sous Windows 2000/XP)
- Organisation du disque
- Installer un logiciel
- Installation d’un antivirus
Chapitre 3: Dépannage & Réparation
Introduction
- Les outils de dépannage
- Les sources de problèmes courants
- Les problèmes de démarrage
- a) Les erreurs du disque dur
- b) Les erreurs dûes aux programmes de démarrage3.1. Résoudre les problèmes de démarrage dûs au disque dur
3.2. Résoudre les problèmes de démarrage dûs aux fichiers systèmes
3.3. Résoudre les problèmes de démarrage dûs au registre (base de registre)
3.4. Résoudre les problèmes de démarrage dûs aux périphériques
- Les problèmes de blocage et de dysfonctionnement sous Windows
4.1. Résoudre les problèmes liés à l’espace disque
4.2. Résoudre les problèmes dûs aux logiciels et fichiers

4.3. Résoudre les problèmes dûs aux pilotes et aux périphériques
4.4. Les secrets du mode sans échec
4.5. Problèmes de dysfonctionnement dûs aux virus
Chapitre 4 : Réinstaller Windows XP
1 - Sauver avant de tout écraser
2 - Formatage et réinstallation
Chapitre 5 : Créer une image de partition ou de Disque dur
1 - Intérêt
2 - Pré requis
2.1 - Explication
2.2 - Opportunités des partitions

2.3 - Mise à jour des images
2.4 - Cloner des configurations différentes
3 - Conseils de base très importants
4 - Les logiciels
Chapitre 1 : Architecture d’un PC
Introduction :
Si vous disposez d’un ordinateur, que ce soit chez vous ou à votre travail, vous avez sûrement eu à répondre à une ou deux questions embarrassantes du genre : de quel type de machine vous disposez ? Quel système vous utilisez ? Ou encore quelle est la configuration de votre ordinateur ?
De manière générale, un ordinateur est constitué de deux parties essentielles : le matériel et le logiciel. Le matériel est référencé par le terme anglais Hardware et le logiciel est référencé par le terme Software.
1. Les éléments matériels d’un ordinateur (Hardware)
Le hardware regroupe toutes les unités internes de l'ordinateur, ainsi que ses périphériques. En fait, c’est la machine tangible (et ses accessoires) que vous avez placé sur un bureau, chez vous ou à votre travail.
1.1. Les éléments internes de l’ordinateur :
Les éléments internes de l’ordinateur se trouvent dans un boîtier métallique qui peut avoir l’une des formes suivantes : Mini-AT (Desktop), mini-tour, moyenne tour ou grande tour.
Choisir Un Boîtier

Il faut choisir son boîtier en fonction de ses besoins actuels, et surtout il ne faut pas perdre de vue l'aspect d'une nécessaire évolution future.
Deux formats de boîtiers se disputent nos bureaux : les desktops qui sont couchés à l'horizontale, la plupart du temps servant de support à l'écran, et les tours qui sont à la verticale. Les desktops sont souvent moins encombrants, mais à prix élevé et une possibilité de support de périphériques réduite. Ces deux inconvénients sont essentiellement dus à un nombre de baies réduit et à une organisation de l'espace intérieur incompatible au format de certaines cartes d'extension.
De plus vous avez le choix entre des boîtiers au format 'AT' et 'ATX' : les boîtiers AT sont ceux les plus utilisés car les plus anciens et il ne supportent que des cartes mère au même format (AT). Les boîtiers ATX plus récents, eux ne supportent que des cartes mère ATX . Ces cartes mère présentent la particularité d'avoir directement soudés, sur elles-mêmes, tous les connecteurs du type souris, série, parallèle, USB, ....etc. Sur les tours AT ces connecteurs sont sur onglets métalliques que l'on enfiche en lieu et place de cartes d'extension, ou alors on les visse directement sur le boîtier.
Un autre point important est la puissance de l'alimentation délivrée : 200W est le strict minimum pour un P.C. plutôt dédié à la Bureautique. 230W sont suffisamment raisonnables pour permettre le fonctionnement d'une machine pourvue de quelques cartes d'extension, et d'un ou deux lecteurs supplémentaires. Une sous alimentation peux se traduire par des ralentissements inexpliqués ou des difficultés à faire démarrer des lecteurs ou leur arrêt aléatoire.
Enfin le dernier point qu'il me parait important de surveiller c'est qualité de la ventilation du boîtier : du refroidissement interne du boîtier dépend la durée de vie des composants qu'il abrite. L'électronique a tendance à dégager de la chaleur pendant son fonctionnement, ce qui finit par mener la vie dure aux puces elles mêmes et aux soudures qui s'évaporent et se dilatent....
En conséquence le seul ventilateur du bloc d'alimentation, est vite insuffisant surtout si l'intérieur du boîtier est surpeuplé. Il faut donc avoir recours à un ou plusieurs ventilateurs stratégiquement disposés. Le choix des ventilateurs est important sur un point de vue de leur efficacité mais aussi sur le plan du bruit : c'est la principale voire la seule source de bruit du PC
Pour voir les unités internes de l’ordinateur, il faut ôter le capot.
On distingue les éléments suivants :
Le boîtier d’alimentation : son rôle est d’alimenter en électricité tous les autres composants, lui-même branché à la prise électrique.
La carte mère : (Mainboard en Anglais)
Toutes les unités de l'ordinateur se fixent, de manière ou d'une autre à une plaque métallique appelée Carte mère qui ressemble plus ou moins à celle de la figure suivante :

On y trouve principalement les éléments suivants :
Le microprocesseur
Les barrettes mémoire vive (RAM) Le Bios (RomBios)
La mémoire cache (Le cache)
Les différents connecteurs
- Le microprocesseur :
Aussi appelé CPU (Central Processing Unit), c’est un circuit électronique (parfois intégré à la carte mère), qui représente la pièce maîtresse de la machine. Le processeur peut être placé sur un support CPU Socket , comme il peut être sur d’autres types de supports. Les PC se reconnaissent par le type et la vitesse de leurs CPU.
On parle de Pentium 4 à 3 GHz, de Celeron 2 à 3 GHz, AMD Athlon XP 1600+ à 1,4 GHz, … etc.
Pentium 4, Celeron 2 et AMD Athlon XP 1600+ représentent le type de processeur (CPU).
3 GHz représente la fréquence (ou cadence de l’horloge).
La cadence de l'horloge évalue (en Méga Hertz) la vitesse à laquelle le processeur peut effectuer des opérations internes. On trouve des microprocesseurs d’Intel, de Cyrix, d'AMD,...
- La mémoire centrale :
C’est la mémoire interne de l’ordinateur. Elle est constituée de deux parties : la mémoire vive (RAM ) et la mémoire morte (ROM). On retrouve un autre type de mémoire : il s’agit de la mémoire cache.

La capacité d’une mémoire se mesure par l’octet, le Kilo Octet (Ko), le Méga Octet (Mo), le Giga Octet (Go) et le Tera Octet (To) tels que :
1 Ko = 1024 octets
1 Mo = 1024 Ko
1 Go = 1024 Mo
1 To = 1024 Go
La mémoire RAM (Random Access Memory) :
La RAM sert d’espace de travail à vos programmes. C’est une mémoire volatile, c’est à dire qu’elle ne peut stocker les informations que lorsque l’ordinateur est allumé. Dès qu’une coupure d’électricité survient, elle perd tout son contenu. C’est pourquoi, il est indispensable d’utiliser un autre type de mémoire dite secondaire (ou externe), tels le disque dur, les disquettes, … etc.
La RAM est matérialisée par des barrettes contenant des circuits mémoires intégrés de capacités variables de l’ordre de 2n Mo (4 Mo, 16 Mo, 32 Mo, 64 Mo, 128 Mo ou plus). Il existe plusieurs types de RAM.
La mémoire ROM (le ROMBios) :
C’est un ensemble de circuits mémoires de faible capacité, utilisés pour contenir des programmes non modifiables. Ces circuits sont programmés lors de la fabrication.
Le BIOS utilise les circuits ROM pour stocker les programmes et les pilotes de démarrage qui permettent de mettre en route l’ordinateur. Vous pouvez régler votre ordinateur, en réglant le BIOS et ce au moyen du programme Setup.

La mémoire cache :
La mémoire cache est une mémoire particulière dans laquelle sont copiées les données et instructions fréquemment utilisées par le processeur et ce pour permettre un accès rapide.
La mémoire cache est située tout prêt du processeur pour permettre à ce dernier d’accéder rapidement aux informations qui sont souvent réutilisées dans l’exécution au lieu d’aller à chaque fois les chercher en mémoire centrale.
La mémoire cache est constituée de SRAM, ce sont des mémoires statiques et très rapides.
On parle de cache interne quant celui-ci est intégré au processeur, on peut avoir un cache d’instructions et un cache de données séparés, sinon, on parle de cache unifié.
R E M A R Q U E
L’ensemble Mémoire et Microprocesseur ne suffit pas pour avoir un fonctionnement normal. Cependant pour l’intégration des différents périphériques, il faut que le système soit doté de certains composants qui permettent la reconnaissance et le contrôle de ces derniers, c’est le rôle des circuits d’échange et des interfaces.
- Les unités d’échange :
L’unité d’échange est représentée par l’ensemble des circuits contrôleurs, des connecteurs, des bus externes et des cartes d’interface.
C’est grâce à ces unités que les organes qui composent l’ordinateur peuvent communiquer et échanger des informations.
LES CHIPSETS
A QUOI SERT ?

Si la carte mère est la pièce la plus volumineuse de votre PC, c'est parce qu'elle sert de support aux autres cartes comme la carte graphique, la carte son, le modem, etc... En plus de recevoir toutes ces cartes, elle assure les échanges d'informations entre les divers composants de la machine. La fonction principale d'une carte mère est donc d'interconnecter tous les composants et cartes qu'elle peut recevoir mais aussi d'assurer la bonne communication entre eux. Pour gérer ces échanges la carte mère dispose d'un jeux de composant que l'on appelle : chipset
COMMENT MARCHE ?
Le chipset est généralement composé d'au moins deux puces distinctes: Le NorthBridge
(PONT NORD)et Le SouthBridge (PONT SUD).
BREVE PRESENTATION
Le Pond Nord (Northbridge) est la partie la plus proche du processeur donc celle qui fonctionne à la fréquence la plus élevée et qui contrôlera les éléments les plus rapides du PC. Ainsi il gère les échanges avec le mémoire , le bus AGP (pour les cartes graphiques) et le bus PCI pour toutes les autres cartes d'extention telles que carte son , modem
, carte réseau , carte d'acquisition. Le pond Sud est relié au processeur par à travers le pont nord et gère les entées/sorties : Contrôleur IDE (pour les disques durs et CD-ROM) , port USB , port Parallele , port Série , port PS2 et port ISA pour les cartes mères qui en sont encore pourvues. C'est aussi lui qui détermine la fréquence du bus système ( fréquence d'échange de données entre le pont nord et le processeur ) sur laquelle le processeur va s'appuyer pour déterminer sa propre vitesse. Pour rappel la fréquence d'un processeur est déterminée de la façon suivante : Fréquence du bus système x coéfficient multiplicateur = Fréquence du processeur. Exemple: pour un Intel Céléron 800 MHz : 100MHz x 8 = 800 MHz
LE PONT NORD (Northbridge)
Echanges mémoire
Le Pond Nord comme nous l'avons vu assure les échanges avec la mémoire. Il supporte différents types de mémoire selon les chipsets et les processeurs. On trouve à l'heure actuelle de la SDRam , de la DDR et de la RamBus. La fréquence de pilotage de la mémoire est en général synchrone et identique à celle du processeur.
Exemple: Dans le cadre d'un Pentium III EB 933GHz dont la fréquence est obtenue par un bus système à 133 MHz (fréquence de pilotage) et un multiplicateur par 7 (7x133=933) la mémoire sera synchrone et sera donc cadencée elle aussi , à 133 MHz. ( voir sur schéma ci-dessus )

Echanges Graphique
Les besoins importants en puissance graphique sont issus de la sophistication des jeux 3D. La puissance nécessaire à ce type d'affichage est telle, que les processeurs graphiques deviennent plus complexes que les processeurs principaux. Les débits d'informations vers la carte graphique ont rapidement saturés les possibilités du bus PCI. (connecteur qui sur les machines plus anciennes que le Pentium II servait à connecter la carte graphique avec un débit limité à 33 MHz).
Il a donc fallu rapprocher le graphisme du Pont Nord pour bénéficier d'un débit plus élevé (66MHz dans un premier temps avec l'AGP 1X), mais aussi de la mémoire centrale, car bien souvent les textures des jeux sont stockées dans cette mémoire qui est plus lente que celle ambarquée sur la carte graphique.C'est donc le Pont Nord qui a été choisi pour prendre en charge les échange graphiques. Ce fut l'origine de la création du bus AGP (Accelerated Graphic Port), qui est un système de liaison vers le graphisme avec des caractéristiques proches de celles de la gestion de la mémoire. Les recherches d'Intel sur les architectures plus avancées incorporant le processeur graphique dans le chipset n'étaient pas étrangères à ce modèle puisque dans ce cas, le pont Nord gère en proximité le graphisme et la mémolre partagée.
Liaison avec le Pont Sud
Le pont Sud, moins rapide, doit cependant dialoguer avec le pont Nord. Le bus système met en communication les deux ponts à une vitesse de 66 , 100 ou 133 Mhz.
LE PONT SUD (Southbridge)
Le pont Sud joue apparemment un rôle subalterne. En fait, dans les architectures actuelles, il devient de plus en plus autonome en regroupant des fonctions complexes telles, que modem, son et bientôt réseau ou FireWire.
Contrôleur IDE
Introduit dès les premiers chipsets pilotant le Pentium, le contrôleur IDE (Integrated Drive Electronics) est devenu l'interface standard des disques durs de PC. Devenu entre temps EIDE (pour Enhanced IDE) il est présent dans tous les chipsets modernes avec des performances tout-à-fait respectables. Instituée en 1993 par Western Digital, la norme EIDE, devenue DMA puis Ultra DMA en se passant du concours du processeur pour piloter les échanges à grande vitesse, est universelle. Elle contrôle aussi bien des lecteurs de CD ROM que des DVD ou des disques durs rapides. Capable à l'origine de gérer des flux de données de 11 Mo/s, cette interface supporte jusqu'à 66 Mo/s en Ultra DMA 66 et 100 Mo/s en Ultra DMA 100. Ces performances associées à des disques toujours plus puissants et moins chers font que le respect maximal de la norme IDE, par la carte mère, est un critère impératif de choix de cette dernière.
Contrôleur E/S Standard
Tout chipset doit offrir des interfaces standard et notamment l'interface parallèle Centronics pour le pilotage des imprimantes avec le support des normes ECP et EPP. Le chipset permet aussi deux connexions série standard RS 232. Il y a quelques années, ces connecteurs étaient souvent mis à contribution (souris, modem, échanges divers), aujourd'hui ils sont souvent libres. N'oublions pas le connecteur souris de type PS2 et le contrôleur clavier dont une partie de la logique est confiée à un composant particulier, distinct du chipset.

BUS ISA :
Héritier de l'IBM PC d'origine, le bus ISA en 16 bits est un survivant en danger. Les cartes mères les plus récentes n'en disposent plus ! Certaines applications anciennes nécessitant des cartes à ce standard existent encore, mais elles ne concernent que les industriels et non les particuliers.
Bus PCI :
Le Peripheral Component Interface est le fruit des recherches de l'Intel Architecture Lab. Il visait à remplacer le vieux bus ISA des premiers PC par un bus 32 bits plus rapide. Il est le standard de la quasi totalité des cartes d'extension du marché comme les cartes son, modem etc....
Bus USB :
Dernier venu des bus standards, le bus USB de type série , permet des débits importants et un chaînage des élément connectés. La norme Usb 1 est supportée par tous les chipsets actuels. Une norme USB 2 à plus gros débits est déjà sur le marché pour concurrencer le firewire de chez MAC.
Les bus :
Les bus lient le processeur avec tout le reste des organes de la machine qui se trouvent sur la carte mère. Les bus les plus courants sont : PCI , ISA , USB , AGP … etc.
Les cartes d’interface :
Ce sont les différentes cartes électroniques qui se fixent sur les connecteurs qu’on retrouve sur la carte mère. Ces cartes servent à contrôler les différents périphériques qui sont branchés à l’ordinateur. Chaque carte d’interface possède des ports qui permettent d’y brancher les câbles du périphérique correspondant.
On retrouve essentiellement :

La carte vidéo (Graphique) qui permet de contrôler et de configurer l’affichage sur l’écran.
La carte contrôleur disque qui permet de contrôler et de configurer les lecteurs disques. Mais, de nos jours, le contrôleur est intégré au disque dur.
Une carte son pour la diffusion et l’enregistrement du son (Multimédia)
Une carte modem pour l’utilisation du téléphone, du fax, d’Internet, ...etc.
REMARQUE
Sur la plupart des machines de nos jours la carte graphique et la carte son sont intégrées à la carte mère.
Les connecteurs et ports :
Les connecteurs servent de circuits de liaison (par nappe s filles ou carte d’extension) entre la carte mère et les périphériques internes (disque, lecteurs,..).
Quant aux ports (aussi appelés connecteurs externes), ils servent de branchement par l’intermédiaire de câbles pour les périphériques externes. On distingue principalement deux types de ports :
Port parallèle : Pour le raccordement de périphériques au fonctionnement parallèle (imprimante, …).
Port série : Pour les périphériques au fonctionnement série (écran).

La figure ci-après illustre les connecteurs et ports les plus répandus, avec une brève description :
1) Ports PS/2
Ce sont deux connecteurs qui se ressemblent : l’un sert à brancher la souris, l’autre le clavier. Bien que semblables, ces deux connecteurs ne sont pas inter-changeables, c’est à dire qu’il ne faut pas se tromper lors du branchement. Pour éviter cela, deux couleurs différentes leur sont attribuées, ou des symboles permettent de les identifier.
2) Port USB
C’est un port qui permet de brancher presque tous les types de périphériques qui n’exigent pas un débit trop élevé (128 types au total)
3) Ports série : (com1, com2)
Connecteur DB à 9 pointes :
Au début, ils étaient réservés aux souris et modems externes.
4) Sortie vidéo standard (désignation Vesa : Video Electronics Standard Association) Connecteur : trapézoïdal, 15 trous, il permet de relier le moniteur à l’unité centrale.
5) Sortie vidéo numérique (désignation : DVI : Digital Visual Interface)
Connecteur : trapézoïdal, 15 trous, il permet de brancher certains écrans plats à matrice active.

6) Port joystick/Midi (désignation : MIDI, game)
Connecteur : trapézoïdal, 15 trous
Il permet de brancher une manette de jeux ou des instruments midi (clavier, synthétiseur,…)
7) FireWire
Aussi appelé IEEE 1394 ou iLink chez Sony. Il permet une très rapide transmission de données. Il sert par exemple à brancher un caméscope, un disque dur ou un graveur externe, comme il peut relier votre ordinateur à un autre micro ou un autre périphérique.
8) Prise téléphone
On la retrouve sur les PC équipés d’un modem, elle sert à relier celui-ci à une prise téléphonique.
9) Entrée ligne (désignation : line in, audio in) Connecteur Minijack
Elle permet de brancher une source audio analogique : amplificateur de chaîne hi-fi, baladeur, platine cassette,…
Elle permet aussi d’enregistrer sur le disque dur des cassettes audio, la radio, une guitare électrique, …
10) Entrée micro (désignation : Mic, Mic in) Connecteur Minijack

Elle permet de brancher un microphone pour enregistrer la voix, communiquer par Internet, utiliser des logiciels avec reconnaissance vocale.
11) Sortie ligne (désignation : line out, audio out) Connecteur Minijack Elle sert à brancher des baffles, un casque, …
12) Prise S-Vidéo (désignation : vidéo S-vidéo) Connecteur : mini Din Sur une carte graphique, elle sert à relier le PC à un téléviseur.
13) Port parallèle (désignation DB ou LPT) Connecteur trapézoïdal 25 trous. Il sert à relier une imprimante.
Autres circuits d’échange :
Ce sont les différents circuits contrôleurs qui servent de canal d’entrée/sortie entre l’unité centrale et les périphériques.
Remarque :
En plus de ces unités, l’ordinateur a besoin d’autres éléments pour communiquer avec l’utilisateur, il s’agit des périphériques.
1.2. Les périphériques :
Tout ce qui peut être rattaché à l’unité centrale de l’ordinateur est appelé périphérique.
L’écran, le clavier, l’imprimante et la souris sont des périphériques.

- Les lecteurs :
Le disque dur, le lecteur de disquettes et le lecteur CD/DVD ou graveur sont encastrés à l’intérieur du boîtier et sont reliés par des nappe s à la carte mère.
Le disque dur est une mémoire de stockage. Tous vos programmes et vos données y sont stockés.
Le lecteur de disquettes sert à lire les disquettes qui tendent à disparaître vu l’apparition de support beaucoup plus fiable.
Le lecteur CD/DVD sert à la lecture des CD-ROM respectivement de DVD-ROM.
COMMENT BRANCHER OU AJOUTER UN DISQUE DUR IDE ?
L'ajout ou le remplacement d'un disque dur IDE n'est pas très compliqué. Il suffit de disposer d'un disque dur et d'une nappe de connexion IDE. Attention il existe deux modèles de nappe IDE: Les nappes composées de 40 fils pour les disques durs en UltraDMA 33 ou mois rapide et les nappes composées de 80 fils pour les disques durs dont la vitesse est supérieure à l'Ultradma 33. (UltraDMA66 et ATA 100).
Tout d’abord, il faut ouvrir le PC. Pour cela première règle, débrancher l'alimentation.
Ensuite, il faut repairer les connecteurs IDE sur la carte mère. Pour cela il suffit de regarder où est brancher le CDrom ou le premier disque dur qui eux aussi sont branchés sur un connecteur IDE. Pour mieux les identifier voir figure ci-dessous:
Il faut ensuite mettre le disque dur dans son emplacement dans le boîtier tour de l'ordinateur. En général c'est à coté lecteur de disquette. Attention, il est fortement déconseillé de mettre deux disques durs l'un contre l'autre, car le dégagement de chaleur qu'il génèrent ne serait alors plus correctement évacué et cela peut à terme, détruire les 2 disques. Si ce cas se présente par manque de place, il est mieux de placer le lecteur de disquettes qui ne chauffe pas entre les deux disques.
Pour cela deux solutions:
Soit on utilise une nappe déjà présente sur la machine qui aurait un connecteur de libre (Il ne faut pas oublier que l'on peut très bien raccorder deux disques durs ou bien un lecteur de cd et un disque dur sur la même nappe.)

Soit on ajoute une deuxième nappe sur le deuxième connecteur IDE (Qui elle aussi saura gérer deux périphériques au maximum). Dans ce cas il ne faut pas oublier , pour savoir quelle côté de la nappe se branche sur la carte mère que les deux connecteurs pouvant recevoir disque dur et cd sont très proche l'un de l'autre. C'est donc l'autre bout, qui se connectera à la carte mère.
LES CLUSTERS (OU UNITES D'ALLOCATION)
Un cluster correspond à la zone minimale que peut occuper un fichier sur le disque dur. La taille des clusters dépend du volume du disque dur et du choix de la FAT (FAT : FILE ALLOCATION TABLE => table d'allocation des fichiers. Le choix de la fat se fait par le system d'exploitation choisi. Exemple: win95 = fat16 ; win98 = fat32).
LES DIFFERENTS TYPES DE DISQUE DUR
Il existe deux différents standards de disque dur. Les disques durs IDE et les disques durs SCSI.
LES DISQUES DURS ET INTERFACES IDE
Voici les différentes interfaces IDE par ordre chronologique d'apparition
IDE: (Intégrated Drive Electronique) : Cette interface est encore appelée AT BUS. Initialisée par compaq, elle exige un bus de 16 bits et déplace l'essentiel des circuits du contrôleur dans le disque dur. En effet, auparavant cet électronique faisait l'objet d'une carte spéciale d'interface (gérant les disques) insérée dans un des connecteurs d'extension de la carte mère. La vitesse de transfert max est de 1500 Ko/s.
EIDE: (Enhanced Intégrated Drive Electronique -> Disques durs encore utilisés à l'heure actuelle) Il s'agit d'un standard IDE évolué assurant une vitesse de transfert minimum de 10 Mo/s. Une interface sur carte mère peut contrôler quatre unités telles que disques durs , cd-rom, etc.
ULTRA DMA ou ULTRA ATA: C'est la norme la plus utilisée à l'heure actuelle .L'ultra DMA est un protocole de transfert de données entre un disque dur et la mémoire centrale de l'ordinateur, via la fonction dma. ( Direct Memory Acces ). Le protocole Ultra DMA est également désigné par Ultra ATA , Ultra DMA 33 , Ultra DMA 66 , ATA 100.
A QUOI SERT ?

Le disque dur est un des périphériques les plus importants dans une machine. Il sert à stocker toutes vos informations, votre travail, les différents programmes ainsi que windows. De sa rapidité et sa qualité, dépend la vitesse de la machine. En effet, le disque dur peut complètement ralentir un PC très performant car le processeur passera son temps à l'attendre pour sauvegarder les résultats de ses calculs et bien sûr pendant ce temps il ne fera rien...
COMMENT MARCHE ?
LA MECANIQUE
Le disque dur est composé d'un ensemble de plateaux (de 1 à 10) en aluminium sur lesquels les données sont stockées. Un moteur central assure la rotation de tous les plateaux simultanément. La vitesse de rotation de l'ensemble s'effectue en 5400 trs/mn au minimum et peut aller jusqu'à 10000 trs/mn. Des têtes de lecture / écriture sont placées de part et d'autre de chaque plateau. Un bras électromagnétique déplace et aligne toutes les têtes en même temps avec une grande précision. Enfin un circuit électromagnétique permet la conversion des données analogiques en données numériques. Le schéma ci-dessous illustres tout ceci.
L'ENREGISTREMENT DES DONNEES
Chaque plateau du disque dur est recouvert d'une fine couche (environ 1µm = 1 millionième de mètre) de particules magnétiques. Ces couches sont emprisonnées sous un film protecteur et lubrifié. Les données sont stockées par la couche aimantée sous forme de 0 et de 1. C'est un enregistrement de type binaire. A l'état initial, les particules qui la composent sont placées de façon désordonnée. Fixées à l'extrémité d'un bras mobile, les têtes lors de l'écriture orientent les particules dans le même sens. (C’est l'action de formater qui assure ceci). Sous l'effet d'impulsions électriques positives ou négatives, une polarité (+ ou -) est attribuée à une minuscule zone du disque. A la lecture, l'alternance de polarité engendre un courant électrique qui est capté par la tête. Cependant, le signal magnétique est de très faible intensité.
Afin de garantir sa lecture, les têtes sont placées à une distance de 15 manomètres de la surface. La vitesse de rotation des plateaux (supérieure ou égale à 5400 trs/mn) génère un coussin d'air qui évite une collision fatale entre les têtes et la surface. Le courant électrique lu par les têtes (de type analogique) est alors converti en numérique via une puce DSP (DIGITAL SIGNAL PROCESSOR) qui gère par ailleurs le déplacement du bras.
1.2. Le clavier et la souris :
Actuellement il existe des claviers et souris sans files.
1.3. L’écran (moniteur) :
Plusieurs types d’écrans ont vus le jour, la tendance actuelle est pour les écrans plats.

1.4. L’imprimante :
Il existe en général trois (03) types d’imprimantes :
Les imprimantes matricielles (ou à impact) ; Les imprimantes à jet d’encre ; Les imprimantes laser.
1.5. L’onduleur :
L’onduleur sert de stabilisateur de courant et permet aussi une autonomie de courant pendant un certain temps généralement supérieur à 15mn.
Beaucoup d’autres périphériques peuvent être reliés à l’ordinateur : Scanner, modem externe, les joysticks, appareils vidéo, …etc.
2.Les éléments logiciels d’un ordinateur (Software)
Le Software est l’ensemble des programmes qu’on trouve dans l’ordinateur, il s'agit des programmes de base tel que le système d’exploitation Windows et des programmes d'application tel que le logiciel de traitement de texte Word.
2.1. Les programmes d'application :
Ce sont des programmes qui permettent de répondre aux besoins des utilisateurs tels que les suites bureautiques, les logiciels de développement, les logiciels multimédias, … etc.
On retrouve aussi les utilitaires de maintenance qui ont été conçus spécialement pour vous aider à maintenir votre ordinateur en bon état, comme exemple, on citera le programme Scandisk, le programme Defrag, et autres utilitaires tels que :
Les programmes de partition du disque dur.

Les programmes de récupération des données.
Les programmes de test du matériel.
Les programmes concernant le Bios. Les programmes antivirus et autres.
2.2. Les programmes de base :
Ce sont tous les programmes nécessaires au fonctionnement de l’ordinateur, c’est grâce à eux que la machine est exploitable. Ces programmes constituent une interface entre la machine nue et les programmes d’application.
Parmi les programmes de base on trouve essentiellement :
Le système d’exploitation.
Les gestionnaires de périphériques ou pilotes externes.
Le Bios et le Setup.
- Bios (Basic Input/Output System) :
Le Bios (ou système d’entrées/sorties de base) est un ensemble de programmes de bas niveau qui contrôlent le matériel.
Le Bios contient tous les pilotes qui collaborent dans un système pour offrir une interface entre le matériel et le système d’exploitation.

Le Bios de la plupart des PC contient les éléments suivants :
Le POST (Power-on self test) :
Le Post est un programme d’autotest qui vérifie le processeur, la mémoire, le chipset, la carte vidéo, les contrôleurs de lecteurs, les lecteurs et le clavier ainsi que d’autres composants importants pour le fonctionnement de l’ordinateur.
Le Setup Bios :
Le Setup est un programme d’installation et de configuration du système, piloté par des menus et activé en pressant sur une touche particulière pendant l’autotest (le Post). Il permet de paramétrer les options de la carte mère et du chipset, la date et l’heure, les mots de passe, etc.
Le chargeur d¶amorce :
C’est une routine qui parcourt les lecteurs de disque à la recherche d’un secteur d’amorçage maître valide. Celui-ci est nécessaire au chargement du système d’exploitation.
Les pilotes initiaux :
Ce sont tous les programmes de démarrage utilisés pour permettre à l’ordinateur de se mettre en route. Par exemple, sans le pilote de votre carte vidéo on ne peut pas suivre le démarrage de l’ordinateur à l’écran.
| Il ne faut pas confondre les pilotes initiaux avec les pilotes externes qui sont installés sur disque dur. |
N.B

- Les pilote s de périphériques :
Ce sont des programmes qui permettent de gérer le fonctionnement des périphériques.
Par exemple, si vous branchez une nouvelle imprimante, celle-ci doit être installée et par conséquent le système d’exploitation vous demande son pilote qui est généralement fourni sur CD-ROM ou autre support.
Lors de l’installation du système d’exploitation et en dernier lieu, le
N.B système demande de fournir les pilotes un par un de tous les périphériques détectés.
- Le système d’exploitation :
Le système d’exploitation est un ensemble de programmes qui assurent la gestion et le contrôle des ressources d’un ordinateur. Qui dit ressources dit les éléments matériels et les éléments logiciels.
Sans système d’exploitation, votre ordinateur n’est d’aucune utilité.
Windows, Unix, Linux, … etc. sont des systèmes d’exploitation.
Windows est le système d’exploitation le plus répondu concernant les ordinateurs de type PC. Cependant plusieurs versions existent, on y trouve à l’heure actuelle : Windows 98, Mellinium (Me), 2000, XP et le tout dernier baptisé Vista.
3.Pour bien connaître votre machine
Où trouve t-on les informations concernant votre ordinateur ? Vous avez, à votre disposition plusieurs moyens pour connaître la configuration de votre machine :
En consultant le manuel d’utilisation qui accompagne votre matériel. En consultant le programme Setup.
En consultant les fichiers systèmes.

En utilisant les outils du système d’exploitation Windows tels que :
Le panneau de configuration
Le menu Informations système
En utilisant des utilitaires spécifiques.
3.1. Exécuter le Setup :
Le Setup contient toutes les informations sur votre machine, c’est à dire ses paramètres de configuration. Vous pouvez les consulter ou en modifier quelques unes, si nécessaire et cela en modifiant le contenu de la CMOS.
La CMOS est un type de mémoire qui peut stocker des informations avec un faible courant électrique. Elle est alimentée par une batterie (pile) ce qui lui permet de garder les informations de configuration de votre machine même si celle-ci est éteinte.
Il faut savoir que le contenu de la CMOS est lu à chaque démarrage de la machine et ce pour être informé de :
La configuration du disque dur : si ces données ne sont pas correctes ou absentes, le disque dur ne pourra pas fonctionner et l’ordinateur ne va pas amorcer.
Le type du processeur présent sur l’ordinateur.
La capacité de la mémoire RAM dont dispose l’ordinateur.

Le nombre de ports parallèles, séries configurés sur l’ordinateur. Les fonctionnalités sur la consommation d’énergie, ...etc.
R e m a r q u e :
Il ne faut jamais modifier les paramètres du Setup si vous n’y comprenez rien. Ce serait très néfaste pour le bon fonctionnement de votre machine. La meilleure manière de procéder est de recopier toutes les informations figurant dans le Setup et de les garder en lieu sûr, on ne sait jamais !
Comment accéder au Setup ?
Pour accéder au Setup, il faut redémarrer l’ordinateur et appuyer sur une touche particulière ou une combinaison de touches pendant le déroulement de l’autotest (Post).
Les touches à appuyer dépendent des fabricants du Bios et sont généralement comme suit :
Bios Ami : Touche Suppr (Del) pendant le Post.
Bios Award : Touche Suppr (Del) ou Ctrl+Maj+Echap pendant le Post.
Bios Phoenix : Touche F2 pendant le Post.
Bios Microid Research : Touche Echap pendant le Post.
Et voici quelques systèmes avec des touches spécifiques :

IBM Aptiva/ValuePoint ou ThinkPad : touche F1 pendant le Post. Compaq : touche F10 pendant le Post.
Portables Toshiba : touche Echap pendant le Post, puis F1 à l’invite.
Au démarrage de l’ordinateur, il y a affichage du type de carte mère et type de processeur installé sur votre carte mère, ainsi que sa vitesse d’horloge, exemple : Pentium III, 800 MHz.
La première tâche réalisée par l’ordinateur lors du démarrage est le test de la mémoire. Juste après ce test, vous remarquez un message vous invitant à accéder à votre mémoire CMOS (Setup), ce message ne dure que quelques secondes.
Exemple :
Press Del to enter Setup Appuyer sur la touche Del (ou Suppr) pour accéder au programme Setup.
Si vous appuyez sur la touche indiqée (Suppr, F1, F2, Ctrl + Alt + Esc , …) selon le cas, vous allez avoir un affichage qui ressemble à celui indiqué ci-après.
Vous devez utiliser les touches de direction pour vous déplacer d’une option à une autre. Appuyez sur la touche Entrée pour activer l’option que vous avez sélectionnée.
Les menus du Setup Bios :
On donnera ici la présentation du Bios Award, les options sont généralement les mêmes comparé avec le Bios Ami.
Après le Post appuyez sur la touche correspondante au Bios, (en général c’est la touche Suppr (Del)) vous découvrirez l’encadré suivant :

- option « STANDARD CMOS FEATURES » :
Vous pouvez définir l’horloge système et enregistrer les paramètres relatifs au disque dur et au lecteur de disquette, … etc.
- option « ADVANCED BIOS FEATURES » :
Cette option permet de définir les fonctions avancées du système.
On peut par exemple définir l’unité d’amorçage, c'est-à-dire choisir de démarrer à partir du disque dur, du lecteur CD ou autres.
- option « INTEGRATED PERIPHERALs » :
Cette option permet de configurer les ports d’entrée/sortie et les périphériques intégrés à la carte mère.
- option « POWER MANAGEMENT SETUP » :
Cette option permet de gérer l’alimentation pour réduire la consommation des différents composants pendant les périodes d’inactivité.
- option « PNP/PCI CONFIGURATIONS » :
Cette option permet de configurer les cartes et périphériques plug and play (PnP) ainsi que les connecteurs PCI.

- option « PC HEALTH STATUS » :
Cette option permet de contrôler les paramètres concernant le voltage, la température et la vitesse du ventilateur (du processeur).
- option « FREQUENCY/VOLTAGE CONTROL » :
Cette option affiche les paramètres relatifs à la vitesse d’horloge et des bus systèmes ainsi que la fréquence du
CPU.
- option « LOAD FAIL-SAFE DEFAULTS » :
Si on sélectionne cette option, le PC fonctionne avec les paramètres installés par défaut par le fabricant.
- option « LOAD OPTIMIZED DEFAULTS » :
Cette option installe les paramètres par défaut avec des valeurs optimales.
- option « SET SUPERVISOR/USER PASSWORD » :
Cette option permet de créer un mot de passé.

Le mot de passe Supervisor permet l’accès aux paramètres avancés du setup. Le mot de passé User permet l’accès aux options de base du setup.
SAVE & EXIT SETUP/EXIT WITHOUT SAVING :
Les deux dernières options permettent respectivement :
SAVE & EXIT SETUP : sauvegarder les modifications effectuées sur les paramètres du Setup.
EXIT WITHOUT SAVING : annuler les modifications effectuées et ne pas les appliquer au système.
Désactiver les options inutiles
Certaines options du BIOS sont parfois inutiles pour les PC récents ou pour l'utilisation que vous en faîtes (options de réseau, ...), il est ainsi possible d'accélérer le démarrage en les désactivant.
| L'anti-virus | Le BIOS dispose d'un petit anti-virus qui empêche toute écriture sur le secteur Boot de votre disque dur. Seule l'installation d'un nouveau système d'exploitation nécessite l'accès à cette partie (très sensible) du disque. Il suffit d'activer l'option Virus Warning | |
| Le recalibrage du lecteur de disquettes  | A chaque démarrage, le BIOS recalibre le lecteur de disquettes, c'est-à-dire qu'il détermine si le lecteur de disquette est de type 40 ou 80 pistes. On peut l'éviter en désactivant l'option Boot Up Floppy Seek. | |
| La mémoire cache | En configurant correctement la mémoire cache, on peut améliorer considérablement les performances de l'ordinateur. Suivant la machine, il est souvent utile d'activer les options CPU Internal Cache et CPU External Cache. Il est donc conseillé de faire des tests avec ces options activées et désactivées pour obtenir les meilleurs résultats... | |
| Désactiver les tests au démarrage pour gagner du temps | Les tests mémoire effectués par le BIOS sont totalement inutiles. Si ces options existent désactivez les: Above 1 MB Memory Test Memory Parity Check Error Memory Test Tick Sound Activez par contre l'option Quick Power On Self Test qui accélère le démarrage de votre PC. | |
| Le mode bloc des disques durs  | Le mode bloc permet au système de transférer plusieurs secteurs d'un seul coup. Activez l'option IDE HDD Block Mode si votre disque le permet.. | |
| Vitesse de répétition du clavier | En activant l'option Typematic Rate Setting (vitesse de répétition du clavier, c'est-à-dire la vitesse à laquelle le clavier réécrit un caractère lorsque l'on laisse le doigt sur une touche). Les options Typematic Rate et Typematic Delay définissent la fréquence de répétition d'une touche et l'intervalle de temps nécessaire à une répétition de touche. Les valeurs de 30 et 250 sont les valeurs optimales. | |
| Vitesse d'accès à la mémoire | L'option DMA Clock définit la vitesse d'accès direct à la mémoire. Plus la valeur entrée est haute, meilleurs sont les résultats. Il faut modifier cette valeur petit à petit (en l'augmentant) pour trouver le réglage optimal (dépend de votre carte mère). | |
| Performances de la mémoire | Activez les options DRAM Fast Leadoff, DRAM Posted Write Buffer Réglez la valeur DRAM Read Burst à la valeur la plus basse supportée par votre PC. | |
| Performances du PCI | Activez les options CPU to PCI Posting, PCI Burst et PCI to CPU Posting permettant respectivement de créer un système de buffer pour contenir les données envoyées par le CPU vers le bus PCI, de transférer plus de données à la fois et de gérer un buffer PCI vers CPU.  | |
| Performances de l'AGP | L'option AGP Aperture Size permet de définir la mémoire attribuée aux textures. Plus celle-ci est élevée, plus les accès mémoire seront rapides. Modifiez donc cette valeur pas à pas pour trouver le réglage optimal. | |
| Boot sequence | L'option Boot sequence permet de définir l'ordre dans lequel le système va choisir les lecteurs sur lesquels il va démarrer. La séquence d'amorçage commence généralement par le lecteur de disquettes (séquence A, C), ce qui signifie que si le système détecte une disquette dans le lecteur, il va vérifier si celle-ci contient un secteur d'amorçage puis booter dessus s'il en existe un, dans le cas contraire il enverra un message d'erreur spécifiant que la disquette n'est pas bootable, ou n'est pas une disquette système (exemple de message: "Non-system disk or disk error, Replace and strike any key when ready" ce qui signifie "La disquette n'est pas une disquette système ou bien il y a une erreur de disque-dur, retirez-la et appuyez sur n'importe quelle touche pour continuer" ;). Cette option est inutile dès lors que vous n'avez pas l'intention de démarrer à l'aide d'une | |
| disquette système. En effet cette option ralentit de façon conséquente le démarrage de l'ordinateur et est de plus très énervante lorsque vous avez, comme moi, tendance à oublier une disquette dans le lecteur. Pour désactiver cette option il faut modifier (à l'aide des touches PgUp et Pgdown) la séquence de boot, et mettre une séquence du genre 'C, A'. Il ne faudra pas oublier de remettre la séquence 'A, C' le jour où vous voudrez démarrer avec une disquette système. | ||
| Auto détection disques | des | La détection des disques durs au démarrage est une opération un peu longue, pour peu que vous ayez plusieurs disques durs. Pour gagner du temps au démarrage il est donc conseillé de fixer les paramètres de vos disques durs dans le STANDARD CMOS SETUP. Soit vous connaissez le nombre de cylindre, de pistes, de secteurs par piste de votre disque dur (ces valeurs sont généralement inscrites sur le disque) auquel cas vous les rentrez manuellement ou bien vous lancez la détection automatique des disques dur (IDE HDD AUTO DETECTION) qui vous déterminera ces valeurs... |
3.2. Consulter les fichiers système :
AUTOEXEC.BAT, CONFIG.SYS, SYS.INI et WIN.INI

Les fichiers système (AUTOEXEC.BAT, CONFIG.SYS, SYS.INI et WIN.INI) informent sur la configuration de votre matériel lors des démarrages.
On peut accéder aux fichiers précédents à partir de Windows en exécutant la commande msconfig, comme suit :
A partir du menu Démarrer, cliquez sur l’option Exécuter
Dans la boîte de dialogue Exécuter, écrivez la commande msconfig, puis cliquez sur le bouton ok pour valider.
Une fenêtre apparaît vous permettant d’accéder aux quatre fichiers précédents.
3.3. Utilisation des outils systèmes de Windows :
Pour mieux connaître son ordinateur, de façon plus claire et plus facile, vous pouvez utiliser des outils intégrés au système d’exploitation Windows.
Windows met à votre disposition quelques outils qui accomplissent cette tâche de manière très souple : Soit en utilisant le Panneau de configuration.
Ou bien en utilisant l’option Informations système, du menu Démarrer.
- En utilisant le Panneau de configuration :
Cliquez sur l’option Panneau de configuration ? dans le menu ci-dessous.
Dans la fenêtre Panneau de configuration qui s’affiche, cliquez sur l’icône System :

La nouvelle fenêtre qui s’affiche vous permet de connaître tout sur votre ordinateur.
- En utilisant l’option Informations système :
Pour exécuter la commande Informations système, suivez le chemin présenté dans le menu suivant.
3.4. En utilisant un utilitaire « System informations tools » :
Il existe sur le marché beaucoup d’utilitaires destinés à la vérification, au test et au dépannage des composants tels que processeur, mémoire, disque dur, … etc.
3.5. Le manuel d’utilisation qui accompagne votre PC :
Quand vous achetez un ordinateur (PC), vous trouverez en accompagnement un manuel d’utilisation (User’s manual) dans lequel on trouve les informations suivantes :
Un schéma de la carte mère avec les emplacements de tous les composants ainsi que les spécifications de tous les composants.
Des informations sur l’installation des composants tels que le processeur (CPU), la mémoire, les slots, les réglages des cavaliers et les connecteurs.
Des informations sur le Bios, son type et ses options.
Chapitre 2: Maintenance préventive
Introduction :
Dans ce chapitre il est question de montrer qu’il est possible d’éviter plus de 50% des problèmes qu’on peut rencontrer lors de l’utilisation de l’ordinateur ; comme on là déjà expliqué, les pannes électroniques sont très rares, il ne reste donc que celles dûes aux mauvaises manipulations, aux problèmes d’environnement ou aux virus.

Pour cela nous allons donner ici les soins quotidiens qui peuvent être effectués en utilisant des outils simples qui sont à la portée de tout utilisateur.
1. Nettoyage du disque
Il s’agit de supprimer les fichiers inutiles et les programmes dont vous n’avez plus besoin dans le but de libérer de l’espace et alléger l’accès au disque.
Pour cela Windows permet de nettoyer le disque, d’ailleurs il nous prévient par un message si celui-ci est trop chargé.
Cliquez sur la commande Nettoyage de disque du sous menu Outils système.
Choisissez le lecteur à nettoyer.
Cochez les types de fichiers à supprimer.
L’utilitaire Nettoyage de disque n’est pas parfait puisqu’il laisse quelques traces sur le disque dur.
Voici comment les supprimer définitivement.
Double-cliquez sur l’icône Poste de travail placée sur le bureau, puis sur l’icône du disque C. dans la fenêtre, recherchez et ouvrez le dossier Windows puis, à l’intérieur de la nouvelle fenêtre, double-cliquez sur le dossier Temp. Si quelques fichiers sont encore présents, sélectionnez-les tous en appuyant simultanément sur les touches Ctrl et A du clavier. Ensuite, appuyez sur la touche Suppr pour les effacer. Confirmez leur suppression en cliquant sur le bouton Oui dans la fenêtre de dialogue qui apparaît.
Revenez au bureau de Windows et double-cliquez sur l’icône Poste de travail. Cliquez sur l’icône Panneau de configuration puis sur l’icône Options Internet. Dans l’onglet général cliquez sur le bouton OK pour valider la suppression.
Toujours dans l’onglet Général, cliquez sur le bouton Effacer l’historique. Confirmez la suppression en cliquant sur Oui

Certains sites Web enregistrent vos habitudes de navigation et stockent ces informations dans des petits fichiers textes sur votre ordinateur. Ces fichiers sont appelés « cookies ».
Peu volumineux, ils peuvent par exemple contenir des mots de passe d’accès à des sites Web afin de vous éviter ensuite de devoir les taper lorsque vous les visiterez de nouveau. Mais ils peuvent aussi contenir vos habitudes de consultation. Dans l’onglet Général, cliquez sur le bouton Supprimer les cookies.
Cliquez ensuite sur OK pour fermer la fenêtre Propriété de Internet.
Dans le menu Démarrer, cliquez sur l’option Rechercher puis sur Tous les fichiers et tous les dossiers ;
Dans le champ Rechercher en utilisant le(s) critère(s) ci-dessous et dans la partie Une partie ou l’ensemble du nom de fichier, tapez l’expression suivante : *.tmp ; *.bak ; *.wbk. Il s’agit de trois types de fichiers temporaires et de sauvegarde que l’on peut supprimer sans souci. Dans la partie Rechercher dans, sélectionnez le disque C puis cliquez sur Rechercher ;
Une fois que Windows a retrouvé tous les fichiers correspondants, cliquez sur Edition puis sur la commande Sélectionner tout. Appuyer sur la touche Suppr du clavier puis confirmez la suppression de tous ces fichiers.
Pensez à vider la corbeille. Pour cela cliquez avec le bouton droit de la souris sur l’icône de la corbeille. Dans le menu contextuelle, sélectionnez Vider la corbeille et confirmez la suppression des fichiers.
2. Désinstallez les logiciels inutiles
Si vous n’utilisez plus un logiciel, pensez à le désinstaller. Il existe pour cela trois méthodes. La première consiste à lancer le désinstalleur proposé par le logiciel. Mais si ce dernier n’en possède pas, vous pouvez essayer l’utilitaire de désinstallation de Windows. Enfin, si les deux premières méthodes échouent, il ne vous restera plus qu’à utiliser un logiciel spécialisé dans la désinstallation.
2.1. Méthode 1 : Avec la procédure de suppression du logiciel
Lors de leur installation, la plupart des logiciels ajoutent un raccourci dans le menu Programmes pour faciliter leur propre désinstallation. C’est simple, et surtout efficace, puisque la suppression de tous les fichiers liés au programme est garantie.
Cliquez sur le menu Démarrer de Windows, puis sur le dossier Programmes. Dans la fenêtre qui s’ouvre, repérez le nom du logiciel à désinstaller et vérifiez qu’il y a bien un raccourci pour le désinstaller. Le plus souvent, l’icône de ce raccourci est représentée par une corbeille ou le nom du logiciel barré d’une croix rouge :

Selon que le logiciel est en anglais ou en français, le nom du raccourci de désinstallation comporte la mention Uninstall ou Désinstaller. Cliquez sur ce raccourci. Une fenêtre de dialogue vous demande alors de confirmer la suppression des fichiers.
2.2. Méthode 2 : Avec l’utilitaire Ajout/Suppression de programmes de Windows
Si le logiciel ne propose pas de raccourci pour sa désinstallation, vous pouvez l’ôter de votre disque dur en utilisant l’utilitaire Ajout/Suppression de programmes de Windows.
Cliquez sur le menu Démarrer puis, successivement, sur le dossier Panneau de configuration :
Double-cliquez ensuite sur l’icône Ajout/Suppression de programmes.
Dans l’onglet Modifier ou supprimer des fichiers, s’affiche la liste des logiciels installés sur votre ordinateur :
A l’aide de la souris, sélectionnez le logiciel à supprimer puis cliquez sur le bouton Modifier/Supprimer :
Une fenêtre de dialogue vous demande de confirmer la suppression des fichiers. Cliquez sur Oui et suivez la procédure (identique à celle de la méthode 1).
Si un message vous prévient que certains fichiers n’ont pu être supprimés, notez leur emplacement inscrit à l’écran, par exemple le dossier C:\program files/eset. Ensuite, lancez l’explorateur de Windows, recherchez le dossier spécifié et double-cliquez dessus. Il vous suffit alors de sélectionner les fichiers encore présents, puis appuyez sur la touche Supprimer pour les envoyer à la corbeille.
2.3. Méthode 3 : Avec un logiciel spécialisé
Il arrive qu’un programme à supprimer n’apparaisse pas dans la liste de la fenêtre Ajout suppression de programmes et qu’il ne dispose pas d’un raccourci pour sa propre désinstallation. Vous pouvez alors faire appel à un logiciel spécialisé plus performant que celui de Windows.

Désinstaller manuellement un logiciel :
Comment désinstaller manuellement une application lorsque Windows refuse de le faire ou le fait incomplètement ?
Etape 01 :
Ouvrez le menu Démarrer. Cliquez sur Tous les programmes et supprimez les commandes ainsi que les dossiers en rapport avec l’application. Cliquez dessus avec le bouton droit puis choisissez la commande Supprimer.
Etape 02 :
Lancez Regedit. Choisissez Edition> Rechercher.
Entrez le nom du logiciel ou de son éditeur. Supprimez tout ce qui se rapporte au programme, valeurs et clés. Ouvrez ensuite l’Explorateur Windows. Ouvrez le lecteur C puis le dossier Program Files. Supprimez le sousdossier portant le nom de l’application.
Etape 03 :
Cliquez sur Démarrer puis sur Exécuter, tapez msconfig et cliquez sur OK. Passez à l’onglet Démarrage et repérez les éléments en rapport avec le programme à désinstaller ou le dossier dans lequel il était installé. Décochez-les et validez avec OK. Un message vous propose de redémarrer l’ordinateur : refusez en cliquant sur le bouton Quitter sans redémarrer.
3. Vérification de l’état du disque
Qu’il s’agisse de disquettes ou de disques durs, le disque est l’élément le plus important pour vous, puisque c’est à ses bons soins que vous avez confié vos données si durement acquises. Pour les autres composants, vous pourrez toujours les changer.
Alors, pour vous assurer que vos données sont toujours en lieu sûr, songez à garder vos disques et disquettes en bon état.

La vérification du disque dur se fait en utilisant le programme Scandisk ou la commande Chkdsk. Ces deux programmes corrigent les erreurs de fichiers et permettent la récupération des secteurs défectueux.
3.1. Utiliser le programme ScanDisk (Sous Windows 2000/XP) :
Scandisk est un programme qui permet de vérifier l’état d’un disque, il permet de détecter et de corriger les erreurs logiques et physiques.
Il existe en principe deux façons d’exécuter le programme Scandisk
On ne trouve plus le programme Scandisk dans le menu, en revanche on pourra lancer la vérification du disque en utilisant la commande Propriété du menu contextuel.
Vous devez ouvrir le poste de travail à partir du menu Démarrer/poste de travail (ou l’explorateur de Windows) puis sélectionner le lecteur que vous voulez vérifier.
Puis cliquez dessus en utilisant le bouton droit de la souris pour avoir le menu contextuel.
Cliquez sur l’option Propriété, une fenêtre s’affiche.
Dans cette fenêtre choisir l’onglet Outils.
Cliquez sur le bouton Vérifier maintenant.
Sous Options de vérification du disque, activez la case à cocher Rechercher et tenter une récupération des secteurs défectueux, et cliquez sur Démarrer pour lancer la vérification.

3.2. Utiliser la commande Chkdsk : (sous Windows 2000/XP)
Cette commande pourra être lancée à partir de l’invite de commandes ou à travers la commande Exécuter du menu Démarrer de Windows XP.
4. Organisation du disque
Un disque dur ressemble à une bibliothèque qui contient des livres sur différents domaines.
Imaginons un instant que cette bibliothèque est male organisée, c'est-à-dire le système de rayonnage n’est pas repérable, les livres ne sont pas répartis selon les disciplines, … etc. Comment alors peut on retrouver un titre dans ce chaos ?
Même chose pour le disque dur, pour avoir un disque bien organisé, il faut disposer de plusieurs partitions, par exemple un disque de 40 Go peut être réparti en 03 partitions (C : / D : / E :).
Le lecteur (C :) sera réservé au système d’exploitation (Windows) ainsi que tous les logiciels que vous voulez installer. Vous devez leur réserver la plus grande part (exemple 15 Go), le reste sera réservé à vos propres données. Ces dernières doivent être rangées dans des répertoires (dossiers) que vous allez créer et nommer à votre guise.
Une telle organisation permet l’accès rapide à vos données et évitera la lenteur et les blocages.
Défragmenter le disque dur :
Quand vous travaillez sur votre PC, vous créez des fichiers, vous les enregistrez et quelques fois vous les supprimez ou les renommez. En arrière plan, votre système les place sur le disque en suivant une stratégie bien déterminée.
Cependant, lorsque les fichiers sont stockés physiquement sur le disque, il y a des emplacements vides qui restent inoccupés ça et là et votre disque se fragmente (voir Figure a).
Un disque dur fragmenté engendre une certaine lenteur quant à l'accès aux informations. Pour remédier à ce problème, utilisez le programme DEFRAG qui va défragmenter le disque, c'est-à-dire, réorganiser le disque de façon à récupérer les emplacements inoccupés (voir Figure b).

Pour défragmenter le disque, vous devez utiliser le programme DEFRAG.
Lancez le programme DEFRAG à partir du menu Démarrer :
Cliquez sur Démarrer, puis sur Tous les programmes.
Pointez sur Accessoires, puis sur Outils système, puis cliquez sur Défragmenteur de disque.
Dans la boîte de dialogue Défragmenteur de disque, sélectionnez le lecteur à défragmenter et cliquez sur le bouton Défragmenter.
R E M A R Q U E :
Vous pouvez aussi utiliser la boîte de dialogue Propriétés du disque concerné, et choisir l’option « Défragmenter maintenant ».
5. Installer un logiciel
Quand vous achetez pour la première fois un Micro-ordinateur, certains logiciels vous sont fournis gratuitement, vous pouvez trouver un système d'exploitation (Dos, Windows, ...), les composants de Microsoft Office tels que Word, Excel, ... Mais, pour programmer, jouer ou s'amuser vous aurez certainement à installer d'autres logiciels et programmes. Et une fois que vous n'utilisez plus un programme, il est de votre intérêt de le désinstaller, pour récupérer l'espace sur le disque et pour ne pas perturber le bon fonctionnement d'autres programmes.
Pour installer un programme :
La façon la plus évidente d’installer un nouveau programme est d’insérer le CD-ROM contenant le programme dans le lecteur CD. Dans la majorité des cas le programme d’installation démarre automatiquement (Autorun.exe).
Dans le cas contraire, ouvrez le CD-ROM en utilisant l’Explorateur de Windows et recherchez un programme nommé INSTALL.EXE, SETUP.EXE ou AUTORUN.EXE.

Une autre façon d’installer de nouveaux programmes est d’utiliser le panneau de configuration, Démarrer/Paramètres/Panneau de configuration,
Cliquez sur l’icône Ajout/Suppression de programme.
Avec le Windows Me/2000/XP :
Cliquez dans la colonne gauche sur le bouton Ajouter de nouveaux programmes, puis cliquez à droite sur le bouton CD-ROM ou Disquette.
Il ne reste plus qu’à insérer le CD-ROM ou la disquette dans le lecteur, le Windows cherche automatiquement le programme et l’installe.
6. Installation d’un antivirus
Le problème de virus est étudié plus loin dans cet ouvrage, nous allons donner ici quelques conseils qui peuvent vous éviter beaucoup de dégâts.
Un ordinateur doit être protégé contre les attaques de virus, car nul n’est à l’abri des virus. Ils peuvent parvenir à partir de disquettes, de CD-ROM, d’un flash disk et surtout à travers l’Internet.
Pour cela :
Vous devez vous procurer un antivirus avec une mise à jour récente.
Installez l’antivirus sur le disque dur. La plupart des programmes antivirus possèdent des options que vous pouvez paramétrer selon les contrôles que vous voulez effectuer.
Si votre antivirus s’exécute en tâche de fond, il vous permettra alors de détecter la présence d’un virus dés qu’un support infecté est introduit dans le lecteur (CD-ROM, disquette zip, flash disk, … etc.).

Sinon, vous devez à chaque fois tester chaque support que vous introduisez.
Chapitre 3: Dépannage & Réparation
Introduction
Un ordinateur n’est pas une machine comme les autres, car il ne s’agit pas uniquement de carcasse mais aussi de programmes. C’est pour cela que, réparer un ordinateur ne relève pas uniquement de la mécanique et de l’électronique mais surtout de la maintenance logicielle.
Beaucoup de problèmes peuvent être rencontrés lors de la manipulation de l’ordinateur, la majorité de ces problèmes sont dûs d’un côté aux mauvaises manipulations, telles que l’effacement accidentel des fichiers systèmes et la mauvaise gestion des ressources, et d’un autre côté, aux infections dûes au phénomène de virus.
1. Les outils de dépannage
Il est toujours nécessaire d’avoir une trousse de secours contenant un minimum d’outils pour le dépannage de votre ordinateur, il s’agit des outils suivants :
1.Une disquette ou CD-ROM de démarrage.
2.Un CD-ROM contenant le système d’exploitation Windows (celui installé sur votre PC).
3.Un CD-ROM contenant les pilotes utilisés par votre PC.
4.Un antivirus récent.
5.Quelques utilitaires de diagnostic et de récupération des données.
Comment créer une disquette de démarrage ?

Une disquette système est une disquette à partir de laquelle votre Micro-ordinateur pourra "Booter" c’est à dire, démarrer en cas de défaillance du système d’exploitation, car elle contient les programmes nécessaires au chargement du système d’exploitation.
On a plus besoin d’une disquette de démarrage, car on peut booter à partir du CD-ROM contenant le système d’exploitation Windows (2000/XP). Pour cela il suffit de mettre le CD-ROM d’installation de Windows dans le lecteur et de redémarrer votre PC. Assurez-vous que l’unité d’amorçage est bien le lecteur CD. Pour cela, il faut accéder au Setup.
À quoi sert la disquette ou le CD-ROM de démarrage ?
Le disque de démarrage est utile surtout quand votre ordinateur refuse de démarrer à partir du disque dur ou bien quand votre Windows se bloque.
Le disque de démarrage est utile pour effectuer une réinstallation de votre PC.
Le disque de démarrage (disque système) vous permet d’accéder à votre disque dur et essayer de corriger les erreurs de votre disque dur et restaurer les fichiers systèmes qui sont altérés, … etc.
2. Les sources de problèmes courants
Avant que votre imagination soupçonne un problème plus sérieux, faites ces quelques vérifications préliminaires :
Vérifiez les branchements (câbles d’alimentations et connecteurs).
Vérifiez les boutons d’allumage et interrupteurs.
Vérifiez les réglages de l’écran (contraste et luminosité).
N.B : Pour être sûr que votre machine est en marche, il faut vérifier que le ventilateur de l’alimentation tourne, si ce n’est pas le cas ; alors deux cas se présentent :

Soit vous avez un problème de courant qui n’arrive pas.
Soit le boîtier d’alimentation de votre ordinateur est en panne.
Si tout va bien de ce côté, voyons quelles peuvent être les autres sources de problèmes :
Les fichiers systèmes (CONFIG.SYS et AUTOEXEC.BAT) sont effacés ou altérés.
Pas de système d’exploitation sur le disque ou bien les fichiers nécessaires au démarrage (COMMAND.COM) sont altérés
La base de registres est défectueuse
Un périphérique mal installé cause des problèmes
Un logiciel mal installé cause des problèmes
Le disque est plein
Un virus a fait éruption
Problème matériel alors appelez un technicien en la matière.

Dans certains cas, la détection de la source d’où est venu le problème n’est pas évidente, pour cela, nous allons décrire d’abord les types de problèmes rencontrés pour en déterminer ensuite la source.
Il est clair que les solutions à proposer dépendent du système d’exploitation installé sur votre ordinateur, vous remarquerez qu’on distingue deux cas de figures :
Système d’exploitation Windows 95/98/Me (Windows 9X).
Système d’exploitation Windows 2000/XP.
Pour une question d’organisation nous avons classé les problèmes en deux catégories :
La première catégorie concerne les problèmes de démarrage, c'est-à-dire quand le système d’exploitation refuse de démarrer.
La deuxième catégorie concerne les problèmes qui surviennent pendant le travail, tels que les blocages, la lenteur dans l’exécution, … etc.
3. Les problèmes de démarrage
Comprendre le processus de démarrage, c’est la solution à la majorité des problèmes que vous pouvez rencontrer.
Le principe du démarrage est le suivant :
L’ordinateur, avant de charger le système d’exploitation, commence par charger un petit programme qui, lui, va être capable de récupérer toutes les informations du système d’exploitation pour les placer en mémoire.
La chaîne d’évènements débute par la mise sous tension et à la fin de l’opération vous avez un ordinateur entièrement opérationnel qui fonctionne avec tous ses logiciels. Chaque évènement est déclenché par l’évènement qui le précède et initie l’évènement qui le suit.

Si vous connaissez le déroulement du processus d’amorçage, vous pouvez localiser plus facilement les problèmes, qui sont identifiés par les messages d’erreurs affichés par le système.
Il faut savoir qu’un message d’erreur est affiché par un programme précis, de là vous pouvez facilement déduire la source du problème.
Mis à part les programmes du Bios, qui sont indépendants du système d’exploitation, voici quelques programmes qui dépendent du système d’exploitation et qui peuvent générer des messages d’erreurs au démarrage :
Les fichiers système (io.sys / ibmbio.com / msdos.sys).
Les pilotes de périphériques qui sont chargés par le fichier CONFIG.SYS ou le fichier SYSTEM.DAT du registre Windows.
L’interpréteur de commandes COMMAND.COM.
Les programmes exécutés par AUTOEXEC.BAT.
Le programme WIN.COM (Windows).
- i) Démarrage de Windows 2000/XP:
Le processus d’amorçage de Windows 2000 ou XP est différent de celui de Windows 9X/Me. Au lieu des fichiers IO.SYS et MSDOS.SYS, Windows 2000 et XP utilisent un programme de chargement appelé NTLDR qui lance le processus de détection du matériel et charge le système d’exploitation.
On donne ici les étapes d’amorçage :
1ère étape : Le secteur d’amorçage de partition charge le programme NTLDR puis lance le système de fichiers et lit le contenu du fichier BOOT.INI. Ce dernier détermine les options de démarrage ainsi que les sélections du menu de démarrage (cas où il y a deux systèmes d’exploitation différents « multiboot »).

2ème étape : Le programme NTDETECT.COM rassemble les informations de configuration sur le matériel et les transmet à NTLDR.
3ème étape : NTLDR transmet les informations collectées par NTDETECT.COM à NTOSKRNL.EXE. Ce dernier charge ensuite le noyau (kernel) et les informations du registre. Un indicateur situé au bas de l’écran affiche l’état de progression des opérations.
4ème étape : Chargement des pilotes
Tous les services sont prêts y compris les composants réseau (s’ils existent), et l’invite d’ouverture de session apparaît à l’écran.
5ème étape : Chargement du système Plug and Play
Le système Plug and Play configure les nouveaux périphériques détectés et extrait les fichiers de pilotes nécessaires à partir du fichier DRIVER.CAB.
En résumé, voici les fichiers qui sont traités pendant le démarrage de Windows 2000/XP :
NTLDR qui contient le programme de chargement du système.
BOOT.INI qui contient les options de démarrage.
BOOTSLT.DOS (pour les ordinateurs configurés en multi-boot).
NTBOOTDD.SYS (pour les lecteurs SCSI seulement).

NTDETECT.COM qui contient les informations de configuration du matériel.
NTOSKRNL.EXE qui contient le programme qui charge le noyau, la couche d’abstraction matérielle et les informations du registre.
HAL.DLL qui contient la couche d’abstraction matérielle.
Les fichiers du dossier SYSTEMROOT\SYSTEM32\CONFIG relatifs au registre.
Les fichiers du dossier SYSTEMROOT\SYSTEM32\DRIVERS relatifs aux pilotes.
Il arrive parfois que Windows refuse de démarrer pour multiples raisons, une chose est sûre, c’est que dans la majorité des cas vous êtes informé par un message d’erreur du genre :
« Disk non system »
« NTLDR manquant »
« Inaccessible -boot- device »
« Erreur de chargement de "NomDeFichier".dll, le module spécifié est introuvable » … etc.
Si on élimine les problèmes signalés par le Bios qui concerne les erreurs dûes au matériel, il nous reste, en général, deux types de problèmes :

- Les problèmes dûs à l’état du disque dur.
- Les problèmes dûs aux différents programmes qui doivent s’exécuter au démarrage.
- a) Les erreurs du disque dur :
Un disque dur défectueux n’est pas signalé par le Bios, comme il le fait pour le processeur, la mémoire, la carte vidéo, … etc.
Dans ce cas il ne peut y avoir d’amorçage. D’ailleurs c’est le pire des cas.
Mais dans certains cas, la récupération d’un disque dur qui refuse de démarrer est possible. Il suffit de le brancher comme disque secondaire (esclave) dans un autre PC et d’essayer d’y accéder pour copier les données importantes.
Vous pouvez aussi, essayer de le réparer en le faisant scanner pour le corriger physiquement dans le but de marquer les secteurs défectueux pour qu’ils ne soient plus utilisés.
Dans le cas où le disque dur est intact, et que l’amorçage ne s’effectue pas, on peut soupçonner l’absence du système d’exploitation sur le disque dur, vous devez avoir un message du genre « Disk non system » ; dans ce cas il suffit de redémarrer l’ordinateur en utilisant un disque de démarrage (disquette ou CD-ROM) pour réparer ou installer le système d’exploitation.
- b) Les erreurs dûes aux programmes de démarrage :
D’habitude, il y a toujours un message qui nous indique un programme qui refuse de s’exécuter ou un fichier DLL qui manque, … etc.
Dans ce cas, il peut s’agir d’un fichier système endommagé ou manquant ou d’un problème de registre de Windows ou d’un problème de pilotes de périphériques.
Nous allons expliquer en détails les solutions pour remédier à tous ces problèmes cités en a) et b).
Pour cela il faut se munir de quelques outils :
Disquette de démarrage (cas Windows 95/98/Me).
CD de démarrage (cas Windows 2000/XP) ou bien CD d’installation de Windows.

CD-ROM contenant les pilotes de vos périphériques (modem, joystick, imprimante ou autre).
3.1. Résoudre les problèmes de démarrage dûs au disque dur :
Les problèmes de blocage au démarrage dûs au disque sont courants, la solution est parfois très simple si votre disque n’est pas hors usage.
Utilisez une disquette (ou un CD) de démarrage et redémarrez votre micro-ordinateur (PC) à partir de la disquette. Votre machine démarre en mode commande en affichant l’invite A:\> ou X:\>
(X représente la lettre correspondante à votre lecteur CD) Passez dans le disque :
A:\> C: Vous êtes alors dans le lecteur C:
Accéder au fichier Scandisk avec la commande C:\>cd Windows\command
Exécutez le programme Scandisk :
C:\Windows\command>Scandisk
L’analyse de votre disque va prendre quelques minutes.
Une fois terminée, redémarrez votre machine et n’oubliez pas d’ôter la disquette ou le CD-ROM de votre lecteur.

N.B : Vous pouvez utiliser un autre utilitaire que Scandisk si vous jugez qu’il est plus efficace.
Il existe sur le marché beaucoup d’utilitaires qui permettent de réparer et de récupérer un disque dur endommagé, mais dans ce cas il faut le placer comme disque dur secondaire sur un autre PC, pour ensuite lui appliquer les corrections nécessaires.
3.2. Résoudre les problèmes de démarrage dûs aux fichiers systèmes :
Les fichiers systèmes sont des fichiers nécessaires au fonctionnement du système d’exploitation Windows. Si vous êtes averti par un message qui mentionne le fichier en question par exemple : « NTLDR manquant » il suffit alors de remplacer le fichier en utilisant le CD de Windows.
Si vous n’arrivez pas à situer le fichier en question vous pouvez toujours y remédier soit en lançant une réparation de Windows, soit réinstaller complètement Windows.
Comment sauvegarder une copie du registre ?
Les fichiers du registre sont répartis sur cinq (05) dossiers dont trois, par exemple se trouvent dans le répertoire c:\Windows\system32, ce sont les dossiers : Config, Config/SystemProfile et GroupPolicy.
Ces fichiers portent différents noms et sont généralement difficiles à réparer (SECURITY, SYSTEM, SOFTWARE, SAM, DEFAULT, … etc.).
Pour voir le contenu de ces fichiers il faut utiliser un programme spécial appelé Editeur de registre : REGEDIT.EXE.
Pour lancer le programme :
Déroulez le menu Démarrer.

Choisissez la commande Exécuter.
Dans la zone de saisie, tapez Regedit et cliquez sur le bouton Ok.
Pour sauvegarder le registre (créer une copie) :
Une fois le programme Regedit ouvert, déroulez le menu Edition et choisissez l’option Exporter.
La fenêtre qui s’ouvre indique l’emplacement de la sauvegarde. Par défaut c’est le dossier Mes documents, mais vous pouvez choisir le Bureau.
Donnez un nom pour la sauvegarde, par exemple « Sauvegarde-7 Mars-08 » et cochez la case Tout.
Pour réinstaller la sauvegarde :
Si votre registre est abîmé, pour pouvoir le récupérer, il suffit tout simplement de double cliquer sur le fichier « Sauvegarde-7 Mars-08 » (le fichier porte l’extension « .reg »).
Comment réparer le registre au démarrage ?
Démarrez l’ordinateur en utilisant le CD-ROM d’installation de Windows.
Le programme d’installation vous demande si vous voulez installer Windows, confirmez alors l’installation et choisissez l’option Réparer une version existante. La réparation permet de restaurer les fichiers systèmes qui ont été endommagés.

Retirez le CD du lecteur et redémarrez l’ordinateur, vous verrez dans la majorité des cas, Windows revenir à l’état normal.
Si ce n’est pas le cas, vous devez réinstaller complètement Windows.
3.4. Résoudre les problèmes de démarrage dûs aux périphériques
Généralement les problèmes de pilotes apparaissent après le démarrage de Windows, les cas rares où Windows ne démarre pas, c’est quand on installe un nouveau périphérique incompatible vous avez alors un message sur un écran bleu : « IRQL-NOT-LESS-OR-NOT-EQUAL ».
Pour y remédier il suffit de débrancher le périphérique et redémarrer l’ordinateur, si tout redémarre normalement, c’est qu’il existe une incompatibilité entre votre nouveau matériel et votre carte mère.
4. Les problèmes de blocage et de dysfonctionnement sous Windows
Les problèmes qu’on va étudier ici sont ceux qui surviennent après le lancement du système d’exploitation Windows.
Les symptômes sont les suivants :
Blocage (écran figé).
Lenteur dans l’exécution.
Programme qui refuse de s’exécuter.
Messages d’erreurs.

Les sources de ces problèmes peuvent être les suivantes :
Conflits de pilotes.
Disque dur mal organisé (ou plein).
Registre de Windows abîmé.
Paramètres de certains fichiers systèmes modifiés.
Virus.
Logiciel mal installé.
Insuffisances de ressources (mémoire et disque dur).
4.1. Résoudre les problèmes liés à l’espace disque :
Un disque dur mal organisé engendre toujours des problèmes de blocage et de lenteur, même si vous possédez un disque suffisamment grand mais mal réparti vous pouvez toujours avoir des problèmes.
Une bonne organisation du disque permet un accès rapide aux informations.

Aussi, il faut souvent procéder au nettoyage de disque pour se débarrasser des fichiers encombrants (fichiers temporaires *.tmp, *.bak, *.wbk).
Si votre disque dur manque d’espace, il faut désinstaller les programmes dont vous n’avez pas besoin.
Si vous avez des fichiers archives volumineux que vous ne voulez pas perdre, compressez-les et mettez-les dans un répertoire.
Une démarche pragmatique pour maintenir votre disque en bon état consiste à effectuer les opérations suivantes :
- Utilisez le programme Nettoyage de disque pour éliminer le maximum de fichiers encombrants.
- Désinstallez les programmes inutiles.
- Scannez le disque en utilisant l’outil Vérification du disque.
- Compressez les fichiers archives en utilisant l’outil Compression de fichiers de Windows.
- Lancez le défragmenteur du disque pour bien réorganiser le disque.
4.2. Résoudre les problèmes dûs aux logiciels et fichiers :
Un programme mal installé ou mal désinstallé peut empêcher Windows de démarrer convenablement, il faut alors chercher le programme responsable pour le supprimer.
Comment procéder ?
Au démarrage, Windows lance plusieurs programmes cachés ; si l’un d’entre eux rencontre un problème, on obtient tout de suite un message d’erreur.
On doit trouver le programme qui pose un problème en inspectant les logiciels du menu Démarrage :
Démarrer\Tous les programmes\Démarrage
Faire un clic droit sur Démarrage et dans le menu qui apparaît, cliquez sur Explorer. Une fenêtre qui contient les raccourcis de programmes exécutés s’ouvre.

Le principe consiste à glisser les raccourcis un par un vers le bureau de Windows et à chaque fois redémarrer Windows (Démarrer\Arrêter\ Redémarrer), jusqu’à ce que l’on trouve le programme responsable.
Alors, faites glisser le premier raccourci vers le bureau.
Redémarrer Windows, si le démarrage s’effectue normalement alors vous avez trouvé le programme responsable, il suffit de le supprimer (désinstaller). Sinon, refaites la même chose avec les autres raccourcis.
Si vous avez passé tous les raccourcis en revue, et que le message d’erreur continue d’apparaître, cliquez avec le bouton droit de la souris sur Démarrage et dans le menu qui apparaît, choisissez Explorer tous les utilisateurs puis reprenez la procédure en glissant les raccourcis un par un vers le bureau et à chaque fois redémarrer Windows jusqu’à ce que le programme soit détecté.
Si le problème persiste, cliquez sur Exécuter du menu Démarrer puis tapez msconfig puis Ok.
Une fenêtre nommée Utilitaire de configuration système s’affiche sur écran. Cliquez ensuite sur l’onglet Démarrage pour faire apparaître une liste de programmes. Ces programmes sont susceptibles d’être à l’origine du message d’erreur. Pour trouver lequel, désactivez le premier programme de la liste dans la colonne Elément de démarrage, puis redémarrez Windows.
Si Windows démarre normalement c’est que vous avez localisé le programme responsable, sinon refaites la même chose avec un autre programme de la liste et ainsi de suite.
Cliquez ensuite sur l’onglet Services, puis sur Masquer tous les services Microsoft en bas de la fenêtre. Répétez la procédure indiquée précédemment : Désactivez un service, puis redémarrez Windows jusqu’à ce que le message d’erreur disparaisse.
Si cela ne résout pas le problème cliquez à nouveau sur Activer tout.
Problèmes dûs aux fichiers DLL :
Un fichier DLL est une bibliothèque de fonctions partagées, c'est-à-dire un fichier contenant des fonctions utilisables par plusieurs logiciels. Il arrive qu’une erreur système corrompe un de ces fichiers ou qu’un programme supprime une DLL lors de sa désinstallation, ce qui interdit aux autres logiciels de fonctionner normalement.

Le problème est signalé par un message d’erreur indiquant qu’une DLL est manquante.
La première chose à faire est de noter le nom du fichier (.DLL), ensuite vous avez plusieurs solutions pour trouver la DLL :
Il faut savoir que Windows sauvegarde des copies de tous les fichiers DLL dans le répertoire Windows\System32\Dll-Cache, il suffit alors de copier la Dll vers le répertoire System32.
Sur le CD d’installation de Windows, on retrouve les Dll dans le répertoire i389.
Sur le Web, chercher dans
Problèmes de lenteur :
Il arrive souvent que Windows et tous les programmes s’exécutent d’une façon ralentie. Ce problème est assez fréquent, il survient quant un programme monopolise les ressources de l’ordinateur, en causant une surcharge de la mémoire et du processeur.
La solution consiste à trouver le programme responsable et le fermer de force.
Pour cela pressez simultanément les touches Ctrl+Alt+Suppr puis cliquez sur le bouton Gestionnaire des tâches.
Dans la fenêtre qui apparaît, cliquez sur l’onglet Processus, puis cliquez deux fois sur l’intitulé de la colonne Processeur pour classer les logiciels selon les taux d’utilisation du processeur, du plus fort au plus faible.
Cliquez avec le bouton droit de la souris sur le premier de la liste (sauf s’il s’agit du Processus inactif du système, dans ce cas, cliquez sur Suivant).

Dans le menu qui s’affiche, sélectionnez Terminer l’arborescence du processus.
Une fenêtre d’avertissement du gestionnaire des tâches apparaît, cliquez sur le bouton Oui pour confirmer la fermeture.
Si le problème persiste, il vaut mieux désinstaller le programme en question.
4.3. Résoudre les problèmes dûs aux pilotes et aux périphériques :
Il arrive parfois que l’installation d’un nouveau périphérique (boîtier USB, graveur, imprimante, … etc.) provoque un problème lors du chargement de Windows ou encore affiche un message d’erreur. Alors, soit vous avez un matériel incompatible (cas rare), soit c’est le pilote qui ne convient pas, ou qu’il est mal installé.
Après avoir bien vérifié les branchements du périphérique assurez-vous que vous avez le bon pilote, généralement tous les périphériques sont livrés avec un CD-ROM contenant le pilote (Driver ) correspondant.
Mais quelques fois, le pilote dépend du système d’exploitation installé, c'est-à-dire le pilote destiné à fonctionner sous Windows 2000 est différent de celui qui fonctionne sous Windows XP.
N.B : Windows XP reconnaît automatiquement plusieurs milliers de périphériques sans avoir à installer de pilotes.
Comment localiser les périphériques qui ne fonctionnent pas bien ?
Cliquez sur Démarrer, puis sur Panneau de configuration ; cliquez ensuite sur l’icône Système ;
Dans la fenêtre qui s’affiche, cliquez sur l’onglet Matériel, puis sur le bouton Gestionnaire de périphériques ;

Dans la liste qui s’affiche, vous allez découvrir -s’ils existent- des icônes représentant des points d’interrogation (de couleur Jaune), ce sont ceux-la (les périphériques) qui ne fonctionnent pas bien.
Solution :
Double cliquez sur l’icône représentant un point d’interrogation ;
Une fenêtre s’ouvre, sélectionnez l’onglet Pilote, puis cliquez sur le bouton Mettre à jour le pilote ;
Une autre fenêtre apparaît, cliquez sur Non, pas pour cette fois, puis cliquez sur Suivant ;
Cliquez ensuite sur Installer à partir d’une liste, puis cliquez sur Suivant ;
Cochez alors l’option Inclure cet emplacement dans la recherche ;
Tapez c:\Windows \inf dans le champ en dessous et cliquez sur Suivant ;
Si cette démarche ne résout pas le problème :
Redémarrez votre ordinateur en Mode sans échec ;
Dans le gestionnaire de périphériques, sélectionnez le périphérique qui ne fonctionne pas ( ?) ;

Cliquez sur Supprimer et confirmez la suppression ; Redémarrez votre ordinateur en mode normal.
Windows détectera votre périphérique et vous demande d’installer le pilote du constructeur, mettez la disquette ou le CD-ROM contenant le pilote et indiquez l’emplacement où trouver le pilote puis cliquez sur Ok.
Windows installe alors votre périphérique convenablement si le pilote lui convient.
Exemples de problèmes avec les périphériques et leurs solutions :
Problème lié à l’affichage :
Certaines cartes graphiques reconnaissent des définitions bien spécifiques concernant le nombre de couleurs et la résolution.
C’est pour cela que lorsqu’on augmente trop la définition de l'image, votre écran devient flou ou scintillant.
Pour résoudre ce type de problèmes, il faut s’assurer que votre carte graphique est installée avec le pilote du fabriquant. Sinon, il est recommandé de réinstaller le pilote d’origine.
Si vous avez le bon pilote et que le problème persiste encore, dans ce cas c’est votre carte graphique qui est mal paramétrée. Pour y remédier :
Redémarrez Windows en mode sans échec ;
Cliquez sur l’icône Affichage du panneau de configuration ;

Dans l’onglet Paramètres, cliquez sur le bouton Avancé ;
Dans l’onglet Carte, vérifiez la zone Taux de carte par défaut ;
Essayez toutes les autres valeurs une à une, en commençant par ‘Optimal’ jusqu’à trouver celle qui évite le scintillement.
Si le problème persiste encore :
Sélectionnez une définition inférieure concernant la résolution, vous pouvez avoir un affichage assez bon avec la résolution 800 ´ 600.
Problème lié aux périphériques USB :
- Le périphérique USB est invisible :
Windows ne reconnaît pas le périphérique ou l’identifie sous l’intitulé « périphérique inconnu ».
Etape 01 :
Dans la fenêtre du Poste de travail, choisissez la commande Outils > Options des dossiers.
Dans l’onglet Affichage, cochez l’option Afficher les fichiers et dossiers cachés.
Ouvrez ensuite le lecteur C puis le dossier Windows\inf. Cherchez le fichier INFCACHE.1, sélectionnez-le et supprimez-le.

Etape 02 :
Ouvrez le module Système du Panneau de configuration et dans l’onglet Matériel, cliquez sur le bouton Désinstaller.
Etape 03 :
Déconnectez le périphérique et redémarrez Windows. Insérez dans le lecteur le CD contenant le pilote et lancez la procédure d’installation. Connectez le périphérique lorsque le programme d’installation a terminé.
Etape 04 :
Si Windows démarre l’Assistant d’ajout de matériel, ne cochez pas l’option de recherche automatique du pilote, mais cliquez sur le bouton Choisir un emplacement pour sélectionner manuellement le dossier Windows\inf. Validez et laissez l’Assistant terminer l’installation.
- Windows n’attribue pas de lettre de lecteur à un périphérique de stockage USB (Flash disk par exemple) :
Faites un clic droit sur l’icône du Poste de travail qui se trouve sur votre Bureau, puis dans le menu qui s’affiche, cliquez sur Gérer ;
La fenêtre Gestion de l’ordinateur apparaît. Agrandissez-la pour ne masquer aucune information. Dans la liste de gauche, cliquez sur Gestion des disques ;
Dans la partie droite de la fenêtre, en bas, repérez le disque amovible ne disposant pas de lettre de lecteur : à côté de son nom ne figure pas, entre parenthèses, une lettre suivie de deux points. Faites un clic droit dessus et, dans le menu déroulant qui apparaît, sélectionnez Modifier la lettre de lecteur et les chemins d’accès…;
Dans la fenêtre qui s’affiche, cliquez sur Ajouter, puis sur Attribuer la lettre de lecteur suivante (voir écran) ;
Choisissez dans le menu déroulant une lettre de lecteur pour votre clé USB. Validez les fenêtres en cliquant sur les boutons Ok.

4.4. Les secrets du mode sans échec :
Le mode sans échec fait parti des options de démarrage depuis le système d’exploitation MS-DOS jusqu’à Windows Vista.
Comment accéder aux options de démarrage ?
Eteignez l’ordinateur et rallumez-le.
Attendez un moment et pressez la touche F8. Il s’agit de la presser ni trop tôt ni trop tard. L’écran commence par afficher des paramètres techniques sur un fond noir avant de lancer le logo de Windows ; c’est justement entre les deux qu’il faut presser la touche F8.
Le résultat est l’affichage des options de démarrage sur un fond noir :
Pour sélectionner une option il faut utiliser les touches de direction verticales du clavier et appuyer sur Entrée quand la bonne option est surlignée.
ÒC’est quoi le mode sans échec ?
Une fois en mode sans échec, vous retrouvez le bureau de Windows, avec un affichage aux couleurs dégradées, en effet cette option représente un mode de démarrage simplifié qui ne sert qu’au dépannage. Lors du démarrage normal, Windows charge en mémoire un grand nombre d’éléments qui lui serviront pendant que vous travaillez sur l’ordinateur.
Intervenir sur l’un de ces éléments peut être impossible par ce qu’il est logé en mémoire vive, de ce fait Windows en interdira l’accès. Or justement, les opérations à effectuer pour aller extraire des virus ou autres parasites imposent souvent d’aller toucher à des éléments installés en mémoire vive. C’est pour cela que Windows a prévu le mode sans échec qui réduit au maximum le nombre de programmes chargés en mémoire vive. Le pilote de votre carte graphique est l’un des programmes qui ne seront pas lancé ainsi que celui de votre modem, scanner, imprimante et autres.
Pour les autres options :

La deuxième option « Mode sans échec avec prise en charge réseau » prend en charge les connexions réseau.
La troisième option « Invite de commandes en mode sans échec » affiche une interface à la MS-DOS, on ne voit pas le bureau de Windows. L’utilisateur pourra écrire des commandes.
La quatrième option « Inscrire les évènements de démarrage dans le journal » sert à enregistrer tout ce qui se passe pendant le démarrage, dans un fichier texte appelé NTBTLOG.TXT, et que vous pouvez ouvrir en utilisant un éditeur de texte.
La cinquième option « Démarrage en mode VGA » permet le chargement du pilote graphique actuellement installé.
La sixième option « Dernière bonne configuration connue » permet de récupérer les derniers paramètres fonctionnels avant que votre Windows ne soit altéré. Windows reprend le registre et les pilotes qu’il a sauvegardés lors de la dernière ouverture de session.
La septième option « Mode restauration active directory » cette option est utilisée dans les serveurs uniquement (sous réseau).
La huitième option « Mode déboguage » cette option sert à envoyer des informations de déboguage à un autre ordinateur connecté par câble série.
4.5. Problèmes de dysfonctionnement dûs aux virus :
Pour être sûr que le problème n’est pas causé par un virus, il faut toujours commencer par scanner votre ordinateur, pour cela utiliser la dernière mise à jour de votre antivirus et lancer-le en mode sans échec.
Chapitre 4 : Réinstaller Windows XP
La première chose à savoir faire, lorsque l'on possède un ordinateur, c'est d'être capable de réinstaller son système. On se sent du coup nettement moins anxieux quand tout est planté même si un bon formatageréinstallation est assez fastidieux. Comme je vais essayer d'être assez complet, je vais diviser ce billet en 3 parties
- 1 : Que sauver avant de formater quand on peut encore avoir la main sur le système ?

- 2 : Comment formater et réinstaller Windows XP ?
- 3 : Que faire juste après la réinstallation du système ?
Avant de réinstaller un système complètement, il faut être certain d'avoir sauvegardé un maximum de données car tout ce que contenait l'ordinateur va être irrécupérable. Il est donc pratique de partitionner son disque dur le plus rapidement possible en, au moins, deux partitions : "C" avec le système et les programmes installés et "D" avec les données personnelles (fichiers de travail, vidéos, photos, mp3, sauvegardes...). Lors d'une réinstallation, seule la partition "C" est formatée et les données présentes sur "D" ne sont pas touchées. Dans cette première partie, toutes les sauvegardes seront à mettre sur un support non formaté : un CD/DVD, une clé USB, un disque dur externe... ou sur cette partition "D".
1 - Sauver avant de tout écraser :
Avant de tout effacer, si vous avez encore la main sur votre ordinateur, voici une petite liste de ce qu'il faut sauver en priorité :
- le dossier "Mes Documents" dans lequel se trouvent par défaut : vos documents de travail, vos images, vos photos,vos vidéos, votre musique, vos sauvegardes de jeux... - votre profil Firefox
- votre dossier "Favoris" (C:\Documents and Settings\***votre nom***\Favoris) si vous utilisez Internet Explorer
- vos mails. Pour Outlook Express, il faut sauver le dossier "C:\Documents and Settings\***votre nom***\Local
Settings\Application Data\Identities\{25AB59C7-83FA-43DD-B800 (ou quelque chose comme ça)\Microsoft\Outlook Express"
- votre carnet d'adresse en l'exportant depuis votre logiciel de messagerie
- si vous le pouvez encore, essayez de récupérer les drivers correspondants à votre machine sur le site Internet duconstructeur. Il vous faut les drivers de : la carte mère, la carte graphique, la carte son, la carte réseau... - vos fonds d'écran...

Le Formatage
Avant de vouloir comprendre ce qu'est le formatage, il est essentiel de connaître le fonctionnement d'un disque dur. Beaucoup de personne ne distinguent pas le formatage de bas niveau (appelé aussi formatage physique) et le formatage de haut niveau (appelé aussi formatage logique).
Les disques durs, aussi petits soient-ils, contiennent des millions de bits, il faut donc organiser les données afin de pouvoir localiser les informations, c'est le but du formatage. La surface de chaque cylindre, originalement uniforme est divisée lors du formatage (par divisée on entend que les particules à la surface du disque sont magnétisées bien sûr...) en petites parcelles qui pourront plus facilement être repérées.
Le formatage de bas niveau
Le but du formatage de bas niveau est de diviser la surface des disques en éléments basiques:
- pistes
- secteurs
- cylindres
Un disque dur est, rappelons-le, constitué de plusieurs plateaux circulaires tournant autour d'un axe et recouverts de part et d'autre par un oxyde magnétique, qui, en étant polarisé, va pouvoir stocker des données.
Les pistes sont des zones concentriques écrites de part et d'autre d'un plateau.
Enfin ces pistes sont découpées en quartiers appelés secteurs.

Les pistes se comptent par milliers et comptent chacune de 60 à 120 secteurs environ.
On appelle cylindre l'ensemble des données situées sur une même pistes de plateaux différents (c'est-à-dire à la verticale les unes des autres) car cela forme dans l'espace un "cylindre" de données.
Le formatage physique consiste à ainsi organiser la surface de chaque plateau en entités appelées pistes et secteurs, en polarisant grâce aux têtes d'écriture des zones du disques. Les pistes sont numérotées en partant de 0, puis les têtes polarisent concentriquement la surface des plateaux. Lorsque l'on passe à la piste suivante, la tête laisse un "trou" (appelé gap en anglais) et ainsi de suite. Chaque piste est elle-même organisée en secteurs (numérotés en commençant à partir de 1) séparé entre eux par des gaps. Chacun de ces secteurs commence par une zone réservée aux informations du système appelée préfixe et se termine par une zone appelée suffixe
Le formatage de bas niveau a donc pour but de préparer la surface du disque a accueillir des données (il ne dépend donc pas du système d'exploitation et permet grâce à des tests effectués par le constructeur de "marquer les secteurs défectueux.
Lorsque vous achetez un disque dur, celui-ci a déjà subi un formatage de bas niveau, IL N'EST DONC PAS NECESSAIRE D'EFFECTUER UN FORMATAGE DE BAS NIVEAU!
Somme de contrôle
Effectivement, pendant le formatage des tests de contrôle (algorithme permettant de tester la validité des secteurs grâce à des sommes de contrôle) sont effectués et à chaque fois qu'un secteur est considéré comme défectueux, la somme de contrôle (invalide) est inscrite dans le préfixe, il ne pourra alors plus être utilisé par la suite, on dit qu'il est "marqué défectueux".
Lorsque le disque lit des données, il envoie une valeur qui dépend du contenu du paquet envoyé, et qui est initialement stockée avec ceux-ci. Le système calcule cette valeur en fonction des données reçues, puis la compare avec celle qui était stockée avec les données. Si ces deux valeurs sont différentes, les données ne sont pas valides, il y a probablement un problème de surface du disque.
Le contrôle de redondance cyclique (CRC: en anglais cyclic redundancy check), est basé sur le même principe pour contrôler l'intégrité d'un fichier.
Les utilitaires d'analyse tel que scandisk ou chkdsk opèrent autrement: ils inscrivent des données sur les secteurs à priori marqués valides, puis les relisent et les comparent. Si ceux-ci sont similaires, l'utilitaire passe au secteur suivant, dans le cas contraire ils marquent le secteur défectueux.
Le Formatage de haut niveau

Le formatage logique s'effectue après le formatage de bas niveau, il crée un système de fichiers sur le disque, qui va permettre à un système d'exploitation (DOS, Windows 95, Linux, OS/2, Windows NT, ...) d'utiliser l'espace disque pour stocker et utiliser des fichiers.
Les systèmes d'exploitation utilisent des systèmes de fichiers différents, ainsi le type de formatage logique dépend du système d'exploitation que vous installez. Ainsi, si vous formatez votre disque en un seul système de fichiers, cela limite naturellement le nombre et le type de systèmes d'exploitations que vous installez (en effet vous ne pourrez installer que des systèmes d'exploitation utilisant le même système de fichiers.
Heureusement, il y a une solution à ce problème qui consiste à, créer des partitions. Chacune des partitions peut effectivement avoir son propre système de fichiers, vous pouvez par conséquent installer des systèmes d'exploitation de natures diverses.
2 - Formatage et réinstallation :
Si vous possédez un cd/dvd ou une partition de sauvegarde dans votre ordinateur, référez-vous à votre notice d'utilisation pour effectuer ce retour à la configuration de sortie d'usine. Voici la démarche à suivre lorsque vous possédez un cd de Windows XP avec une clé valide :
- débranchez votre câble réseau et coupez le Wifi
- mettez le cd dans le lecteur
- redémarrez la machine et bootez sur le CD. En général l'ordinateur vous demande d'appuyer sur une touche pourdémarrer à partir du CD
- si le cd ne boote pas, redémarrez et allez dans le Bios de votre ordinateur en appuyant, dès le démarrage, sur latouche "DEL" ou "F2" ou "F1" (en fonction de votre machine). Vous aller arrivez sur un écran bleu. Dans le menu "Boot", sélectionnez "CDROM" pour le "1st boot device" - le CD charge donc les données
- vous arrivez sur un écran où plusieurs choix sont proposée. Choisissez "Installer Windows XP" enappuyant sur "Entrée"
- appuyez sur "F8" pour accepter la licence

- appuyez sur "Echap" pour continuer sans réparer
- appuyez sur "Entrée" pour installer Windows sur l'emplacement "C"
- appuyez sur "C" pour confirmer votre choix
- sélectionnez l'option "Formater en utilisant le système de fichiers NTFS (rapide)", puis validez- lancez le formatage avec "F"
- ensuite, c'est facile, on se laisse guider en acceptant les options par défaut. Il vous sera demandéentres autres : une clé valide et un nom pour la machine
- à la fin, acceptez l'activation automatique des mises à jour et rentrez un nom d'utilisateur.
3 - Fignoler après la réinstallation :
- la première étape indispensable est d'installer un antivirus à partir du support de sauvegarde (il faut souvent redémarrer après cette installation)
- ensuite vous rebranchez votre connexion à Internet (câble ou Wifi)
- faites les mises à jour de l'antivirus
- pour optimiser le fonctionnement, installez les drivers qui correspondent à votre machine partie- installez vos logiciels ainsi que les sauvegardes que vous avez conservé.

Voila, vous devez vous retrouver maintenant avec un système opérationnel.
Chapitre 5 : Créer une image de partition ou de Disque dur
Introduction
Il existe actuellement des logiciels spécialisés dans la sauvegarde de disques durs entiers. Leur fonctionnement est simple : ils créent, sous la forme d’un fichier image, une copie conforme de n’importe quel disque ou partition. Une fois l’image créé, il suffit de quelques minutes pour remplacer totalement un disque (ou une partition) endommagé (e) par le disque (ou partition) sain (e).
Cette copie doit être réalisée quand le disque est sain, vous devez alors utiliser de préférence un autre support (CD-ROM ou autre disque dur) pour créer la sauvegarde.
Il faut noter que la sauvegarde n’est pas simplement une copie de fichiers d’un disque vers un autre, mais c’est une reproduction exacte du contenu intégrale de ce disque qui est stocké dans un seul fichier, qu’on appelle fichier image.
On parle aussi de clonage de partition ou de disque dur, appelé ghost.
Norton Ghost et PC cloneur sont deux logiciels parmi d’autres qui sont spécialisés dans le clonage de disque dur.
Une image Système -nommée aussi "image Ghost" ou "Ghost" en raison d'une solution logicielle fort connue- est une sauvegarde de l'intégralité du contenu d'une partition (voire de l'ensemble de plusieurs partitions). Aucune distinction n'est faite dans ce contenu. On peut dire qu'une image Système est la "photocopie" (fidèle) de la partition à l'instant T (T étant l'heure de la sauvegarde).
Il faut donc distinguer l'image Système de la sauvegarde de données. Généralement, les données sont sauvegardées en continu ou très régulièrement, en sélectionnant les répertoires à prendre en compte et souvent de manière incrémentale.
Le système change peu souvent et il n'y a donc pas d'intérêt à faire fréquemment une image. Pour créer une image, il faut choisir la partition et non des répertoires. La sauvegarde incrémentale consiste à sauvegarder tout ce qui est spécifié la première fois, puis seulement les fichiers modifiés par la suite en gardant séparée une copie du fichier original. Sauvegarde de données et image Systèmes sont donc bien éloignées par leur but et leur méthode.
1- Intérêt

Tout peut survenir ! Un virus met la panique dans le système. L'installation ou la mise à jour d'un logiciel ou d'un pilote a rendu le système instable ou, pire, hors service. Un choc électrique détruit des composants (carte-mère ...). Or, Windows XP oblige à réinstaller entièrement s'il y a changement de carte mère (sauf si elle est remplacée par une autre aux caractéristiques strictement identiques).
Combien de temps allez-vous perdre ? Réinstaller Windows, et juste lui, va durer au minimum 1 heure ! A cela, rajoutons le temps d'installation des périphériques et logiciels ! Je ne sais pas pour vous mais dans mon cas, réinstaller Windows depuis le départ me coûtera 1 semaine au moins ! Beaucoup de logiciels, autant de paramétrages personnalisés des applications et du système,... Tout cela par étape afin de valider la stabilité et alors que j'ai d'autres urgences !
D'où l'intérêt de créer une image du système. La création me prend 3 minutes de préparation et dure 30 minutes alors que la restauration de cette image est achevée en 15 minutes (Athlon 2400XP+, 1 Go de RAM, le disque Windows faisant 12 Go et étant rempli à 10 Go).
2- Pré-requis
Tout d'abord, créer une image du système impose : - de posséder une autre partition pour enregistrer l'image, - de neutraliser le fonctionnement du système.
2.1- Explication
Il est impossible de créer une image du système dans son propre disque en cours d'opération. Cela reviendrait à effectuer des calculs sur X dont le résultat dépendrait très fortement de X mais avec tellement de variables que le recours aux équations à multiples inconnus est impossible !
Il faut donc stocker cette image ailleurs : un autre disque, sur CD.... Mais aussi,
- soit créer l'image sous un autre système (linux, un autre Windows, MS-DOS),
- soit "verrouiller" le fonctionnement du système : empêcher qu'il puisse effectuer d'autres tâches dans le but que lesdonnées du système ne soient sans cesse modifiées et non "photocopiables",
- soit démarrer directement sur un CD ou un jeu de disquettes pour éviter que le système fonctionne.

2.2 - Opportunités des partitions
La plupart des utilisateurs sous Windows laissent leur répertoire "Mes documents" exactement là où il se trouve par défaut, dans la partition de Windows.
Or, après une restauration du système, il faut donc aussi restaurer les données personnelles, si une sauvegarde existe. Pourquoi ne pas délocaliser sur une autre partition et ainsi éviter de devoir restaurer aussi cette partie ? Cela n'exclut pas le besoin de sauvegarder, bien au contraire (crash disque).
A y être, délocalisez également les fichiers temporaires (/Temp) et les fichiers Internet Temporaires. Voire également, le fichier Swap de Windows. Cela fera une économie en fichiers à défragmenter sur le disque du système.
L'avantage de délocaliser les fichiers et répertoires très souvent modifiés est que la fragmentation de la partition Système est moindre et l'image du Système plus petite.
2.3 - Mise à jour des images
Vous avez créé une première image du système mais depuis votre système a été modifié. Logiquement, vous désirez mettre à jour l'image système. Devez-vous refaire une nouvelle image ou partir de l'image existante pour la modifier ?
2.3.1 - Image incrémentale : intéressant mais dangereux !
Un fichier image système ne s'édite pas pour pouvoir ensuite le modifier. Pour modifier une image système, il y a obligation de repartir à zéro. Cependant, certains programmes savent faire des clonages incrémentaux. Le clonage incrémental consiste à ne copier que les fichiers modifiés ou nouveaux. Mais ne rêvons pas ! Tout cela est encapsulé au sein d'un seul fichier qui n'est gérable que par le logiciel de création d'image.
Quel est l'intérêt d'une sauvegarde incrémentale ? En théorie, un temps de création plus court puisque seuls les fichiers nouveaux ou modifiés sont copiés dans l'image.
Mais si le système comporte tout récemment des virus, troyens, vers, spyware ou autres méchancetés du même style, ces horreurs seront à coup sûr incluses dans l'image incrémentale puisque ce seront des fichiers nouveaux ou modifiés ! Donc, l'image ne sera plus saine mais subitement corrompue !

2.3.2 - Image incrémentale et stratégie de sécurité
Généralement, il est possible de planifier la création - maintenance d'image incrémentale. Donc soyez sur vos gardes ! Maintenez une vigilance constante pour avoir un système sain :
- un antivirus constamment à jour,
- un pare-feu bien réglé et à jour,
- éviter certains sites sensibles,
- garder à l'esprit que le P2P est très dangereux (juridiquement autant qu'au niveau des virus),
- ne pas ouvrir n'importe quel fichier les yeux fermé (pièces jointes de courriels ....),
- éviter certains logiciels (Microsoft Internet Explorer et Outlook remplaçables par Mozilla ou Firefox ....).
2.4 - Cloner des configurations différentes
Une image système (clone) correspond à une configuration précise et immuable. Pour installer une image sur plusieurs configurations différentes, il faut réaliser une image de base donc à partir d'un système n'ayant pas de pilote (voire également de programmes, du moins sans les programmes tributaires de la configuration). A charge ensuite d'ajouter les pilotes nécessaires selon les configurations de chaque machine.
3 - Conseils de base très importants

3.1 - Faites des sauvegardes régulières ! Un crash ne prévient pas ! De plus, l'erreur est humaine donc, même si vous êtes doués en informatique, vous n'êtes pas à l'abri d'une mauvaise manipulation. Tout logiciel ne fait que ce qui lui a été demandé et pas davantage. Et il le fait tel que spécifié dans sa programmation initiale. Heureusement, les machines sont encore loin du stade de Terminator et c'est par conséquent l'Humain qui ordonne ! Faire une image du système n'exonère pas de sauvegarder vos données personnelles.
3.2 - Faites un scandisk ! L'opération s'avère longue ! Cependant, vous n'avez nul besoin de le faire toutes les semaines ! Tous les 2 ou 3 mois suffira. Surtout si vous sollicitez peu le disque (peu de données). Le scandisk inspecte l'état du disque dur, tente de réparer les parties (clusters) abîmées et les marque éventuellement comme inexploitable (perdues) . L'opération permet donc d'éviter de perdre des données. Attention, s'il existe une très grosse proportion de clusters perdus, dépêchez-vous de changer le disque dur.
3.3 - Faites le ménage ! Videz la corbeille, supprimez les fichiers temporaires et fichiers Internet Temporaires. Cela facilitera la tâche suivante.
3.4 - Défragmentez ! A la base, tous les fichiers sont enregistrés les uns après les autres sur le disque dur. Pour éviter de perdre trop de place, le fichier est découpé en petits morceaux et stocké sur de petites fractions du disque ; ce sont les clusters. Lorsque vous modifiez un fichier (mise à jour, déplacement, suppression), deux cas sont possibles. Soit la taille a diminué, soit augmenté. S'il y a diminution, puisqu'il existe un autre fichier à la suite, une place se libère entre les deux fichiers. Or, cette place vidée ne sera pas forcément reprise par un nouveau fichier ultérieurement parce que trop exiguë. Résultat, les fichiers vont se trouver éparpillés en multiples morceaux dans tous les recoins du disque dur. Par conséquent, les temps d'accès aux fichiers vont se rallonger ! C'est comme si les livres de plusieurs collections étaient éparpillés au sein de la bibliothèque : vous allez mettre du temps à trouver le bon exemplaire. Il faut ranger. Et plus vous attendrez, plus de temps sera nécessaire !
Et c'est bien ce que fait le défragmenteur : rassembler toutes les bribes de fichiers. L'opération durera encore davantage si vous utilisez ces fichiers en cours de reconstitution ! Evitez donc de travailler. D'autre part, plus il existe sur le disque d'espace libre, mieux c'est pour la rapidité de la défragmentation.
3.5 - Laissez travailler ! Pendant la création de l'image, il est impératif de laisser travailler la machine sans rien demander de plus. A moins que vous ne cherchiez à planter machine et image système !
3.6 - Prévoyez une partition cible (de stockage) de taille au moins égale à la partition source (à sauvegarder). Cela vous évitera des surprises même en compressant l'image.
3.7 - Pas de gravure directe ! Certains logiciels permettent de graver directement l'image. Abandonnez !
Choisissez comme options de fractionner l'image pour qu'elle tienne sur CD ou DVD et stockez la sur disque dur. Vous la graverez plus tard avec votre logiciel habituel. Cela vous évitera de constater trop tard qu'un CD est corrompu, donc l'image inexploitable ! Graver avec le logiciel dédié permet de vérifier l'état de la gravure et de reprendre un CD mauvais.
3.8 - Vérifiez vos images systèmes et vos gravures ! Au moment fatal de devoir restaurer, certains s'aperçoivent que l'image système est défectueuse -l'image même ou la gravure-. Autant prévenir le risque ! Ce ne sera pas la faute du logiciel mais la votre !
4 - Les logiciels

Les solutions existent en plusieurs déclinaisons : - sur disquette,
- sur CD bootable (CD qui peut démarrer tout seul et sans aucun environnement Système, le CD faisant office desystème d'exploitation à lui tout seul),
- directement sous environnement Système (Windows ou GNU/Linux)
Vous pouvez avoir besoin de créer l'image Système via une disquette ou un CD bootable. Parce que vous ne pouvez démarrer sur le système mais que vous désirez vous réserver la possibilité de récupérer ultérieurement des données. Créer l'image sous environnement Système est valable aussi car, outre une meilleure ergonomie, cela permet de sauvegarder un autre système (si machine multi-systèmes) mais aussi de sauvegarder le système lui-même utilisé sans devoir redémarrer. Dans ce dernier cas de figure, le logiciel "verrouille" le système et il est fortement recommandé de ne pas utiliser la machine pour d'autres tâches.
4.1 - Windows
> DrvClonerXP - Français
Information, téléchargement et manuel :
manuelsdaide.com/DrvImager/DrvCloner.htm
Compatible uniquement avec Windows 2000 et XP, ce freeware permet de cloner les partitions.
Attention ! Dans ce cas, ce n'est pas véritablement une image de partition (image "ghost") qui est créée. Ce n'est plus de la sauvegarde préventive ! Ce type d'opération devient nécessaire lors d'un changement de disque dur si on veut éviter de transiter par une image de type ghost. En résumé, c'est ici du clonage direct.
> Partition Saving - Français

C'est un programme (anciennement nommé Savepart) qui tient sur une disquette et se pilote en ligne de commande DOS. Il reconnaît les systèmes de fichiers FAT et NTFS et est en français. La sauvegarde est zippée.
> DriveImage XML - Français
Ce logiciel ne peut que créer et restaurer des images de partitions Fat (12, 16, 32) et NTFS, à chaud, depuis Windows. Les images sont contenues dans des fichiers XML.
Site source :
Mise en pratique :
LES RESEAUX LOCAUX (LAN)
QU'EST-CE QU'UN RESEAU?
Un réseau informatique est une collection de PC et d'autres dispositifs interconnectés par câbles pour pouvoir communiquer entre eux et partager les ressources et informations. Les réseaux sont de taille variable; certains sont limités à un bureau et d'autres s'étendent aux dimensions de la planète.
Il existe diverses technologies de réseau, et les plus courantes sont Ethernet et Fast Ethernet.

Un réseau peut invoquer une ou plusieurs de ces technologies. Les réseaux Ethernet et Fast Ethernet fonctionnent de manière similaire, la principale différence étant la vitesse de transfert des informations; Ethernet opère à 10 Mégabits par seconde (Mbps) and Fast Ethernet opère à 100 Mégabits par seconde (Mbps).
Dès lors que vous possédez au moins deux PC, les avantages à créer un réseau sont nombreux, vous pourrez ainsi échanger vos fichiers autrement que par la simple clé USB ou le disque dur externe ou encore partager votre connexion internet, jouer en réseau contre d'autres adversaires ...
COMMENT FONCTIONNE UN RESEAU?
Les dispositifs en réseau communiquent en échangeant des groupes d'impulsions électriques appeléspaquets. Chaque paquet contient une information d'adresse sur le dispositif transmetteur (l'adresse source) et sur le destinataire (l'adresse de destination). Cette information d'adresse est utilisée par certains dispositifs du réseau pour permettre au paquet d'arriver à destination.
Les réseaux Ethernet et Fast Ethernet utilisent un protocole appelé CSMA/CD (Carrier-sense Multiple Access with Collision Detection). Ce protocole ne permet la communication que par un seul dispositif à la fois. Lorsque deux dispositifs essaient de communiquer simultanément, une collision se produit entre les paquets transmis, et elle est détectée par les dispositifs de transmission. Les dispositifs interrompent leur transmission et la reprennent au bout d'un moment. Tout cela fait partie du fonctionnement normal des réseaux Ethernet et Fast Ethernet et ressemble à une conversation entre un groupe de gens; quand deux personnes parlent en même temps, elles s'arrêtent, puis l'une d'elles reprend la conversation.
- Introduction
L’installation d’un réseau est d’un point de vue matériel un processus assez linéaire ; il est impératif de faire les choses dans un certain ordre, afin de s’assurer du bon fonctionnement futur de l’ensemble.
- Installation d’un réseau
L a procédure est la même, que l'on choisisse d'installer un câble croisé entre deux ordinateurs, ou de réunir deux ou plusieurs ordinateurs par des câbles droits et un hub. L'installation s’effectuera en deux étapes : • Installation matérielle (cartes et câbles),
• Installation logicielle.
2.1. Installation matériel d’un Réseau
P our créer un réseau local, il faut déjà des ordinateurs équipés chacun d'une carte réseau. Le connecteur généralement utilisé est de type RJ45, assez ressemblant physiquement au connecteur RJ11 utilisé essentiellement pour connecter un téléphone.
Une carte réseau

Si le nombre d'ordinateurs composant le réseau est strictement supérieur à 2, on utilise un Hub (concentrateur) ou un Switch (commutateur).
Un Hub
P our de meilleures performances, on préfèrera l'utilisation d'un switch, dans le cadre d'un réseau Ethernet (utilisation du protocole TCP/IP) :
- le hub transmet, indifféremment, les données qu'il reçoit vers tous les ordinateurs,
- le switch transmet, sélectivement, les données qu'il reçoit vers l'ordinateur concerné En effet, ces derniers sont des systèmes de connexion centralisée où se rejoignent tous les câbles.
Le câble croisé
L'utilisation d'un hub est très utile dans le cas de la connexion de nombreux ordinateurs, et nettement plus rapide qu'une connexion en coaxial. Toutefois, pour connecter ensemble deux ordinateurs il existe une technique permettant d'éviter l'utilisation d'un hub.
Cette technique consiste à utiliser un câble croisé, un câble dont deux fils se croisent.
Une carte réseau possède généralement deux types de connecteurs : Un connecteur RJ45
- Un connecteur BNC (British Naval Conector) sert à connecter des coaxiaux.
La connectique RJ45 permet de connecter les ordinateurs par l'intermédiaire d'un hub (concentrateur), un boîtier de répartition sur lequel viennent se connecter les câbles RJ45 en provenance des ordinateurs du réseau local.
q Matériel nécessaire pour connecter deux ordinateurs Pour pouvoir connecter deux ordinateurs on utilise :

- 2 cartes Ethernet (10 Mbps) ou Fast- Ethernet (100 Mbps) avec prise RJ45,
- 1 câble type RJ45 croisé.
Matériel nécessaire en RJ45 et hub
Pour implémenter un réseau en RJ45 et hub, il est nécessaire de disposer du matériel suivant :
- 3 cartes Ethernet (10 Mbps) ou Fast-Ethernet (100 Mbps) avec prise RJ45
- 3 câbles type RJ45 ordinaires,
- 1 concentrateur (hub)
Connexion avec Hub et RJ45
Installation et configuration du réseau sous Windows XP
Créer un réseau local n'est pas le plus simple, mais l'arrivée de Windows XP a résolu pas mal de problèmes. Il ne reste plus qu'à installer la carte réseau et les protocoles nécessaires. Nous ajoutons un client en réseau local sous le système d’exploitation Microsoft XP.
q Configuration de la carte réseau
Une fois que tout le matériel est branché, c'est à dire la carte réseau installée physiquement dans notre ordinateur et les pilotes installés sous Windows XP, il ne reste plus qu'à configurer la carte.

Cliquons sur "démarrer", puis "panneau de configuration".
Suivant que nous sommes configurés en "affichage des catégories" ou "affichage classique" deux choix se présentent à nous :
- Choisissons "affichage des catégories" nous devons avoir cela :
Panneau de configuration en affichage des catégories
Cliquons sur "connexions réseau et Internet".
Lancement de l’assistant de configuration réseau
Puis sur "connexions réseau".
Maintenant, quelque soit la "voie" choisie, nous devons obtenir de la fenêtre suivante
Fenêtre connexions réseau
Nous pouvons y voir une connexion à Internet et une connexion au "réseau local". Cette connexion doit être activée, elle l'est par défaut. Si ce n'est pas le cas, nous réinstallons les pilotes de notre carte réseau.
Cliquons ensuite avec le bouton droit de la souris sur l'icône "réseau local", qui correspond à notre carte Ethernet, et choisissant "propriétés".
L’icône réseau local
Nous obtenons cette fenêtre :
Fenêtre propriétés de réseau local
Vérifiant bien que le protocole "protocole Internet (TCP/IP)" soit présent, s'il n'y est pas, cliquant sur "installer...", puis sélectionnant "protocole" et cliquant sur "ajouter...".
Sélection du type de composant réseau
U ne nouvelle fenêtre apparaît, avec la liste des protocoles disponibles non installés, sélectionnant le protocole "Internet protocole TCP/IP" et cliquant sur OK. Le CD-ROM de Windows XP est nécessaire pour l'installation car il sera demandé.
D e même, si le protocole "partage de fichiers et d'imprimante pour les réseaux Microsoft" n'est pas installé, procédant de la même façon à l'exception qu'il est conseillé de sélectionner "services" à la place de "protocole". Ce service nous permettra d'échanger des fichiers entre nos ordinateurs et également de partager une imprimante.

q Identification de l’ordinateur
Pour identifie l’ordinateur sous XP, cliquant sur "démarrer", "panneau de configuration" puis "système".
Propriétés système
D ans l'onglet "nom de l'ordinateur", nous pouvons spécifier une description de notre ordinateur telle qu'elle apparaîtra sur le réseau mais également spécifier le groupe de travail.
Pour modifier ce dernier cliquons sur "modifier...". Sélectionnons ensuite "groupe de travail".
Il faut qu'il soit identique sur tous les ordinateurs
Fenêtre modification du nom d’ordinateur
q Configuration du protocole TCP/IP
Nous devons attribuer aux ordinateurs du réseau une adresse IP différente pour chaque machine. Nous sélectionnons "protocole Internet (TCP/IP)" et cliquant sur le bouton "propriétés". Nous obtenons la fenêtre suivante :
Propriétés de protocole Internet (TCP/IP)
Sélectionnant "utiliser l'adresse IP suivante :" et tapons :
- Adresse IP : 192.168.0.1
- masque de sous-réseau : 255.255.255.0, puis validant en cliquant sur OK.
q Vérification du bon fonctionnement du réseau

Nous vérifions si Windows XP accède aux autres ordinateurs du réseau.
Cliquant sur le menu "démarrer", puis "favoris réseau".
Donc Nous obtenons ceci
Accès aux ordinateurs travers favoris réseau
Favoris réseau
Cliquons dans le menu de gauche sur "voir les ordinateurs du groupe de travail".
Si tous les ordinateurs du réseau sont présents dans la fenêtre, notre réseau est en bon fonctionnement.
On peut utiliser une autre méthode : c’est la Méthode ping sous XP, nous vérifions si les ordinateurs du réseau communiquent entre eux.
Ouvrons le menu "démarrer", puis cliquons sur "exécuter"
Le menu démarrer
Tapons "cmd" (dans notre cas) puis validant avec OK.
L’icône Exécuter
Maintenant, si l'ordinateur sur lequel nous avons l'adresse IP 192.168.0.1, tapant ping 192.168.0.2 si cette adresse correspond à un autre ordinateur de notre réseau (ou 192.168.0.3 ...). Faisant de même pour toutes les IP que nous avons assignées.
Si Nous obtenons la fenêtre ci dessous pour chaque adresse, c'est que les ordinateurs "communiquent" entre eux, donc que le réseau fonctionne bien.

Résultat du Ping dans un réseau opérationnel
Dans le cas contraire nous obtiendrons la fenêtre suivante :
Résultat du Ping dans un réseau non opérationnel
Partage de connexion Internet
Lorsqu'on dispose d'une connexion Internet (modem ou ADSL), on peut partager cette connexion entre deux ou plusieurs ordinateurs. On dispose de deux solutions :
- Utilisant le Partage de connexion Internet disponible sur Windows 98, ainsi que sur Windows 2000 et XP. Solution la plus simple et la plus pratique.
- Installant un proxy sur l’ordinateur où est raccordé le modem. Il suffit alors de configurer les autres machines de façon à ce qu'elles utilisent le Proxy pour accéder au net.
q Sous Windows XP
Il faudra simplement suivre les indications de l'Assistant :
- menu Démarrer, Panneau de configuration, o Affichage des catégories :
- Cliquant sur connexions réseau et Internet,
- Cliquant sur configurer ou modifier votre réseau domestique...
- Laissant, guider par l'assistant.

q Configurer les Options Internet dans Internet Explorer
- Menu outils, options Internet...,
- Onglet connexion,
- Sélectionnons "ne jamais établir de connexion".
En gros, le partage de connexion Internet sous Windows consiste à :
- affecter l'adresse IP 192.168.0.1 à l'ordinateur connecté sur Internet,
- configurer les autres ordinateurs en DHCP, en mettant comme passerelle : 192.168.0.1
- Commandes Dos sur les réseaux
Plusieurs commandes DOS sont disponibles...
- menu Démarrer, Programmes, Commandes MS-DOS,
- tapons net une liste de commandes réseau sera affichée.
On peut également utiliser : netstat, tracert, route, ping, ipconfig, nbtstat Ping

U t ilitaire qui vérifie les connexions à un ou plusieurs hôtes distants. La commande ping utilise les paquets ICMP demande d'écho et réponse en écho afin de déterminer si un système IP donné d'un réseau fonctionne. La commande Ping est utile pour diagnostiquer les défaillances d'un routeur ou d'un réseau IP.
Exemple : ping 192.168.0.2
Ipconfig
Affiche toutes les valeurs actuelles de la configuration du réseau TCP/IP et actualise les paramètres DHCP (Dynamic Host Configuration Protocol) et DNS (Domain Name System). Utilisé sans paramètres, ipconfig affiche l'adresse IP, le masque de sous-réseau et la passerelle par défaut de toutes les cartes.
Example : ipconfig /all
Nbtstat
Affiche les statistiques du protocole NetBIOS sur TCP/IP (NetBT), les tables de noms NetBIOS associées à l'ordinateur local et aux ordinateurs distants ainsi que le cache de noms NetBIOS.
Nbtstat permet d'actualiser le cache de noms NetBIOS et les noms inscrits avec le service de nom Internet Windows (WINS). Utilisée sans paramètres, la commande nbtstat affiche l'aide. Exemple : nbtstat -a 192.168.0.2
Netstat
A f f iche les connexions TCP actives, les ports sur lesquels l'ordinateur procède à l'écoute, la table de routage IP ainsi que des statistiques Ethernet, IPv4 (pour les protocoles
IP, ICMP, TCP et UDP)

Exemple : netstat -a (pour voir les ports ouverts sur une machine)
Tracert
Détermine l'itinéraire menant vers une destination par la transmission de messages ICMP (messages Requête d'écho Internet Control Message Protocol) en augmentant de façon incrémentielle les valeurs des champs TTL (Time to Live, Durée de vie).
A f f iche et modifie les entrées dans la table de routage IP locale. Utilisée sans paramètres, la commande route permet d'afficher l'aide.
- Les Erreurs les plus fréquentes dans un réseau
Parcours du réseau impossible
Parcours du réseau impossible
S o u s Windows 98, cette erreur arrive généralement lorsqu'il n'y a pas d'utilisateur connecté. Pour s'en convaincre, il faut regarder Démarrer, Déconnexion "nom d'utilisateur" : "nom d'utilisateur" est sans doute vide. Il y a deux raisons : soit l'utilisateur a fait sur l'écran de connexion, soit l'écran de connexion n'est jamais apparu .La solution consiste à toujours se connecter avec un nom et un mot de passe
Accès refusé
Accès refusé
L'utilisateur, tel que connecté, n'a pas les droits d'accès. Il faut créer un utilisateur sous la machine XP et lui donner les droits correspondants. Le fameux mot de passe
Cela arrive lorsque vous êtes authentifié mais cette authentification ne satisfaite pas la machine
Le dossier partagé sous XP n'apparaît pas sur des postes Windows 98 : vérifier que le nom du dossier ne contient pas de caractère "espace".

IMPLEMENTATION D¶APPLICATIONS
SUR UN RESEAU LAN
1. INTRODUCTION
N ombreuses sont les applications des systèmes d’exploitation Microsoft, toutes ces applications sont sur cd-rom, pour pouvoir les faire tourner il faudrait les installer dans l’ordinateur.
2. PARTAGE DE RESSOURCES
U n réseau local ne serait pas très utile sans les fonctions complètes de partage de ressources : données, périphériques, applications…
Nous allons voir comment configurer notre système pour mettre en place nos partages et accéder à des ressources distantes.
PARTAGE DE DONNEES
W indows, en digne héritier du système MSDOS, utilise la notion de lectures pour gérer les accès aux fichiers. Par exemple, lorsque nous cherchons une donnée sur notre disque dure, nous passons par le lecteur représenté par la lettre C. Il existe également des lecteurs qui représente des media non présents en permanence : par exemple A représente l’accès à une disquette, E peut représenter un lecteur ZIP, etc.
Le principe est le même pour accéder à des données via un réseau local. Une fois en place le système va vous permettre d’accéder aux données disponibles sur un autre ordinateur aussi facilement que si vous lisiez des fichiers sur une disquette.
Partage des fichiers sous Windows XP
Alors que sur un poste 95/98, le partage de fichiers relève d'un service qu'il faut activer dans les propriétés du réseau, sous Windows XP ce service est toujours actif et le partage de fichiers est vu selon deux modes :
Le partage de fichiers simple, retenu par défaut qui est similaire au partage de fichiers que l'on trouvait déjà sous Windows 95/98 même si l'interface de présentation change. Tout le monde accède à ce qui est partagé sur le poste, la sécurité ne passe que par l'autorisation accordée ou non de modifier les fichiers. Le partage de fichiers avec autorisation d'accès, pour lequel on va tenir compte du nom de la personne qui se connecte à ce partage. Ce mode de partage plus sécurisé n'est possible qu'avec les versions XP Pro. Seul un utilisateur déclaré sur le poste XP pourra accéder aux fichiers partagés.
q Le partage d¶un simple fichier

Par un clic bouton droit sur un dossier que l'on veut partager (ici telec), le menu partage et sécurité donne accès à une fenêtre de propriétés pour ce dossier.
Propriétés du Telec
Si on autorise les utilisateurs à modifier les fichiers, ces fichiers pourront être modifiés donc aussi éventuellement supprimés. L'accès à ce dossier partagé va se faire simplement par le voisinage réseau ou par la connexion à une ressource partagée. Il n'y a aucune demande de mot de passe par un clic bouton droit sur le poste de travail ou le voisinage réseau on utilise Se connecter à un lecteur réseau, on choisit un lecteur et on donne le chemin d'accès (\\Nom du poste\ressource partagée).
L'accès par le voisinage réseau
S i l'on veut mettre un peu de sécurité en ne réservant ce partage qu'à quelques initiés, on peut le cacher sur le réseau en terminant le nom du partage par le signe dollar soit telec$. Ce partage ne sera pas visible dans le voisinage réseau, on ne pourra y accéder qu'en connaissant réellement son nom
q Le partage de fichiers avec autorisation d'accès
Doit être demandé dans le menu Outils, Option des dossiers de l'explorateur.
Option des dossiers de l'explorateur
T o ut en bas de la liste Paramètres avancés, on décoche Utiliser le partage de fichier simple (recommandé) et on valide ce choix.
Quand on retourne sur le menu partage et sécurité d'un dossier, on obtient une fenêtre de propriétés avec un onglet partage légèrement différent du précédent et on remarque peut-être aussi la présence de l'onglet sécurité.
Une fenêtre de propriétés avec un onglet partage
Dans cette configuration, pour accéder à la ressource partagée à partir d'une machine Windows 95/98, il faut s'être connecté sur la station 95/98 sous un nom de compte existant dans la base de comptes de la station XP et fournir, lors de l'accès à la ressource partagée, le mot de passe associé à ce compte. Sinon quatre cas d'échec possible :
v Si on ne possède pas de compte sur le poste XP qui partage des ressources, on obtient cet écran.
Se connecter à un lecteur réseau avec mot de passe
Quand sur mon poste Windows 95/98, je cherche à connecter la ressource TELEC sur la machine SERVEUR, ce message m'indique qu'il faut un mot de passe pour ouvrir le canal IPC, mais quelque soit le mot de passe que l'on va chercher à entrer on sera jeté car bien qu'authentifié sur mon client Windows98, cette authentification ne satisfait pas la machine XP qui ne me connaît pas. Il est cependant possible de permettre à tout compte non déclaré dans la base de compte de la station XP d'accéder à un ressource partagée en activant le compte invité sur la station XP et en accordant des droits sur la ressource à ce compte. Mais attention, Invité étant dans le groupe Tout le monde, une ressource partagée pour tout le monde sur la station XP sera accessible à tout compte extérieur.
v l'authentification est acceptée, mais le mot de passe n'est pas le bon.

Le mot de passe n'est pas le bon
J'ai bien ouvert une session sur mon client Windows 95/98 avec un nom de compte existant sur le poste XP, mais le mot de passe associé à ce compte sur le client Windows 98 n'est pas le même que celui associé au compte XP. v Le nom de la machine qui n'est pas identifié sur le réseau.
Accès réseau à distance
v La connexion est réalisée mais on n'a pas accès à la ressource partagée.
Accès refusé
Ce défaut d'autorisation peut avoir deux causes :
1) Dans la fenêtre de propriétés de la ressource partagée, onglet partage, il faut par le bouton Autorisations ajouter le nom de la personne qui peut avoir accès à cette ressource ou mettre le groupe tout le monde.
2) Si on est en système de fichiers NTFS, on voit sur cette fenêtre de propriétés l'ongletSécurité qui permet d'affiner les droits sur les fichiers et répertoires de type NTFS. (Si on est en système FAT cet onglet sécurité n'apparaît pas). La encore la personne ou le groupe doit posséder un minimum de droits. Avec le système de fichiers NTFS l'administrateur de la machine va attribuer des droits d'accès aux utilisateurs en local ou à distance. Ces droits sont gérés au niveau d'un disque, d'un dossier ou même d'un fichier. Ainsi sur une machine XP un simple utilisateur n'a que le droit de lecture sur les dossiers et fichiers système d'XP. Il ne pourra donc pas effacer volontairement ou par erreur des fichiers essentiels au fonctionnement de la machine comme il pouvait le faire sous Windows 98.
- Machine distante
Dans le langage Microsoft cette appellation désigne un ordinateur qui ne se trouve pas physiquement dans votre environnement immédiat de travail ou de résidence. On peut le joindre, ou il peut se connecter, mais cela nécessite une connexion par un moyen qui n'est pas le réseau local (LAN).
Se connecter à une machine distante peut se faire de différentes façons, nous n'envisageons ici que le cas où la machine distante peut rester connectée en direct à notre réseau ou à Internet en permanence. La machine est donc reliée au réseau par ADSL, par câble, ou par des liaisons plus coûteuses. Cette machine peut être située chez nous, dans notre bureau, dans une école ou ailleurs. Le fait qu'elle reste connectée, elle va vous permettre de la joindre à tout moment et d'utiliser ses ressources ce qui évitera de les dupliquer constamment. La façon de se connecter va dépendre des systèmes d'exploitation (OS) installés.
Le Wifi :
Configuration avancée d'un AP/Routeur Linksys BEFW11S4
Ces options sont celles qui peuvent être demandées par les FAI (Fournisseur d'Accès à Internet, ISP en anglais) mais elles sont surtout utiles dans le cas de la connexion du routeur à un réseau local. Comme sur le schéma ci dessous:

Exemple pratique:
Lotissement Ameyoud. Rue des Frères Beggaz 96 BOULTOUAK Fata
Tizi-Ouzou Tél. : 026 21 23 35 / 05 52 69 69 60
h
Cette partie sers à la configuration du réseau Wireless. SSID Broadcast signifie que le routeur accepte les connection provenant de quelqu'un ayant configuré ANY comme SSID, si cette option est "disable" les personne voulant se connecter à l'aide d'un utilitaire de scan (comme celui fourni avec windows XP) ne verront pas le point d'accès (cela ne représente pas vraiement une sécurité).
- Static IP: principalement connection du routeur à un autre réseau n'ayant pas d'attribution dynamique d'adresses IP
- PPPoE: Connection du routeur à un modem (RJ45) - RAS: Connection du routeur à un modem (RJ45)
- PPPTP: Connection du routeur à un modem (RJ45)
- Heart Beat Signal: Connection du routeur à un modem (RJ45)
Pensez bien à appliquer vos modifications.

Informations qui seront envoyées aux postes clients, inutile si le routeur reçoit déja ses informations
(WAN) d'un server DHCP, ou si il y a un autre DNS ou proxy sur le réseau local.
- DHCP Client Table
- Page Help
Depuis cette page vous pouvez changer de version de Firmware (en selectionnant ce dernier sur votre disque dur).
Les paramètres avancés permettent de configurer le routeur de manière plus précise.
- Page Advanced
o Section Filters
Permet d'accéder à l'interface de configuration depuis internet (ou réseau local connecté au WAN). Pensez à configurer le Port (attention aux conflit qui peuvent être crées avec la section forwarding. Vous pourrez configurer en tapant l'adresse suivante:
http://adresse_wan_routeur:port
Section Forwarding

BOULTOUAK Fatah
Section dynamic Routing
Vous pouvez aussi afficher la table de routage actuellement configurée sur le routeur.
Section Static Routing
Section DMZ Host
Section MAC Adress Clone
Section Wireless
Ce point d'accès routeur est très intéressant du fait de son (très) faible coût par rapport aux autres marques
(150 euros) et permet de réaliser une configuration assez (voir très) complète le seul point négatif étant l'absence de manuel complet expliquant sa configuration (juste un manuel de démarrage rapide) mais maintenant le problème est réglé :) .
Installation détaillée d'un réseau avec Point d'accès
1) Introduction
Cet article s'adresse à tout le monde, aucune connaissance technique n'est requise, les notions de réseau abordées seront détaillées pour une meilleure compréhension.

Le matériel qui va être utilisé pour cet article est le suivant:
- 1 carte Compact Flash DCF650W
- 1 carte PCMCIA Sitecom
- 1 AP Linksys BEFW11S4 (modèle routeur du WAP 11)
2) Installation du matériel
- Tout d'abord installez les pilotes des cartes réseaux wireless, ainsi que le logiciel généralement fourni.
- Vous pouvez vérifier si la carte est bien installée en faisant clic droit sur l'icône "Poste
de travail",
"propriétés", "matériel", puis "Gestionnaire de périphérique".
- Une fois le logiciel installé vous devriez voir une icône dans la barre des taches, icône différente selon le modèle de carte.
- Lors de la configuration d'un réseau avec AP (point d'accès), il est important de configurer tout d'abord un poste qui servira à configurer le point d'accès.

- Utilisez le logiciel fourni avec votre carte wireless ou l'utilitaire fourni avec Microsoft
Windows XP
(voir plus bas) pour vous connecter au réseau.
Voici l'utilitaire D-Link:
- Cliquez sur "Join" pour vous connecter. Allez dans l'onglet de votre logiciel qui affiche les statuts de
- Ouvrez votre navigateur Internet et connectez vous sur l'adresse suivante:
- Entrez le login par défaut précisé dans la documentation de votre point d'accès.
ECOLE TECHNIQUE Réseaux
ECOTECH
- L'interface de configuration dépendra des modèles de points d'accès, le mieux est de suivre la documentation fournie avec votre matériel, je vais tout de même expliquer comment faire la configuration de base d'un WAP11/BEFW11S4.

- Dans cette fenêtre vous pouvez entrer les informations concernant la configuration de
votre réseau wireless.
- Un serveur DHCP est intégré à l'AP.
Le DHCP permet d'attribuer automatiquement aux postes clients une adresse IP ainsi que tous les paramètres de connexion Internet par exemple.
Notez qu'avec un serveur DHCP sur un point d'accès si il n'y a pas de WEP, vous diffusez Internet dans tout votre quartier, n'importe qui peux se connecter dessus sans aucune difficultés.
- Vous pouvez configurer le nombre de PCs que vous souhaitez voir utiliser le DHCP, ainsi que l'adresse de départ pour l'attribution.
- Si vous avez une partie de votre réseau en adresse IP fixe, veillez à ce qu'elle ne soit pas inclut dans la plage d'attribution DHCP.
Sur mon réseau par exemple j'ai des adresse IP fixe en dessous de 192.168.1.100, je fait donc commencer la plage à cette adresse.
- Si vous possédez des DNS chez vous entrez les, si votre AP fait routeur et est connecté à un modem n'entrez rien, le serveur DHCP récupérera les infos venant du net. - Le bouton "DHCP Clients Table", vous permet de voir à qui a été attribué les adresses IP.
- L'onglet "Status" vous permettra de voir si tout fonctionne parfaitement.
- Les autres onglets permettent des configurations plus avancées mais je ne les décrirai pas ici.

Note: Un point d'accès fonctionne comme un hub, il n'y a donc pas de différence quand à l'accès aux PCs connectés en RJ45 ou des PCs connectés en wireless.
Lotissement Ameyoud. Rue des Frères Beggaz 114 BOULTOUAK Fatah
Votre point d'accès est maintenant configuré, n'importe quel PC peut se connecter dessus, exemple avec un poste sous Microsoft Windows XP
5) Configuration d'une machine cliente.
Sous Windows XP:
Sous Microsoft Windows XP, un utilitaire est fourni de base permettant la détection des réseaux wireless, généralement il fonctionne sans problème, nous allons donc l'utiliser pour nous simplifier la tâche.
- Vous devriez voir une icône dans la barre des taches ressemblant à ça:
- Faites un clic droit sur l'icône avec les 2 ordinateurs.
- Et sélectionnez "afficher les réseaux sans fil disponible".
- Cliquez sur connexion et le réseau wireless est configuré.

6) Configuration du WEP.
Vous pouvez utiliser du wep avec l'outil intégré à Microsoft Windows XP.
- Cliquez sur "Paramètres avancés" dans la fenêtre affichant les réseaux.
- Cliquez sur "configurer" vous pouvez maintenant configurer le cryptage.
Installation détaillée d'un réseau sans Point d'accès (Ad Hoc)
1) Introduction
Cet article s'adresse à tout le monde, aucune connaissance technique n'est requise. Le matériel qui va être utilisé pour cet article est le suivant:
- 1 carte Compact Flash DCF650W
- Tout d'abord installez les pilotes des cartes wireless, ainsi que le logiciel généralement fourni.
- Vous pouvez vérifier si la carte est bien installée en faisant clic droit sur le poste de travail, propriétés, matériel, puis gestionnaire de périphérique.
- Une fois le logiciel installé vous devriez voir une icône dans la barre des taches, icône différente selon le modèle de carte.
- Pour la D-Link j'ai une sorte de diagramme en barres.

- Lors de la configuration d'un réseau sans AP (point d'accès), il est important de configurer tout d'abord un poste complètement, ensuite les postes suivant se connecterons sur ce poste en quelque sorte
- Sélectionnez le mode Ad-Hoc (appelé aussi "poste à poste" ou "point à point").
- Sélectionnez un "Channel" (canal), si il y a d'autres réseaux wireless dans votre entourage choisissez un canal qui n'est pas utilisé, cela limitera les perturbations.
- Choisissez l'identifiant de votre réseau (SSID), NE LAISSEZ PAS ANY POUR LE PREMIER POSTE.
- Cliquez sur "Appliquer".
- Voilà votre premier poste est maintenant configuré, passons à la suite.
4) Configuration du deuxième PC :
L'autre poste utilisé fonctionne sous Windows XP, un utilitaire est fourni de base permettant la détection des réseaux wireless, généralement il fonctionne sans problème, nous allons donc l'utiliser pour nous simplifier la tâche.
- Vous devriez voir une icône dans la barre des taches ressemblant à ça:
- Faites un clic droit sur l'icône avec les 2 ordinateurs.
- Et sélectionnez "Afficher les réseau sans fil disponible".

- Sélectionnez votre réseau, puis cliquez sur "connexion" et le réseau wireless est configuré.
- Cliquez sur "configurer" vous pouvez maintenant configurer le cryptage.
Le Wifi
- En cas de problèmes, si vous ne voulez pas utiliser l'outil de Windows XP ou si il y a un quelconque problème, il suffit de décocher l'option "utiliser Windows ..." dans la fenêtre ci dessus.
Note :
Dans le logiciel fourni avec votre carte, si vous avez des onglets affichant la qualité de la liaison il ne fonctionne généralement pas si il n'y a pas de points d'accès donc ne soyez pas étonné.
Lotissement Ameyoud. Rue des Frères Beggaz
