Cours complet de Maintenance informatique
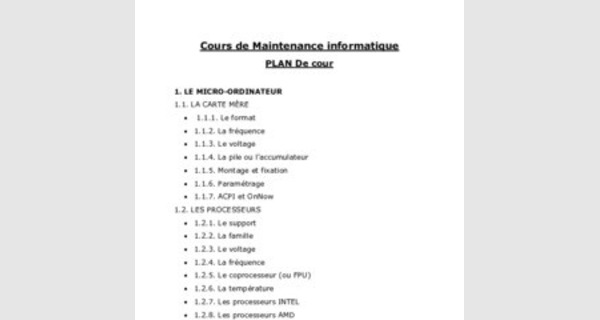
Cours de Maintenance informatique
PLAN De cour
1.
1.1. LA CARTE MÈRE
•
•
•
•
•
•
•
1.2. LES PROCESSEURS
•
•
•
•
•
•
•
•
•
1.3. ARCHITECTURE INTERNE
• 1.3.1. Les Bus
• 1.3.2. Les connecteurs d'extension
1.4. LES CHIPSETS
? 1.4.1. Chipsets actuels
1.5. LES PORTS I/O
? 1.5.1. Le port série
1.5.2. Le port parallèle
1.5.3. USB
1.6. LES IRQ
• 1.6.1. Fonctionnement
• 1.6.2. Paramétrage
• 1.6.3. Affectation des IRQ
1.7. LES DMA
• 1.7.1. Fonctionnement
• 1.7.2. Paramétrage
1.8. LES MÉMOIRES
• 1.8.1. ROM (Read-Only Memory)
• 1.8.2. RAM (Random Access Memory)
• 1.8.3. La mémoire cache
• 1.8.4. Fonctionnement
• 1.8.5. La mémoire vive
• 1.8.6. Les supports mémoires
1.9. LE CLAVIER ET L'ALIMENTATION
• 1.9.1. Le clavier
• 1.9.2. L'alimentation
1.10. LES LECTEURS DE DISQUES
• 1.10.1. Les lecteurs de disquettes
• 1.10.2. Les disques durs
• 1.10.3. Caractéristiques techniques d'un disque dur
• 1.10.4. Architecture interne d'un disque dur
• 1.10.5. Anatomie d'un disque dur
• 1.10.6. Préparer un disque dur
• 1.10.7. Le lecteur de CD-ROM
2.
2.1. NOTION DE SYSTÈME D'EXPLOITATION
? 2.1.1. Introduction
2.1.2. Finalités du système d'exploitation
2.1.3. Fonctions du système d'exploitation
•
2.2. TÂCHES D'UN SYSTÈME D'EXPLOITATION
•
• DOS
•
2.3. LES COMMANDES DOS
•
•
3.
3.1. INTRODUCTION
3.2. SUPPRIMER UN LOGICIEL EN TOUTE SÉCURITÉ
3.3. LIBÉRER DE L'ESPACE SUR SON DISQUE DUR
3.4. SCANDISK
3.5. DÉFRAGMENTER, OPTIMISER SES APPLICATIONS
•
•
3.6. CRÉER UNE DISQUETTE DE SECOURS
3.7. CRÉER UNE DISQUETTE DE DÉMARRAGE DE BOOT
3.8. DÉMARRER WINDOWS PLUS RAPIDEMENT
•
•
3.9. OPTIMISER LA MÉMOIRE
• 3.9.1. Optimiser la mémoire virtuelle
• 3.9.2. Optimiser la mémoire cache
3.10. ACCÉLÉRER SON MODEM ET SA CONNEXION À INTERNET
• 3.10.1. Accélérez votre modem
• 3.10.2. Accélérez votre connexion à Internet
3.11. BOOSTER SON SYSTÈME
3.11.1. Accélérez votre disque dur
3.11.2. Evitez l'Active Desktop
• 3.11.3. Mettez à jour vos pilotes
4.
4.1. INTRODUCTION
4.2. DÉMARRAGE DU PC
4.3. LE PLUG AND PLAY
? 4.3.1. Fonctionnement
4.4. LES BIOS FLASH
4.5. FLASHER UN BIOS
4.6. EFFACER LE CONTENU DU CMOS
4.7. EFFACER LES MOTS DE PASSE
4.8. 4.9. PANNES
•
•
•
•
1. LE Micro-ordinateur
1.1. LA CARTE MÈRE
La carte mère (Mainboard ou Motherboard) est l'un des principaux composants du PC. Elle se présente sous la forme d'un circuit imprimé sur lequel sont présents divers composants. En fait, son rôle est de lier tous les composants du PC, de la mémoire aux cartes d'extensions. La carte mère détermine le type de tous les autres composants. Ses slots détermineront le format des cartes d'extension (ISA, EISA, PCI, AGP,..). Ses emplacements mémoires détermineront le type de barrettes à utiliser (SIM 8 bit, SIMM 32 bit,..). Enfin, le socle du processeur déterminera le processeur à utiliser. La fréquence de la carte mère sera déterminante pour l'achat d'un processeur.
1.1.1. Le format
Il existe différents formats de cartes mères : AT, ATX et NLX Chacun de ceux-ci apporte leurs lots de spécialités, d'avantages ou encore de défauts. Le but de ces divers formats est de permettre un montage aisé des différents composants. Il permet aussi une meilleure circulation d'air afin de refroidir certains composants.
Désormais, ces composants sont intégrés sur la carte mère. De nouveaux connecteurs, tels que les ports USB sont aussi intégrés. Certains constructeurs n'hésitent pas à proposer en option une carte graphique ou une carte son intégrée à la carte mère. Si actuellement les cartes au format ATX sont les plus vendues, il convient de surveiller le format NLX. Ce dernier permet en effet une évolutivité plus aisée.

Le format AT - Baby-AT : Ce format fut très utilisé pour les cartes mères à base de 386, 486 et Pentium. Si ce format est sûrement le plus connu, il ne correspond désormais plus aux besoins actuels. En effet, la disposition des différents composants n'en permet pas un accès aisé. De plus, la circulation d'air y est très moyenne, ce qui en rend l'usage assez peu adapté aux processeurs actuels, poussés à des fréquences élevées. Ce format est désormais remplacé par le format ATX.
Le format ATX : Désormais, les prises sérielles, parallèle, clavier, souris ainsi que USB, sont intégrés à la carte mère. Leur position a été normalisée afin de faciliter la construction de boîtiers adéquats. Enfin, les connecteurs du contrôleur IDE et floppy sont placés plus près de ces périphériques, évitant ainsi l'usage de longs câbles.
Le connecteur d'alimentation a été totalement revu. Il est composé d'un seul connecteur, il est impossible de l'insérer à l'envers. Il fournit aussi en standard une tension de 3,3V, ce qui évite l'usage d'un régulateur de tension, point faible d'une carte mère.
Ces cartes sont moins coûteuses à fabriquer que les cartes AT. En effet, la suppression du régulateur de tension, des connecteurs externes ainsi que des ventilateurs additionnels diminuent le coût global. Ces cartes sont disponibles en deux formats : ATX (9.6 par 12") ou mini ATX (7.55 par 10.3").
Le format NLX :
Nouveau format proposé par Intel. Cette fois, tout est normalisé jusqu'à l'emplacement de la moindre vis.
La carte mère n'est plus qu'une carte fille. Dans le cas d'une tour en NLX, un module prend place au fond du boîtier, et reçoit les cartes d'extension et la carte mère. Ce module comporte les connecteurs de disques et disquettes. La carte mère contiendra le processeur, la RAM, le chipset et toutes les entrées/sorties.
Avantage du format : plus besoin de retirer les cartes d'extension pour changer de carte mère. Il n'existe pas beaucoup de cartes à ce format et très peu de boîtiers pour les supporter
1.1.2. La fréquence
Une carte mère doit absolument pouvoir fournir une fréquence supportée par le processeur choisi. Jusqu'au 486, ces deux composants avaient la même fréquence, sauf dans le cas des processeurs à fréquence multipliée où la carte mère reste à la fréquence de base (par ex. 33 Mhz pour un 486 DX2 66Mhz). Cette fréquence était donnée par un oscillateur appelé aussi quartz. Attention, souvent la fréquence indiquée sur celui-ci est à diviser par deux.
Sur les cartes mères, il est possible de modifier la fréquence par Jumper.
1.1.3. Le voltage
Une carte mère est disponible dans divers voltages. C'est en fait le type de processeur qui détermine ce choix. Jusqu'à récemment, tous les processeurs étaient à un voltage de 5 V. Suite à des problèmes de dégagement thermique et d'économie d'énergie, il a été décidé de les passer à 3,3 V.
| STD 3,3V CPU classiques Intel et Cyrix/IBM 6x86 à 3,3V | |
| VRE 3,53V | CPU classiques Intel et Cyrix/IBM 6x86 à 3,53V |
| 2,8/3,3V | Intel MMX et Cyrix/IBM 6x86L |
| 2,9/3,3V | AMD K6 PR2-166 & 200 et Cyrix/IBM 6x86MX |
| 3,2/3,3V | AMD K6 PR2-233 |
1.1.4. La pile ou l'accumulateur
Le BIOS exigeant d'être sous tension en permanence, la carte mère intègre, pour les plus anciennes, une pile.
Sur les cartes mères plus récentes, on trouvera un accumulateur généralement situé à coté de la prise clavier. Il se présente sous la forme d'un cylindre de couleur bleu vif. Cet accumulateur a une durée de vie théoriquement illimitée (mais dure en général trois ans). En effet, pour assurer une plus grande longévité, il serait nécessaire de le décharger complètement de temps en temps, ce qui est bien sûr dangereux pour le BIOS. Une fois l'accumulateur hors service, il est possible de le changer bien qu'il soit soudé. De nombreux constructeurs ont prévu un connecteur pour une pile en cas de panne.
La nouvelle génération de cartes mères possède une pile plate au lithium.
1.1.5. Montage et fixation
La carte mère doit être vissée dans le fond du boîtier, mais elle ne doit en aucun cas être en contact avec les parties métalliques de celui-ci. A cet effet, on utilise des pièces d'écartement en plastique. La position des trous pour ces taquets est standardisée, quelle que soit la taille de la carte mère. De plus, la carte mère devrait être maintenue en place par un maximum de vis. Sous celles-ci, placez une rondelle isolante. En effet, les trous prévus à cet effet sont déjà entourés d'un revêtement isolant, mais parfois la tête de la vis peut dépasser.
1.1.6. Paramétrage
La première étape, lors de l'acquisition d'une nouvelle carte mère, est de la paramétrer en fonction des composants (processeurs, mémoire cache, ..). A cet effet, vous disposez de jumpers sorte de connecteurs que l'on peut ponter. S'ils sont reliés par un pont, on dit que le jumper est FERME (closed) alors qu'en position libre, il est OUVERT (Open). La documentation de la carte mère vous donnera la position et la configuration des jumpers. Ils sont généralement nommés J suivi de leur numéro (J1, J12,..). Parfois des SWICTHS sont proposés, leur fonctionnement est très semblable.
1.1.7. ACPI et OnNow
Les standards ACPI (Advanced Configuration and Power Interface) et OnNow poursuivent un but commun : permettre au PC de revenir à la vie instantanément et réduire le bruit lorsqu'il n'est pas utilisé. De plus, l'ACPI permet de réduire la consommation électrique. Considéré comme une évolution de l'APM (Advanced Power Management), l'ACPI permet un meilleur contrôle de l'énergie par le système d'exploitation. Cette remarque n'est valable que pour les OS compatibles (Windows 98).
Auparavant, la gestion de l'énergie était assurée par les fonctions implémentées dans le BIOS. Cela présentait deux inconvénients principaux : les fonctions différaient d'un fabricant de carte mère à un autre et il était nécessaire de se rendre dans le Bios pour modifier les réglages.
L'ACPI permet désormais une gestion standardisée d'un PC à l'autre. D'autre part, son paramétrage au travers du système d'exploitation est accessible à tous. En réalité, la norme ACPI est très complète et évidemment très complexe.
Grâce à cette norme, il est possible, entre autres, de laisser un PC en stand-by pendant de longues périodes avec une consommation électrique et un bruit insignifiant. Il pourra être "réveillé" via un modem, par un appel téléphonique ou même par la réception de données au travers d'une carte réseau.
1.2. LES PROCESSEURS
Le processeur est un composant électronique qui n'est autre que le "cœur pensant" de tout ordinateur. Il est composé de plusieurs éléments dont, entre autres, les registres (mémoire interne).
Dans le monde des PC, les principaux fabricants sont : INTEL, IBM, CYRIX, AMD, NEXGEN (désormais racheté par AMD), CENTAUR et TEXAS INSTRUMENT. Sur les autres systèmes, il y a aussi : MOTOROLA (principalement Macintosh), ARM, ATT, DEC, HP, MIPS et SUN&TI. Dans le domaine des compatibles, Intel a
été et reste le pionnier.
Cette société américaine a fixé un standard (80x86) sur lequel repose la totalité des logiciels PC.
1.2.1. Le support
La mise en place d'un processeur doit se faire avec de grandes précautions. Veillez à bien superposer le détrompeur du processeur (un coin tronqué ou un point de couleur) sur celui du support. Sur les machines antérieures au Pentium, le support LIF (Low Insertion Force) était couramment utilisé. Ce dernier n'est en fait qu'une base perforée où le processeur devait être inséré de force.
Il fallait éviter à tout prix de plier les broches qui pouvaient casser. On pouvait alors soit utiliser un extracteur ou faire levier doucement avec un tournevis.
Désormais utilisé, le support ZIF (Zero Insertion Force) est constitué d'un socle plastique généralement de couleur bleue ou blanche et d'un levier. Lorsque ce dernier est levé, le processeur n'est plus maintenu et peut être extrait sans effort, d'où son nom.
Différentes versions sont disponibles :
| ZIF 1 | Utilisé sur les cartes mères 486, il possédait 168 ou 169 broches et était peu courant. |
| ZIF 2 | Utilisé sur les cartes mères 486, il possédait 239 broches et était aussi peu répandu. |
| ZIF 3 | Support typique des processeurs 486, comptant 237 broches. |
| ZIF 4 Support utilisé par les premiers Pentium (60 et 66 Mhz). | |
| ZIF 5 | Support utilisé par les Pentium de la série P54C, jusqu'à 166Mhz. Il possède 320 broches. |
| ZIF 6 | Utilisé sur les cartes mères 486, il possédait 235 broches et était rare. |
| Il s'agit d'une extension du ZIF5, destiné aux machines de plus de 166Mhz. Une broche a été rajoutée pour le support de ZIF 7 l'Overdrive P55CT. C'est le support standard pour les processeurs AMD K6 et Cyrix/IBM 6x86MX. | |
| ZIF 8 | Support destiné au Pentium Pro |
| Slot One | Connecteur destiné à accueillir la carte processeur du Pentium II. Il ne peut pas fonctionner sur des cartes mères d'une fréquence supérieure à 66Mhz. |
| Slot Two | Support en cours d'étude destiné à accueillir le futur Intel Deschutes. Il sera utilisable sur des cartes mères d'une fréquence d'horloge de 100Mhz. |
1.2.2. La famille
Intel a fixé une norme nommée 80x86, le x représentant la famille. On parle ainsi de 386, 486, Un nombre élevé signifie un processeur de conception récente et donc plus puissant. Cette dénomination a été reprise par ses concurrents. Aux États-Unis, une appellation composée seulement de nombres ne peut être protégée, c'est pour cette raison que les processeurs de la génération 5 d'Intel se nomment PENTIUM (Pro) et non 586 (686). Ces indications sont clairement indiquées sur la surface du processeur. En fait, la puissance a été augmentée grâce à un jeu d'instructions plus évolué et à une technologie plus poussée.
1.2.3. Le voltage
Jusqu'au Intel 486DX2, les processeurs avaient toujours un voltage de 5V.
Mais pour les 486DX4 et les Pentiums dès 75Mhz, cette valeur est descendue à 3,3V, voire 3,1V.
Ce choix a été poussé par deux raisons :
• il était nécessaire de diminuer l'important dégagement de chaleur lié à des fréquences élevées,
• on réduit ainsi la consommation d'énergie.
Le principal problème posé par la réduction de tension est l'augmentation de la sensibilité aux parasites. Ainsi certains constructeurs dotent leurs processeurs d'une double tension. Celle du cœur du CPU, consommant environ 90 % de l'énergie, est abaissée au maximum, alors que celle des ports I/O plus sensible aux perturbations, est augmentée.
1.2.4. La fréquence
En dehors de la famille du processeur, la fréquence est un élément déterminant de la vitesse de ce composant. Celle-ci est exprimée en Mégahertz (Mhz), soit en million de cycles à la seconde. Il convient de savoir qu'une opération effectuée par l'utilisateur peut correspondre à de nombreux cycles pour le processeur. Mais, plus la fréquence est élevée, plus le processeur réagira vite.
1.2.5. Le coprocesseur (ou FPU)
Jusqu'au 386, toutes les instructions étaient prises en charge par le processeur. On trouvait alors un coprocesseur externe. D'apparence semblable au processeur, son rôle est de prendre en charge toutes les instructions dites à virgule flottante (floating point). Il décharge ainsi le processeur de ce type d'instruction, augmentant la vitesse générale du PC. Lorsqu'il est externe, il doit tourner à la même fréquence que le processeur. Son nom finit toujours par un 7 ainsi un 386 40Mhz utilisera un coprocesseur 387 40Mhz. Il est intégré maintenant dans les tous les processeurs à partir du 486DX.
1.2.6. La température
Les processeurs doivent toujours être parfaitement ventilés et refroidis, en particulier ceux ayant une fréquence supérieure à 50 Mhz. S'il surchauffe, il peut endommager la carte-mère ou s'arrêter de façon intermittente, provoquant un plantage général du système. Dans le pire des cas, le processeur peut carrément se fendre. Il
existe deux procédés pour atteindre ce but :
• un radiateur passif, qui n'est qu'une plaque métallique avec de nombreuses ailettes, servant à diffuser la chaleur. Ce système, économique et silencieux, n'est efficace qu'avec des machines offrant une bonne circulation d'air. Ainsi, il est déconseillé de laisser le boîtier d'un PC ouvert, cela peut empêcher une circulation d'air forcée et provoquer une surchauffe.
• un ventilateur alimenté électriquement, qui peut soit utiliser un connecteur électrique, soit se brancher directement sur la carte mère. En ce cas, il sera souvent possible d'adapter sa vitesse de rotation en fonction de la température dégagée par le processeur.
Ces deux systèmes sont collés ou fixés au moyen de pattes sur le processeur. Afin d'obtenir les meilleurs résultats possibles il est conseillé d'ajouter de la pâte thermique entre le CPU et le système de refroidissement. Cela aura pour effet d'augmenter la surface de contact entre ces deux éléments.
1.2.7. Les processeurs INTEL
1.2.8. Les processeurs AMD
1.2.9. Les processeurs CYRIX
Cyrix commercialisé une nouvelle architecture basée sur le processeur Cyrix GX.
Ce dernier intègre les fonctions graphiques et audio, l'interface PCI et le contrôleur de mémoire. Ainsi, les coûts de fabrication sont très nettement réduits. Malheureusement les performances sont aussi plus faibles que celle d'une machine Intel disposant d'un processeur Pentium à fréquence équivalente.
Le processeur est assisté dans cette démarche par un chip compagnon nommé Cx5510, qui s'occupera des interfaces pour les mémoires de masse. Une telle machine ne dispose plus de mémoire graphique ou de cache Level 2, tout est unifié.
1.3. ARCHITECTURE INTERNE
La conception du PC est dite modulaire, c'est-à-dire quelle repose sur le principe du puzzle. En effet, l'utilisateur va choisir ses composants en fonction de ses besoins. La carte graphique ne sera pas la même si l'utilisateur désire faire de la bureautique ou de la C.A.O. A cet effet, un PC dispose de slots d'extensions où seront insérées des cartes (comme par exemple une carte graphique).
L'évolution de la puissance des PC a poussé les constructeurs à développer des architectures internes toujours plus rapides. C'est la raison pour laquelle les slots d'extension ne sont pas tous du même type. Ce composant sera toujours choisi avec soin car il a un rôle primordial sur la vitesse d'un PC.
1.3.1. Les Bus
Un bus est un ensemble de lignes électriques permettant la transmission de signaux entre les différents composants de l'ordinateur. Le bus relie la carte mère du P.C., qui contient le processeur et ses circuits, à la mémoire et aux cartes d'extensions engagées dans les connecteurs.
Il y a 3 types de bus :
? Le bus de données, ? Le bus d'adresse, ? Le bus de contrôle.
Le Bus de Donnée
Ce n'est rien d'autre qu'un groupe de lignes bidirectionnelles sur lesquelles se font les échanges de données (Data) entre le processeur et son environnement (RAM, Interface, etc ).
Le bus de données véhicule les informations de ou vers la mémoire ou encore de ou vers une unité d'entrée/sortie.
Un bus est caractérisé par le nombre et la disposition de ces lignes. Le nombre de lignes du bus de données dépend du type de microprocesseur :
| 8088 et 8086 | 8 lignes |
| 80286 et 80386 Sx | 16 lignes |
| 80386 Dx et 80486 | 32 lignes |
| 80586 - 80686 - Pentium | 64 lignes |
Le Bus d'Adresse
Il est constitué d'un ensemble de lignes directionnelles, donnant au processeur les moyens de sélectionner une position de la mémoire ou un registre en place sur l'une ou l'autre des cartes d'interfaces connectées sur la carte mère.
Le Bus de Contrôle
Le bus de contrôles transmet un certain nombre de signaux de synchronisation qui assurent au microprocesseur et aux différents périphériques en ligne un fonctionnement harmonieux.
C'est le maître d'œuvre, assurant la coordination d'une suite de signaux transmis au processeur.
Un bus est également caractérisé par sa fréquence de fonctionnement.
1.3.2. Les connecteurs d'extension
Un bus doit non seulement permettre aux éléments figurant sur la carte mère de communiquer entre eux, mais également d'ajouter des éléments supplémentaires à l'aide de cartes d'extensions. A cet effet, il comporte un certain nombre de connecteurs. Ces connecteurs étant standardisés, on peut reconnaître immédiatement un bus en les observant.
L'architecture ISA
L'architecture ISA (Industry Standard Architecture) a été inventée en 1981 par IBM pour son IBM 8088. Cette première version était de 8 bits et basée sur une fréquence de 4,77Mhz. Elle est composée d'un seul connecteur de couleur noir. Ce slot permet l'accès à 8 lignes de données et à 20 lignes d'adresses.
La seconde génération de 80286 pouvant adresser un bus de 16 bits, un connecteur ISA 16 bits fut créé. Ce dernier se différencie de 8 bits par l'adjonction d'un second connecteur court de couleur noire. Le nombre de lignes de données est ainsi passé à 16 Le bus opérant au début à 8 Mhz, puis standardisé à 8,33 Mhz, le transfert des données nécessite deux cycles. Ce débit est bien entendu théorique, il varie en fonction de la carte utilisée. Actuellement le slot ISA est encore utilisé. Cela est principalement dû à deux raisons, d'une part son faible prix de production, d'autre part sa compatibilité. En effet, ce slot n'ayant plus été modifié depuis longtemps, il permet l'utilisation d'anciens composants. Par contre, son principal défaut est d'être resté à 8 Mhz, ce qui provoque un véritable d'étranglement pour le transfert de données.
Le bus ISA n'est pas un bus autoconfigurant, ce qui oblige l'utilisateur à configurer manuellement chaque nouveau composant.
L'architecture EISA
Le bus EISA (Extended Industry Standard Architecture) est présenté comme une suite au bus ISA. Il est aussi basée sur une fréquence de 8 Mhz (8.33 pour être précis), mais utilise un bus 32 bits. De cette façon, un débit théorique de 33,32 Mo/seconde a pu être atteint. L'apparence d'un slot EISA est la même qu'un slot ISA 16 bits, si ce n'est qu'il est plus haut. Il reste intégralement compatible ISA (8 et 16 bits) grâce à l'usage de détrompeur. Si une carte EISA est insérée, elle s'enfoncera plus profondément, étant ainsi connectée avec plus de contacts.
Dans une architecture EISA, les cartes sont automatiquement paramétrées par le système. Ces réglages concernent en particulier l'adresse et les IRQ. Pour ce faire, chaque carte est livrée avec un fichier de configuration (*. CFG) qui doit être donné au BIOS. Ce fichier contient une sorte de driver qui permet ainsi au BIOS de savoir comment gérer la carte.
Cette architecture est désormais relativement peu répandue, son principal défaut étant son prix élevé. Mais, elle revient au goût du jour avec son implantation dans de nombreuses cartes mères Pentium, parallèlement au PCI. Son coût la réserve pour des machines haut de gamme, tels que les serveurs de réseau.
L'architecture VLB
L'architecture VLB (Vesa Local Bus) est une évolution du bus ISA.
Il permet des débits nettement améliorés en utilisant la même fréquence que la carte mère. De plus, il est 32 bits. Ces fonctionnalités lui permettent ainsi d'obtenir des débits théoriques de l'ordre de 120 à 148 Mo/s, en fonction de la fréquence utilisée. Techniquement parlant, le VLB détourne le bus local du processeur pour son propre usage, ce bus étant bien entendu à la fréquence de la carte mère. Ce procédé, qui à l'avantage d'être extrêmement économique, présente certaines limitations. Le bus local processeur n'étant pas dimensionné à cet effet, il est impossible de mettre plus de 3 cartes VLB dans un PC.
Une carte de type VLB ne supporte généralement pas les fréquences supérieures à 40 Mhz. En fait, le VLB est une solution provisoire, mais qui permet d'obtenir des gains de performance importants pour un surcoût minimum. On l'utilisera de préférence pour la carte graphique et la carte contrôleur. Ce type de slot est facilement reconnaissable, il s'agit en effet d'un slot ISA 16 bits auquel on a ajouté un troisième connecteur de couleur brune, doté de 112 contacts. Ce type de connecteur est totalement compatible avec les cartes ISA 8 et 16bits.
L'architecture PCI
Le PCI (Peripheral Componement Interconnect) utilise un procédé comparable au VLB. En effet, il utilise aussi le bus système, mais l'adjonction d'un contrôleur propriétaire lui permet d'outrepasser la limite de 3 slots. Un slot PCI est à la fréquence de base de 33 Mhz et existe en version 32 et 64 bits. Cela lui permet d'atteindre des débits théoriques de l'ordre de 132 Mo/s dans le premier cas et 264 Mo/s dans le second.
Les interruptions utilisées par le bus PCI (#A à #D) sont propres au PCI, donc non équivalentes aux IRQ. Si certaines cartes le requièrent, elles peuvent êtres mappées sur les IRQ du système, généralement de 9 à 12. Dans le cas d'une carte mère possédant plus de 4 slots PCI ou 4 slots et des ports USB, ces IRQ mappées seront partagées.
Le schéma ci-dessous vous montre les différents bus dans une architecture PCI :
L'architecture AGP
Intel a présenté en juillet 1996 les spécifications de l'Accelerated Graphic Port (AGP). A cette époque, la demande en graphisme 3D dépassait souvent les capacités des machines standard. L'architecture PCI avait atteint ses limites au niveau du débit autorisé pour les cartes graphiques. Intel a donc proposé un nouveau bus dédié à de telles cartes.

Le principal problème est le goulot d'étranglement dû aux faibles performances du bus entre le CPU et la mémoire, et entre le CPU et la carte graphique. La mémoire graphique est extrêmement coûteuse par rapport à la mémoire vive d'un PC. Le graphisme 3D en est un gros consommateur, il est alors judicieux de lui donner accès à cette mémoire vive. A la différence de l'architecture UMA (Unified Memory Architecture) qui monopolise la mémoire, l'AGP peut à tout moment rendre au système la portion qu'il utilise. A cet effet, il utilise un procédé appelé Dynamic Memory Allocation Le système reste alors "propriétaire" de la mémoire vive, et ne prête que ce pour lequel il n'a bas de besoin immédiatement. Ainsi, pas besoin de doubler sa mémoire pour éviter un quelconque ralentissement.
La gestion de ce bus est assurée par un chipset compatible AGP. Le processeur n'est alors plus requis pour les différentes transactions. Cela permet de gagner en rapidité, tant au niveau du débit que de la charge du CPU. Le contrôleur graphique utilise ainsi un accès dédié à hautes performances qui lui offre un accès direct à la mémoire. Ce procédé est nommé DIME (Direct Memory Execute). Ainsi, il peut l'utiliser pour les opérations complexes que réclame l'application de textures en 3D.
De plus, ce bus permet le transfert rapide des informations entre le CPU et le contrôleur graphique. Les traitements sont effectués en mode pipelined, ce qui signifie que le l'AGP peut envoyer de multiples données en réponse à une seule requête. Sur un bus PCI, il est nécessaire d'attendre que la première donnée soit traitée avant de pouvoir entamer une quelconque seconde requête. L'AGP profite de ces temps d'attente pour envoyer les données suivantes, on parle alors de mode burst. Un autre procédé "sideband" est aussi inclus dans l'AGP. Il fournit 8 lignes d'adresses supplémentaires qui permettent au contrôleur graphique d'émettre des requêtes et des adresses pendant que des transferts sont en cours.
Le bus AGP de base offre des débits pouvant atteindre environ 266 Mo/s, soit 64 bits par 66 Mhz, à raison d'un transfert tous les fronts montants. L'AGP 2x utilise les fronts montants et descendants de la courbe, ce qui lui permet de doubler ce débit. Le débit possible est alors d'environ 530 Mo/s. Le mode AGP4x va jusqu'à quadrupler les débits offerts par l'AGP1x, soit plus de 1 Go/s. En réalité, il est limité par la fréquence du bus.
Le connecteur AGP ressemble énormément à un connecteur PCI, si ce n'est qu'il est de couleur brune. Par contre, il est placé plus en recul du bord de la carte mère que les slots PCI.
1.4. LES CHIPSETS
Le chipset peut être défini comme un ensemble de circuits (Chip Set) qui définit l'intelligence et les possibilités de la carte mère. Dans le passé, chacune des fonctions offertes par la carte mère nécessitait un petit circuit spécialisé indépendant. Désormais, tout est regroupé en un groupe de chips régis de manière globale.
Cette évolution a permis une bien meilleure cohésion des ressources et possibilités, afin d'optimiser les performances au mieux. Les éléments les plus significatifs du chipset sont les deux (parfois un) grands circuits carrés placés bien en évidence sur la carte mère. C'est sur ceux-ci qu'on pourra lire la marque et le modèle. Au BOOT, le PC annonce aussi le modèle et la version du chipset utilisé.
Le chipset est composé de différents chips, chargé chacun de piloter un composant précis. On distingue généralement les composants suivants :
| Composant | Description |
| CPU | Le processeur lui-même (Central Processing Unit) |
| FPU | Le coprecesseur (Floating Point Unit) |
| Bus Controller | Le contrôleur de bus |
| System Timer | Horlorge système |
| High et low-order Interrupt Controller | Contrôleur d'interruptions Hautes (815) et basses (0-7) |
| High et low-order DMA Controller | Contrôleur de DMA haut (4-7) et bas (0-3) |
| CMOSRAM/Clock | Horloge du BIOS |
| Keyboard Controller | Contrôleur clavier |
Le type de chipset définit les composants supportés par la carte mère. Dès lors, il est important de veiller au type de chipset lors de l'achat d'une nouvelle carte mère.
1.4.1. Chipsets actuels
North et South Bridge:
Intel, comme la plupart de ses concurrents, a choisi de partager ses chipsets en deux parties :
1. Le North 2. Le South Bridge
Le North Bridge est le composant principal. En effet, il sert d'interface entre le processeur et la carte mère. Il contient le contrôleur de mémoire vive et de mémoire cache. Il sert aussi d'interface entre le bus principal à 66 ou 100 Mhz, le bus d'extension AGP Il est le seul composant, en dehors du processeur, qui tourne à la vitesse de bus processeur.
Le South Bridge, quant à lui, est cadencé à une fréquence plus basse. Il est chargé d'interfacer les slots d'extensions ISA, EISA ou encore PCI. Il se charge aussi de tous les connecteurs I/O, tels que les prises séries, parallèles, USB, ainsi que les contrôleurs IDE et FLOPPY.
Le South Bridge prend aussi en charge l'horloge système et les contrôleurs d'interruptions et DMA.
L'avantage d'une telle architecture est que le composant South Bridge peut être utilisé pour différents North Bridge. En effet, ce denier évolue beaucoup plus souvent que le South. Ainsi, les coûts de conceptions et de fabrication diminuent nettement.
La dénomination Intel se réfère au composant North Bridge. Par exemple, un chipset de type 440BX est composé du North Bridge 82443BX et du South Bridge 82371EX.
La gestion de la mémoire cache
Le chipset détermine la taille de mémoire cache de type L2 supportée. Celle-ci varie couramment entre 256 et 512 Ko. Bien évidemment, cela ne concerne pas les machines dont le processeur intègre directement la mémoire cache L2, comme le Pentium Pro.
La gestion de la mémoire vive
La taille maximum de mémoire vive est aussi définie par le chipset. Attention, il s'agit de la taille maximum de mémoire qui peut être "installée". Le type de cette mémoire est aussi dépendant de la version du chipset. En effet, il n'est possible d'utiliser de la mémoire EDO ou SDRAM que sur une carte mère disposant du chipset adéquat. Les autres spécificités de la mémoire, tels que le contrôle de parité ou encore le packaging dépendent tout autant du chipset.
| Chipset | Processeurs | Bus | Mémoires Maxi | Mémoire Cache | Bi Processeur | Bus |
| Intel 430 LX | Pentium 60 à 100 Mhz | PCI | 128 Mo non EDO | NON | ||
| Intel 430 NX | Pentium 90 Mhz | 512 Mo | 512 Ko | NON | ||
| Intel 430 FX | Pentium | PCI | 128 Mo EDO | |||
| Intel 430 HX | Pentium | PCI - USB | 512 Mo | OUI | ||
| Intel 430 VX | Pentium | 128 Mo SDram | NON | |||
| Intel 430 TX | Pentium | 256 Ko SDram | NON | |||
| Intel 440 BX | Pentium II 350 400 Mhz | PCI - AGP USB | SDram | OUI | 100 Mhz | |
| Intel 440 EX | Céléron | PCI - AGP USB | EDO SDram à 66 Mhz  | NON | ||
| Intel 440 FX | Pentium II Pentium Pro | PCI - AGP USB | ||||
| Intel 440 GX | Pentium II | PCI - AGP USB | 2 Go SDram | OUI | 100 Mhz | |
| Intel 440 LX | PCI - AGP USB | EDO SDram | OUI | |||
| Intel 450 GX/KX | Pentium Pro | PCI - AGP | 1 Go EDO SDram | OUI | 100 Mhz |
1.5. LES PORTS I/O
1.5.1. Le port série
L'interface série asynchrone a été la première à proposer une communication de système à système. Le terme asynchrone sousentend qu'il n'y a aucune synchronisation ou signal d'horloge pour rythmer le transfert. Les caractères sont envoyés avec un temps de latence arbitraire.
Il est alors nécessaire d'indiquer l'envoi et la fin de l'envoi d'un caractère (un Byte). A cet effet, chaque Byte est précédé d'un bit de départ (start bit). Ce dernier sert à indiquer au système récepteur que les 8 bits qui suivent constituent les données. Celles si sont suivies d'un ou de deux bits de stop. Cela permet au récepteur de clore le traitement en cours et d'effectuer les opérations requises sur le Byte.
Le terme d'interface série décrit la méthode utilisée pour l'envoi des données. En effet, celles-ci sont envoyées bit par bit, à la queue leu. Ainsi, un fil est utilisé pour les données dans chaque direction. Les autres fils servent aux "commandes" de transfert. Si ce procédé a comme principal avantage de permettre tous les transferts bidirectionnels, il présente l'inconvénient d'être lent. Un autre point fort du sériel par rapport au parallèle est la longueur de câble possible sans perte de données.
Un des exemples les plus connus des câbles parallèles est le câble RS-232C (Recommanded Standard 232 Revision C).
Les usages les plus courants du sériel sont :
? les modems ; ? les traceurs ; ? la souris.
En résumé, tout ce qui nécessite une communication bidirectionnelle.
Les prises séries
Il existe deux types de prises séries, la DB9 et la DB25. Ces deux prises sont à pins et sont de forme trapézoïdale. La DB9 possède 9 pins, elle est généralement utilisée pour la connexion d'une souris ou d'un modem. La DB25 possède 25 pins. Un PC est généralement vendu avec 2 prises sérielles, le COM1, généralement une DB9 et le
COM2 de type DB9 ou DB25. En fait, le PC supporte jusqu'à 4 COM.
Configuration
Chaque prise série doit posséder sa propre adresse et son propre IRQ. Ces valeurs sont affectées par défaut, mais peuvent être modifiées si la carte I/O le permet.
Le principal problème réside dans le fait que les 4 COM se partagent seulement deux IRQs. Ainsi, si vous installez une souris sur le COM1 et un modem sur le COM3, ces deux composants ne fonctionneront jamais simultanément, car ils partagent le même IRQ. Ce problème peut être facilement réglé sur les cartes I/O ou cartes mères récentes. En effet, elles permettent l'usage d'une IRQ différente pour chaque port.
Configuration des ports sériels :
| Port | Adresse | IRQ |
| COM1 | 3F8H | 4 |
| COM2 | 2F8H | 3 |
| COM3 | 3E8H | 4 |
| COM4 | 2E8H | 3 |
L'UART
Le cœur d'un port série est l'UART (Universal Asynchronous Receiver / Transmitter). Ce composant convertit les données du PC qui sont toujours en mode parallèle, en mode série pour son envoi et effectue la manœuvre inverse pour le retour. L'usage d'un UART n'est pas limité au port série, en fait la plupart des périphériques en font usage (port jeu, disque dur, ).
Pour connaître le type de chip utilisé dans votre PC, faites appel au programme MSD généralement situé dans le répertoire de Windows. Il existe plusieurs versions de ce chip dont voici les spécificités :
| 8250 | Ce composant a été utilisé dans les XT, il contient quelques bugs relativement inoffensifs. De plus, il ne contient aucune mémoire cache (registres), il est donc excessivement lent. |
| 8250A | Ce composant corrige les bugs de la version précédente, y compris un concernant le registre d'interruptions. Il ne peut être utilisé dans un XT. Il requiert donc un PC AT et supporte mal les vitesses égales ou supérieures à 9600 bps. D'un point de vu logiciel, il apparaît comme un 16450. |
| 8250B | Ce composant corrige les bugs du 8250 et fonctionne sur des machines non-AT. Il connaît les mêmes limitations concernant les vitesses de transfert que le 8250A. |
| 16450 | Ce composant est issu du 8250A, il est donc uniquement destiné à des PC AT. Le fait qu'il fonctionne plus rapidement que ses prédécesseurs en fait le chip UART le plus répandu actuellement. Il représente même le minimum requis pour OS2. L'augmentation de vitesse à été obtenue par l'adjonction d'un registre d'un octet. |
| 16550 | Ce composant permet des accès au travers de multiples canaux DMA. En dehors du fait que son FIFO buffer (FirstIn, First-Out mémoire cache) soit buggé et non utilisable, il est nettement plus rapide que le 16450 |
| 16550A | Ce composant corrige le bug du précédent et permet ainsi le fonctionnement du FIFO buffer. Il est recommandé de l'utiliser si vous faites souvent des communications à une vitesse supérieure à 9600 Bps. La taille de son registre est de 16 octets, et il supporte les accès DMA. |
| 16650 | Dernier cri dans le domaine, ce composant possède un registre FIFO de 32Ko et supporte la gestion d'énergie. Ce chip n'est pas proposé par National Semiconductor, qui est pourtant à l'origine des autres UART. |
| 16750 | Ce composant, qui propose 64Ko de FIFO, est produit par Texas Instruments |
Les prises Loopback
Lorsque vous rencontrez des problèmes de connexion sérielle, il est toujours difficile de distinguer entre les causes matérielles et logicielles. Vous trouverez dans le commerce ou sur Internet de nombreux programmes de test destinés à examiner la partie hardware. Ceux-ci vous demandent souvent l'insertion d'une prise loopback dans le port sériel testé. Cette prise est en fait une boucle qui permet de simuler une connexion sans pour autant devoir posséder un second PC.
1.5.2. Le port parallèle
Le port parallèle d'un PC est basé sur un transfert de type parallèle. C'est-à-dire que les 8 bits d'un octet sont envoyés simultanément. Ce type de communication est nettement plus rapide que celui d'un port série. Le principal défaut de ce type de port est que de longs câbles ne peuvent être utilisés sans l'adjonction d'un amplificateur de signal en ligne.
En effet, la longueur officielle est limitée à trois mètres sans perte de données. En fait, il est possible de dépasser cette longueur en veillant à certains points.
Le câble doit posséder un bon blindage.Contrôlez l'environnement du câble. La présence de transformateur ou autre source électromagnétique à proximité du câble peut générer toutes sortes de dysfonctionnement.
Prises parallèles
La prise standard d'un port parallèle est la DB25, la prise trapézoïdale à 25 broches. Il est aussi très courant d'utiliser un câble avec une prise dite Centronic pour se connecter à une imprimante. Ce type de prise est aussi de forme trapézoïdale, par contre elle n'est pas à broches. En effet, elle contient un long connecteur sur lequel sont fixés 36 contacts métallisés ou dorés. On parle alors de câble imprimante.
Configuration du port parallèle
Le paramétrage des ports parallèles est beaucoup plus simple que celui des ports sériels. En standard, le PC est équipé d'un seul port parallèle, mais il serait tout à fait possible d'en rajouter un second. Dans la plupart des Bios, une interruption est d'ailleurs réservée d'office à cet effet, que le port soit présent ou non. Dans de nombreux cas, le second port est désactivé et l'IRQ 5 est réutilisée pour un autre composant.
Configuration des LPT :
| N° de LPT | Adresse | IRQ |
| LPT1 | 378 H | 7 |
| LPT2 | 278H | 5 |
Les types de ports parallèles
Il existe différents types de ports parallèles dont voici la liste :
ORIGINAL UNIDIRECTIONNEL
Ce type est la toute première version du port parallèle. Ce port n'était pas bidirectionnel et le seul type de communication possible était du PC en direction d'un périphérique. Son débit pouvait atteindre 60 Ko par secondes.
TYPE 1 BIDIRECTIONNEL
Introduit en 1987 par IBM pour sa gamme PS2, ce port bidirectionnel ouvrait la porte à un vrai dialogue entre un PC et un périphérique. Cela a pu être fait en envoyant au travers d’un pin inoccupé, un signal annonçant dans quel sens va la communication. Il a été commercialisé aussi sous le nom de Extended Parallel ou PS/2 Type.
Tout en restant compatible avec le port unidirectionnel, il offrait des débits pouvant atteindre 300 Ko/s selon le type de périphérique utilisé.
TYPE 3 DMA

Ce type de port utilise le DMA Auparavant le processeur envoyait chaque octet au port, contrôlait son envoi, et envoyait enfin le suivant. Le DMA permet de stocker les données à envoyer dans un bmoc de mémoire, déchargeant ainsi le processeur. Son usage à été limité à la gamme IBM PS/2, à partir du Modèle 57.
EPP
Le port parallèle EPP (Enhanced Parallel Port) a été développé par Intel, Xircom et Zenith.
Il a pour but de définir une norme de communications bidirectionnelle entre des périphériques externes et un PC.
ECP
Mise au point par Microsoft et Hewlett Packard, cette norme ECP (Extended Capabilities Ports) est presque identique à l'EPP. En plus, le port parallèle peut utiliser le DMA et une mémoire tampon (buffer) permet d'offrir de meilleures performances.
1.5.3. USB
Ce nouveau port se présente sous la forme de deux petites prises à l'arrière du PC.
Les caractéristiques de l'USB :
L'Universal Serial Bus permet de gérer les périphériques externes comme un réseau. Les périphériques sont reliés entre eux par un mince câble unique. Ce dernier ne se contente pas de permettre aux données de circuler, il va jusqu'à fournir l'alimentation électrique de chaque composant.
Nombre de périphériques
L'USB support jusqu'à 127 périphériques au total.
Débit
Si le câble est de type blindé, brins de données torsadés, ce débit atteint 12 mégabits par seconde.
Si un câble de non-blindé non-torsadé est utilisé, le débit tombe alors à 1,5 Mbits par secondes.
Hot Plug'n Play
Ce terme barbare signifie simplement que les branchements des périphériques peuvent s'effectuer à chaud, sans extinction de l'ordinateur. Il suffit de brancher le périphérique à l'emplacement désiré de la chaîne. Aucun paramétrage ne doit être effectué sur ce dernier, pas d'ID ou d'adresse à définir. Le système d'exploitation va alors reconnaître le périphérique automatiquement et charger son pilote.
Si celui-ci ne peut pas être trouvé, il sera alors demandé à l'utilisateur (CD ou disquette).
Ce pilote support un chargement à chaud, il peu ainsi être chargé et déchargé en cours de session. Si le périphérique devait être débranché, le pilote sera alors retiré de la mémoire sans nécessiter de redémarrage de la machine.
Alimentation Électrique
L'USB prend aussi en charge l'alimentation des périphériques connectés, selon leur consommation. En effet, la norme autorise une consommation maximum de 15 watts par périphérique. Si ce chiffre est largement suffisant pour une paire d'enceinte, il n'en va pas forcément de même pour un scanner ou un lecteur CD.
C'est pour cette raison que de certains périphériques possèdent leur propre alimentation électrique. Mais, pas de problème, l'USB se charge de les gérer. Vous n'aurez pas besoin de les allumer ou de les éteindre, l'USB activera ces alimentations lors de l'allumage du PC, et les coupera à son extinction.
Afin de garantir des traitements multitâches, le
1.6. LES IRQ processeur doit traiter les commandes reçues et en même temps surveiller toute activité des
périphériques. Sur les anciens ordinateurs, le CPU allait interroger chaque périphérique tous les X cycles. C'était en effet son seul moyen de savoir si ceux-ci avaient une requête à lui communiquer. Ce procédé, nommé polling, avait le principal défaut d'être extrêmement gourmand en ressources.
Désormais, les interruptions matérielles (IRQ Interrupt ReQuest channel) sont utilisées. Si un événement se produit sur un périphérique, celui-ci émet un signal pour en informer le processeur. Ainsi, celui-ci peut se consacrer pleinement à sa tâche et ne s'interromps que lorsque cela est réellement nécessaire.
Les premiers PC ne disposaient que de 8 interruptions (N° 0-7). Il s'agit de liaisons physiques entre les périphériques et un chip nommé PIC8259. Rapidement, cela n'a plus suffit et il a été nécessaire de prévoir une extension. Cela fut fait simplement en greffant un second chip au premier (8-15). La liaison s'effectua par le second PIC8259 au premier au travers de l'IRQ2. Cette dernière est nommée "cascade" ou IRQ9 redirigée. Désormais, ces deux chips sont inclus dans un plus grand faisant partie du "Chipset".
1.6.1. Fonctionnement
Lorsqu'un composant émet un signal (frappe clavier, mouvement de la souris,..) destiné à une IRQ, une routine spéciale est activée. Elle commence par sauvegarder tous les registres du processeur dans une pile (stack). Ensuite, elle dirige le système vers la table d'interruption. Cette table contient la liste des adresses mémoires correspondant aux canaux d'interruptions. En fonction de l'interruption appelante, le programme correspond avec le composant au travers du canal ainsi déterminé. Ce dernier pointera soit vers le composant lui-même, soit vers le driver qui le gère. Par exemple, pour le disque dur, le vecteur pointera vers les codes du BIOS qui dirigent le contrôleur disque.
Toutes les interruptions standard sont appelées maskable interrupts. En d'autres termes, le processeur peut parfaitement choisir d'ignorer temporairement le signal émis par celles-ci afin de terminer la tâche en cours. Le PC dispose quand même d'une interruption non masquable (NMI) qui peut être utilisée en cas d'extrême urgence.
En ce cas, le CPU abandonne immédiatement tout travail en cours afin de se consacrer à son traitement. Cette NMI n'est généralement utilisée que par des événements critiques pouvant mettre en danger la cohérence des données.
1.6.2. Paramétrage
Il est absolument nécessaire de ne placer qu'un seul périphérique par IRQ. Dans le cas contraire, seul un des deux sera géré correctement. Le tableau ci-contre, vous permet de connaître les principales IRQ. L'IRQ 12 n'est réservée que si le PC dispose d'un port souris PS2 intégré.
Table des IRQ pour un bus 16 bits ISA, EISA et MCA :
| IRQ | Bus | Priorité | Fonction | Remarques |
| 0 | non | 1 | System Timer | Câblé sur la carte mère |
| 1 | non | 2 | Contrôleur clavier | Câblé sur la carte mère |
| 2 | reroutée | - | Cascade | Remplacée par IRQ9 |
| 3 | 8/16bits | 11 | COM2 | Peut-être utilisée par COM4 (conflit) |
| 4 | 8/16bits | 12 | COM1 | Peut-être utilisée par COM3 (conflit) |
| 5 | 8/16bits | 13 | LPT2 | Souvent libre |
| 6 | 8/16bits | 14 | Contrôleur Floppy | - |
| 7 | 8/16bits | 15 | LPT1 | - |
| 8 | - | 3 | Real-Time clock | Câblé sur la carte mère |
| 9 | 16bits | 4 | - | |
| 10 | 16bits | 5 | - | |
| 11 | 16bits | 6 | - | |
| 12 | 16bits | 7 | Port souris PS2 | Occupé seulement si port PS2 |
| 13 | - | 8 | Coprocesseur | Câblé sur la carte mère |
| 14 | 16bits | 9 | Premier contrôleur IDE | - |
| 15 | 16bits | 10 | Second contrôleur IDE  | - |
1.6.3. Affectation des IRQ
L'ordre de priorité des IRQ est le suivant :
0, 1, 8, 9, 10, 11, 12, 13, 14, 15, 3, 4, 5, 6, 7.
Les IRQ du second chip étant rerouté sur l'IRQ 2, ils se placent logiquement après l'IRQ 1. De plus, certaines sont réservées pour des slots 8 ou 16 bits, d'autres sont câblés d'usine pour des composants fixés sur la carte mère.
1.7. LES DMA
Le DMA est un canal utilisé pour les transferts de données à haute vitesse. Il est souvent désigné sous le nom de canal d'accès direct à la mémoire. Il va être utilisé avec les composants nécessitant de gros transfert de données à la plus haute vitesse possible. Un port série n'utilisera pas de port DMA, mais une carte réseau en mobilisera souvent un. Les premiers PC ( XT ) ne disposaient que de 4 canaux DMA, mais depuis les PC AT, ce nombre a été porté à 8. Ce nombre a été obtenu grâce à l'ajout d'un second composant, greffé sur le premier. Ainsi, un canal a été détourné de façon à assurer la liaison entre ces deux chips. On utilise à cet effet le canal n°0 que l'on met en liaison avec le n°4. Ce dernier devient alors indisponible.
1.7.1. Fonctionnement
Le but principal du DMA est de prendre en charge les gros transferts de données libérant ainsi le processeur. Il offre un canal détourné (représenté en noir ci-dessous). Le processeur ainsi libéré des tâches de transfert peut se consacrer à d'autres tâches.
Il convient de noter que les périphériques PCI n'utilisent pas le DMA.
Alors que dans un transfert DMA standard, le contrôleur DMA dirige le transfert, il arrive que le périphérique décide de tout piloter. On parle alors de Bus Mastering. En effet, les périphériques modernes disposent de circuit DMA nettement plus véloces que le bon vieux contrôleur intégré à votre carte mère. Cela permet, entre autres, des nouveaux modes tels que l'Ultra ATA.
1.7.2. Paramétrage
Il est important, lors des assignations de canaux DMA, de ne pas affecter deux fois un même canal. En effet, seul un composant pourrait le gérer correctement. Le tableau ci-contre vous indique les DMA affectés par défaut dans les PC de type AT.
Table des DMA 16 bit ISA, EISA et MCA :
| DMA | Fonction | Bus slot |
| 0 | Dynamic RAM Refresh | Aucun |
| 1 | Libre | 8 bit |
| 2 | Contrôleur Floppy | 8 bit |
| 3 | Libre | 8 bit |
| 4 | Cascade | Aucun |
| 5 | Libre | 16 bit |
| 6 | Libre | 16 bit |
| 7 | Libre | 16 bit |
1.8. LES MÉMOIRES
La mémoire est un composant de base de l'ordinateur, sans lequel tout fonctionnement devient impossible. Son rôle est de stocker les données avant et pendant leur traitement par le processeur. Ces données sont d'apparence binaire et mémorisées sous forme d'impulsions électriques (une impulsion est égale à 1, aucune impulsion est égale à 0). Plusieurs types de mémoires sont utilisés, différentiables par leur technologie (DRAM, SRAM, ), leur forme (SIMM, DIMM, ) ou encore leur fonctionnement (RAM, ROM,).
1.8.1. ROM (Read-Only Memory)
Ce type de mémoire est par définition une mémoire ne pouvant être accessible qu'en lecture. En fait, certaines variantes peuvent être lues et écrites mais souvent de manière non permanente. On les utilisera pour stocker des informations devant être rarement mise à jour. De plus, ces données ne seront pas perdues si la mémoire n'est plus alimentée électriquement. Une des utilisations classique de la ROM est le BIOS des PC. En fait, on peut affirmer que presque toutes les "puces" présentes sur la carte-mère sont des mémoires ROM, qu'il s'agisse du chipset ou encore du Bios clavier. Un des défauts de ce type de mémoire est sa lenteur d'accès. Il existe plusieurs types de mémoires ROM :
| ROM | Mémoire programmée de manière hardware en usine. Elle ne peut en aucun cas être reprogrammé. Elle est souvent utilisée pour stocker des informations statiques (Bios clavier, chipset, ) |
| PROM (Programmable ROM) | Cette mémoire peut être programmé à l'aide d'un équipement spécifique, mais une seule fois seulement. |
| EPROM (Erasable Programmable ROM) | Mémoire pouvant être reprogrammée autant de fois que nécessaire à l'aide d'un équipement spécifique. Les chips de ce type comportent une ouverture vitrée sur la face supérieure. En effet, ils sont effaçables à l'aide d'UV. Afin d'éviter toute altération involontaire des données, cette face est recouverte d'un autocollant métallisé, ne laissant passer aucun UV. Réfléchissez bien avant de le décoller |
| EEPROM (Electrically Erasable PROM) | Mémoire réinscriptible à volonté. Contrairement à l'EPROM, aucun rayon UV n'est requis pour l'effacer. En effet, cette opération peut se faire électriquement. Ce type de ROM est utilisé pour les Bios pouvant être mis à jour par l'utilisateur (Bios Flash). |
1.8.2. RAM (Random Access Memory)
Cette mémoire, à l'inverse de la mémoire ROM, peut être lue et écrite de manière standard, tout en étant nettement plus rapide. Il s'agit d'une mémoire volatile ce qui sous-entend que son contenu est perdu lorsqu'elle n'est plus alimentée électriquement. Lorsqu'il est sujet de mémoire vive, de mémoire cache, il s'agit toujours de mémoire RAM. Ce type de mémoire se décline en deux grandes catégories :
| Nom | Type | Emplacement | Fonction |
| Mémoire vive | DRAM | Carte Mère | Mémoire principale du PC. Sa taille varie généralement entre 32 et 264 Mo pour les PC courants, mais pourrait monter jusqu'à plusieurs Go. Sa vitesse oscille entre 50 et 70 ns. C'est ici que sont stockées toutes les informations |
| Cache Level 2 (L2) | SRAM | Carte Mère, carte SEC ou encore inclus dans le CPU | Cette mémoire a une vitesse située entre 8 et 20 ns pour une taille comprise entre 256 ko et 2 Mo. Sa position varie selon le processeur utilisé. |
| Cache Level 1 (L1) | SRAM | CPU | D'une taille comprise entre 8 et 128 ko, cette mémoire est toujours placée dans le processeur. Elle est souvent appelée cache interne ou registres |
La vitesse
Lors de l'achat de mémoire, il est important d'en spécifier la vitesse désirée. Celle-ci est exprimée en nanoseconde et varie selon le type, l'age et la fonction de la mémoire désirée. Par exemple, pour de la mémoire vive, on compte actuellement entre 70 et 50 ns, alors que par le passé, cette valeur pouvait atteindre 120 ns. La vitesse est normalement inscrite sur les circuits DIP qui composent la mémoire. Une
barrette à 60 ns portera une inscription se terminant par -06 ou -60.
Emplacement de la mémoire
Dans un PC, le composant le plus rapide est le processeur. Il n'accède jamais à des mémoires de masse directement (disque dur, CD, ), car celles-ci sont extrêmement lentes. Toute information traitée est ainsi préalablement stockée dans la mémoire vive. Cette dernière présente aussi l'inconvénient d'être très lente, le processeur perd ainsi beaucoup de temps à attendre que les données arrivent.
La première étape pour résoudre ce problème a donc consisté à accélérer cette mémoire vive. L'arrivée des barrettes EDO, SDRAM et Rambus permet d'en augmenter nettement les possibilités, mais sans totalement résoudre ce problème.
| Nom | Type | Emplacement | Fonction |
| Mémoire vive | DRAM | Carte Mère | Mémoire principale du PC. Sa taille varie généralement entre 32 et 264 Mo pour les PC courants, mais pourrait monter jusqu'à plusieurs Go. Sa vitesse oscille entre 50 et 70 ns. C'est ici que sont stockées toutes les informations |
| Cache Level 2 (L2) | SRAM  | Carte Mère, carte SEC ou encore inclus dans le CPU | Cette mémoire a une vitesse située entre 8 et 20 ns pour une taille comprise entre 256 ko et 2 Mo. Sa position varie selon le processeur utilisé. |
| Cache Level 1 (L1) | SRAM | CPU | D'une taille comprise entre 8 et 128 ko, cette mémoire est toujours placée dans le processeur. Elle est souvent appelée cache interne ou registres |
1.8.3. La mémoire cache
Dans un ordinateur récent, le processeur est généralement le plus rapide. Il peut ainsi traiter une quantité d'information extrêmement conséquente par seconde et donc répondre dans un délai très court à toute demande. Cette situation serait idyllique s'il était approvisionné suffisamment rapidement en données, ce qui n'est malheureusement pas le cas. En effet, les mémoires de masse, tel q'un disque dur, sont beaucoup trop lentes pour garantir un débit suffisant. La mémoire vive permet d'améliorer les temps d'accès mais reste bien en deçà des possibilités du processeur.
La mémoire cache permet de corriger grandement ce problème. Composée de mémoire SRAM donc très rapide, elle diminue les temps d'attente du processeur. Malheureusement, son coût extrêmement élevé en empêche l'usage comme mémoire vive. En effet, la quantité requise placerait un PC à un prix inabordable. Elle est donc utilisée en petites quantités sur la carte-mère de manière à apporter des gains de vitesses seulement où cela est vraiment nécessaire.
Il convient de ne pas confondre la mémoire cache physique (L1 ou L2) avec les autres sortes de caches. Une mémoire de masse peutêtre vendue avec une mémoire cache intégrée. Ainsi de plus en plus de disques durs sont vendus avec de petites mémoires caches intégrées, qui ont pour effet d'en accélérer le débit. Dans certains cas, on parle de cache disque, tels que smartdrive (fourni avec le Dos). Il ne s'agit ici que d'une fonction logicielle qui permet d'augmenter le débit d'un disque (dur ou CD). Le procédé est simple, une partie de la mémoire vive est utilisée comme tampon pour les écritures sur ledit disque. Si cela permet effectivement d'en augmenter un peu les performances, c'est au détriment de la mémoire utilisable.
1.8.4. Fonctionnement
La mémoire vive fonctionne généralement à la fréquence de la carte mère, qui, depuis le 486DX2, est inférieure à celle du processeur. Sa lenteur ainsi que la différence de fréquence oblige ce dernier à patienter sur la mémoire vive. Ainsi de nombreux cycles sont perdus sans raison valable. La mémoire cache Level2 vient donc se placer entre ces deux éléments. Plus rapide que la mémoire vive, elle offre des temps de réponse acceptables pour le processeur. Le but est que le processeur n'ait jamais à demander une donnée directement à la mémoire vive, il doit pouvoir la trouver dans la mémoire cache.
Pour qu'un tel système fonctionne, il est évident que la mémoire cache doit être alimentée en données par la mémoire vive avant que le processeur ne formule une demande. Le cache fonctionne donc par anticipation technique jamais totalement parfaite. Grâce à un algorithme complexe, il va déposer dans le cache les données que le CPU devrait demander aux prochains cycles. Et cela s'avère juste la plupart du temps, le pourcentage de réussite tend à le prouver. Lorsque les valeurs résultantes sont retournées par le processeur, le circuit inverse est utilisé. Les valeurs sont écrites dans la mémoire cache, puis lorsque les ressources sont faiblement occupées, dans la mémoire vive.
Le cache Level 1 est situé dans le processeur. A l'instar du cache Level 2, il sert aussi de mémoire tampon entre un élément lent et un plus rapide. Le plus lent est évidemment la mémoire cache L2, alors que le rapide est le processeur.
Le graphique précédent illustre bien les différences de vitesse entre les différents composants. Une configuration équipée d'un Pentium 200Mhz est représentée dans cet exemple.
| N° | Elément | Fréquence (Mhz) | Vitesse | Type de mémoire |
| 1 | Disque dur | - | 12ms | Masse |
| 2 | Mémoire vive | 66Mhz | 60ns | DRAM |
| 3 | Cache L2 | 66Mhz | 10ns | SRAM |
| 4 | Cache L1 | 200Mhz | 8ns | SRAM |
| 5 | Processeur | 200Mhz | - |
1.8.5. La mémoire vive
La mémoire vive est la mémoire principale du PC. Toutes les instructions devant être traitées par le processeur y transitent. Sans cette mémoire, le fonctionnement même de l'ordinateur est impossible, le PC
refusant de démarrer. La taille de mémoire vive a une grande importance sur le fonctionnement efficace de l'ordinateur. Un PC ne disposant pas d'au moins 32 mégaoctets (32Mo) sera incapable de faire fonctionner correctement Windows. 64 Mo permettent un usage correct d'un ordinateur destiné à la bureautique sous Win 98.
La quantité de mémoire peut généralement être augmentée facilement. Pour cela, il convient de tenir compte du type de mémoire utilisée, de la carte mère et des disponibilités des fournisseurs.
Augmentation de la mémoire
La façon dont est disposé la mémoire dans votre PC dépend beaucoup la génération de ce dernier. Il est rare que la mémoire soir composée de barrettes SIMM ou DIMM indépendantes les unes des autres. En effet, le bus d'adressage du CPU fixe le nombre de barrettes devant être utilisées simultanément. Par exemple, un Pentium possèdent un bus d'adressage de 64 bits. Ainsi, 2 barrettes de 32 bits devront être utilisées simultanément.
L'ensemble des supports devant être adressés simultanément s'appelle une BANK. Un PC actuel propose généralement entre 2 et 4 Bank, numérotées à partir de 0. L'usage de celle-ci est régi par un certain nombre de règles.
Tous les supports d'une Bank doivent être remplis sous peine de ne voir aucun des supports reconnus.
Ne jamais placer des barrettes de mémoires de différentes capacités au sein d'une même Bank.
Toutes les barrettes d'une Bank devront avoir la même vitesse.
De plus veillez à toujours vérifier dans le manuel de la carte-mère quelles sont les combinaisons de mémoires possibles.
Prenez garde a ne jamais tenir une barrette de mémoire par les contacts (dorés ou argentés), cela pourrait en altérer la qualité.
Attention à l'électricité statique, la mémoire est bien l'élément le plus sensible à ce genre de contrainte. Le port d'un bracelet anti-statique n'est pas requis, il suffit de vous mettre à la terre en touchant un élément métallique.
Lors de l'insertion d'une barrette, commencez par en repérer le bon sens. Un de ses côtés possède une encoche qui sert de détrompeur. La barrette doit pouvoir s'insérer quasiment tout seul dans le support.
La mémoire FPM (Fast Page Mode)
Désormais dépassée, elle équipait la plupart des 386 et des 486. Disposant d'un temps d'accès de 70 ns ou 60 ns, cette dernière offre des performances inacceptables pour toute machine dont la vitesse du bus est supérieure à 66 Mhz ( Pentium, Pentium Pro, ).
La mémoire EDO (Extended Data Out)
Ce type de mémoire, qui se présente généralement sous la forme d'une barrette SIMM de 72 pins, est utilisable par tous les PC de la gamme Pentium dotés d'un chipset Triton ou plus récent. Le principe utilisé par la mémoire FPM perd toute efficacité si le processeur travaille trop vite (vitesses supérieures à 33 Mhz ). C'est là qu'intervient la mémoire EDO. En effet, elle intègre un jeu de cellules mémoire à la sortie qui contient les données qui vont être demandées par le processeur. Il s'agit, en quelque sorte, d'une mémoire cache intégrée à la mémoire vive. Ce type de mémoire a généralement un temps d'accès de 60 ou 50 ns. Pour des raisons de performances et stabilité, la mémoire EDO et FPM ne doivent pas être utilisées simultanément.
La mémoire BEDORam (Burst EDO)
Au-dessus de 66 Mhz, il sera préférable d'utiliser de la Burst EDORAM (mode rafale). Ce type de mémoire sous-entend que le processeur va demander les données stockées aux prochaines adresses. Elle en charge alors quatre automatiquement en un cycle d'horloge.
La mémoire SDRAM (Synchronous Dram)
Depuis l'apparition des processeurs DX2, il existe une différence de vitesse entre le processeur et la carte mère. La mémoire étant placée sur cette dernière, il n'est pas rare qu'elle soit jusqu'à 3 fois plus lente que le CPU. La SDRAM présente l'avantage de fonctionner à la même fréquence que le processeur. Ainsi, elle est à même d'anticiper ses demandes et d'offrir un temps de réponse minimum.
La mémoire MDRAM (Multibank DRAM)
Proposée par la société MoSys, il s'agit d'une mémoire SDRAM améliorée de manière à permettre un accès rapide avec une large bande passante. La mémoire MDRAM est synchronisée à 333 Mhz et peut fournir un débit de 666 Mbytes/s. On peut imaginer celle-ci comme un ensemble de blocs de mémoire de 32 ko indépendants. Chacun disposant d'une interface propre de 32 bits. Ils sont reliés ensemble à l'aide d'un bus commun.
La mémoire DDR-SRAM
Afin d'augmenter le débit de la mémoire, la mémoire DDR-SRAM est capable de transférer des données sur les courbes montantes et descendantes du signal. Cette technologie est appelée Double Data Rate (DDR) permet des transferts de l'ordre de 1,03 Go/s. La mémoire de type DDR-SRAM ou SRAM II a été acceptée comme standard par huit grands fabricants (Samsung, Nec, Toshiba, )
La mémoire SLDRAM
Le standard SLDRAM est un nouveau standard ouvert, libre de royalties proposé par SyncLink, un consortium regroupant les principaux constructeurs de DRAM. Ce standard est très proche des mémoires de type RDRAM proposées par Rambus. La SLDRAM propose un double bus de données à 200 Mhz, 16 bits et orienté paquets. Il permettrait des débits de l'ordre de 800 Mo par secondes.
La mémoire Rambus
Rambus propose une toute nouvelle approche de la mémoire actuelle. Pour eux, la mémoire n'est pas seulement une barrette ou une puce, mais un système complet. C'est effectivement le seul moyen d'obtenir une mémoire efficace et cohérente. La technologie Rambus est proche des réseaux à topologie bus ou des chaînes SCSI. A la base se trouve un contrôleur chargé de piloter l'ensemble. Il alimente un bus à haute vitesse, où la mémoire est connectée en série. Le tout étant terminé par une résistance le terminateur. Tout cela permet d'atteindre une fréquence de 800 Mhz et des débits calculés de l'ordre de 1,6 Go par secondes. Les informations de contrôles sont transmises via des lignes dédiées, séparées des lignes de données. Les données sont émises sur les crêtes ascendantes et descendantes du signal d'horloge.
1.8.6. Les supports mémoires
La forme sous laquelle se présente la mémoire est un élément aussi important que la technologie utilisée. En effet, chaque carte mère propose un certain nombre de support à un format donné. C'est donc cet élément qui définit les possibilités d'extension de la mémoire. Généralement, les supports présents permettent d'accéder aux formats les plus courants du moment. Mais si vous voulez absolument acquérir le dernier cri en matière de mémoire, il est souvent nécessaire d'envisager aussi un changement de carte mère.
Les barrettes SIP
Les barrettes SIP (Single In-Line Package) sont tombées en désuétude depuis un certain temps déjà. Elles se présentaient sous forme d'une barrette avec des broches à insérer dans un compartiment récepteur.
Ces barrettes avaient soit une valeur de 256 ko, soit de 1 Mo. Leur seule utilisation actuelle est celle de mémoire pour certaines carte graphique. Leur fragilité est l'une des raisons de son faible succès, en effet, une patte pouvait être trop facilement pliée ou cassée.
Les barrettes SIMM 8bits / 30 pins
La mémoire SIMM (Single In-Line Memory Module) de 8 bits se présente sous la forme d'une barrette d'environ 8.5 cm de long, sur laquelle sont fixés des composants électroniques. Elle est aussi souvent appelée barrette SIMM 30 pins. On les place dans
des connecteurs groupés par deux (386SX) ou quatre (dès le 386DX), généralement les cartes mères comportent deux bank (bank 0 et bank 1). Une bank doit impérativement être utilisée dans son intégralité. Ces barrettes peuvent avoir une valeur de 256 ko, 1 Mo ou 4 Mo. Chaque barrette a une encoche dans l'angle inférieur gauche qui sert de détrompeur, évitant ainsi de la monter à l'envers.
Les barrettes SIMM 32bits / 72 pins
La mémoire SIMM de 32 bits (appelée aussi SIMM 72 pins) se présente aussi sous la forme d'une barrette, mais plus longue que les 8 bits (environ 10.5 cm). Au niveau des valeurs, les SIMM 32 bits disponibles sont de
1 Mo, 2 Mo, 4 Mo, 8 Mo, 16 Mo, 32 Mo et 64 Mo. Ces barrettes sont surtout utilisées les Pentium, ainsi que sur les carte-mère 486. Les barrettes SIMM 32 ont deux détrompeurs, une encoche dans le coin inférieur gauche (comme les SIMM 8 bits) et une encoche arrondie au centre de la barrette. Il n'est pas rare de trouver ces barrettes avec des composants sur les deux faces. Les barrettes SIMM32 ont
72 connecteurs sur chaque face, mais ils sont liés entre eux. Ainsi, le connecteur 1 de la première face est équivalent au premier de l'autre face.
Les barrettes DIMM
Les barrettes DIMM (Dual In-Line Memory Module) sont désormais supportées par la plupart des PC récents.
Actuellement utilisées uniquement pour la mémoire SDRAM, elles se présentent sous la
forme d'une barrette longue de 13,3 cm. Adaptée aux Pentiums, elles sont composées de 64 bits (72 avec contrôle de parité), on les appelle communément DIMM 168 pins. Une barrette DIMM a 84 connecteurs sur chaque face, mais chacun est indépendant. Ces barrettes sont disponibles en 5 et en 3,3 V.
Les barrettes RIMM
Les barrettes RIMM (Rambus In-Line Memory Module) sont nées de la spécification Rambus, crée par la société du même nom. Si elles sont mécaniquement compatibles avec les barrettes DIMM , elles ne le sont pas électriquement. Inutile donc d'essayer de les placer dans un support DIMM et d'en espérer le bon fonctionnement. Ces barrettes présentes la
particularité d'être lue en ligne. En effet, les données entrant sur un côté de la barrette, traverses les composants mémoires et ressortent de l'autre côté. La notion de Bank chère aux DIMM, n'est pas applicable aux RIMM. Les barrettes sont toujours groupées par trois mais des "continuity modules" peuvent être utilisées. Peu coûteuses, ces barrettes sans mémoire ont pour unique fonction d'assurer la continuité du bus de données.
Les circuits DIP
Les Circuits DIP (Dual In-Line Package) ne sont actuellement plus utilisés comme mémoire vive, mais plutôt comme mémoire cache. Ils sont facilement reconnaissables à leur double lignée de broches. Lorsqu'ils faisaient office de mémoire
vive, une carte mémoire insérée dans un slot propriétaire ou une carte-mère particulière était nécessaire. En effet, leur faible capacité (64 ko ou 256 ko) obligeait à en disposer un nombre considérable pour atteindre un minimum de 640 ko de mémoire vive. Ce type de circuit est aussi utilisé pour les BIOS. Ils existent sous forme de PROM , EPROM, encoche arrondie sur la face supérieure permet d'insérer le circuit dans le bon sens. En effet, une marque identique est présente sur le support.
1.9. LE CLAVIER ET L'ALIMENTATION
1.9.1. Le clavier
Unité à part entière, le clavier est relié à l'unité centrale par un câble réalisant la jonction électrique du système. Le micro-ordinateur est doté d'un clavier qui regroupe tous les circuits de commande et de gestion, ce qui le rend totalement autonome et libère le microprocesseur du micro de certaines tâches de gestion longues et fastidieuses.
LE CODE CLAVIER (SCAN CODE) :
Le clavier des micro-ordinateurs diffère des claviers classiques des terminaux vidéo par le fait qu'il ne transmet pas de caractère ASCII. Il envoie des valeurs appelées scan code de touche, chaque touche étant référencée par un numéro. Lorsqu'une touche est pressée, le microprocesseur du clavier transmet à l'unité centrale son scan code de touche correspondant. Lorsque la touche est relâchée, le processeur du clavier transmet le même scan code de touche auquel il ajoute la valeur + 128.
L'ordinateur ne connaît évidemment pas l'inscription portée sur chaque touche, qui d'ailleurs varie selon les pays. A chaque frappe d'une touche, un code clavier est envoyé au processeur central. Ce code est traduit par le système. Cette méthode permet de développer des pilotes de clavier dans des langages différents, comme ceux mis à notre disposition dans le DOS. Les touches du clavier sont toujours les mêmes, mais leurs codes sont traduits différemment.
FONCTIONNEMENT
Le clavier du P.C. est doté de son propre microprocesseur, assumant une série de fonctions complémentaires :
• le diagnostic de vérification à la mise sous tension de la configuration ;
• la prise en compte des « scan code » associés aux touches du clavier ;
• la gestion d'un tampon de clavier (Buffer) permettant de mémoriser jusqu'à 32 caractères ;
• la gestion de communication bidirectionnelle lors du transfert de chaque token de touche
Les signaux échangés sont de trois types ;
• les données proprement dites ;
• le signal de validation émis par l'unité centrale ;
• le signal de demande d'accès émis par le clavier (IRQ).
CONNECTEUR DU CLAVIER
CABLE POUR COMPATIBLE P.C., XT, AT.
| PIN # | NOM DU SIGNAL | VOLTAGE |
| 1 | Keyboard clock | + 5volts DC (signal) |
| 2 | Ground  | 0 |
| 3 | Keyboard datat | + 5volts DC (signal) |
| 4 | Power supply | + 5volts DC |
| 5 | Non connecté |
CONNECTEUR CLAVIER ATX
1.9.2. L'alimentation
On peut dire que l'alimentation est le cœur de l'ordinateur, car sans elle rien ne fonctionne. Elle fait presque toujours partie intégrante du boîtier, même si on achète celui-ci séparément. Elle est équipée d'un ventilateur dont le rôle consiste à éviter toute surchauffe en évacuant l'air de l'intérieur vers l'extérieur du boîtier.
Les alimentations des ordinateurs ne sont ni plus ni moins que des transformateurs qui abaissent dans un premier temps la tension du secteur de 220 volts en tension acceptable par les circuits. La tension de fonctionnement doit pouvoir varier entre 220 volts et 230 volts.
Tension continue
L'alimentation transforme les 220 volts du secteur en + 5 volts et + 12 volts par l'intermédiaire de ponts redresseurs et de composants servant à stabiliser ces tensions.
Les + 5 volts sont destinés aux circuits de l'ordinateur , alors que les + 12 volts servent à alimenter les moteurs des lecteurs de disques .
L'alimentation de la carte-mère AT
Elle est composée de deux connecteurs plats de 6 fils chacun (P8 et P9). Ils sont branchés sur la carte mère. La broche 1 (Pin 1) est la plus proche de l'arrière de l'ordinateur. Ils fournissent un voltage de 5 v ou 3,3 v en fonction du modèle de carte mère. Ces connecteurs ne disposent pas de détrompeurs, mais ils doivent à tout prix être placés fils noirs au centre. Toute fausse manipulation pourrait endommager définitivement la carte mère ainsi que les divers composants y étant connectés.
Tous les connecteurs venant de l'alimentation comportent quatre conducteurs :
• un jaune (tension + 12 volts) ; ? un rouge (tension + 5 volts) ;
• deux noirs (fils étant mis à la masse).
Le signal Power Good
La plupart des alimentations intègrent un système d'auto test. Celuici a pour but de tester ses composants internes ainsi que la puissance du signal convertit. Ce procédé se base sur un signal théorique de + 5 volts et contrôle la valeur réelle de celui-ci. S'il n'est pas supérieur à + 6 volts ou inférieur à + 3 volts, un signal appelé Power Good sera émis. Ce dernier est reçu, sur la carte mère, par le Timer Chip qui contrôle le Reset. En son absence, ce composant met le processeur en reset permanent, ce qui empêche le PC de démarrer. Dans ce cas, seule l'alimentation semble fonctionner, on appelle communément cet état le "mode protection".
Puissance de sortie
Consommation approximative par slot
| Type de Bus | +5V | +12V | +3.3V |
| ISA | 2.0 | 0.175 | nc |
| EISA | 4.5 | 1.5 | nc |
| VLB | 2.0 | nc | nc |
| 16 Bit MCA | 1.6 | 0.175 | nc |
| 32 Bit MCA | 2.0 | 0.175 | nc |
| PCI | 5 | 0.5 | 7.6 |
La puissance de sortie des alimentations (en Watts) a été progressivement augmentée en raison du nombre croissant de périphériques dont l'alimentation est assurée par le bloc de l'ordinateur. Le premier P.C. possédait une alimentation de 65 W. Ceci suffisait largement à ses deux lecteurs de disquette. Plus tard, les XT ont été équipés d'alimentation de 135 W afin de pouvoir faire tourner deux moteurs de disques durs.
Le moniteur ou un autre périphérique (imprimante) peut avoir la même alimentation, à condition toutefois qu'un connecteur AD HOC soit présent. Les ATX sont aujourd'hui équipés en série d'alimentation de 250 à 350 watts. Cette puissance suffit amplement à alimenter toutes les extensions imaginables ainsi que l'écran.
Tolérance
La plupart des alimentations actuelles ne sont pas conçues pour filtrer ou redresser les défauts de courants. Malgré cela, elles admettent une certaine tolérance, variable selon les constructeurs. En fait, on peut séparer les alimentations en deux catégories : celle de haute qualité et les autres. Le haut de gamme est conçu pour supporter une beaucoup plus faible variation. Le tableau ci-dessous vous donne les valeurs couramment admises :
| Basse qualité (en Volts) | Haute qualité (en Volts) | |||
| Min | Max | Min | Max | |
| ± 5V | 4.5 | 5.4 | 4.75 | 5.25 |
| ± 12V | 10.8 | 12.9 | 11.4 | 12.6 |
| -10% | +8% | -5% | +5% | |
Format ATX
Intel a récemment publié la spécification ATX 2,01 qui régit la forme des cartes mères, du boîtier ainsi que les fonctionnalités des alimentations. Celle-ci inclut les points suivants :
| Repositionnement du ventilateur | Le ventilateur doit être disposé de manière à prendre l'air extérieur au PC et à le projeter directement sur le processeur. |
| Nouveau connecteur | Les anciens connecteurs d'alimentation de la carte mère sont abandonnés au profit d'un nouveau modèle à 20 pins. Un second connecteur optionnel de 6 pins peut aussi être fourni. Il servira à contrôler le ventilateur (réglage de la vitesse et passage en Stand By) et fournira une alimentation pour certains périphériques IEEE-1394 qui utilisent du 8-40V. |
| PW-OK signal | Il s'agit d'un signal Power Good qui sousentend que l'alimentation dispose d'assez d'énergie pour alimenter correctement le système (5 et 3,3V). |
| Support APM | Intègre l'APM (Adavnced Power Management) qui inclut les modes Stand By et Sleep Dans ce cas, le ventilateur de l'alimentation peut être ralenti voir stoppé. La consommation électrique va alors s'en ressentir de manière significative. |
L'alimentation de la carte-mère ATX
| Pin 1 fil orange | Signal Power Good | |
| Pin 2 fils rouges | + 5 volts | |
| P8 | Pin 3 fils jaunes | + 12 volts |
| Pin 4 fils bleus | - 12 volts | |
| Pin 5 fils noirs | Masse | |
| Pin 6 fils noirs | Masse | |
| - | - | |
| Pin 7 fils noirs | Masse | |
| Pin 8 fils noirs | Masse | |
| P9 | Pin 9 fils verts | - 5 volts  |
| Pin 10 fils rouges | + 5 volts | |
| Pin 11 fils rouges | + 5 volts | |
| Pin 12 fils rouges | + 5 volts |
La figure ci-dessus détaille les PINs d'un connecteur d'alimentation ATX.
1.10. LES LECTEURS DE DISQUES
1.10.1. Les lecteurs de disquettes
Introduction
Les lecteurs de disquettes (ou FLOPPY) sont actuellement les supports amovibles de mémoire de masse de petite taille les plus répandus. En effet, il n'existe aucun PC qui n'en possède pas au moins un, si ce n'est certaines stations réseau. Malgré leur petite capacité et leur fragilité, les disquettes sont un standard
Les disquettes
Une disquette n'est autre qu'un disque en mylar (plastique ayant une très bonne stabilité dimensionnelle) recouvert d'oxyde magnétique sur toute sa surface.
Cette disquette tourne dans une pochette plastifiée revêtue intérieurement d'un matériau "lubrifiant " et "antistatique".
La vitesse de rotation relativement importante, qui est de 300 tours par minute rend cette précaution indispensable pour ne pas conduire à une dégradation trop rapide du disque et de son revêtement.
Le disque est placé dans une enveloppe en plastique rigide qui le protège des chocs, de la poussière et des agressions diverses.
Fonctionnement
Un lecteur de disquette est un appareil relativement simple, mécaniquement parlant. Lorsqu'une disquette est introduite dans le lecteur, son volet métallique est automatiquement déplacé afin que les têtes de lecture écriture puissent accéder à la surface magnétique. Celles-ci converties les données binaires en pulsion électromagnétique lors de l'écriture, et inversement lors de la lecture.
Un lecteur se compose tout d'abord d'un moteur d'entraînement de la disquette. Il peut être relégué dans un coin du châssis et entraîner la disquette. Il est placé sous le centre de la disquette et entraîne alors celle-ci directement.
Cette dernière, une fois correctement insérée dans le lecteur, est mise en rotation par l'intermédiaire d'un ergot qui s'insère dans l'encoche d'entraînement du moyeu. La vitesse relativement faible fait que les têtes de lecture écriture ne volent pas au-dessus de la surface du disque, mais sont en contact avec elle.
Les têtes se déplacent d'avant en arrière grâce au déplacement du chariot entraîné par un moteur pas à pas.
Ce chariot est solidaire du mécanisme de positionnement des têtes qui doit être d'une très grande précision et qui peut être :
? à système à vis hélicoïdale ; ? à bande métallique tendue ; ? à crémaillère.
Le chariot porte têtes est guidé par un ou deux rails cylindriques sur lesquels il est tiré ou poussé par le mécanisme de positionnement.
Du fait de la précision quasi parfaite du positionnement obtenu, ce moteur est toujours du type pas à pas.
Un moteur pas à pas tourne d'un certain angle chaque fois qu'il reçoit une impulsion électrique. Chaque impulsion provoque donc le déplacement des têtes de la distance séparant 2 pistes.
Pour détecter la piste 0, on utilise soit un mini rupteur soit un couple diode phot transistor. Ce dernier a pour fonction de signaler à l'électronique du lecteur lorsque le chariot porte tête se trouve dans la position la plus éloignée du centre de la disquette, position qui correspond à la piste 0 et dont la détection est fondamentale.
Tous ces éléments sont montés sur un châssis en alliage moulé ou coulé sous pression, muni de nervures de renfort afin d'en assurer une bonne stabilité dimensionnelle .
Manipulation des disquettes
La manipulation des disquettes doit suivre certaines règles très strictes. Si cela n'est pas fait, le risque de perdre des données est grand. Dans chaque boîte de disquette, on trouve un petit mode d'emploi illustré qui résume parfaitement les diverses choses à ne pas faire.
• Ne jamais approcher une disquette d'une source magnétique (aimant, etc..). Les données sont elles-mêmes inscrites sur la disquette sous forme magnétique.
• Ne jamais laisser une disquette dans des conditions de température difficiles. En effet, elle pourrait gondoler, avoir de la condensation.
• Toujours remettre une disquette à l'abri après l'usage (étui, boîte, ..). Et surtout prendre garde à la poussière, ne jamais toucher le disque lui-même.
• Ne jamais plier une disquette ou la poser dans un endroit où cela pourrait être fait involontairement. Le risque existe aussi sur une disquette 3.5", la partie métallique pourrait être faussée.
Montage d'un lecteur de disquette
Vous utilisez un câble de connexion standard, doté de fils croisés entre les deux connecteurs des lecteurs, en branchant le repère du câble du coté de l'alimentation. Si le connecteur est à l'envers, la led du lecteur va rester allumée en permanence, ou au contraire, ne va pas s'allumer du tout.
Un lecteur peut être monté horizontalement ou verticalement, mais jamais à l'envers. En effet, dans cette position, le poids des têtes de lecture peut provoquer des erreurs d'écriture ou de lecture.
Ensuite vissez correctement le lecteur, en utilisant au minimum quatre vis. Rappelez-vous que pour éjecter une disquette, vous appliquez un effort sur le lecteur lui-même, il serait ennuyez qu'il recule dans le PC.
1.10.2. Les disques durs
Généralités
Le disque dur est la mémoire de masse la plus répandue dans les PC depuis plusieurs années. Son fonctionnement est très proche de celui d'un lecteur de disquette. En effet, on y retrouve les principaux composants (têtes de lecture, moteur, ). Afin de proposer une capacité nettement accrue, un certain nombre de points ont étés revus. En premier lieu, le disque est hermétiquement fermé dans le but d'empêcher toute saletés de gêner la lecture. Ensuite, les plateaux sont rigides. Un cache est souvent intégré afin d'augmenter les performances générales du disque.
L'offre actuelle diffère sur différents points :
• la capacité totale du disque,
• l'interface (IDE, SCSI, ), ? le format,
• les performances.
Le boîtier
Un disque dur se présente sous la forme d'un boîtier rectangulaire qui possède un circuit imprimé et différents composants sous sa face inférieure. La face arrière comporte généralement deux connecteurs :
• l'interface,
• le connecteur d'alimentation électrique.
Entre eux ou sur la face inférieure du disque sont disposés plusieurs jumpers permettant de paramétrer le disque dur.
Différents formats sont proposés :
• le plus répandu est le format 3,5 " que l'on rencontre dans les PC courants. Il a la même taille que les lecteurs de disquette du même nom.
• Le format 5,25", nettement plus gros, avait tendance à disparaître ces dernières années. Mais certains constructeurs l'ont remis au goût du jour. Il permet en effet de proposer des disques durs à moindre coût car la mécanique a nettement moins besoin d'être miniaturisée que dans le format 3.5". De plus, de nombreux boîtiers Tower ou mini-tower possèdent des logements libres à ce format.
• Afin d'équiper les portables, le format 2 " est disponible depuis peu. Généralement, le connecteur de données fait aussi office d'alimentation électrique dans le but de réduire la taille au maximum.
1.10.3. Caractéristiques techniques d'un disque dur
La capacité
C'est certainement la capacité qui constitue la caractéristique la plus intéressante d'un disque dur. Elle indique en effet quel volume de données peut être stocké sur ce disque dur. La capacité d'un disque dur dépend elle-même de différents éléments. L'un de ces éléments est bien sûr le nombre de disques tournant dans l'unité de disque dur. Le procédé de codage utilisé en est un autre. La capacité totale d'une unité résulte de la conjonction de ces deux éléments. La première unité de disque dur installée sur un P.C. possédait une capacité de 10 Mo, alors que les disques durs sont actuellement le plus souvent d'une capacité de 2GMo à 20 Go et qu'on trouve sans peine des disques durs d'une capacité supérieure.
L'ordinateur ne peut malheureusement pas accepter n'importe quelle capacité. La raison réside dans le BIOS de l'ordinateur. Si vous travaillez avec un AT ou avec une machine compatible, par exemple avec un 386. Le BIOS en ROM comporte en effet une table dans laquelle sont inscrit tous les types de disques durs soutenus par celui-ci. Seuls, ces lecteurs peuvent être utilisés sans logiciel d'extension. Si l'ordinateur a déjà quelques années, il ne soutient généralement pas les disques durs d'une capacité supérieure à 520 Mo. Mais que cela ne vous alarme pas : si le BIOS de l'ordinateur ne soutient pas le disque dur voulu, vous pouvez néanmoins utiliser n'importe quel disque dur à l'aide d'un logiciel approprié.
Le temps d'accès moyen
Il indique le temps qui s'écoule normalement jusqu'à ce que n'importe quelle information puisse être trouvé sur le disque.
Le temps d'accès moyen est indiqué en milliseconde (ms = millièmes de seconde). Un disque dur dont le temps d'accès moyen est de 28 ms trouvera donc en moyenne l'information voulue en 28 millisecondes.
Ce concept ne doit pas être confondu avec le temps de latence moyen. Le temps de latence moyen indique la durée pendant laquelle le disque attend avant de lire un bit donné. Le Temps de latence moyen est en général de 8,4 ms (temps d'une demi rotation à 60 tours par seconde).
La vitesse de transmission des données
La vitesse de transmission des données définit très exactement combien de données peuvent être transmises du disque dur à la mémoire pendant une unité de temps. Avec le temps d'accès moyen, ce paramètre représente donc également un élément important pour apprécier les performances d'un disque dur. Un disque dur qui retrouve très rapidement les informations voulues sur le disque ne présente guère d'intérêt si ces informations sont ensuite transmises à la mémoire à une " vitesse d'escargot ". Un disque dur ne peut être vraiment exploité à une vitesse élevée qu'à condition, non seulement que les données soient lues rapidement, mais aussi qu'elles puissent alors être transmises au moins aussi rapidement à l'ordinateur.
La vitesse de transmission des données est indiquée en MBIts / secondes (1 Mbit = 1 millions de bits). On définit donc combien de millions de bits peuvent être échangés en une seconde entre le disque dur et la mémoire. La vitesse de transmission des données dépend non seulement du disque dur, mais aussi du procédé d'enregistrement utilisé, c'est-à-dire de l'interface (du contrôleur).
Rangement automatique des têtes (auto parking)
Lorsqu'un disque dur n'est plus alimenté en courant électrique, c'est-à-dire une fois que la machine a été éteinte, les disques s'arrêtent de tourner. Les têtes de lecture/écriture se trouvent alors placées "quelque part" au-dessus de la surface du disque. A la suite de chocs, la tête de lecture/écriture pourrait donc entrer en contact avec la surface du disque, ce qui entraînerait une perte de données.
Mais il y a aussi danger lors de la mise en marche de l'ordinateur : les pointes de tension causées par la mise en marche pourraient magnétiser inopinément, et donc détruire certaines parties du disque dur.
C'est pourquoi les disques durs sont dotés d'un mécanisme de rangement automatique, qui, après l'arrêt de l'ordinateur, range automatiquement les têtes de lecture écriture à un endroit où elles ne peuvent causer aucun dommage direct, ni par contact, ni lors de la mise en marche. Ce mécanisme repose sur l'astuce suivante : lorsque l'ordinateur est arrêté, le disque dur continue à tourner un certain temps, avant de s'immobiliser définitivement. Ces rotations supplémentaires sont utilisées pour produire un courant électrique suffisant pour actionner le moteur pas à pas afin qu'il amène la tête de lecture/écriture dans la zone de rangement.
1.10.4. Architecture interne d'un disque dur
Le disque dur peut être comparé à une disquette. Le disque est en général fabriqué en aluminium. Il est ensuite recouvert d'une couche magnétique qui est destinée à enregistrer les informations. Cette couche magnétique a une épaisseur d'environ 0,00005 à 0,0002 microns.
La couche magnétique est appliquée sur le "disque" lui-même qui est normalement en aluminium. Cette plaque d'aluminium est circulaire, impliable et beaucoup plus épaisse que la couche magnétique du disque.
Le disque lui-même tourne en permanence à une vitesse de 3600 à 7200 tours par minute. Contrairement à la disquette, le disque dur tourne en permanence et à une vitesse constante, la marge tolérée n'excédant pas 0,5 % (ce qui correspond à 18 tours/minute) . Le fait que le disque dur soit en rotation permanente présente le grand avantage qu'il n'est pas nécessaire de le "mettre en route" chaque fois qu'on veut le lire ou y écrire. Le temps ainsi gagné lors du travail sur le disque dur est considérable.
Le voyant qui, sur la plupart des ordinateurs, sert à signaler que le disque dur est en train de travailler, n'indique donc pas que le disque dur est en train de tourner, mais plus précisément que la tête de lecture écriture du disque dur est en train de se déplacer et que des données sont actuellement en train d'être transmises de l'ordinateur au disque dur ou du disque dur à l'ordinateur.
Architecture du disque dur
On ignore souvent que la plupart des disques durs se composent, sur le plan interne, de plusieurs disques. Ces disques sont en général appelés des plateaux. Le nombre de plateaux que comporte un disque dur dépend de sa capacité et de sa conception. Les faces de chaque disque, comme celles d'une disquette, sont recouvertes d'une couche magnétique.
Sur chaque plateau sont gravées magnétiquement des pistes, qu'on peut représenter par des cercles concentriques. Elles sont numérotées, la piste 0 étant située vers le bord extérieur. Le nombre total de pistes dépend du disque.
Un cylindre est constitué par toutes les pistes superposées de même ordre qui se présente simultanément sous les têtes de lecture écriture. Le nombre de cylindre dépend également du type de disque.
L'intérêt du cylindre est rendu évident par la figure ci contre. Toutes les têtes sont simultanément positionnées sur le même cylindre : par conséquent, il est plus rapide de lire ou d'écrire sur les mêmes pistes des plateaux superposées plutôt que de déplacer les bras.
L'unité d'occupation logique d'un disque dur n'est pas le secteur comme sur une disquette, mais un groupe d'un certain nombre de secteurs, appelé bloc (cluster).
Les têtes de lecture écriture
A chaque face du disque correspond une tête de lecture écriture qui écrit sur la matière magnétique ou la lit. Les têtes de lecture/écriture d'un disque dur n'entrent jamais en contact avec le revêtement magnétique des plateaux, alors que cela se produit en permanence sur la disquette. Du fait de la rotation permanente et rapide du disque dur, chaque tête de lecture/écriture plane à une hauteur d'environ 0,0005 mm au-dessus de la surface du disque. Cela est dû à un coussin d'air engendré par la rotation de l'ensemble et qui empêche tout contact entre la tête de lecture écriture et la surface du disque. Ce coussin d'air est appelé effet de BERNOULLI du nom de celui qui a découvert ce principe.
Si une tête de lecture/écriture entre malgré tout en contact avec la surface du disque dur, la tête "atterrit" sur le plateau. La tête de lecture/écriture détruit la matière dont est revêtue la surface du disque et donc les informations sauvegardées sur le disque. Suivant les informations qui ont été détruites, il n'est pas rare que la totalité des informations du disque soient ainsi perdues d'un coup.
1.10.5. Anatomie d'un disque dur
Les dimensions du disque dur sont aussi réduites que possible, car les disques remplissent pratiquement tout l'espace disponible. Le disque dur se compose seulement de quelques parties mobiles, qui doivent naturellement être aussi résistantes à l'usure et aussi fiable que possible.
Nous trouvons au centre l'axe du disque dur. L'axe est relié au moteur d'entraînement du disque dur. Il entraîne les plateaux superposés. Une fois que l'ensemble a atteint sa vitesse de croisière, ils tournent à une vitesse constante de 3600 tours minute. On reconnaît aussi aisément le peigne, bien que seul la tête de lecture/écriture du haut soit visible.
Nous nous rendons parfaitement compte que la tête de lecture/écriture n'est pas déplacée uniquement verticalement comme sur un lecteur de disquette. Lors d'un changement de piste, elle se déplace en diagonale au-dessous du disque, par un effet de levier, un déplacement infime à un bout suffit à placer la tête de lecture écriture à l'autre bout. Le contrôle doit être extrêmement précis pour que ces déplacements soient fiables. Dans l'angle inférieur droit du lecteur, nous reconnaissons un petit cylindre qui est relié au bras inférieur du peigne. Les rotations de ce cylindre permettent de déplacer le peigne en avant ou en arrière.
Nous voyons immédiatement en dessous de la tête de lecture/écriture les canaux de données. Il s'agit d'un câble souple qui suit en permanence les mouvements du peigne. Le voyant de contrôle signale lorsque des données sont transférées en provenance ou en direction du disque dur.
L'électronique de contrôle d'un lecteur de disque dur est plus développé et plus complexe que sur un lecteur de disquette. Alors que l'électronique d'un lecteur de disquette "se contente" de positionner la tête de lecture/écriture et de réaliser l'échange des données, l'électronique d'un disque dur possède les moyens de corriger d'elle-même les erreurs de lecture les plus simples. Cette méthode, appelée ECC (Error Checking and Correction), permet ainsi de corriger sur place certaines erreurs de lecture simple. Les informations écrites sont en effet immédiatement relues pour être contrôlées par comparaison entre la valeur effective et la valeur voulue.
1.10.6. Préparer un disque dur
Le Partionnement
Une fois le disque dur installé dans le micro, la prochaine étape nécessaire est ce qu'on appelle le partitionnement du disque dur. Cette étape ne doit être effectuée que si le disque dur n'a pas encore utilisé, car le partitionnement détruit totalement les données qui peuvent figurer sur un disque dur. Le partitionnement consiste à diviser un disque dur en plusieurs zones différentes, qu'on appelle elles-mêmes des partitions. Chaque zone est totalement autonome et ne peut être utilisée que par un seul système d'exploitation.
Chaque partition est complètement fermé, c'est-à-dire que le système d'exploitation A, qui travaille avec la partition A du disque dur, ne peut pas accéder aux données de la partition B, qui, à leur tour, ne peuvent être utilisées que par le système d'exploitation B. Cette séparation est non seulement souhaitable mais nécessaire lorsqu'il s'agit de travailler avec plusieurs systèmes d'exploitation sur un même disque dur.
Une partition DOS (contenant le système d'exploitation DOS) peut être de taille quelconque, en tenant compte des restrictions suivantes :
• Jusqu'au DOS 3.2, une partition ne doit pas dépasser 32 Mo. De plus, un même disque ne peut pas contenir deux partitions DOS. Par exemple, si vous utilisez un disque de 40 Mo sous DOS 3.2, vous ne pouvez pas exploiter 8 Mo sous DOS.
• Pour le DOS standard 3.3, une partition ne doit pas dépasser 32 Mo. Cependant, un même disque dur peut contenir plusieurs partitions DOS. Si vous possédez un disque dur de 70 Mo, vous pouvez par exemple créer 3 partitions faisant respectivement 32 Mo, 32 Mo et 6 Mo ou 30 Mo, 20 Mo et 20 Mo.
• A partir du DOS 4.O, une partition n'est plus limitée par la barrière des 32 Mo. Un même disque dur de 70 Mo peut ainsi être utilisé avec une seule partition de 70 Mo.
Le partitionnement est réalisé par la commande FDISK du DOS. L'opération de partitionnement ayant malheureusement été modifiée au cours de l'évolution du DOS, il nous faut distinguer entre les versions du DOS jusqu'à la version 3.2 incluse, la version 3.3 et les versions à partir de 4.0.
Lancement de FDISK
FDISK est fourni avec le système d'exploitation DOS. Il est donc disponible en permanence sur une des disquettes système ou dans le répertoire DOS de votre disque dur.
Mise en garde :Un partitionnement efface les données du disque dur de manière irrémédiable. Prenez donc toutes vos précautions (sauvegardes, etc.) avant d'effectuer le partitionnement.
Le formatage
Le formatage est la dernière étape de la préparation du disque dur. Cette opération est nécessaire pour que le DOS puisse exploiter le disque.
Le préformatage (ou formatage de bas niveau) a consisté à diviser le disque dur en faces, pistes et secteurs et à régler l'entrelacement des secteurs (numérotation logique). Ce premier formatage était une opération concernant le matériel, qui devait être effectuée indépendamment du système d'exploitation.
Le formatage sous DOS est plutôt une préparation à l'utilisation du disque par le DOS. Il s'agit d'une opération consistant à vider complètement le disque dur, à vérifier que les différents secteurs sont valides, et enfin à mettre en place les 3 zones clefs pour la gestion du disque dur :
• la FAT,
• le répertoire racine, ? la zone système.
Lorsqu'un cluster (un cluster est la plus petite unité pouvant être adressée par le DOS, aussi désigner sous le terme GRAPP) comporte un secteur défectueux, ce cluster est marqué (dans la FAT) comme inutilisable. Le DOS évitera ensuite cette zone, pour se prévenir d'une perte de donnée. Il est fréquent qu'un disque dur comporte plusieurs secteurs unitilisables, car c'est difficile à éviter du fait du grand nombre de secteurs.
L'opération de formatage est effectuée à l'aide de l'instruction FORMAT. Elle ne s'applique pas à la totalité du disque dur, comme c'est le cas lorsqu'il s'agit de formater des disquettes, mais seulement à la partition mise en place ou aux différents lecteurs logiques. Si un disque dur est divisé en plusieurs zones, chaque partition devant être utilisée sous le DOS doit être formatée séparément.
1.10.7. Le lecteur de CD-ROM
Introduction
Le CD-ROM (Compact Disk Read Only Memory) n'est autre qu'un disque compact audio amélioré, utilisable en lecture seule. Sa capacité usuelle est de 650 Mo, ce qui en fait une mémoire de masse conséquente, idéale pour des applications multimédias, tel que les encyclopédies. Le CD pèche surtout par un temps d'accès trop lent pour certaines applications nécessitant beaucoup d'accès disque. Au fil du temps, le débit a augmenté de manière conséquente, ce qui le place au niveau d'un mauvais disque dur.
On trouve actuellement :
• des CD ROM,
• des CD inscriptible (CD-R),
• des CD réinscriptible (CD-RW),
• des supports de plus grande capacité (DVD).
Fonctionnement
Les lecteurs CD-ROM utilisent un faisceau laser pour lire les données inscrites sur le disque. Ainsi, les données ne sont pas lues par un procédé magnétique, comme les disques durs, mais plutôt par un procédé optique.
Au centre du disque est placé une surface réfléchissante, qui lui donne cet aspect si caractéristique. Une couche de résine, comportant des variations sur sa surface extérieure, la recouvre. On ne peut pas parler ici de sillon, mais plutôt de "trous". Le tout étant recouvert d'un film plastifié qui protège ces creux, évitant ainsi que des impuretés s'y logent.
Le faisceau laser va frapper la surface du disque. Si aucun trou n'est rencontré, le faisceau est réfléchi par la surface métallisée, puis guidé par un jeu de prisme jusqu'à un capteur photosensible.
Par contre, si un trou est rencontré, il va dévié le rayon laser qui ne pourra être réfléchi correctement. Le capteur photosensible ne recevra alors aucun signal.
Ces deux états permettent ainsi un stockage d'informations binaire. Ces dernières sont ensuite envoyées au processeur qui les traite comme des données provenant d'une mémoire quelconque.
Le laser proprement dit est un élément fixe qui se déplace le long du disque. En effet, il se contente d'émettre un faisceau qui est redirigé et concentré par une lentille en un point précis du CD. Cette lentille, ainsi que les prismes nécessaires à la lecture, sont placés sur un chariot mobile. Ce dernier parcours de manière linéaire la moitié de la diagonale du CD.
La vitesse
Un des facteurs déterminant lors de l'achat d'un lecteur CD-ROM est sa vitesse. Le premier lecteur simple vitesse, possédaient un débit et un temps d'accès identique à un CD audio. Cette vitesse est nettement insuffisante pour une utilisation dans le domaine informatique. On trouve désormais des lecteurs : simple, double, triple, quadruple et sextuple vitesse. Les temps d'accès n'ont guère augmenté, alors que les débits sont nettement supérieurs. Un lecteur quadruple vitesse offre déjà des performances proches d'un mauvais disque dur.
PERFORMANCES
| Type | Temps d'accès | Débit théorique |
| Simple | 530 ms  | 150 ko/s |
| Double | 280 ms | 300 ko/s |
| Triple | 240 ms | 450 ko/s |
| Quadruple | 200 ms | 600 ko/s |
| Sextuple | 145 ms | 900 ko/s |
| Octuple | 150 ms | 1200 ko/s |
Connectique
La face arrière d'un lecteur CD comporte de nombreux connecteurs. On peut les répartir en trois catégories distinctes :
• l'interface de données, ? l'interface audio,
• le connecteur électrique.
Les connecteurs audio sont plus ou moins standardisés. On trouve généralement une prise Jack sur la face avant du lecteur. Celle-ci pourra être utilisée pour y connecter un casque audio ou des hautparleurs. La prise à quatre broches située sur la face arrière sert à lier la sortie son du lecteur à une carte son. Un câble prévu à cet effet est généralement fourni avec le lecteur
Les connecteurs de données existent en 4 formats :
| Propriétaire | Désormais abandonné, ce type de connecteur était propre à la marque. Les lecteurs CD étaient alors vendus avec une carte d'interface. On distinguait trois formats : Mitsumi, Creative (Panasonic) et Sony. Si vous utilisez encore un vieux lecteur, méfiez-vous, les connecteurs propriétaires étaient à 40 broches, exactement comme l'IDE. |
| IDE / ATAPI | Cette interface est désormais le standard le plus répandu. Le connecteur utilisé est issu des disques durs IDE soit un modèle à 40 broches. Un tel lecteur se connecte simplement comme un disque dur de ce type. Il convient toutefois de spécifier le rôle du CD, soit MASTER ou SLAVE. Cette opération s'effectue à l'aide de Jumpers. Le dialogue avec le PC est alors établi au travers de la norme ATAPI (AT Attachement Packet Interface). Si un disque dur rapide est utilisé dans une machine, évitez de connecter le lecteur CD sur le même câble. En effet, ce dernier pourrait ralentir le disque, voire provoquer des erreurs de lectures. Ne |
| cherchez pas à définir le lecteur CD dans le Bios, laissez plutôt ce mode en auto détection. Les lecteurs de cette norme ont l'avantage d'être meilleur marché que le SCSI, mais les performances sont moindres. | |
| SCSI | Plus coûteux, les lecteurs CD utilisant cette norme présentent l'avantage d'être plus performant. S'il doit être monté dans un serveur de fichiers réseau, par exemple, votre choix se portera automatiquement sur ces modèles. Pour tous les lecteurs nécessitant un débit constant et soutenu (graveurs, ), le SCSI est l'idéal. |
| Parallèle | Réservée aux lecteurs externes, cette interface présente le principal inconvénient d'être très lente. |
Les drivers
A l'inverse des disques durs, les lecteurs CD doivent être gérés par un pilote logiciel (driver), quelle que soit l'interface utilisée. Sous Dos, ce pilote se compose de deux fichiers : un fichier possédant l'extension SYS, fourni par le constructeur et le fichier fourni avec le Dos. Le fichier SYS est propre à chaque CD et doit être placé dans le fichier .
La syntaxe utilisée est généralement la suivante :
DEVICE=C:\DRIVERS\ /D:CD01
La commande Device pourra être remplacée par DeviceHigh si un gestionnaire de mémoire est actif. Le paramètre /D : permet de donner un nom au lecteur CD, qui sera repris par MSCDEX. Ainsi, si plus d'un CD est installé sur votre PC, il faudra définir une ligne de commande pour chacun d'entre eux, même s'il s'agit de modèles identiques.
Le fichier doit être placé dans le fichier en utilisant la syntaxe suivante :
C:\DOS\ /D:CD01 /L:F /X /S /M:64
| /D :CD01 | Nom du lecteur CD, cette valeur doit correspondre à celle spécifiée dans le fichier |
| /L :F | Ici est précisé la lettre utilisée pour désigner le lecteur CD. Si ce paramètre est omis, la prochaine lettre libre est utilisée. Faîtes attention à préciser au préalable la commande LASTDRIVE= suivi de la lettre la plus |
| grande, si vous dépassez F. | |
| /X | Permet de placer le pilote en mémoire haute. Ce paramètre peut être remplacé par la commande LH placée au début de la ligne |
| /S | Permet de partager le CD-Rom, cette commande est importante si vous désirez donner accès au lecteur CD à d'autres utilisateurs au travers d'un réseau. |
| /M :64 | Permet de spécifier la taille de la mémoire tampon utilisée par le CD. Si ce dernier est lent ou à un débit saccadé, précisez une valeur importante (max 64ko). |
Sous un système d'exploitation comme Windows 95, la commande MSCDEX est chargée dynamiquement par le système et ne doit donc plus être écrite dans l'..
Montage
Si vous montez un lecteur CD interne, commencez par choisir un emplacement 5.25" libre. Insérez-y le lecteur est vissez-le fermement au moyen d'au moins 4 vis. En effet, si celui-ci est mal fixé, il pourrait vibrer et provoquer des erreurs de lecture.
Configurez ensuite le numéro de périphérique SCSI ou le mode IDE. (Slave /Master) si requis. Raccordez les différents câbles (interface, audio et alimentation), puis redémarrez votre PC.
Installez ensuite les pilotes ou activez la détection automatique de nouveau matériel.
Si vous désirez monter verticalement le lecteur, documentezvous afin de savoir si celui que vous possédez permet cette position.
2. LE SYSTÈME D'EXPLOITATION MS-DOS
2.1. NOTION DE SYSTÈME D'EXPLOITATION
2.1.1. Introduction
Le système d'exploitation d'un ordinateur ou d'une installation informatique est un ensemble de programmes qui remplissent deux grandes fonctions :
• gérer les ressources de l'installation matérielle en assurant leurs partages entre un ensemble plus ou moins grand
d'utilisateurs ;
• assurer un ensemble de services en présentant aux utilisateurs une interface mieux adaptée à leurs besoins que celle de la machine physique.
Un système informatique est un ensemble de matériels et de logiciels destinés à réaliser des tâches mettant en jeu le traitement automatique de l'information.
La communication d'un tel système avec le monde extérieur est assurée par des organes d'accès ; ceux ci permettent également une interaction avec des dispositifs physiques que le système informatique est chargé de surveiller ou piloter.
La fonction d'un système informatique est la fourniture de prestations (services) capables d'aider à la réalisation de problèmes usuels :
• Gestion de l'information : stockage, désignation, recherche, communication, protection contre les intrusions ou les incidents ;
• Préparation et mise au point de programmes ;
• Gestion de l'ensemble des ressources pour permettre l'exploitation des programmes (c'est-à-dire création d'un environnement nécessaire à l'exécution du programme).
• Gestion et partage de l'ensemble des ressources (matériels, informations, ) entre l'ensemble des usagers.
On peut considérer que cet ensemble de prestations, fournies par le système d'exploitation, constitue pour l'usager de ce système, une machine nouvelle qualifiée d'abstraite ou de virtuelle, par opposition à la machine physique réalisée par l'assemblage de composants matériels.
• Logiciel d'application ; ? Logiciel de base ;
• Machine physique.
Le logiciel de base peut lui-même être décomposé en deux niveaux :
• Les outils et services (compilateurs, chargeurs, éditeurs, utilitaires, )
• Le système d'exploitation.
2.1.2. Finalités du système d'exploitation
• Gestion des informations : stockage, recherche protection ;
• Gestion des ressources matérielles et logicielles : optimisation, sécurité, exécution des applications, partage entre usager ; ? Assurer une sécurité vis à vis du matériel et personnel ; ? Rendre compte de l'activité de la machine.
2.1.3. Fonctions du système d'exploitation
Les principales fonctions du système d'exploitation peuvent être classées hiérarchiquement :
• Le noyau,
• Gestion de la mémoire centrale,
• Organisation des entrées-sorties, ? Le système de gestion de fichiers, ? Le multiprocessing.
2.1.4. Systèmes d'exploitation
Le système d'exploitation est un programme qui gère le fonctionne- ment du micro ordinateur vis-à-vis des ses périphériques et qui assure un « pont » entre l'utilisateur et le système.
Le micro ordinateur travaillant à l'état initiale en langage binaire, il est difficile pour les utilisateurs de travailler avec. Aussi, il a été crée des programmes pour que l'utilisateur moyen puisse communiquer avec le micro ordinateur. Il existe plusieurs systèmes exploitation plus ou moins complexe.
Le plus connu est le MS DOS mais aussi UNIX, OS2 WARP et maintenant WINDOWS 95 et 98.
DOS (Disk Opérating System) :
Système d'exploitation développé par MICROSOFT, D'où le nom MSDOS. Le système MSDOS est un système d'exploitation de type clavier, c'est à dire que l'utilisateur se sert du clavier comme intermédiaire entre lui et l'ordinateur.
Problème : MSDOS ne permet pas le travail du microprocesseur en multitâche, c'est à dire lancé plusieurs programmes simultanément.
WINDOWS :
Le système WINDOWS type 3.0, 3.1, 3.11 n'est pas un système d'exploitation. Il a besoin du système MS DOS pour fonctionner. C'est un programme qui est un intermédiaire de type souris.
WINDOWS 9x :
En septembre 1995, sort le système d'exploitation Windows 95. A la différence de Windows 3.x, il n'a pas besoin de MSDOS pour travailler, malgré qu'il garde une couche MSDOS en arrière plan (peu visible pour l’utilisateur). Il peut travailler en multitâche. L'avantage de Windows 95 est multiple. Il a révolutionné le système d'exploitation par son interface visuel et ses particularités techniques. C'est un système d'exploitation utilisant la souris.
En septembre 1998, Microsoft sort une version améliorer de Windows 95 (Nommée WINDOWS 98) qui corrige certains défaut de la première mouture mais garde cependant la même interface visuelle.
WINDOWS NT :
Système d'exploitation de type serveur client. La gamme NT en version 4 actuellement est prévue pour faire fonctionner un réseau en se servant d'un serveur et de poste client. Il est prévu pour permettre une sécurité accrue pour les données.
NOVELL :
Pas vraiment un système d'exploitation mais un logiciel uniquement prévu pour un serveur dans un réseau. Les postes clients ont cependant besoin d'une couche pour accéder à celui-ci.
UNIX :
C'est également un système d'exploitation, multiposte, et multitâche. UNIX est développé par la société USL (Unix Système Laboratories).
OS2 :
Système d'exploitation multitâche développé par la société IBM. On le rencontre sur les micro-ordinateurs PS/2 d'IBM ou les compatibles PC à partir des 386. Ce système intègre une interface graphique et permet ainsi de remplacer l'association MS DOS / WINDOWS. Windows 95 lui ressemble étrangement.

2.2. TÂCHES D'UN SYSTÈME D'EXPLOITATION
MS-DOS est ce que l'on appelle un "système d'exploitation", constitué par ensemble de programme.
L'ordinateur comporte une grande quantité de composants électroniques et mécaniques. L'ensemble de ces composants est désigné par le terme de "matériel" (ou "hardware","quincaillerie" en anglais). "Matériel" est utilisé pour bien marquer la différence avec "logiciel" (software en anglais)). En France, dans le monde informatique, on utilise couramment le mot Hard comme abréviation de Hardware.
Le noyau de l'ordinateur comporte toute une série d'éléments électroniques dont la tâche est de traiter les informations et de provoquer la sortie de certains caractères sur l'écran ou par l'imprimante. Son autre fonction est de sauvegarder des données sur un support (disquette ou disque dur) et d'en permettre l'accès sur demande.
Pour s'acquitter de la tâche compliquée du pilotage direct de ce que l'on appelle des "périphériques", l'ordinateur a besoin de certaines informations. Ces informations doivent se présenter sous la forme de un ou plusieurs programmes. MS-DOS met ces informations à la disposition de l'ordinateur.
Le système d'exploitation décharge l'utilisateur, ainsi que le programme utilisateur en cours, du pilotage du "matériel". Il fait fonction d'intermédiaire entre l'utilisateur et les composants de l'ordinateur.
MS DOS fut développé par la firme Microsoft. Le système d'exploitation DOS évolua de concert avec le P.C. Les différents stades de ce développement sont signalés par des numéros de version. Dans chaque version, toutes les particularités des versions précédentes sont conservées.
2.2.1. Composants du DOS
Le système d'exploitation est formé de 6 modules, ce qui lui confère une importante flexibilité et une grande souplesse d'utilisation.
I) La ROM BIOS est un élément de la carte mère qui exécute entre autres les premières instructions dès la mise sous tension du micro ordinateur. Il contient aussi les routines de gestion des organes de la machine.
II) Le programme d'amorçage (BOOT SECTOR) se trouve sur le premier secteur de chaque disquette ou disque dur et initialise le processus de chargement en mémoire des deux fichiers situés sur le disque :
• BIOS =
• DOS =
Il ne sert qu'à l'initialisation du système lors de la mise en marche du micro ordinateur, d'un reset ou d'un CTRL-ALT-SUP.
III) LE MODULE BIOS fournit une interface de bas niveau avec la ROM-BIOS et gère les entrées sorties des différents périphériques (clavier, écran, ).
IV) Le module DOS fournit une interface de haut niveau avec les programmes d'applications, il gère le répertoire des fichiers ainsi que le blocage des enregistrements sur disque. C'est lui qui prend en charge les appels des fonctions DOS.
V) Le module de traitement traite les différentes commandes que l'utilisateur soumet au Système d'exploitation (DIR, DEL, COPY ).
VI) Les commandes externes. Ce sont les autres commandes de MS-DOS qui ne sont pas dans l'interpréteur de commande , soit parce qu'elles sont plus rarement utilisées, soit parce que de par leur taille trop importante elles prendraient trop de place en mémoire. Par extension, on appelle commandes externes tous les fichiers exécutables du disque (.COM et .EXE).
Remarques :
• Le module BIOS qui est l'interface de bas niveau doit donc être réécrit pour chaque machine.
• Le module DOS, interface de haut niveau, sera le même pour toutes les machines. Donc, les interfaces étant les mêmes (DOS identiques), les applications pourront alors être portable d'une machine sur une autre.
2.2.2. Chargement et constitution de MS-DOS
A la mise sous tension du micro-ordinateur, dans la mémoire se trouve uniquement la ROM BIOS ; la Ram est encore vierge de toute information.
État du micro ordinateur au démarrage
Constitution de la Rom Bios
Elle est constituée de divers programmes et de tables de données gérant les périphériques de l'ordinateur. Elle indique la façon par laquelle le système donne l'accès aux différents périphériques utilisés, libérant l'utilisateur des contraintes qui consistent à préciser dans les moindres détails les interactions entre le logiciel et les circuits électroniques du micro ordinateur.
Exemple :
Un utilisateur demande la lecture d'un fichier sur le disque, laissant à la ROM-BIOS la charge de préciser, par l'intermédiaire de sousprogramme, les éléments nécessaires à l'accomplissement de la requête, tel que la tailles des secteurs, le nombre de pistes… L'accès aux sous-programmes de la ROM-BIOS est réalisé aux moyens d'interruptions (appel de fonctions générées par le logiciel).
Rôle de la Rom Bios
Gestion des périphériques :
En effet, chaque périphérique possède son propre type d'interruption et les paramètres de traitement sont communiqués à la ROM-BIOS par l'intermédiaire des registres du microprocesseur.
Vérification :
Le premier programme exécuté par la ROM-BIOS au lancement (mise sous tension de l'ordinateur ou réinitialisation du système) est le mini auto test (Power-on self test). Celui-ci effectue :
. La vérification de la mémoire et de l'environnement de l'ordinateur
(taille de la Ram )
. L'Initialisation des zones de communications des composants matériels (le dialogue entre les programmes utilisateurs et les composants s'effectuera en écrivant ou en lisant certaines informations dans ces zones).
. L'initialisation de la table des vecteurs d'interruption et écriture dans cette table des informations correspondant aux vecteurs de la ROM-BIOS.
Lecture du secteur de chargement (BOOT SECTOR) :
La ROM-BIOS dispose aussi d'un programme de chargement en mémoire du programme d'amorçage (BOOT) qui se trouve sur le secteur 0 de la piste 0 (1er secteur logique).
Au cours de cette exécution, ce programme vérifie l'existence d'une disquette format dans le lecteur de l'unité par défaut (en général A :), ainsi que l'existence du programme d'amorçage lui-même.
Dans le cas où cette disquette ne s'y trouverait pas, alors il recherche sur le disque dur.
En l'absence de ces informations ou si une erreur dans le programme est détectée, il y a affichage d'un message système .
Chargement en mémoire vive du secteur BOOT
Exécution du programme d'amorçage
Le programme d'amorçage se trouve dans le secteur de chargement et il va permettre de charger en mémoire vive les modules BIOS et DOS qui sont actuellement sur le disque (disquette ou disque dur).
Ce programme se situe sur le secteur 0 de la piste 0, face 0 de toutes les disquettes système ou non, formatées par la commande FORMAT (FORMAT/S pour avoir le système) ou DISKCOPY (qui automatiquement formate avant de copier si cela n'a pas encore été effectué
Dans le cas du disque dur, il est situé sur le secteur 0, tête 0 du premier cylindre de la partition DOS.
Ce programme n'occupant qu'un seul secteur, inutile de préciser qu'il est donc simplifié au maximum. Par exemple, il n'ira pas chercher les modules BIOS et DOS ailleurs que dans les premières entrées du répertoire. C'est pour cela qu'il faut insérer les fichiers systèmes tout au début de la disquette, soit par un FORMAT/S qui après avoir formaté insère les fichiers systèmes (plus l'interpréteur de commande), soit par la commande SYS (ce qui indique que la disquette a été formatée sans l'option /S) qui les recopie sur le disque à la condition qu'il n'y ait pas eu d'autres fichiers crées auparavant.
TRAVAIL EFFECTUE PAR LE BOOT :
Chargement des module BIOS et DOS qui se trouvent sur la
disquette
Maintenant en mémoire se trouvent les modules BIOS et DOS.
Module BIOS :
Appelé chez IBM, chez MICROSOFT, il peut porter différents noms (à base de IO).
Il est chargé en mémoire et constitue l'interface de bas niveau pour les programmes de la ROM-BIOS.
Son rôle est de fournir des extensions variables au module de la ROM-BIOS. Conservé sur disque, il peut en effet être modifié facilement.
Ses caractéristiques sont :
• Définition de l'état du matériel ;
• Restauration des disques ;
• Initialisation des unités ;
• Chargement des programmes de commande des périphériques. Recherche dans le répertoire principal du disque le fichier de configuration . S'il le trouve, il le lit et interprète les commandes qu'il comporte puis charge en mémoire le paramètre système correspondant et les différents programmes de gestion de ces périphérique (exemple : gestionnaire d'écran ANSI,SYS) ;
• Définition des vecteurs d'interruptions de numéros peu élevés ;
• Attribution d'un nouvel emplacement mémoire au module DOS ;
• Appel du module DOS.
Module DOS :
Il est appelé chez IBM et chez MICROSOFT (nom à base de DOS).
• C'est l'interface de haut niveau avec les programmes utilisateurs. Il contient un gestionnaire de fichier (organisation du répertoire et des fichiers sur disque, blocage et déblocage des enregistrements )
• Il gère les appels de fonctions des entrées sorties, de la gestion des fichiers et de la mémoire, de la date et de l'heure et des programmes en cours.
Lorsqu'un programme utilisateur exécute une opération d'entréessorties, celle-ci génère des fonctions de haut niveau (appel de fonctions DOS). Ces fonctions engendrent à leur tour des appels au module BIOS
Ensuite, le DOS rend la main au module BIOS qui charge maintenant le fichier .
:
Rôle :
est un processeur de commande. C'est lui qui analyse les commandes que l'utilisateur a saisies au clavier.
Il contient tous les modules correspondants aux commandes internes . Donc, après analyse d'une commande, s'il s'agit d'une commande interne, il exécute le programme correspondant.
Sinon, il va chercher sur le lecteur courant, afin de le charger et de le faire exécuter, un fichier dont le nom correspond à ce qui a été saisi au clavier, et dont l'extension est .COM ; s'il ne trouve pas, il cherche un fichier .EXE et s'il ne trouve toujours pas, il le cherche avec l'extension .BAT (fichier de procédure).
A ce moment-là, s'il n'a toujours pas trouvé, il affiche le message équivalent : NOM DE COMMANDE OU FICHIER INCONNU
Constitution de :
Il est composé de trois parties :
1 Partie résidente (situé après le DOS). Elle contient :
. Les modules de traitement des interruptions.
. Le programme de rechargement de la partie semi-résidente.
. Les gestions d'erreurs et les messages d'erreurs. . Les commandes internes.
2) Partie initialisation
Cette partie ne sert qu'à la phase démarrage du micro-ordinateur ; la place sera donc libérée après son exécution (principe de recouvrement : overlay). Travail effectué :
. Programme de chargement d' s'il existe. . Affichage de la date du jour (option). . Détermination de l'adresse d'implantation où le système d'exploitation chargera les programmes avant de les exécuter.
3 Partie semi-résidente
Situé en haut de la mémoire utilisateur (RAM).
Elle contient surtout les modules de gestion des fichiers de commande .BAT. Cette partie peut donc être écrasée si le système d'exploitation a besoin de place, car si c'est un programme utilisateur qui est en train de s'exécuter, ce ne peut donc être un fichier de commande. Elle sera rechargée lorsque le processeur de commande reprendra la main (partie résidente de ).
2.2.3. Principe de fonctionnement
Rappel du déroulement des étapes lors d'une saisie :
a la main ; c'est lui qui envoie à l'écran le "Prompt" : c'est le message montrant qu'il est en attente d'une commande, en général A :> ou C :>.
Saisie d'une commande au clavier par l'utilisateur :
Analyse de cette commande par l'interpréteur (ou processeur) de commande . 4 cas se présentent :
1) Commande interne : l'interpréteur cherche chez lui (partie résidente) le sous-programme correspondant à la commande. Il l'exécute puis retour à la case départ : attente d'une autre commande.
2) Commande externe. Après ne pas l'avoir trouvé, il ira donc la chercher sur le lecteur courant. Il s'occupe du chargement de ce programme (qui a obligatoirement une extension .COM ou .EXE) et, une fois qu'il est en RAM, lui passe la main pour qu'il puisse s'exécuter. A ce moment-là, n'est donc plus actif, c'est le programme utilisateur qui travaille avec le système d'exploitation (en théorie directement avec le DOS par des appels de fonctions, qui lui-même appelle des fonctions BIOS).
Une fois terminé, dirige à nouveau les opérations et sera en mesure d'attendre une autre commande.
Si le programme utilisateur a pris beaucoup de place en mémoire et a donc écrasé la partie semi-résidente de , celui-ci avant toute chose ira la chercher. C'est dans ces cas-là, s'il ne trouve plus dans le lecteur (la disquette système a pu être enlevée entre temps) qu'il affiche le message semblable suivant :
CHARGEMENT DE : INSEREZ LA DISQUETTE SYSTEME
3) Recherche d'un fichier ayant l'extension .BAT. C'est un fichier spécial ne contenant principalement que ces commandes internes ou externes (et bien sûr quelques autres commandes propres aux fichiers de procédures .BAT).C'est la partie semi-résidente qui gère le bon déroulement des commandes ; mêmes cas que 1 et 2.
4) n'a pas trouvé de fichier, il affiche le message : COMMANDE OU NOM DE FICHIER INCORRECT
2.3. LES COMMANDES DOS
2.3.1. Liste des commandes
| Commande | ou | |
| gestionnaire périphérique | de | Objet |
| Définit des fonctions permettant de modifier l'affichage graphique, de contrôler le déplacement du curseur et de changer l’affectation des touches. Ce gestionnaire de périphérique se charge à l'aide de la commande device ou devicehigh que vous devez placer dans le fichier . | ||
| Append | Permet aux programmes d'ouvrir des fichiers de données dans les répertoires spécifiés, comme s’ils se trouvaient dans le répertoire en cours. N'utilisez pas cette commande après avoir lancé Windows. | |
| Attrib | Affiche ou modifie les attributs de fichier | |
| Break | Définit ou supprime le contrôle étendu de CTRL+C. Vous pouvez utiliser cette commande à l'invite MS-Dos ou dans le fichier . | |
| Buffers | Alloue la mémoire nécessaire à un nombre spécifié de mémoires tampon du disque lors du démarrage de l'ordinateur. Cette commande ne s'utilise que dans le fichier  | |
| Call | Permet à un programme de commandes d'en appeler un autre sans mettre fin à l'exécution du premier | |
| Chcp | Affiche le numéro de la page de codes active. Cette commande permet aussi de modifier la page de codes active de tous les périphériques gérant la commutation de pages | |
| Chdir (cd) | Affiche le nom du répertoire en cours où change le répertoire en cours. | |
| Chkdsk | Crée et affiche un rapport sur l'état d'un disque. | |
| Choice. | Affiche une invite donnée, attend que]'utilisateur choisisse une touche pari le jeu de touches spécifié, et retourne un paramètre ERRORLEVEL à un programme de commande. Cette commande ne s'emploie que dans les programmes de commandes |
| Cls | Efface l’écran. |
| Command | Lance une nouvelle fois , l'interpréteur de commandes MS-DOS. |
| Copie un ou plusieurs fichiers à l’emplacement Copy spécifié. | |
| Country | Permet d'utiliser le format international de l'heure, de la date et du symbole monétaire, la conversion majuscules minuscules et les séparateurs décimaux. Cette commande ne s'utilise que dans le fichier . |
| Ctty | Change le terminal à partir duquel vous contrôlez votre ordinateur. |
| Date | Affiche la date et permet de la modifier, si nécessaire. |
| Dblspace | Lance le programme de compression de disque DoubleSpace. |
| Déplace le gestionnaire de périphérique DBLSPACE de la mémoire conventionnelle vers la zone de mémoire supérieure, si celle-ci est disponible. Pour ce faire, utilisez la commande devicehigh dans le fichier . Si vous utilisez la commande device, le gestionnaire restera en mémoire conventionnelle. | |
| Debug | Lance un programme qui permet de tester et de déboguer les fichiers exécutables. |
| Defrag | Réorganise les fichiers d'un disque afin d'optimiser ses performances. |
| Del (erase) | Supprime les fichiers spécifiés. |
| Deltree | Supprime un sous-répertoire, ses fichiers ainsi que tous les sous-répertoires et fichiers dérivant de ce sous-répertoire. |
| Device | Charge en mémoire le gestionnaire de |
| périphérique spécifié. Cette commande ne s'utilise que dans le fichier . | |
| Devicehigh | Charge, dans la zone de mémoire supérieure, les gestionnaires de périphérique spécifiés. Cette commande ne s'utilise que dans le fichier . |
| Dir | Affiche la liste des fichiers et sous-répertoires d'un répertoire. |
| Diskcomp | Compare le contenu de deux disquettes. |
| Copie le contenu de la disquette du lecteur Diskcopy source sur une disquette, formatée ou non, placée dans le lecteur cible. | |
| Gère la commutation de pages de Codes de l'écran et du clavier. Ce gestionnaire de périphérique se charge à l'aide de la commande device ou devicehigh que vous devez placer dans le fichier . | |
| Dos | Spécifie que MS-DOS doit conserver un lien avec la zone de mémoire supérieure, charger une partie de son programme dans la zone de mémoire haute (HMA), ou les deux. Cette commande ne s'utilise que dans le fichier . |
| Doshelp | Affiche le résumé de toutes les commandes MS-DOS et explique brièvement chacune d'elles. Les informations affichées par cette commande sont similaires à celles de l’Aide MS-DOS, mais elles sont moins détaillées. |
| Doskey | Charge en mémoire le programme Doskey, qui rappelle les commandes MS-DOS. Doskey vous permet de modifier des lignes de commandes, de créer et d'exécuter des macros. |
| Dosshell | Lance le Shell MS-DOS, une interface graphique de |
| Crée un lecteur logique que vous pouvez utiliser pour désigner un lecteur de disquette physique. Ce gestionnaire de périphérique se charge à l’aide de la commande device ou devicehigh que vous devez placer dans le fichier . | |
| Drivparm | Définit les paramètres des périphériques de transfert par blocs lors du lancement de MSDOS. Cette commande ne s'utilise que dans le fichier . |
| Echo | Indique si la fonction de contrôle par écho des commandes est activée ou désactivée. Cette commande permet également d'afficher ou de cacher le texte des programmes de commandes lors de leur exécution. |
| Lance]'éditeur MS-DOS qui permet de créer et Edit de modifier des fichiers texte ASCII. | |
| Enregistre et restaure l'écran lorsque la Commutation de tâches du Shell MS-DOS est utilisée avec un moniteur | |
| EGA. | Ce gestionnaire de périphérique se charge à l'aide de la commande device ou devicehigh que vous devez placer dans le fichier . |
| Emm386 | Active ou désactive le gestionnaire de mémoire paginée EMM386 sur un ordinateur doté d'un processeur 80386 ou plus puissant. N'utilisez pas cette commande lorsque vous exécutez Windows. |
| Donne accès à la zone de mémoire supérieure et utilise la mémoire étendue pour simuler la mémoire paginée. Ce gestionnaire de périphérique se charge à l'aide de la commande device placée dans le fichier , | |
| Exit | Quitte le programme (l'interpréteur de commandes) et retourne au programme qui a lancé , s'il en existe un. |
| Expand | Décompresse le fichier compressé. |
| Fastopen | Lance le programme Fastopen en vue d'améliorer les performances des ordinateurs comportant des répertoires de grande taille. Fastopen réduit le temps nécessaire pour ouvrir les fichiers fréquemment utilisés. N'utilisez pas cette commande lorsque vous |
| exécutez Windows. | |
| Fc | Compare deux fichiers et affiche leurs différences |
| Fcbs | Spécifie le nombre de blocs de contrôle de fichier (FCB, File Control Blocks) que MS-DOS peut ouvrir simultanément. Cette commande ne s'utilise que dans le fichier |
| Fdisk | Lance le programme Fdisk qui permet de configurer un disque dur en vue de son utilisation avec MS-DOS. |
| Spécifie le nombre de fichiers auxquels MS- DOS peut accéder simultanément. Cette Files commande ne s'utilise que dans le fichier . | |
| Find | Recherche une chaîne de texte spécifique dans un ou plusieurs fichiers. |
| For | Exécute la commande que vous spécifiez sur chaque fichier d'un groupe de fichiers. Cette commande ne s'utilise que dans les programmes de commandes. |
| Format | Formate un disque afin de pouvoir l'utiliser avec MS-DOS. |
| Enjoint à MS-DOS de poursuivre le traitement à partir de l'étiquette spécifiée dans un Goto programme de commandes. Cette commande ne s'utilise que dans les programmes de commandes. | |
| Graphics | Charge un programme en mémoire qui permet d'imprimer les informations affichées à l'écran. N'utilisez la commande graphics que si vous disposez d'un adaptateur couleur ou graphique. |
| Help | Lance l'Aide MS-DOS |
| Gère l’utilisation de la mémoire étendue. Ce gestionnaire de périphérique se charge à l'aide de la commande device que vous devez placer dans le fichier . | |
| If | Effectue un traitement conditionnel dans des programmes de commandes. Cette commande |
| ne s'utilise que dans les programmes de commandes. | |
| Include | Inclut le contenu d'un bloc de configuration. Cette commande ne s'utilise que dans un bloc de menu du fichier . |
| Install | Charge en mémoire un programme résident. Cette commande ne s'utilise que dans le fichier . |
| Connecte deux ordinateurs par leur port Interlnk parallèle ou série et leur permet de partager des disques et des ports d'imprimante | |
| Redirige les commandes des lecteurs et ports d'imprimante Interlnk vers les lecteurs et ports d'imprimante du serveur Interlnk. Ce gestionnaire de périphérique se charge à] ' aide de la commande device ou devicehigh que vous devez placer dans le fichier . | |
| Intersvr | Lance le serveur Interlnk.  |
| Keyb | Lance le programme Keyb qui permet de configurer un clavier en fonction de la langue utilisée. |
| Label | Crée, modifie ou supprime le nom de volume d'un disque. |
| Lastdrive | Spécifie le nombre maximal de lecteurs auxquels vous pouvez accéder. Cette commande ne s'utilise que dans le fichier . |
| Loadfix | Charge un programme au-dessus des 64 premiers Ko de mémoire conventionnelle. |
| Loadhigh (Ih) | Charge un programme dans la zone de mémoire supérieure. |
| Mem | Affiche la quantité de mémoire utilisée et disponible de l'ordinateur. mémoire de l'ordinateur. Ce programme configure les gestionnaires de périphérique et les programmes résidents afin qu'ils s'exécutent dans la zone de mémoire supérieure. N'utilisez pas cette commande lorsque vous exécutez Windows. |
| Menueolor | Définit la couleur du texte et de fond du menu de démarrage. Cette commande ne s'utilise que dans un bloc de menu du fichier . |
| Menudefault | Spécifie l'élément par défaut du menu de démarrage et permet de fixer un délai, si vous le souhaitez. Cette commande ne s'utilise que dans un bloc de menu du fichier . |
| Permet de définir jusqu'à neuf éléments du menu de démarrage. Cette commande ne Menuitem s'utilise que dans un bloc de menu du fichier . | |
| Mkdir (md) | Crée un répertoire |
| Mode | Permet de configurer une imprimante, un port série ou un adaptateur d'affichage, de définir la fréquence de répétition et de rediriger la sortie imprimante d'un port parallèle vers un port de communication série. Cette commande permet également de préparer, sélectionner, actualiser ou afficher les numéros des pages de codes des imprimantes parallèles ou du clavier et de l'écran, et d'afficher l'état de tous les périphériques installés sur votre ordinateur. |
| More | Affiche les données écran par écran |
| Move | Déplace un ou plusieurs fichiers vers un autre emplacement. |
| Msav | Inspecte l'ordinateur en vue de détecter la présence de virus connus. |
| Msbackup | Sauvegarde ou restaure un ou plusieurs fichiers d'un disque sur un autre disque. |
| Mscdex | Permet d'accéder aux lecteurs CD-ROM. |
| Msd | Fournit des informations techniques détaillées concernant votre ordinateur. |
| Nlsfunc | Lance le programme Nlsfunc qui permet de charger en mémoire des informations spécifiques à un pays pour la gestion des langues et conventions nationales. N'utilisez pas cette commande lorsque vous exécutez Windows. |
| Numlock | Spécifie si le paramètre NUMLOCK du pavé numérique a été initialement activé ou désactivé. Cette commande ne s'utilise que dans le fichier . |
| Path | Indique les répertoires dans lesquels MS-DOS doit rechercher les fichiers exécutables. |
| Suspend le traitement d'un programme de commandes et affiche un message demandant à l'utilisateur d'appuyer sur une touche Pause quelconque pour continuer. Cette commande ne s'utilise que dans les programmes de commandes. | |
| Power | Réduit la consommation de courant lorsque les applications et les périphériques sont inactifs. Le gestionnaire de courant est conforme au nome APM. |
| Réduit la consommation de courant lorsque les applications et les périphériques sont inactifs. Ce gestionnaire de périphérique se charge à l'aide de la commande device ou devicehigh que vous devez placer dans le fichier . | |
| | Imprime un fichier texte |
| Prompt | Modifie l'invite MS-DOS |
| Qbasic | Lance MS-DOS QBasic, un programme qui lit des instructions écrites en langage Basic, puis les interprète en code exécutable par l'ordinateur. |
| Crée un disque virtuel dans la mémoire vive (RAM) de l'ordinateur afin de simuler un lecteur de disque dur. Ce gestionnaire de périphérique se charge à l'aide de la commande device ou devicehigh que vous devez placer dans le fichier . | |
| Rem | Permet d'inclure des commentaires ou d'empêcher l'exécution de certaines lignes dans un fichier de commandes ou dans le fichier . |
| Rename (ren) | Modifie le nom d'un ou de plusieurs fichiers. |
| Replace | Remplace les fichiers du répertoire cible par |
| les fichiers de même nom du répertoire source. | |
| Restore | Restaure les fichiers sauvegardés à l'aide de la commande backup d'une version précédente deMS-DOS. |
| Rmdir (rd) | Supprime un répertoire. |
| Set | Affiche, définit ou supprime les variables d'environnement de MS-DOS. |
| Setver | Définit le numéro de version MS-DOS que MSDOS version 6.0 renvoie à un programme ou à un gestionnaire de périphérique. |
| Charge en mémoire la table des versions de MS-DOS. Ce gestionnaire de périphérique se charge à l'aide de la commande device ou devicehigh que vous devez placer dans le fichier . | |
| Share | Lance le programme Share qui permet d'installer les fonctions de partage et de verrouillage de fichier sur vos disques et vos lecteurs réseau. |
| Shell | Spécifie le nom et l'emplacement de l'interpréteur de commandes que MS-DOS doit utiliser. Cette commande ne s'utilise que dans le fichier . |
| Shift | Modifie la position des paramètres remplaçables dans un fichier de commandes. |
| Lorsqu'elle est spécifiée sur la ligne de commande ou dans le fichier , cette commande crée une antémémoire dans la mémoire étendue qui permet d'accélérer les accès au disque dur. Lorsqu'elle est chargée à Smartdrv l'aide de la commande device dans le fichier , elle rend compatibles les contrôleurs de disque dur qui ne peuvent fonctionner conjointement avec EMM386 et Microsoft Windows en mode étendu. | |
| Sort | Lit et trie les données en entrée, puis écrit le résultat à l'écran, dans un fichier ou sur un autre périphérique. |
| Stacks | Gère l'utilisation dynamique des piles de |
| données afin de traiter les interruptions matérielles. Cette commande ne s'utilise que dans le fichier . | |
| Submenu | Dans le menu de démarrage, définit un élément qui, une fois sélectionné, affiche un autre ensemble de choix. Cette commande ne s'utilise que dans un bloc de menu du fichier . |
| Affecte une lettre de lecteur à un chemin. Subst N'utilisez pas cette commande lorsque vous exécutez Windows. | |
| Switches | Offre des options spéciales. Cette commande ne s'utilise que dans le fichier . |
| Sys | Crée un nouveau disque de lancement en copiant les fichiers système cachés de MS-DOS et l'interpréteur de commandes MS-DOS ) sur le disque du lecteur spécifié |
| Time | Affiche l'heure système où règle l'horloge interne de l'ordinateur. |
| Tree | Donne une représentation graphique de la structure des répertoires d'un chemin ou du disque d'un lecteur. |
| Type | Affiche le contenu d’un fichier texte. |
| Undelete | Restaure les fichiers précédemment supprimés avec la commande del. |
| Unformat | Restaure le contenu d'un disque effacé par la commande format. |
| Ver | Affiche le numéro de version de MS-DOS. |
| Verify | Active ou désactive l’option de vérification lors de l'écriture de fichiers sur disque. Vous pouvez utiliser cette commande à l'invite MSDOS ou dans le fichier . |
| Vol | Affiche le nom de volume et le numéro de série d'un disque formaté avec MS-DOS version 4.0 ou ultérieure. |
| Vsafe | Surveille en permanence votre ordinateur en vue de détecter des virus, et affiche un message d'avertissement lorsqu'il en détecte |
| un. N'utilisez pas cette commande lorsque vous exécutez Windows.  | |
| XCOPY | Copie les fichiers (à l’exception des fichiers cachés et des fichiers système) et les répertoires, y compris les sous-répertoires. |
2.3.2. Gestionnaire de périphériques
Les gestionnaires de périphérique suivants peuvent être chargés dans le fichier à l'aide de la commande device ou devicehigh.
Les gestionnaires de périphérique et ne peuvent pas être chargés à l'aide de la commande devicehigh.
Les fichiers et ne sont pas des gestionnaires de périphérique. Pour les utiliser, placez respectivement la commande country ou la commande keyb dans le fichier .
Commandes à ne pas utiliser avec Windows :
Les commandes suivantes ne doivent pas être utilisées après le lancement de Windows.
| append smartdrv memmaker emm386 vsafe | fastopen defrag subst nlsfunc |
Commandes utilisées dans :
Vous pouvez utiliser les commandes suivantes dans le fichier .
| break include shell devicehigh menudefault verify | files set device menucolor switches fcbs | rem country lastdrive submenu drivparm numlock | buffers stacks menuitem | install dos |
Commandes utilisées exclusivement dans les programmes de commandes :
Les commandes suivantes sont très utiles dans les programmes de commandes :
| call goto shift | for rem | pause echo | choice if |
3. ENTRETENIR ET OPTIMISER SON PC
3.1. INTRODUCTION
Afin de garder un niveau de performance honorable sous Windows, il est indispensable de bien l'entretenir. Cela signifie par exemple de ne pas supprimer "à la barbare" des programmes, mais de passer par la fonction adéquate de suppression de logiciels.
Cela signifie aussi effectuer régulièrement des vérifications d'erreurs sur vos disques durs. Avec le temps, ces derniers se fragmentent (du moins les fichiers qu'il contient). Il est nécessaire d'effectuer une défragmentation régulière.
Par défaut, Windows n'est pas optimisé. Il est possible d'améliorer ses performances générales en effectuant quelques petits réglages. Les voici également expliqués pas à pas dans ce guide pratique.
3.2. SUPPRIMER UN LOGICIEL EN TOUTE SÉCURITÉ
Livré avec Windows 95 et Windows 98, le module
Ajout/Suppression de programmes vous permet de désinstaller en toute sécurité les logiciels qui vous sont inutiles.
En effet, cet utilitaire permet de désinstaller un logiciel, sans pour autant créer de conflit avec un autre logiciel. Pour cela, l'utilitaire désinstalle les principaux fichiers du logiciel, mais laisse les fichiers indispensables au fonctionnement des autres logiciels comme les fichiers dll, des librairies d'instruction qui peuvent être communes à plusieurs programmes.
Ainsi grâce à cet utilitaire, vous pourrez augmenter l'espace disque de votre PC tout en supprimant avec facilité les logiciels qui vous sont inutiles.
Tout d'abord, cliquez sur le bouton Démarrer, puis sur Paramètres et enfin sur Panneau de configuration.
Lorsque le panneau de configuration apparaît, cliquez sur l'icône Ajout/Suppression de programmes.
Une nouvelle fenêtre apparaît alors :
Dans la liste proposée, sélectionnez le logiciel que vous souhaitez désinstaller, puis cliquez sur le bouton Ajouter/Supprimer sous Windows 95, 98 et Me.
3.3. LIBÉRER DE L'ESPACE SUR SON DISQUE DUR
L'utilitaire Nettoyage de disque vous permet de gagner de l'espace sur votre disque dur en supprimant les fichiers qui peuvent être effacés sans aucun danger.
Le Nettoyage de disque repère tous les fichiers temporaires, les fichiers du cache Internet ainsi que les fichiers programme inutiles que vous pouvez supprimer en toute sécurité.
Pour accéder à cet utilitaire, cliquez sur le Bouton Démarrer, ensuite sur Programmes, puis sur Accessoires, sélectionnez Outils systèmes et cliquez enfin sur Nettoyage de disque. Une fenêtre apparaît, sélectionnez le lecteur que vous souhaitez nettoyer. Une fois votre choix fait, confirmez par OK.
Une fenêtre s'affiche alors, énumérant les fichiers que vous pouvez supprimer. Il ne vous reste plus qu'à confirmer votre choix en cliquant sur OK.
3.4. SCANDISK
Pour éviter les plantages de votre PC et réparer les erreurs qui s'y trouvent dessus, toutes les versions de Windows sont livrées avec l'utilitaire Scandisk qui permet de remédier à ces problèmes. En effet, Scandisk comme son nom l'indique analyse minutieusement votre disque dur pour y détecter les erreurs et les réparer.
Pour accéder à Scandisk, cliquez sur le Bouton Démarrer, ensuite sur Programmes, puis sur Accessoires. Sélectionnez Outils systèmes et cliquez enfin sur Scandisk.
Une fenêtre apparaît alors :
Tout d'abord, vous devez spécifier le lecteur que vous souhaitez analyser. Ensuite, il vous est fortement conseillé de faire une analyse minutieuse et de corriger les erreurs automatique- ment.
3.5. DÉFRAGMENTER, OPTIMISER SES APPLICATIONS
3.5.1. Première méthode
Double cliquez sur le Poste de travail. Cliquez ensuite avec le bouton droit de la souris sur le disque dur à défragmenter. Dans le menu contextuel qui apparaît, cliquez sur Propriétés. Cliquez sur l'onglet Outils pour avoir accès aux outils systèmes propre au disque dur. Dans la partie consacrée à la défragmentation, cliquez sur Défragmenter maintenant pour lancer le défragmenteur de disque. Cette méthode lance directement la défragmentation du disque que vous avez choisi. Vous n'avez rien à paramétrer.
3.5.2. Seconde méthode
Cliquez sur le Bouton démarrer, sur Programmes, sur Accessoires, sur Outils systèmes et enfin sur Défragmenteur de disque.
Une fenêtre s'affiche alors vous permettant de choisir quel lecteur vous voulez défragmenter.
Dans les deux cas :
Vous pouvez réorganiser les fichiers pour que les programmes démarrent plus vite. Les programmes les plus utilisés seront placés en tête du disque pour un accès plus rapide.
Cliquez sur le bouton Démarrer, sur Programmes, Accessoires, Outils système, puis sur Défragmenteur de disque. Cliquez sur le bouton Paramètres. Dans la zone Lors de la défragmentation du disque dur, cochez la case Réorganiser les fichiers pour que mes programmes démarrent plus vite. Validez par OK. Sélectionnez le lecteur à défragmenter puis cliquez une nouvelle fois sur OK pour débuter l'optimisation.
3.6. CRÉER UNE DISQUETTE DE SECOURS
Pour créer une disquette de secours pour Windows, allez dans le panneau de configuration. Pour cela, double cliquez sur le Poste de travail puis sur Panneau de configuration. Cliquez ensuite sur
Ajout/Suppression de programmes et sur l'onglet Disquette de démarrage.
Vous aurez besoin d'une disquette vierge pour créer la disquette de secours.
Cliquez sur Créer une disquette lorsque vous êtes prêt. Cette disquette fait également office de disquette de démarrage / de boot.
En cas de sérieux problèmes avec votre ordinateur, mettez cette disquette dans votre lecteur et démarrez la machine. Votre ordinateur "bootera" alors sur cette disquette qui contient des outils pour examiner et réparer votre disque dur (scandisk, fdisk, etc…).
3.7. CRÉER UNE DISQUETTE DE DÉMARRAGE DE BOOT
Pour créer une disquette de démarrage, insérer une disquette dans le lecteur et cliquez sur bouton droit de la souris sur l'icône Disquette dans le Poste de travail. Dans le menu contextuel qui apparaît, cliquer sur Formater.
Dans la boite de dialogue qui apparaît, valider l'option Copier les fichiers systèmes. Cliquez enfin sur Démarrer pour lancer la création de la disquette de démarrage.
Cette disquette sert à démarrer proprement votre système notamment en cas d'infection par un virus de boot. Il est donc judicieux de la protéger en écriture en déplaçant le petit bout de plastique pour déboucher le trou.
3.8. DÉMARRER WINDOWS PLUS RAPIDEMENT
3.8.1. Démarrage plus rapide #1
Après avoir installé plusieurs applications ou options qui se lancent automatiquement au démarrage de Windows, il peut arriver que celui-ci rame au démarrage à cause de ces lancements d'applications.
Si cela arrive, le meilleur moyen de vérifier tous les programmes présents en mémoire et de les désactiver temporairement ou définitivement est l'Utilitaire de configuration système.
Vous le trouverez dans le menu Outils des Informations système (Démarrer/ Programmes/ Accessoires/Outils Système). Cliquez sur l'onglet Démarrage, tous les services et programmes lancés automatiquement au démarrage (boot) de Windows y sont listés et peuvent être activés ou désactivés.
3.8.2. Démarrage plus rapide #2
Vous pouvez accélérer le démarrage de Windows en lui disant de ne pas chercher votre lecteur de disquette (vous pourrez toujours utiliser votre lecteur, mais Windows ne le cherchera que lorsque vous cliquerez sur son icône dans le poste de travail).
Cliquez sur le Poste de travail avec le bouton droit et choisissez Propriétés. Sélectionnez l'onglet Performances et cliquez sur le bouton Système de fichiers puis sur l'onglet Disquette. Enfin désélectionnez l'option Rechercher les nouveaux lecteurs à chaque démarrage de l'ordinateur. .9. OPTIMISER LA MÉMOIRE
3.9.1. Optimiser la mémoire virtuelle
Cliquez sur l'icône du Poste de travail puis activez la Commande Propriétés. Ouvrez l'onglet Performances et cliquez sur le bouton Mémoire virtuelle.
Contrairement à la recommandation qui nous est donnée, nous allons "nous permettre de spécifier nos propres paramètres". Il est important ici, de donner la même valeur pour le maximum et pour le minimum.
Donner pour valeur 2.5 fois votre RAM.
En agissant de la sorte, la mémoire virtuelle ne composera plus qu'un seul et unique bloc sur votre disque dur. Il est recommandé de le placer sur le disque dur le plus rapide de votre système.
3.9.2. Optimiser la mémoire cache
A partir de 16 Mo de RAM, n'hésiter pas : dans le menu contextuel du Poste de travail apparaissant pas un clic droit sur son icône sur le bureau, activez la commande Propriétés. Ouvrez l'onglet Performances et cliquez sur le bouton Système de fichiers.
Dans la liste déroulante Utilisation typique de cet ordinateur, ne vous privez pas de vous définir comme Serveur réseau. Au prochain démarrage, Window affectera 16 Ko et non plus 8 Ko au cache des fichiers.
3.10. ACCÉLÉRER SON MODEM ET SA CONNEXION ÀINTERNET
3.10.1. Accélérez votre modem
Pour augmenter facilement les performances de son modem, il suffit de rajouter simplement une ligne dans le fichier . Lancez l'éditeur de configuration système en cliquant sur le bouton Démarrer, sur Exécuter puis en tapant sysedit. Sélectionnez le fichier puis rajoutez dans la section [386Enh] la ligne suivante :
COMxBuffer=1024 avec x le numéro du port où est branché votre modem (pour le savoir, allez dans la rubrique Modem du panneau de configuration puis cliquez sur le bouton Propriétés en sélectionnant votre modem).
3.10.2. Accélérez votre connexion à Internet
Vous pouvez tenter de réduire votre attente de connexion à Internet en désactivant quelques options inutiles dans votre connexion Accès réseau à distance.
Pour y accéder, cliquez sur le bouton Démarrer/ Programmes/
Accessoires/ Communications/ Accès réseau à distance.
Cliquez sur le bouton droit de la souris sur votre icône de connexion à Internet puis sélectionnez la commande Propriétés. Cliquez sur l'onglet Type de serveur et, dans les Options avancées, décochez la case Se connecter à un réseau.
Dans les protocoles réseaux autorisés, décochez les cases NetBEUI et Compatible IPX/SPX. Vous gagnerez ainsi plusieurs dizaines de secondes.
3.11. BOOSTER SON SYSTÈME
3.11.1. Accélérez votre disque dur
Si vous avez un disque dur Ultra DMA, vérifiez qu'il est bien configuré dans le Gestionnaire de périphériques.
Allez dans le Panneau de configuration, double cliquez sur l'icône Système puis cliquez sur l'onglet Gestionnaires de périphériques. Cherchez votre disque dur dans la liste des Lecteurs de disque, puis double cliquez sur son nom. Cliquez sur l'onglet Paramètres puis vérifiez que la case DMA est cochée.
Attention, si vous cochez la case alors que votre disque dur n'est pas Ultra DMA, Windows plantera.
3.11.2. Evitez l'Active Desktop
Si vous utilisez un fond d'écran sur votre ordinateur, veillez bien à ce qu'il soit au format BMP. En effet, un fond d'écran au format JPG nécessite l'utilisation d'Active Desktop qui est assez gourmand en ressource et parfois instable.
La meilleure solution consiste donc à prendre votre arrière plan au format JPG, puis de le convertir au format BMP avec un utilitaire du type Paint Shop
Pro. Vous gagnerez ainsi en
vitesse et en stabilité.
3.11.3. Mettez à jour vos pilotes
Afin de tirer le meilleur parti possible de sa machine, il est indispensable de mettre à jour régulièrement les pilotes des éléments composants votre ordinateur. Ainsi, n'hésitez à consulter les sites des fabricants de matériel pour savoir par exemple si votre carte vidéo ne possède pas un pilote plus récent que celui installé sur votre PC. La mise à jour d'un simple drivers peut booster les performances de plus de 20 % ! Pensez-y.
4. LE BIOS
4.1. INTRODUCTION
Le BIOS (Basic Imput / Output System) se compose de deux éléments :
• Un circuit DIP ou une mémoire flash contenant la partie logicielle ;
• Un circuit CMOS (Complementary Metal Oxyde Semiconductor) dans lequel sont sauvés les paramètres. Celui-ci doit impérativement toujours être maintenu sous tension à l'aide d'une pile ou d'un accumulateur. S'il n'est plus alimenté, toutes les valeurs qu'il contient sont irrémédiablement perdues.
La partie logicielle nous permet de configurer les différents éléments hardware qui composent le PC. On y règle :
• la date et l'heure,
• le type de(s) disque(s) dur(s), ? le type de(s) lecteur de disquette, ? le type d'affichage.
Plusieurs fabricants conçoivent des BIOS :
• AMI (American Megatrends),
• AWARD,
• PHOENIX pour les plus courants.
Certains grands constructeurs produisent leurs BIOS maison, tel IBM et COMPAQ
Jusqu'au 486, le BIOS se présentait sous la forme d'un circuit DIP non réinscriptible sans outils spécialisés. Maintenant une nouvelle technologie tend à se répandre, le BIOS flash, qui n'est autre qu'une EEPROM
pouvant être reprogrammé au moyen d'un logiciel. Les BIOS récents intègrent un système appelé Energy Star. Ce dernier offre des fonctions d'économie d'énergie par l'extinction de l'écran, l'arrêt de rotation du disque dur après un temps déterminé.
4.2. DÉMARRAGE DU PC
Lors de l'initialisation du PC, le BIOS va procéder à un certain nombre de test, afin de déterminer si la configuration et le fonctionnement du PC sont correct. Le plus visible est le test de mémoire qui s'affiche sous forme de décompte en haut de l'écran. En fait, le BIOS va pousser ses investigations beaucoup plus loin et tester la plupart des composants de la carte mère. En cas d'erreur, un message est affiché ou, si cela n'est pas possible, un certain nombre de Bips vont permettre de déterminer le type de problème.
Si le test se termine sans problème, un Bip retentit, dans les autres cas, le PC émet 2 bips ou plus. Compaq utilise deux bips pour signaler une initialisation sans encombre.
Cette procédure est appelée POST (Power On Self-Test). Le tableau ci-dessous donne un exemple succinct des tests effectués.
| Processor register test |
| ROM BIOS checksum check Keyboard controller test CMOS Shutdown register test Channel 2,1,0 timer test Memory refresh test Base 64KB RAM test CACHE memory test  CMOS battery, options set, checksum check Display type verification Entering protected mode Address line test and memory size finding Conventional and Extended memory test DMA controller test Keyboard test System configuration verification and setup |
4.3. LE PLUG AND PLAY
La norme Plug and Play a pour but de permettre au BIOS de détecter automatiquement tout nouveau composant hardware. Afin de fonctionner dans des conditions idéales, une carte Plug and Play doit intégrer un composant appelé PLD (programmable Logic
Device).
Le périphérique doit pouvoir communiquer un numéro d'identific- ation unique et donner la liste des ressources qu'il exige et peut gérer.
4.3.1. Fonctionnement
A chaque démarrage du PC, le BIOS examine le bus système. Ensuite chaque contrôleur est isolé et examiné (contrôleur vidéo, disque, ). S'il détecte un quelconque changement de configuration matérielle, il tente d'allouer les ressources automatiquement. Il passe ensuite un rapport au Gestionnaire de configuration qui affine les paramètres du nouveau périphérique. Par défaut, chaque composant se voit assigner les ressources qu'il préfère. En cas de conflit, il est reconfiguré jusqu'à obtention d'une configuration stable. Le système d'exploitation transmet alors aux pilotes les informations sur les ressources qui leur ont été attribuées. Les données de la nouvelle configuration sont alors sauvegardées dans une mémoire non volatile, située sur la carte mère. Les spécifications font état de 256 octets par carte ISA. Cette mémoire porte le nom de ESCD (Embedded System Configuration Data).
4.4. LES BIOS FLASH
De plus en plus de constructeurs de cartes mères adoptent des BIOS de type flash. Leur nom est issu du fait qu'ils sont stockés dans une mémoire flash, et non dans une simple PROM. Ils peuvent ainsi être mis à jour par logiciel. Auparavant, il était quasi impossible de remplacer un BIOS en PROM, car la distribution de ce type de circuits se faisait de manière quasi confidentielle. Désormais, il suffit de se procurer une image du BIOS, sous forme d'un simple fichier binaire pour updater son BIOS. Une carte mère disposant d'un BIOS Flash est généralement fournie avec une disquette. Celle-ci contient un utilitaire permettant d'écrire dans la mémoire flash. Avant d'updater un BIOS, il faut être sûr d'avoir choisi une version supportée par votre matériel. Ensuite, il faudra booter sur la disquette précitée et sauvegarder le BIOS actuel. Enfin, un nouveau boot sur cette même disquette vous permettra de mettre à jour votre BIOS.
Attention, ne tentez pas ces opérations avec un gestionnaire de mémoire (, ) chargé.
Si votre machine venait à planter pendant l'update, de nombreuses carte mères sont capables de restaurer le BIOS à l'aide d'un simple jumper On trouvera facilement des mises à jour de ces BIOS sur Interne, sur les sites des fabricants.
Un BIOS de type flash peut, en théorie, être agressé par des virus. En effet, sa forme logicielle le met a portée d'une telle menace. Pour éviter ce type de problème, de nombreux constructeurs proposent une protection matérielle contre l'écriture Elle se présente généralement sous la forme d'un jumper situé sur la carte mère.
4.5. FLASHER UN BIOS
Chaque fabricant propose un logiciel spécifique destiné à cet effet. Mais certaines règles restent d'usage quel que soit la marque concernée. Avant tout assurez-vous de bien posséder une mise à jour compatible avec votre carte mère et votre version de Bios. Si nécessaire, désactiver le jumper protégeant en écriture votre Bios. Préparez une disquette système saine, ne contenant aucun résident ou gestionnaire de mémoire. Sur celle-ci devra se trouver le logiciel "flasheur" ainsi que le futur Bios. Commencez par effectuer une sauvegarde du Bios actuel.
En effet, si vous constatez par la suite que la nouvelle version apporte plus de problème que la précédente, vous pourrez toujours flasher l'ancienne.
Procédez ensuite à la mise à jour en vous conformant aux informations données par le logiciel. Enfin, vous pouvez éteindre votre PC et n'oubliez pas de reprotéger en écriture le Bios.
Quoi qu'il arrive, n'éteignez jamais votre PC pendant la mise à jour. En effet, une carte mère sans Bios est totalement inutilisable. Heureusement, de nombreux constructeurs ont prévu le pire et on codé en dur un Bios de secours. Ainsi, si la mise à jour échoue, vous n'avez qu'à déplacer un simple jumper pour avoir à nouveau un Bios. Si des problèmes paraissent pendant l'écriture du Bios, vous pouvez désactiver les fonctions de cache bios dans le Setup.
Pour trouver une mise à jour du Bios adaptée à votre PC, inutile d'aller sur le site d'AMI, d'Award ou encore de Phoenix. En effet, ces sociétés commercialisent une base qui est personnalisée par les fabricants de carte mères.
C'est donc chez ces derniers qu'il faut se rendre.
1) Avant de flasher son BIOS, il faut se demander l'intérêt du flashage. En effet, le BIOS permet de mettre à jour le BIOS pour diverses raisons (correction de bugs, ajout de nouvelles fonctionnalités, support de nouveau matériel), toutefois les évolutions apportées ne vous touchent pas forcément directement, de plus le nouveau BIOS peut - pourquoi pas - apporter de nouveaux bugs Ainsi, les améliorations que le flashage peut apporter (décrites dans le fichier texte accompagnant le nouveau BIOS) valent-il la peine d'encourir les risques du flashage du BIOS (aussi minimes soient-ils).
(2) Avant toute chose il faut déterminer la marque de votre carte mère et de votre bios. Pour cela téléchargez ce petit logiciel qui vous donnera toutes ses informations :
Voici le résultat :
La version du bios est déterminée "Award"(ligne 16 et 17). La version est à la ligne 18 "Board/BIOS-version". Dans cet exemple nous pouvons voir "V1.1SL" avec la date : feb.11, 1999.
Ensuite à la ligne 17 on peut déterminer la marque de la carte mère :
"Award ID-string" 02/12/1999-693/596-W977EF-2A6LGQ1BC-00.
Ce qui nous intéresse est la section en rouge :
2A6LG détermine le chipset.
Q1 détermine le fabricant de la carte mère
BC-00 détermine le modèle de la carte mère
Maintenant que nous avons la référence du bios ainsi que la référence de la carte mère, nous pouvons éliminer les risques de planter le pc. Maintenant reste à déterminer la marque de la carte mère. Pour cela allez sur le site
Une fois sur la page d'accueil de ce site cliquez sur "Award numbers" ou "Ami numbers" suivant la marque de votre bios.
Voici ce que vous trouverez :
Nous pouvons voir que Q1 correspond à QDI et en allant sur ce site on pourra télécharger la mise à jour du bios. Vous avez deux choses à télécharger.
? Un programme avec l'extension ".exe", ? Un fichier avec l'extension ".bin".
Maintenant que vous avez le programme et le fichier, vous les mettez en disquette et vous redémarrez votre pc en mode MS-dos (touche F8 lors du démarrage et mode MS-dos sans échec).Ensuite vous tapez le nom du programme avec l'extension exe. Voila ce qui devrait s'afficher (évidemment en fonction de la marque de votre bios, Pour nos exemples c'est un bios award) :
Avant tout nous allons faire une sauvegarde du bios, pour cela une fois dans le programme à la ligne "File Name to Programm :"ne tapez rien et tapez sur entrée, un message devrait s'afficher à la ligne "Error message :"Do You Want To save Bios" (Y/N) tapez Y. Une ligne s'affiche : "File Name to Save :"(exemple ci-dessous) mettez n'importe quel nom avec l'extension BIN.
Une sauvegarde sera faite sur votre disquette.
Recommencez la même opération sous MS-dos et à la ligne "File Name to Programm :" tapez le nom du fichier que vous avez téléchargé avec l'extension BIN et suivez les instructions. Il devrait y avoir une ligne qui s'affiche vous répondrez Y et laissez faire le logiciel. Attendez bien que la mise à jour soit terminée. Redémarrez votre pc.
Sachez que suivant certaines cartes mère il y a un jumper à enlever le temps de la mise à jour, c'est à vous de voir la documentation fournie avec votre carte ou alors sur le site du constructeur de la carte mère qui avec un peu de chance vous donnera les éléments que vous n'avez pas.
4.6. EFFACER LE CONTENU DU CMOS
Si les paramètres présents dans le CMOS posent de gros problèmes et que vous n'arrivez pas à entrer dans le Setup, il vous faut effacer le contenu du CMOS. Vous pouvez utiliser la même méthode que celle donnée pour effacer les mots de passe. Certaines cartes mère possèdent un jumper "Clear CMOS" prévu à cet effet. Il vous suffit de l'enlever, allumer votre PC quelques secondes, puis le remettre. Toutes les valeurs par défaut seront ainsi écrites.
4.7. EFFACER LES MOTS DE PASSE
Si vous avez malencontreusement perdu les mots de passe du Bios, il existe différentes méthodes très simples. Il vous suffit de couper l'alimentation électrique du CMOS. Pour cela, débrancher simplement la pile ou l'accumulateur.
Si ce dernier est soudé, vous pouvez faire contact entre les deux pôles à l'aide d'un trombone plié.
Si vous n'avez pas accès à la pile du PC, faites ces quelques manipulations :
Mettez-vous sous DOS Utilisez DEBUG Tapez :
7o 2o Entrée 7166 Entrée q pour sortir et le mot de passe est désactivé.
4.8. L'ACCÈS AU BIOS
Pour accéder à un BIOS AMI ou Award, il suffit d'appuyer sur la touche DEL pendant l'initialisation du PC. Mais ce dernier peut être protégé par un mot de passe.
Certains BIOS peuvent être appelés par les touches :
Ctrl + Echap
Ctrl + Alt + Echap
Touche F1
Touche F10
Ctrl + Alt + s
Une autre solution consiste à simuler une panne, par exemple en débranchant le clavier. De nombreux BIOS vous proposeront alors de mettre à jour le CMOS, et vous laisseront ainsi la possibilité d'y accéder.
4.9. PANNES
Avant tout, il y a panne et panne . Il n'est pas rare qu'un PC ne s'initialise pas complètement et affiche une erreur. Il convient donc avant tout d'éteindre et de rallumer le PC. Faites attention à ne pas seulement relancer le PC, cela ne suffira certainement pas. En effet, différentes méthodes sont possibles :
| CTRL + ALT + DEL | Cette combinaison de touches a pour effet de purger la mémoire. Si cela est souvent suffisant en cas de panne software, le défaut peut subsister. |
| Reset | Ce bouton réinitialise le PC. Les tests POST et la détection des composants sont refaits. |
| Eteindre et rallumer | Les composants ne sont plus alimentés pendant quelques secondes. Cela permet de relancer, par exemple, les moteurs rotatifs des mémoires de masse. |
Si le problème persiste malgré tout, il y a effectivement quelque chose qui ne va pas. Le message vous permet souvent de déterminer le composant concerné. Parfois il indique le résultat de la panne et non la cause. Un disque mal connecté peut apparaître comme une défaillance du contrôleur.
Si la date et l'heure du PC sont faux, la pile vit peut-être ses derniers instants. C'est l'un des symptômes courant, suivi de la perte des paramètres stockés dans le BIOS. Si votre carte mère est équipée d'un accumulateur, sachez qu'il n'a pas forcément une longue durée de vie.
4.9.1. Bips AMI
Un problème lors de l'initialisation d'un PC provoque une série de bips dont voici la signification (dans le cas d'un BIOS American Megatrends ou AMI) :
| Nombre | Signification | Solution |
| 1 bip court | Erreur de rafraîchissement de la RAM | Réinstallez les barrettes de mémoire. Si cela persiste, changez-les |
| 2 bips courts | Erreur de parité dans les 64 premiers Ko de la mémoire | |
| 3 bips courts | Echec mémoire dans les premiers 64Ko | |
| 4 bips courts | Echec mémoire dans les premiers 64Ko ou échec Timer | Carte Mère défectueuse |
| 5 bips courts | Erreur de processeur | Réinsérez le processeur, en l'enfonçant bien |
| 6 bips courts | Echec clavier ( circuit 8042 ) ou GateA20 | Changez le clavier ou le chip contrôleur clavier |
| 7 bips courts | Erreur du mode virtuel | Carte Mère défectueuse |
| 8 bip cours | Le contrôleur vidéo manque ou la RAM est défectueuse | Réinsérez la carte graphique ou sa mémoire d'extension. Si cela  persiste, changez de carte graphique. |
| 9 bips courts | Erreur de la ROM du BIOS | Réinsérez le circuit DIP du Bios |
| 10 bips courts | Erreur d'accès à la mémoire CMOS | Carte Mère défectueuse |
| 11 bips courts | Erreur du cache mémoire externe (Level 2) | Réinsérez correctement la mémoire cache |
| 1 bip long, 2 courts | Erreur vidéo | Réinsérez la carte graphique ou sa mémoire d'extension. Si cela persiste, changez de carte graphique. |
| 1 bip long, 3 courts | Erreur vidéo | Réinsérez la carte graphique ou sa mémoire d'extension. Si cela persiste, changez de carte graphique. |
Dans certains cas (court circuit), la panne empêche le BIOS de se lancer. Il n'y aura alors ni message, ni affichage. Si l'alimentation se met en mode protection, c'est-à-dire qu'elle arrête ou qu'elle ralenti le ventilateur de l'alimentation. Contrôlez s'il n'y a aucun mauvais contact (vis sous la carte mère par exemple) ou élément mal inséré.
4.9.2. Messages d'erreur AMI
| Signification | Solution | ||
| 8042 Gate - A20 Error | La Gate A20 (8042) du contrôleur clavier est défectueuse | Remplacer le contrôleur clavier | |
| Message | Erreur dans le circuit de décodage d'adresses | Essayez de rebooter | |
| Cache Memory Bad, Do Not Enable Cache ! | Mémoire cache défectueuse | Essayez de replacer mémoire cache remplacez-là | la ou |
| CH-2 Timer Error | Erreur du Timer | Souvent causée par un périphérique, rebouter | |
| CMOS Battery State Low | La charge de la batterie est basse | Remplacez la batterie | |
| CMOS Checksum Failure | La taille du CMOS a varié, souvent généré par une perte du CMOS | Refaites le Setup | |
| CMOS System Options Not Set | Les valeurs contenues dans le CMOS sont corrompues ou perdues | Refaites le Setup | |
| CMOS Display Type Mismatch | Le mode vidéo défini dans le Setup ne correspond pas à l'actuel | Dans le Setup, redéfinissez ce mode vidéo | |
| CMOS Memory Size Mismatch | Le montant de la mémoire détecté est différent de celui | Si la taille affichée est juste, entrez dans le Setup et sauvez-le. Dans le cas | |
| stocké dans le CMOS | contraire, repositionnez ou changez les barrettes de mémoire | |
| CMOS Time and Date Not Set | Heure ou date non définies | Dans le Setup, spécifiez ces deux informations. |
| Diskette Boot Failure | La disquette du lecteur A n'est pas système | Insérez une disquette système, contrôlez sa qualité ou les connecteurs du lecteur de disquette |
| Display Switch Not Proper | Le switch vidéo de la carte mère est mal configuré | Reconfigurez -le selon le manuel de la carte mère |
| DMA Error | Erreur du contrôleur DMA | Provoqué par un périphérique mal configuré ou carte mère défectueuse |
| DMA #1 Error | Erreur du 1er contrôleur DMA | Provoqué par un périphérique mal configuré (DMA 0 à 3) ou carte mère défectueuse |
| DMA #2 Error | Erreur du second contrôleur DMA | Provoqué par un périphérique mal configuré (DMA 4 à 7) ou carte mère défectueuse |
| FDD Controller Failure | Le BIOS n'arrive pas à communiquer avec le contrôleur de disquette  | Le lecteur de disquette n'est pas connecté correctement ou n'est pas alimenté électriquement |
| HDD Controller Failure | Le BIOS n'arrive pas à communiquer avec le contrôleur de disque dur. | L'un des disques durs n'est pas connecté correctement ou n'est pas alimenté électriquement |
| INTR #1 Error | Erreur du 1er contrôleur d'interruption. | Contrôlez les périphériques utilisant les IRQ 0 à 7 |
| INTR #2 Error | Erreur du second contrôleur d'interruption. | Contrôlez les périphériques utilisant les IRQ 8 à 15 |
| Keyboard Error | Problème avec le clavier | Aucune touche ne doit être pressée, le clavier doit être correctement connecté |
| KB/Interface Error | Problème avec le connecteur clavier | Clavier mal connecté ou connecteur défectueux |
| Parity | Erreur de parité | Repositionnez ou changez |
| Error ? ? ? ? | mémoire à une adresse inconnue | les barrettes de mémoire |
| Memory Parity Error at xxxxx | Mémoire défaillante à l'adresse xxxxx | Repositionnez ou changez les barrettes de mémoire |
| I/O Card Parity Error at xxxxx | Carte d'extension défaillante à l'adresse xxxxx | Repositionnez ou changez les barrettes de mémoire |
| DMA Bus Time- out | Un périphérique a mobilisé le bus plus de 8 secondes | Testez tous les composants un à un de manière à isoler le problème |
4.9.3. Messages d'erreur Award
| Message | Signification | Solution | |
| 8042 Gate - A20 Error | La Gate A20 (8042) du contrôleur clavier est défectueuse | Remplacer le contrôleur clavier | |
| Address Line Short ! | Erreur dans le circuit de décodage d'adresses | Essayez de rebooter | |
| Cache Memory Bad, Do Not Enable Cache ! | Mémoire cache défectueuse | Essayez de replacer mémoire cache remplacez-là | la ou |
| CH-2 Timer Error | Erreur du Timer | Souvent causée par un périphérique, rebouter | |
| CMOS Battery State Low | La charge de la batterie est basse | Remplacez la batterie | |
| CMOS Checksum Failure | La taille du CMOS a varié, souvent généré par une perte du CMOS | Refaites le Setup | |
| CMOS System Options Not Set | Les valeurs contenues dans le CMOS sont corrompues ou perdues | Refaites le Setup | |
| CMOS Display Type Mismatch | Le mode vidéo défini dans le Setup ne correspond pas à l'actuel | Dans le Setup, redéfinissez ce mode vidéo | |
| CMOS Memory Size Mismatch | Le montant de la mémoire détecté est | Si la taille affichée est juste, entrez dans le Setup et | |
| différent de celui stocké dans le CMOS | sauvez-le. Dans le cas contraire, repositionnez ou changez les barrettes de mémoire | |
| CMOS Time and Date Not Set | Heure ou date non définies | Dans le Setup, spécifiez ces deux informations. |
| Diskette Boot Failure | La disquette du lecteur A n'est pas système | Insérez une disquette  système, contrôlez sa qualité ou les connecteurs du lecteur de disquette |
| Display Switch Not Proper | Le switch vidéo de la carte mère est mal configuré | Reconfigurez -le selon le manuel de la carte mère |
| DMA Error | Erreur du contrôleur DMA | Provoqué par un périphérique mal configuré ou carte mère défectueuse |
| DMA #1 Error | Erreur du 1er contrôleur DMA | Provoqué par un périphérique mal configuré (DMA 0 à 3) ou carte mère défectueuse |
| DMA #2 Error | Erreur du second contrôleur DMA | Provoqué par un périphérique mal configuré (DMA 4 à 7) ou carte mère défectueuse |
| FDD Controller Failure | Le BIOS n'arrive pas à communiquer avec le contrôleur de disquette | Le lecteur de disquette n'est pas connecté correctement ou n'est pas alimenté électriquement |
| HDD Controller Failure | Le BIOS n'arrive pas à communiquer avec le contrôleur de disque dur. | L'un des disques durs n'est pas connecté correctement ou n'est pas alimenté électriquement |
| INTR #1 Error | Erreur du 1er contrôleur d'interruption. | Contrôlez les périphériques utilisant les IRQ 0 à 7 |
| INTR #2 Error | Erreur du second contrôleur d'interruption. | Contrôlez les périphériques utilisant les IRQ 8 à 15 |
| Keyboard Error | Problème avec le clavier | Aucune touche ne doit être pressée, le clavier doit être correctement connecté |
| KB/Interface Error | Problème avec le connecteur clavier | Clavier mal connecté ou connecteur défectueux |
| Parity Error ? ? ? ? | Erreur de parité mémoire à une adresse inconnue | Repositionnez ou changez les barrettes de mémoire |
| Memory Parity Error at xxxxx | Mémoire défaillante à l'adresse xxxxx | Repositionnez ou changez les barrettes de mémoire |
| I/O Card Parity Error at xxxxx | Carte d'extension défaillante à l'adresse xxxxx | Repositionnez ou changez les barrettes de mémoire |
| DMA Bus Time- out | Un périphérique a mobilisé le bus plus de 8 secondes | Testez tous les composants un à un de manière à isoler le problème |
4.9.4. Choix d'un BIOS
Lors du remplacement d'une nouvelle carte mère, il est intéressant de se renseigner au sujet des possibilités offertes par le BIOS. En effet, ce dernier risque de limiter les possibilités d'utilisation du PC.
Il convient de savoir que les fonctions du BIOS ne sont utilisables que si la carte mère a été prévue à cet effet.
Les points suivants sont les plus intéressants :
| Antivirus | Cette fonction, si elle existe, doit pouvoir être désactivée. En effet, certains systèmes d'exploitation, tel que Windows 95, refusent de s'installer correctement en sa présence. |
| Disque de boot | Certains BIOS récent permettent de choisir entre plusieurs séquences de boot : A, C, D, E, F, CD-Rom, . |
| Support SCSI | Cette option vous permet de choisir de booter soit sur un périphérique IDE ou SCSI (Jaz, ). |
| Fréquence | Si vous envisagez l'Overclocking (gonfler la fréquence du processeur), il est intéressant de pouvoir pousser la fréquence de la carte mère à 75, 83 voire 100Mhz. |
| Mémoire de masse | Les Bios les plus récents peuvent supporter des lecteurs tels que le Iomega ZIP IDE, le LS-120. |
| Processeurs | Si votre carte mère l'autorise, le Bios sera à même d'accepter des processeurs non-Intel, tel que l'AMD K6 ou les Cyrix 6x86 |
| Sécurité | Certaines cartes mères sont équipées de capteurs thermiques, qui via le Bios, vous avertissent de |
| toutes surchauffe d'un composant (CPU, ) | |
| Economie d'énergie | Certains Bios permettent de gérer les fonctions avancées d'économie d'énergie tel que l'APM. Ces fonctions ne sont intéressantes que si l'ensemble des composants de votre PC les supportent (alimentation, écran, ) |
