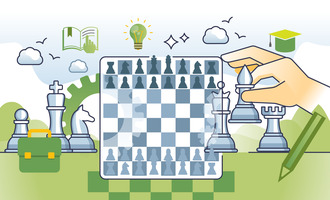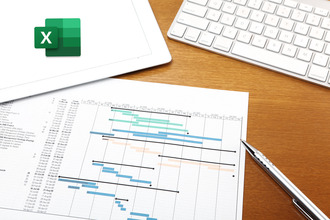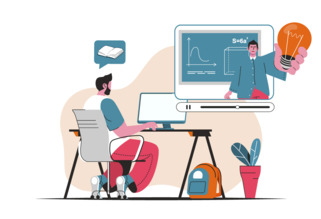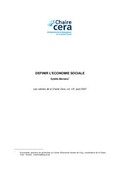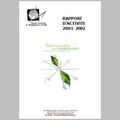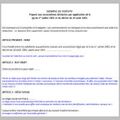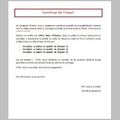Cours Initiation à l’informatique
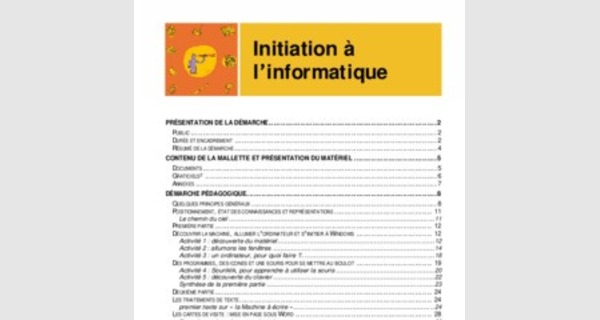
PRÉSENTATION DE LA DÉMARCHE 2
PUBLIC ..2
DURÉE ET ENCADREMENT ..2
RÉSUMÉ DE LA DÉMARCHE ..4
CONTENU DE LA MALLETTE ET PRÉSENTATION DU MATÉRIEL .5
DOCUMENTS 5
GRATICIELS² ..6
ANNEXES 7
DÉMARCHE PÉDAGOGIQUE 8
QUELQUES PRINCIPES GÉNÉRAUX .8
POSITIONNEMENT, ÉTAT DES CONNAISSANCES ET REPRÉSENTATIONS . 11
Le chemin du ciel ..11
PREMIÈRE PARTIE .. 12
DÉCOUVRIR LA MACHINE, ALLUMER LORDINATEUR ET SINITIER À WINDOWS . 12
Activité 1 : découverte du matériel .12
Activité 2 : allumons les fenêtres 14
Activité 3 : un ordinateur, pour quoi faire ? 18
DES PROGRAMMES, DES ICONES ET UNE SOURIS POUR SE METTRE AU BOULOT . 19
Activité 4 : Souriklik, pour apprendre à utiliser la souris ..20
Activité 5 : découverte du clavier 22
Synthèse de la première partie 23
DEUXIÈME PARTIE .. 24
LES TRAITEMENTS DE TEXTE . 24 premier texte sur « la Machine à écrire » 24
LES CARTES DE VISITE : MISE EN PAGE SOUS WORD .. 28
Etape 1 : analyse de cartes de visite 28
Etape 2 : de « la Machine » à « Word » 29
Etape 3 : découverte de Word, approfondissement de la connaissance du clavier 30
Etape 5 : lenregistrement et louverture de fichiers 33
Etape 6 : mise en page élémentaire .36
Etape 7 : des formes et des couleurs 37
UN OUTIL DÉVALUATION : LA GRILLE DE COMPÉTENCES .. 42
POUR ALLER PLUS LOIN . 43
WEBOGRAPHIE . 43
PRÉSENTATION DE LA DÉMARCHE
Les démarches qui suivent sont le résultat de trois années d ateliers d initiation à l informatique dans des groupes moyens du Collectif dAlphabétisation de Saint-Gilles, menés par deux formateurs, Frédéric Maes et Kristine Moutteau, sur bases didées glanées ici et là.

Depuis une dizaine dannées, en effet, des ordinateurs ont été installés dans le centre pour diverses utilisations avec les apprenants : lire des histoires, s entraîner au permis de conduire, taper un texte
Peu à peu, les demandes se sont multipliées. Des personnes achetaient un ordinateur, tandis que linformatique, avec le développement dInternet, prenait une place de plus en plus grande dans la société.
Les deux formateurs qui témoignent ici de leur expérience se sont formés. Dans le même temps, le nombre dordinateurs mis à disposition des participants dans le centre de formation a augmenté. Cest tout naturellement dès lors que des modules spécifiques dinitiation à l informatique leur ont été proposés. Il ne sagissait donc plus d utiliser un ordinateur pour une action limitée, mais bien dacquérir des compétences de base concernant principalement la machine, un système d exploitation (Windows en loccurrence), le traitement de texte et l utilisation dInternet.
Pour les groupes plus avancés, cette appropriation nous semble devenue aujourdhui un savoir de base incontournable. Ces ateliers ont donc été intégrés à lhoraire de formation.
Dans les groupes moyens, cette option a été offerte aux participants intéressés. Par contre, ils ne sont pas proposés au groupe tout débutant, même si certains de ces participants rejoignent parfois latelier à leur demande. En effet, la plupart des débutants estiment eux-mêmes avoir d abord besoin de démarrer en lecture avant de pouvoir accéder à linformatique. Nous ne pouvons qu être d accord. De petits programmes leur permettent toutefois, en certaines occasions, de découvrir l outil, et notamment dapprendre à manipuler la souris.
Public
Le niveau en lecture, et dans une moindre mesure en écriture, influence fortement le travail en informatique. Aussi les lignes directrices proposées pour l atelier informatique dans cette mallette visent davantage des groupes débutants à moyens. Bien sûr, d une année à lautre, le contenu de latelier pourra varier un peu, mais toujours autour de ce schéma. Avec des groupes plus avancés, le même fil conducteur est respecté, à quelques variantes près, mais lapprentissage prend moins de temps et se centre vers un accès plus rapide et plus large à Internet.
Durée et encadrement
Le centre de formation dispose dun local avec six bons ordinateurs. 12 participants au maximum sont inscrits par module dateliers ; on sait que concrètement cela signifie que 6 à 8 personnes seront présentes par séance. Deux formateurs encadrent le groupe. Cela peut paraître beaucoup mais lon constate que, malgré les procédures mises en place, le travail sur machine nécessite souvent un suivi personnalisé.
Quant à leur durée, lexpérience a montré que des séances dune heure trente à deux heures étaient suffisantes. Trois heures successives, cest trop !
Ces ateliers d initiation ont généralement lieu de septembre à décembre, ils s étalent sur environ 10 à 12 séances. Douze fois une heure trente. Le contenu détaillé dans cette mallette couvre de 8 à 9 séances, soit 12 à 13h d atelier qui visent principalement à rendre les apprenants capables d allumer et éteindre un ordinateur, d utiliser un programme, de taper, mettre en page, imprimer et enregistrer un texte. Les autres séances sont consacrées à la recherche dimages sur Internet, à la découverte de programmes de lecture/ écriture, à lentraînement et la révision,Un autre module peut ensuite proposer lapprofondissement du traitement de texte, de la recherche sur internet ou la création dun blog.
Sans aller jusquà créer un syllabus à suivre de la première à la dernière ligne, les formateurs ont tenté dêtre le plus pratique possible : consignes, documents distribués aux participants, propositions dexplications, de notions complexes qui peuvent être utilisés tels quels. Des documents plastifiés accompagnent les démarches. Les animateurs ont relevé aussi, en cours de démarche, un certain nombre de difficultés qui risquent de se présenter à vous durant lanimation de ces ateliers et suggèrent certaines pistes pour y remédier (Ne rêvez pas : il nexiste pas de remèdes miracles !).
De plus, une version informatique présente sur le CD Rom vous permettra de modifier certains documents en vue de les adapter.
Ce même CD Rom contient également lensemble des programmes gratuits dont il est fait mention dans les démarches ainsi que quelques polices de caractères à installer dans votre dossier de polices via le panneau de configuration.
Vous êtes bien entendu invités à faire preuve de toute votre créativité pour accommoder tout ceci à votre sauce
Bonne lecture et bon travail !
Frédéric Maes
Résumé de la démarche
Lauteur de cette brochure est un indécrottable bavard de lécrit. Voici, résumé en une page, les principales articulations de la démarche.
étape 1 : découverte de la machine étape 2 : allumer lordinateur, découvrir Windows, le bureau, les icônes, les programmes
étape 3 : utiliser quelques programmes, principalement :
Souriklik : maîtrise de la souris
Zébulon : maîtrise des flèches de direction
Imagier : travail de lecture pour débutants (et clic droit).
étape 4 : découverte du traitement de texte avec le programme « La machine à écrire » Taper une phrase.
Découverte du clavier : les lettres, la barre d espace, les majuscules,
Premières notions de mise en page : changer de police et de taille de caractère. Imprimer.
étape 5 : approfondissement du traitement de texte : découverte de Word Taper un petit texte.
Découverte approfondie du clavier : chiffres, tréma, ponctuation, retour à la ligne, Enregistrer et ouvrir.
étape 6 : mise en projet sur les cartes de visite
Présentation du projet et analyse de cartes de visite.
Découverte du vocabulaire de la mise en page : gras, italique, centré, souligné,
étape 7 : la mise en page sous Word La sélection.
Changer de police, de taille, de couleur, GIS,

étape 8 : la barre d outils de dessin : créer des cadres, changer de taille, de couleur, de couleur de trait, étape 9 : création et impression des cartes de visite étape 10 : évaluation des compétences acquises
CONTENU DE LA MALLETTE ET PRÉSENTATION DU MATÉRIEL
Documents
La classe multimédia
HEIDE Ann, HENDERSON Dale
CHENELIERE-MCGRAW-HILL, 1996, 174 p.
Cet ouvrage s'adresse à ceux qui croient que l'outil informatique doit être intégré et non considéré comme une fin en soi. On y montre comment mettre sur pied un programme d'éducation technologique de manière graduelle et naturelle tout en minimisant le coût. Dans ce livre, l'accent est mis sur la coopération, l'organisation de la classe, la sécurité, l'évaluation et il propose de nombreuses idées d'activités.
Ecrire au Net : un outil concret à l'usage des enseignants pour une intégration des TIC à l'apprentissage de l'écriture
BIEMAR Sandrine, ROMAINVILLE Marc, LEROY Albert FUNDP, 2002, pag. mult.
Aperçu d'un travail de recherche mené durant 3 ans visant à aider les enseignants dans la mise en place d'activités d'écriture intégrant les TIC avec comme double objectif : la mise en évidence des champs d'apprentissage de l'écriture susceptibles d'être soutenus par les TIC et des propositions de pistes concrètes aux enseignants.
Expérimentation du traitement de texte en alphabétisation
HAUTECOEUR Jean-Paul
Bibliothèque nationale du Québec, 1989, coffret (2 ouvrages).
Histoire d'expérimenter la "Machine à écrire". Application pédagogique du traitement de texte en alphabétisation. De la découverte de l'ordinateur à la production d'un agenda. Fonctions et opérations du traitement de texte pertinentes à l'alphabétisation. La Boîte à trucs. Rétrospective d'une expérimentation du micro ordinateur en alphabétisation. De la plume à la souris, les apports du traitement de texte à l'alphabétisation.
Guide de Formation pour Informatique de base : Cahier de formation Windows
LACOMBE André, SAINT-PIERRE Martin-Charles, Centre d'éducation populaire de Pointe du lac, Economie communautaire de Francheville, CDEACF Espace Alpha, 2003, 168 p.
Ce document est un guide complet pour donner des formations de base sur l'utilisation de l'ordinateur, de la souris, du clavier, de l'Internet et du système d'exploitation Windows.
Il comprend des textes didactiques, des exercices appropriés et des illustrations/« captures décran ».
Les apprenantes et les apprenants découvriront comment utiliser efficacement un ordinateur et les différentes ressources de l'Internet, comme le courriel et la recherche de l'information sur le Web.
Illettrisme et apprentissage par ordinateur
BERTERREIX Jean-Louis
DEFA - FNARS INFAC, 1985, 85 p.
Compte rendu d'une des premières expériences françaises sur l'utilisation de l'ordinateur par un public analphabète : mise en place institutionnelle, description des situations pédagogiques, évaluation et témoignages des participants et des formateurs.
A l'intérieur de l'ordinateur
SCHUHL Alain
Le Pommier, 2005, 64 p.
L'auteur répond de façon claire et simple aux questions posées par les enfants d'une classe de CM1 sur l'ordinateur : sa composition, son fonctionnement, son utilisation Avec de courtes expériences et des observations simples. Une excellente vulgarisation!
Ordinateur et pédagogie différenciée VERSINI Anny, VERSINI Jean-Marc Nathan, 1996, 95 p.
Comment franchir le pas décisif qui conduit à s'équiper en informatique ? Comment tirer parti d'un équipement, même réduit? Comment démarrer un projet sans compétence particulière? Des réponses nombreuses, tant sur le plan technique que sur celui de la démarche pédagogique, des exemples concrets d'utilisation, notamment dans le cadre de la mise en uvre d'une pédagogie différenciée dont l'ordinateur est un outil particulièrement adapté.
Graticiels²
Vous retrouverez tous les logiciels gratuits présentés dans cette mallette sur le CD Rom qui laccompagne. Vous pouvez toutefois également les télécharger directement sur les sites suivants, où vous trouverez également dautres programmes qui, peut-être, vous intéresseront. Pour avoir accès à ces sites via le document Word « Graticiels », cliquez sur le lien.
Le Paralphabet
Les lettres de lalphabet (en majuscules imprimées) tombent du ciel.
Quand nous appuyons sur la lettre correspondante au clavier, un parachute souvre. Sinon, la lettre sécrase au sol (lent ou rapide).
In Philippe Cizaire,Educatifs et jeux [en ligne]. Disponible sur (avril 2006).
Imagier
Lordinateur affiche des images et des lettres majuscules, début des mots qui les désignent.
Lorsque nous associons une image avec sa lettre initiale, le mot entier saffiche.
Ex : Nous associons le « i » majuscule et le dessin dune île et lordinateur affiche « Une île »
In Didier Bigeard, [en ligne]. Disponible sur (septembre 2006)
Souriklik
Petit jeu à 4 niveaux pour apprendre à manipuler la souris : glisser, cliquer, double-cliquer, cliquer-glisser.
In Anne Scolé,LEcole et les logiciels Klik and Play et TGF [en ligne].

Disponible sur [septembre 2006]
Zébulon
Petit jeu pour apprendre à manipuler les flèches de direction.
In Anne Scolé, LEcole et les logiciels Klik and Play et TGF [en ligne].
Disponible sur (septembre 2006)
La Machine à Ecrire
Un petit traitement de texte proposant trois polices de caractère en deux tailles chacune, des boutons permettant dimprimer, de sauvegarder, deffacer, de copier et coller ou de modifier la couleur du fond.
In Anne Scolé, LEcole et les logiciels Klik and Play et TGF [en ligne].
Disponible sur (septembre 2006)
Coloriage
90 dessins à colorier. Une version 2 existe également.
In Denouvel [en ligne]. Disponible sur (septembre 2006)
Autres ressources
sur :
Il est toujours possible de procéder à une nouvelle recherche en variant les mots-clés : télécharger / freeware / graticiels / éducatif / pédagogique /
Annexes
- Cdrom avec les différents programmes utilisés et avec outils : fonts, logiciels de capture, documents élèves,
- Une vieille disquette démontable
- Illustration : Les parties de l ordinateur (annexe n°1)
- Illustration : Le clavier (annexe n°2)
- « Bonjour, je m appelleet j habite » (annexe n°3)
- Capture d écran : « La machine à écrire » (annexe n°4)
- Exemple de cartes de visite « Collectif Alpha » (« simple ») (annexe n°5)
- Exemples de cartes de visite « Collectif Alpha » (mise en page personnalisée) (annexe n°6)
- Capture décran : « Un traitement de texte : WORD » (annexe n°7)
- Fiche WORD : définition + capture décran (annexes 7bis et 7ter)
- Illustration : « Chère Marie, Comment vas-tu ? [] Appelle-moi, à bientôt ! Saïd »(sans mise en page) (annexe n°8)
- Illustration : « Chère Marie, Comment vas-tu ? [] Appelle-moi, à bientôt ! Saïd »(avec mise en page) (annexe n°9)
- Grille des compétences informatiques (2 feuilles) (annexe n°10)
- Fiche « Vocabulaire de programme » : icône, bouton, menu, curseur, curseur de la souris, fenêtre (annexe n° 11)
- Exemples de cartes de visite réalisées par des participants (annexe n° 12)
DÉMARCHE PÉDAGOGIQUE
Quelques principes généraux
Démystifier lordinateur et son « intelligence »
Ceux qui, par exemple, il y a 20 ans, ont du apprendre le langage Basic (ou tout autre langage de programmation) pour obtenir quelques menus services de leur ordinateur le savent bien : un ordinateur ne fait jamais que ce que nous lui demandons, et seulement si nous le lui demandons dans les formes. Il na pas de vie ou dintelligence propre.
Pourtant, aujourdhui, grâce aux progrès des pré-configurations, de la programmation des systèmes dexploitation et des logiciels dapplication, nous avons souvent lillusion du contraire.
Ainsi, lorsque je reviens à la ligne, il met automatiquement une majuscule ; il souligne mes fautes dorthographe de rouge ; il suffit de raccorder une imprimante pour qu elle s installe et que je puisse lutiliser, etc.
La connaissance et la maîtrise de linformatique implique bien entendu de contrer cette vision naïve, quoique très compréhensible, de lordinateur, pour rappeler son statut de machine. Cest la conception globale du rapport homme-machine qui est en jeu. Dun point de vue philosophique, nous pouvons mettre en valeur toute l intelligence humaine qui a permis aux scientifiques, à partir du seul courant électrique, de créer des machines capables de tant de choses.
Comme d un point de vue plus pratique, il conviendra de faire prendre conscience que c est l utilisateur qui peut et doit tenter de maîtriser ce qui se passe. En effet, s il n arrive pas à produire ce qu il souhaite, ce nest pas que lordinateur « ne veut pas ». La machine n a pas de volonté propre, elle ne peut dailleurs saisir nos intentions.
Disons simplement que la vraie intelligence se trouve chez les personnes qui ont conçu les machines et les programmes, ainsi que chez celles qui les utilisent. Quant à lintelligence de lordinateur, elle s appuie sur deux grandes forces et en cela, surpasse le cerveau humain : une capacité de calcul ainsi que de mémoire de stockage énorme et quasiment infaillible dune part, une très grande rapidité dautre part. Ce n est pas rien, bien sûr, mais ce nest guère plus que ça.

Cette réflexion reviendra régulièrement au cours des différents apprentissages. Prenons ici lexemple de la correction orthographique.
Les apprenants sont souvent étonnés, voire un peu vexés, que leur nom se souligne de rouge alors quil est correctement orthographié, par exemple s ils s appellent Mohamadou Diallo De même avec leur commune, lorsquils habitent Molenbeek.
Ils se sont, logiquement, construit une représentation selon laquelle lordinateur souligne ce qui est mal écrit, et que donc ce qui n est pas souligné est nécessairement juste. En tant que formateurs, nous en profitons pour rappeler que l ordinateur ne comprend pas le français, ni aucune autre langue humaine. Pas plus qu il n a de notions d orthographe, ni même la notion du juste et du faux.
Comment procède-t-il alors ? Des êtres humains ont mis dans sa mémoire une liste de mots français et il les a stockés (sa première force cest en effet sa capacité de mémoire). Lorsque que nous écrivons un mot, sa deuxième force entre en jeu, la rapidité. Il va très rapidement vérifier sil trouve le même mot, exactement écrit de cette manière, dans cette liste. Sil ne l y trouve pas, il souligne en rouge.
Il suffit donc que j introduise « Mohamadou » dans la liste pour qu à l avenir il laccepte. Mais si jai introduit un mot mal écrit, il l acceptera aussi. Et si jécris « la vis » au lieu de « la vie », il ne verra pas que je me suis trompé, car « vis » se trouve dans sa liste.
Cet exemple facile à comprendre est assez éclairant du fonctionnement dun ordinateur et de la nécessité pour son utilisateur de garder un rôle actif et vigilant.
Des images pour comprendre, ou quel vocabulaire adopter
Comme tout autre domaine de connaissance, linformatique charrie un vocabulaire technique spécifique. Certainement pas toujours simple pour des personnes non francophones, il ne lest souvent pas non plus pour des personnes francophones lesquelles, au quotidien, nont pas recours à une langue dune telle précision. Dautant moins simple que les choses nommées sont difficiles à se représenter mentalement : un programme, un site, un lien,Nous-mêmes, formateurs, ne maîtrisons pas toujours ces différentes notions, ce qui ne nous empêche dailleurs pas dutiliser un ordinateur de manière plus ou moins efficace.
Faut-il dès lors les bombarder de « curseur », « icône », « barre doutils », « italique » alors quon peut tout aussi bien dire « petite ligne qui clignote », « image », « ligne avec des petits dessins », « écriture penchée », ?
Nous avons décidé que oui, et nous essayons de nous tenir à cette décision, même si dans le feu de laction, devant des visages perplexes, il nous arrive de retraduire ce français technique en français de base.
Mais si nous insistons sur le recours à un certain vocabulaire, nous utilisons également volontiers des images pour faire comprendre certaines notions. Cela vous paraîtra peut-être parfois enfantin. Cependant nous pensons que cest un bon outil de compréhension qui ninfantilise pas si nous nous attachons à y accrocher ensuite le vocabulaire technique adéquat.
Passer à table : à propos des modes dapprentissage
De même qu il est démodé dapprendre à nager sur un banc de gymnastique, de même nous pouvons trouver naturel qu un apprentissage informatique se passe exclusivement en situation, devant les machines. Pourtant -demandez-le à quiconque en a fait lexpérience - si vous placez un groupe de 6 personnes devant plusieurs ordinateurs et que vous tentez alors un apprentissage nouveau, au bout de dix minutes, vous êtes complètement dépassé car pendant que vous étiez parti dépanner un sous-groupe qui navait pas compris ce que vous aviez demandé, un autre a voulu aller plus loin et s est perdu dans des endroits où vous-même navez jamais mis les pieds, tandis quun petit malin qui s y connaît déjà un peu sest mis à jouer aux carteset vous courez dune machine à lautre en tentant de rassembler vos esprits et vos apprenants
Un ordinateur, par son interactivité, invite sans cesse lapprenant à lire, à cliquer, et va jusqu à l hypnotiser parfois. Le formateur est un peu le parasite de cette relation à deux, apprenant-machine , et il doit ruser pour garder sa place.
La gestion mentale nous apprend que la perception doit parfois s interrompre afin que puisse se faire lévocation mentale de ce qui a été perçu. Il s agit d une étape indispensable au reste du fonctionnement intellectuel (mémorisation, compréhension, réflexion, ). Or lordinateur tend, au contraire, à saturer la personne de perceptions.
Il nous arrive donc, par exemple, déteindre autoritairement lécran pour une explication. Ainsi la personne se concentre, retourne en elle-même pour organiser linformation en évoquant son souvenir de lécran et des manipulations nécessaires, avant de reprendre la manipulation concrète.
Plus régulièrement encore, nous demandons aux apprenants de se retrouver autour dune table pour un travail collectif de préparation avant un travail sur machine, ou au contraire, pour un travail de synthèse après un travail sur machine. Cest un moment essentiel de l apprentissage qui permet de préciser le projet de la séance et de faire le travail dévocation dont il vient d être question. Vous trouverez plusieurs exemples de ces animations dans ce travail.
Pour aider à effectuer ce travail collectif, il existe un outil intéressant : des logiciels qui permettent de faire des « capture décran » autrement dit de prendre en photo des écrans ou parties décran et ensuite de les insérer dans des documents et de les imprimer.
On peut ainsi discuter collectivement ou en sous-groupe, se remémorer ou pré-visualiser des manipulations,Cest enfin un outil de mémoire utile que les apprenants peuvent ranger dans une farde et amener chez eux. Un de ces logiciels gratuits vous est fourni sur CD ainsi que plusieurs captures décran. Ceci, pour vous aider à créer les vôtres ou les élaborer selon vos besoins.
Nous ne sommes pas Pavlov : créer lautomatisme ou favoriser la compréhension ?
Le conditionnement est une manière dapprendre, certes. Et une compétence maîtrisée devient bien souvent réflexe. Toutefois, nous pensons quil faut, dans la mesure du possible, donner accès à une certaine compréhension des choses même si les apprentissages sont parfois laborieuxparce que nous nous adressons à des êtres humains intelligents, que lEducation Permanente passe par la compréhension libre du monde - et non par du conditionnement- et que la compréhension permet lautonomie dans l apprentissage.
Si je ne fais que reproduire, jai toujours besoin dun guide qui me montre d abord ce que je dois faire ; alors que si je comprends ce que je fais, je peux imaginer, tenter, anticiper, m adapter,
Cela ne signifie pas que les formateurs y arrivent toujours, et nous-mêmes sommes loin de tout comprendre du fonctionnement de ces sacrées machines, mais lintention est sans cesse présente.
Un peu à la fois !
Lors d une formation, nous avons appris que des chercheurs ont montré, suite à on ne sait quelle expérience, qu un apprentissage nouveau nétait possible quà condition quil y ait dans une situation nouvelle 20% de neuf contre 80% de déjà connu.
Leur conclusion nous semble pertinente, en lien avec nos propres apprentissages.
Cest pourquoi nous avons cherché, en créant ces ateliers dinitiation à linformatique, à prévoir des séances progressives, qui apportent au fur et à mesure des compétences nouvelles, tout en réutilisant les acquis précédents dans des mini projets dapplication : des petits jeux, taper son nom et son adresse, embellir un texte
Et parce que nous voulons que les apprenants aient le sentiment de maîtriser au moins une partie de ce que nous leur demandons de faire, nous avons estimé que 8 séances dune heure trente étaient bien nécessaires avant den arriver aux cartes de visite. Noublions pas que pour eux, tout est neuf : la machine, la manipulation de la souris et du clavier, y compris même la notion de mise en page !
Positionnement, état des connaissances et représentations
En guise dintroduction aux séances informatiques, voici une activité susceptible de renseigner les formateurs sur létat des connaissances des apprenants au départ de latelier.
Déroulement : tour de table classique ou le « chemin du ciel ».
LE CHEMIN DU CIEL
Deux lignes parallèles, espacées denviron 2O cm, par exemple, sont tracées sur le sol avec du collant de protection (peinture ). Pour la longueur, il faut compter environ 35 cm par personne, soit 3,50 m pour 10 apprenants.

Les participants se placent debout entre ces deux lignes.
Consigne :
Rangez-vous dans lordre : la personne qui connaît le moins de choses en informatique va se placer à un bout de la ligne, celle qui en connaît le plus, à lextrémité opposée. Vous ne pouvez en aucun cas sortir des lignes de papier collant !
Il est parfois nécessaire de guider un peu cette animation par un questionnement si lon constate que la dynamique ne se lance pas et ce, afin que chacun puisse se situer par rapport aux autres :
Comment pouvez-vous savoir ce que connaissent les autres ?
Est-ce que quelquun a déjà été sur Internet ? Si oui, où doit se placer la personne ?
Mise en commun :
Lorsque tout le monde semble avoir trouvé sa place, la liste de ce que chacun connaît et qui justifie sa place dans la rangée est établie avec laide du groupe. Si ce dernier estime après argumentation solide quune personne est mal située, il lui faut changer de position.
Première partie
Découvrir la machine, allumer lordinateur et sinitier à Windows
Quelques premières séances vont permettre aux apprenants de se familiariser avec les différentes parties de lordinateur. Ensuite, ils vont apprendre à allumer un ordinateur, ce qui leur fera découvrir par la même occasion le système dexploitation (Windows, en loccurrence). Les manipulations de base de la souris et du clavier clôturent cette première partie.
ACTIVITÉ 1 : DÉCOUVERTE DU MATÉRIEL
Objectif : Identifier les parties essentielles dun ordinateur : lunité centrale, lécran, le clavier, la souris (même si celle-ci nest pas toujours indispensable)
1.1. Déroulement
Sur des tables sont exposés différents composants de lordinateur : une unité centrale (UC), un écran, un clavier, une souris, une disquette, un tapis de souris, une web cam, une imprimante, une clé USB, des hauts parleurs,
Consigne au groupe : Identifiez les 4 éléments indispensables pour travailler avec un ordinateur. Pour cela, discutez entre vous et mettez-vous daccord.
Ce travail permet, notamment, que les apprenants qui connaissent déjà un peu le matériel et le vocabulaire qui s y réfère l introduisent dans le groupe.
Au bout d un moment, les formateurs interviennent pour vérifier.
1.2. Présentation des parties essentielles de lordinateur
Les formateurs présentent ces quatre éléments/ composants avec lapport des personnes du groupe qui possèdent déjà des connaissances en informatique.
Pour faciliter la compréhension globale, permettre de se représenter le fonctionnement de lordinateur, ils utilisent des métaphores.
Voici une manière de les présenter à vos apprenants
Les quatre éléments indispensables pour travailler avec un ordinateur sont : l unité centrale et l écran, le clavier, la souris pour communiquer avec l unité centrale.
L unité centraleest le cur et le cerveau de l ordinateur. En fait, c est elle qui fait tout le travail. Elle est qualifiée de centrale parce que c est vraiment le centre de la machine.
D ailleurs, toutes les autres parties vont venir se relier sur l unité centrale au moyen de fiches branchées généralement derrière elle [On montre les fiches ; on peut aussi ouvrir une unité centrale pour en découvrir l intérieur].
Il est nécessaire de communiquer avec cette unité centrale car elle n est pas un être humain, c est une machine.
Quand elle veut « dire » ou « montrer » quelque chose, elle va le faire via un écran, ou moniteur. L écran sert donc seulement à montrer ce que la machine fait, pour qu on puisse la « comprendre » et contrôler le travail effectué.
Par contre, quand nous voulons lui « dire » ou lui « demander » de faire quelque chose, nous avons recours à deux autres outils : le clavier et la souris. Le clavier sert à entrer du texte par exemple Avec la souris nous pouvons « cliquer », c'est-à-dire appuyer sur des « sortes de bouton » pour dire ce que nous voulons, donner l ordre d exécuter ce que nous demandons.
L écran, le clavier, la souris s appellent des périphériques. Ils se branchent sur l unité centrale
[On branche ou fait brancher ces périphériques sur l unité centrale]
1.3. Dessin à compléter
(Illustration Annexe n°1)
Les apprenants reçoivent une feuille avec un dessin ou une photo d ordinateur.
En montrant lunité centrale réelle, un des formateurs demande si quelquun se souvient du nom qui a été donné à cette partie. Il demande encore de retrouver cet élément sur le dessin [un commentaire éventuel
est posé sur les différences observées : tour ou bloc,] Il note le mot au tableau et invite les participants à l écrire sur la feuille en regard du dessin de lunité centrale [les flèches ne sont pas inutiles]. Il procède de même avec les trois autres éléments.
Les formateurs demandent que ces quatre mots soient dorénavant utilisés.
Il reste ensuite à faire découvrir ou présenter rapidement le matériel réel ou dessiné :
Qui peut retrouver sur le dessin un des éléments présents sur la table, en donner le nom et en expliquer la fonction ?

Qui peut nommer les éléments présents sur le dessin et en donner la fonction ?
Suivant le niveau du groupe, le nom de ces objets est noté ou non.
ACTIVITÉ 2 : ALLUMONS LES FENÊTRES
Mieux comprendre certaines notions par la comparaison et la différence
Remarque préalable : Au Collectif Alpha, sont disposés dans la même pièce plusieurs types dordinateurs : une ancienne tour équipée de Windows 98, une beaucoup plus récente équipée de Windows XP et trois autres PC (pas des tours) équipés de Windows 2000.
Cest parfois gênant, toutefois les formateurs considèrent cela comme une chance. En effet, les participants se retrouveront très probablement ailleurs, chez eux ou dans un cybercafé, devant une autre configuration de machine que celle quils ont utilisée. Autant que cette diversité apparaisse tout de suite
Consigne 1 :
Allez allumer chacun (ou par deux) une unité centrale et revenez vous asseoir au sein du groupe.
Même si nous avons bien précisé « unité centrale », lexpérience montre que certains ne la trouveront pas, ils essayeront dallumer lécran, par exemple, surtout si la tour est posée à un autre étage que celui-ci. Cest loccasion de préciser de nouveau la différence entre ces deux éléments, ainsi que leurs fonctions respectives : « Tu as allumé lécran mais pas lunité centrale, qui est le cerveau de la machine. C est comme si la machine dormait encore, elle na rien à te montrer. Donc même si tu allumes lécran, il n y a rien dessus. »
Consignes 2 :
Les écrans affichent-ils tous la même chose ?
Quelles sont les différences qui existent d un écran à lautre ? Décrivez brièvement chaque écran.
Pour répondre à ces questions, le groupe se déplace d un ordinateur à lautre.
Et cest ainsi que la question du système dexploitation est abordée. Quoiqu il s agisse dune notion complexe à saisir réellement, raison pour laquelle nous ne nous étendrons pas sur le sujet, il nous semble important de lexpliciter brièvement.
Voici une manière de laborder avec vos apprenants:
Les formateurs invitent les apprenants à répondre à la question : « Quelle(s) langue(s), à votre avis, parlent les ordinateurs ? »
Après un petit moment déchange où certains rapporteront peut-être avoir vu ailleurs un ordinateur sur lequel tout était écrit en espagnol ou en arabe, la question est précisée: « Est-ce quil y a donc vraiment des ordinateurs qui parlent ou comprennent le français, langlais ou lespagnol, un peu comme un être humain ? »
Un apport d information est nécessaire.
En référence à l activité précédente, nous demandons comment nous pouvons « réveiller un ordinateur endormi ».
En appuyant sur le bouton, en l allumant, bref, en lui apportant de l électricité.
En fait, nous pouvons dire que la seule « langue » que comprenne l ordinateur, c est le courant électrique. Il ne comprend pas un mot de français, ni d arabe, ni d aucune autre langue humaine. Tout ce qu il sait, c est s il y a du courant électrique qui passe ou ne passe pas. Et c est seulement avec cette « langue »- là qu il sait faire tout ce qu il sait faire, ce qui est assez merveilleux.
La difficulté c est que les hommes ne parlent pas la langue « courant électrique ». Les programmeurs, les informaticiens, ont donc inventé des « langages » qui permettent de traduire le courant électrique dans d autres langages qui se rapprochent des langues humaines.
Mais c est bien clair que si nous écrivons « maison », l ordinateur ne comprend pas du tout ce que c est une maison. Même la lettre « a », il ne sait pas ce que c est. Grâce à un programme, le « a » va être traduit en courant électrique et, dans l autre sens, le courant électrique sera traduit en lettres et en mots pour que nous puissions le comprendre.
D ailleurs, il y a 20 ans, lorsque un ordinateur était allumé, l écran n affichait pas des dessins et des mots en couleur. Il affichait seulement un c:/ sur un fond noir. Il était nécessaire d acheter des livres pour apprendre un langage spécial pour « discuter » avec l ordinateur.
Plus tard, un autre programme a été inventé. Il s appelle Windows. Il s installe automatiquement quand on allume un ordinateur et il permet de travailler directement sur l ordinateur et de « discuter » avec la machine comme si elle comprenait le français, l arabe ou l anglais. Mais nous le répétons, il ne faut jamais croire que la machine comprenne vraiment les mots de ces langues. C est une question de programmation.
| Histoire de Windows Puisque nous parlons de Windows et que certainement, les participants en ont entendu parler, nous pouvons donc organiser ici un petit débat et aborder la question du logiciel libre. Sil s agit d un groupe plus débutant, nous passerons assez vite pour ne pas les saouler de discours et dinformations incompréhensibles. Windows est donc un programme de la société Microsoft qui appartient au milliardaire américain Bill Gates. Vous trouverez de la documentation sur : Microsoft [dossier] in Wikipédia. Lencyclopédie libre [en ligne] ; Disponible sur (consulté le 27 novembre 2006). |
Windows permet notamment de faire (un peu) comme si l ordinateur parlait et comprenait les langues humaines. Il permet de « discuter » facilement avec la machine. Il y a régulièrement de nouvelles versions car Microsoft invente de nouvelles choses et il améliore sans arrêt le programme, entre autre pour des raisons de marketing. C est ce qui explique que lorsque nous allumons les différents ordinateurs, nous ne voyons pas la même chose sur les écrans.

Observation du contenu des écrans avec le groupe/ Eclaircissements apportés
Windows 98, un bureau commun
La plus ancienne version utilisée au Collectif Alpha, c est Windows 98 [Nous la regardons de près]. Ici, c est facile, nous avons seulement allumé l unité centrale et nous pouvons directement jouer aux cartes ou utiliser une calculatrice grâce aux petits dessins qui sont sur l écran. En fait, dans Windows, cet écran s appelle le bureau. C est un peu comme un bureau à la maison ou au travail : c est là que tous les outils nécessaires pour travailler ou pour jouer se trouvent.
Mais il est vite apparu que, dans une famille par exemple, il y a parfois des problèmes car quelqu un a écrit une lettre et puis quelqu un d autre vient la lire. Ou bien, un premier utilisateur avait un outil mais un second utilisateur l a déplacé et le premier ne le trouve plus
Un peu comme dans un vrai bureau, si tout le monde vient chipoter, il est difficile de garder des affaires rangées.
Alors Microsoft a permis de créer des domaines différents pour chaque utilisateur. Ainsi dans une famille, par exemple, chaque personne peut avoir un mot de passe différent pour entrer dans son propre bureau où les autres ne peuvent plus venir regarder ou mettre du désordre.
Windows XP, des domaines différents pour chaque utilisateur
C est ce que nous retrouvons ici sur l ordinateur équipé de Windows X P. Dans une famille, chaque membre de la famille peut avoir un petit dessin, son nom et un mot de passe. Ici, au Collectif Alpha, nous avons un bureau pour les animateurs avec un mot de passe spécial et un autre pour tout le monde. Si un animateur veut entrer dans ses documents, il clique sur le dessin des animateurs et il écrit le mot de passe, il tape sur ok et il entre. Les participants pour pouvoir travailler, doivent aussi aller sur le dessin [participants], mettre le mot de passe [participants] et cliquer sur ok
Un participant le fait, et nous notons que cela ressemble maintenant beaucoup plus au premier ordinateur observé ; on retrouve un bureau.
Entrer dans Windows 2000
L apprentissage du ctrl+alt+suppr pour entrer dans Windows 2000 ne va pas de soi ; il est dautant plus laborieux que les claviers affichent Delete à la place de suppr.
C est l occasion de faire un peu de découverte clavier et de gestion mentale afin de faire mémoriser au mieux cette manipulation.
Certains ne le maîtriseront toujours pas en fin de module !
Si au terme de trois séances où la manipulation est montrée, quelquun reste bloqué à cette étape, nous leffectuons nous-mêmes ultérieurement sans montrer. Si, par chance, cela provoque une petite frustration exprimée par une protestation, nous conseillons gentiment à la personne de demander à un autre participant de lui apprendre la manuvre lors d un intercours.
ACTIVITÉ 3 : UN ORDINATEUR, POUR QUOI FAIRE ?
Rassembler les connaissances et les représentations de ce que nous pouvons faire avec un ordinateur.
Déroulement :
Activité classique : dresser une liste avec le groupe.
Chacun propose une chose qui peut-être faite avec un ordinateur et lexplique.
Activité de mime.
Un formateur mime une personne utilisant un ordinateur, le groupe doit deviner ce que cette personne en fait (dans le cadre d un métier, l utilisation d une web cam,). Les membres du groupe peuvent à leur tour proposer un mime.
Des programmes, des icônes et une souris pour se mettre au boulot
Pour toutes les choses quun ordinateur accomplit (jouer de la musique, calculer, écrire, communiquer ), il a besoin de programmes. Comprendre finement la notion de programme, ce n est pas évident. Lexpliquer, non plus. Lidéal serait sans doute de réaliser, avec le groupe, une courte programmation. Cest intéressant, mais cela prend du temps et ce n est pas prioritaire. Nous resterons donc assez évasifs sur cette question.
Nous prendrons toutefois du temps pour rappeler qu un ordinateur nous ne le répèterons jamais assez - ce nest que des fils, des appareils, de lélectricité qui passe ou ne passe pas.
Il ne parle pas, ne calcule pas, ne joue pas de la musique tout seul. Ce qui lui permet de faire tout cela, ce sont des programmes que lon achète, que lon trouve sur Internet, ou qui sont déjà installés à lachat de lordinateur. Ce qui veut dire que chaque ordinateur pourra faire des choses différentes. Ce qui signifie aussi que si quelquun veut faire à la maison ce que nous avons fait en classe, il devra vérifier si le même programme est installé sur lordinateur de la maison !
Remarque
| Nous pourrions assez logiquement introduire ici les différentes mémoires de l ordinateur (disque dur, disquette, CD Rom,) pour expliquer qu un programme s installe, ou non, sur le disque dur, etc. Nous préférons reporter cela à un peu plus tard, principalement parce que depuis le début de l atelier, les participants ont encore très peu manipulé les machines et que leur impatience est manifeste. Nous introduirons donc ce chapitre « matériel » lors de lenregistrement de leur premier texte sur disquette, puisque alors la distinction des différents postes de travail simpose. |
Curseur, souris, icône, double-clic, programme
Questions :
« Ceux qui ont un ordinateur à la maison, quand vous lallumez, est-ce que vous voyez la même chose qu ici ? »
« Si nous regardons les différents bureaux des ordinateurs que nous avons allumés en classe, est-ce que nous voyons partout la même chose ? »
Le groupe peut compter les icônes sur chaque écran, puis retrouver celles qui sont les mêmes, et celles qui sont différentes.
Le formateur montre alors quen déplaçant le curseur de la souris sur une icône puis en double-cliquant sur cette icône, cela lance un programme. Il le fait avec trois ou quatre programmes différents quil présente très rapidement en répétant les mots principaux : curseur, souris, icône, double-clic, programme.
Il annonce le travail de la séance, cite les objectifs poursuivis : sapproprier/ mémoriser ces mots, apprendre à manipuler la souris, se servir des icônes pour entrer dans un programme.
ACTIVITE 4 : SOURIKLIK, POUR APPRENDRE A UTILISER LA SOURIS
Apprendre à manipuler la souris

Déroulement
Le rôle de la souris a été présenté lors de la première séance, toutefois il est utile de rappeler dans cette séance à quoi sert cet outil essentiel.
Le formateur lance donc le programme en répétant les mots du vocabulaire de base :
«Nous allons utiliser le programme Souriklik. C est un programme qui sert à apprendre à utiliser la souris. Je cherche l icône de Souriklik sur le bureau. Après, je bouge la souris pour déplacer le curseur de la souris sur l écran jusque sur l icône du programme Souriklik. Je double-clique, et c est parti !»
Dans un premier temps, il nous semble préférable déviter les raccourcis du style : « Je double-clique sur Souriklik ». Quest-ce que Souriklik ? Un mot écrit sur lécran ?
Le formateur lance le programme sur chaque machine et chacun réalise alors les quatre modules du programme apprenant successivement à déplacer le curseur, à cliquer, à double-cliquer puis à cliquerglisser. A partir de ce moment, les participants sont invités à allumer seuls lordinateur, ensuite à lancer seuls le programme Souriklik et à lutiliser : pendant les pauses, sur le temps de midi, en arrivant à l atelier,
il sagit de leur montrer aussi comment léteindre Pour ce faire, on nappuie pas sur le bouton dallumage mais, ce qui nest pas très logique, on passe par le bouton Démarrer.
Initiation à l
Les programmes Coloriage et Imagier
Lorsque Souriklik a été utilisé deux ou trois fois, nous proposons également les programmes Coloriage et Imagier.
Coloriage consiste en une banque de dessins à colorier en choisissant dans une palette de couleurs et en cliquant ensuite sur les zones à colorer. Outre le mouvement de la souris, il fait donc intervenir lutilisation doutils dont lutilisation de flèches gauche/ droite pour le choix du dessin. Selon la taille des zones à colorier, il exige également une plus ou moins grande précision dans le positionnement du curseur.
Le second programme, Imagier, consiste à associer des images avec la lettre initiale du mot correspondant.
Outre cet aspect de lecture/écriture, il implique le recours au cliquer-droit.
Coloriage Imagier
Avec ces trois programmes, les participants, même débutants, disposent déjà dune belle palette dactivités qu ils peuvent rapidement utiliser de manière autonome.
L une ou lautre feuille de synthèse permettent de revoir les notions mises en jeu jusquici. Vous en trouverez des exemples en annexe (7bis, 7ter et 11).
Quelques difficultés typiques rencontrées dans le maniement de la souris
- Manipuler la souris en hauteur, sans quelle touche le plan de travail. Assez rare, mais cela arrive. Nous pouvons alors montrer, en retournant la souris - si cest une souris avec une boule - que cest le mouvement de la boule qui fait bouger le curseur. Il est donc nécessaire que la boule roule sur la table pour que lordinateur comprenne les mouvements de la souris.
- Flexion du poignet : beaucoup plus fréquent. Les gens tordent leur poignet et se retrouvent très vite dans des positions totalement inconfortables. Nous précisons que le mouvement ne se fait pas dans le poignet mais au niveau de lépaule et du coude, éventuellement nous accompagnons le mouvement pour le faire sentir.
- La souris est coincée dans un coin de table tandis que le curseur nest qu en chemin vers sa cible. Impossible daller plus loin ! Comme pour le premier point, il faut montrer la boule et expliquer que si lon soulève la souris pour le replacer au centre, le curseur ne bouge pas et qu ainsi, nous pouvons de nouveau nous déplacer à laise.
- Double clic trop lent et trop appuyé, ce qui fait bouger la souris : fréquent également. Il faut vérifier la tenue de la souris et éventuellement travailler le mouvement du doigt sur la table pour obtenir un mouvement rapide mais léger.
Initiation à l
ACTIVITÉ 5 : DÉCOUVERTE DU CLAVIER
Parmi les utilisations de lordinateur, on trouve bien entendu la possibilité d écrire des textes, ce qui nous intéresse particulièrement dans le cadre de notre travail en alphabétisation.
Deux petits programmes gratuits peuvent constituer un travail préparatoire à l écriture : Zébulon et le Paralphabet.
Zébulon
Ce programme travaille la maîtrise du déplacement du curseur du clavier à laide des flèches de direction. Soulignons que, dans un premier temps en tout cas, il nous paraît important de préciser s il s agit du « curseur de la souris » ou du « curseur du clavier », nous évitons donc le terme isolé de « curseur ». En effet, il est essentiel que les apprenants prennent conscience de
l existence de deux curseurs distincts. Le déplacement du curseur de la souris, par exemple, nimplique pas le déplacement automatique du curseur du clavier, confusion fréquente. Navoir quun mot pour les deux, ou l utilisation dun terme ambigu, renforce cette confusion. Une autre solution, serait de parler de « pointeur de la souris ».
Cette maîtrise nest pas absolument nécessaire au départ, mais elle sera très utile ensuite lorsqu il s agira par exemple de corriger de petits textes à lécran. Le recours à la souris, ou la nécessité de regarder le clavier et donc de quitter lécran des yeux lors du déplacement du curseur du clavier, rend cette correction plus fastidieuse. Même si nous ne visons pas une compétence de dactylo, la compétence informatique future sera néanmoins fonction de la capacité à garder un il sur l écran tout en travaillant au clavier. Ceci est renseigné aux apprenants, puis nous leur proposons de cacher réellement leur main, avec une feuille A3 ou un vêtement, pour faire lexercice.
Le Paralphabet
Le jeu du Paralphabet, quant à lui, incite à rechercher les lettres de lalphabet sur le clavier. Nous le présentons parfois afin que les apprenants qui le souhaitent puissent ensuite lutiliser seuls, mais il nous semble que lécriture de son nom, de son adresse, ou de textes personnels, remplit aussi correctement et plus sensément la même fonction.
Zébulon Paralphabet
Un document reprenant une photo de clavier est distribué aux apprenants (Illustration Annexe n°2). Nous lutiliserons régulièrement en cours de formation pour indiquer le rôle de certaines touches utilisées.
Initiation à l informatique
SYNTHÈSE DE LA PREMIÈRE PARTIE
Il peut être intéressant de proposer maintenant un premier moment d arrêt sur les apprentissages réalisés. Un outil complet vous est proposé dans la dernière partie, consacrée à l évaluation. Vous pouvez déjà le compléter en partie.
Sinon, voici un exemple de tableau qui aidera à récapituler les différentes notions (tel que le vocabulaire technique). Il pourra servir tout autant au formateur (comme fiche pour préciser ses objectifs) quau groupe dapprenants (révision et évaluation), il préparera alors à lévaluation individuelle.
| Quavons nous appris? | Vocabulaire technique | |
| le nom des parties dun ordinateur | unité centrale écran clavier souris  | |
| allumer l ordinateur, entrer dans Windows, éteindre l ordinateur | bureau bouton icône curseur de la souris | |
| manipuler la souris | cliquer cliquer-glisser double-cliquer clic droit | |
| utiliser des programmes | Souriklik, Zébulon, Imagier | programme fenêtre |
| le clavier (un peu) | ctrl+alt+suppr flèches de direction |
Initiation à l
Deuxième partie
Les traitements de texte
Voici quelques séances pour apprendre les fonctions de base dun traitement de textes : encodage de texte et mise en page. Cette partie se termine sur une utilisation pratique du traitement de texte : la création de cartes de visites personnelles, un moment généralement très investi par les participants.
PREMIER TEXTE SUR « LA MACHINE À ÉCRIRE »
Pour débuter l emploi du traitement de texte, nous utilisons actuellement un graticiel appelé « la
Machine à Ecrire ». Il s agit d un traitement de texte extrêmement simplifié, mais qui permet néanmoins de découvrir quelques boutons, fonctions et termes de base de tout traitement de texte. Installation du graticiel« la Machine à Ecrire »
| Pour installer le programme, ouvrir le répertoire « machine3 » et lancer setup (le fichier dapplication, celui avec une icône à flèche rouge). Pour installer les trois polices de caractère utilisées (majuscule, imprimé et cursif) Copier les polices Arial, Cornerst et Cursif qui se trouvent dans le dossier « machine3 » dans le dossier « Polices » de lordinateur (via le panneau de configuration). Pour installer un raccourci sur le Bureau Dans le menu Démarrer, aller dans le répertoire Jeux.
Clic droit sur licône ; Envoyer vers ; Bureau (créer un raccourci). |
Essayer
Consigne :Installez-vous devant un ordinateur, allumez-le, cherchez licône « Machine à Ecrire » sur le bureau et double-cliquez sur cette icône.
C est l occasion de vérifier les apprentissages précédents. Dans la mesure du possible, nous ne montrons donc aucune manipulation mais tentons de nous faire comprendre par la parole.
Comme premier texte, nous proposons généralement le modèle suivant (Annexe n° 3), à reproduire « pareilpareil » en le complétant :
Ce petit texte est remis à chacun sur une feuille. Nous le lisons tous ensemble avec vérification de la compréhension des points de suspension et chacun le complète pour lui-même.
Ensuite, les formateurs passent chez chacun pour un apprentissage individualisé « en action » de la touche majuscule, de la barre despace, de lapostrophe, de la virgule, de la touche effacement arrière avec réutilisation des compétences acquises dans le déplacement du curseur du clavier.
Les premiers qui ont fini peuvent ajouter une phrase personnelle en saidant éventuellement de leur cahier de français.
En principe, par défaut, le programme écrit en caractère imprimé tandis que le modèle proposé est en écriture cursive. Si les apprenants ne le relèvent pas, lanimateur se tait sur la question. Si quelquun le remarque, il peut alors demander dobserver les boutons afin de voir s il n y en a pas un qui pourrait changer lécriture.
Se rappeler : quelles touches a-t-on utilisées ?
Lorsque l encodage est terminé, les participants quittent lordinateur en laissant leur phrase affichée sur lécran ; ils s installent à table et avec devant soi la photo du clavier, établissent un petit relevé des touches du clavier utilisées en-dehors des lettres proprement dites.
- Qui se souvient comment on fait une majuscule ?

- Qui se souvient comment on sépare les mots avec un espace ?
- Qui se souvient comment on écrit la virgule ?
-
Cela peut-être noté sur limage imprimée du clavier.
Retour sur lordinateur : observer, analyser, comparer
Avez-vous retranscrit la phrase exactement pareille au modèle ? Comparez : est-ce que maintenant le texte est vraiment « pareil pareil » ? Oui/non/pourquoi ?
Nous pouvons ainsi voir que si, au niveau des signes écrits, ils sont bien identiques, il y a toutefois une différence dans la manière décrire les lettres. Cest ce quon appelle la « police ». Il est évidemment indispensable dévoquer le sens commun de ce mot, pour ensuite préciser que, même si cest bizarre, on utilise effectivement le même mot ici. Nous pouvons dire « police de caractère » mais, souvent, nous dirons seulement « police ». Il y a différentes polices sur lordinateur, cest à dire différentes manières de dessiner les lettres.
Consigne :Pour changer la police, il y a des boutons sur l écran. Retournez sur votre machine et voyez si vous avez une idée de lendroit où ils se trouvent
Les apprenants jouent en cliquant respectivement sur les 6 boutons police et taille du programme. Nous posons alors les distinctions suivantes:
Combien y a-t-il de polices ?- Trois : « comme à la main », « comme à la machine » et « en majuscules imprimées».
Combien de tailles ?- Deux tailles : petite ou grande.
Nous pouvons changer autre chose aussi !Vous voyez le carré avec des couleurs ? Cliquez, choisissez une couleurOK
Tiens, et juste à gauche du carré de couleur, quest-ce que cest ? A votre avis, à quoi ça pourrait servir ? Essayez !
Vous voyez la porte ouverte ? A votre avis, à quoi ça pourrait servir ? Essayez !
Attention! Parfois, nous pouvons perdre tout notre travail ! On verra bientôt comment lenregistrer sur disquette pour ne pas le perdre justement.
A la séance suivante, nous commençons par un travail à table. Les participants reçoivent la capture décran du programme au format A4 (Annexe n° 4). Nous lisons le texte.
les boutons que nous avons déjà utilisés, nous nous rappelons à quoi cela sert et nous indiquons les mots « police » et « taille » près des boutons correspondants. Nous cherchons ensuite ceux que nous navons pas encore utilisés : il y en a 5. Nous pouvons faire des hypothèses sur leur utilité.
Exercice de rappel : A deux par ordinateur, vous allez allumer lordinateur, lancer le programme « Machine à Ecrire », écrire une phrase (une que vous choisissez ou la même que la semaine dernière), vous changez la police et la taille.
Les animateurs passent ensuite pour la correction. Nous proposons ensuite de cliquer sur le bouton « imprimer » et on découvre le rôle de cette touche et le sens de ce dessin.
Actuellement, nous nutilisons plus « Machine à Ecrire » pour lenregistrement des documents, car ce programme implique de traiter les extensions de fichier, ce qui est assez compliqué. De même, les fonctions copier et coller impliquent lapprentissage de la sélection. Or, un des avantages, précisément, de « Machine à Ecrire », cest de permettre un changement de police et de taille [et donc une compréhension de ces
notions] sans devoir acquérir cette capacité de sélection, qui est loin dêtre évidente, ni cette idée quune mise en forme ne sappliquera quau texte sélectionné et que donc, avant toute modification souhaitée, il y a une opération préparatoire de sélection. Cette idée nest pas simple à acquérir. Longtemps, certaines personnes iront directement au but (changer la taille ou la police), sétonnant que rien ne change parce qu ils n auront pas au préalable sélectionné une portion de texte.
Après avoir vu la fonction « imprimer », nous passons donc directement à Word.
Les cartes de visite : mise en page sous Word
Lobjectif de ces séquences est de découvrir quelques fonctions de base de mise en page sous Word grâce à la réalisation de cartes de visites personnelles. Quelques étapes préparatoires sont cependant nécessaires.
ETAPE 1 : ANALYSE DE CARTES DE VISITE
Se rendre compte de ce quil est possible de réaliser
Une carte de visite simple, sans mise en page, au nom de lassociation (annexe n°5) est distribuée : Qu est-ce que cest ? A quoi ça sert ?
L objectif de la séance est présenté : dans quelques séances, chacun vase faire des cartes de visite à son nom, quil pourra utiliser, donner à des amis,Aussi, nous allons dabord nous faire une idée de ce qu il est possible de réaliser.
Par trois ou quatre, chaque sous-groupe reçoit alors une petite série de cartes de visite aux mises en page diverses (annexe n°6).
Question :Quest-ce que cest ? Quelle est la différence avec la première que vous avez reçue ?
Les participants se réfèrent à lactivité précédente : le texte est le même mais il y a, par exemple, différentes polices de caractère, ou alors le nom est au milieuLes formateurs introduisent ainsi le terme technique de mise en page : « le texte est le même, cest la mise en page qui change ».
Consigne :
Choisissez celle qui vous plaît le moins, que vous trouvez la moins jolie, et celle qui vous plaît le plus. Vous expliquerez ensuite pourquoi.
Le formateur reformule et note les défauts et les qualités les plus intéressants relevés par les sous-groupes : beauté, lisibilité, équilibre,

Durant cette étape, il relève les éléments de mise en page présents avec le vocabulaire y afférent : souligné, gras, italique, centré, présence de dessins,
ETAPE 2 : DE « LA MACHINE » À « WORD »
Découverte de la barre doutils
Information aux apprenants : changement de programme
Le programme, « La Machine à Ecrire », que nous avons utilisé à la séance précédente, est un petit programme gratuit, joli, facile à utiliser, mais qui ne permet pas beaucoup de choses : changer la police, changer de taille (petit ou grand), changer la couleur du fond, imprimer. Nous allons maintenant utiliser un autre programme, plus connu. Il s appelle Word. Il est un peu plus difficile mais vous verrez qu il permet de faire beaucoup plus de choses, par exemple nos cartes de visite. Si vous avez un ordinateur à la maison, il y a des chances que ce soit ce programme là que vous trouviez. Sinon, ce sera un autre qui va lui ressembler.
Pour des personnes assez débutantes, nous paramétrons Word en grandes icônes.
A cette fin, allez dans le menu Outils, option Personnaliser, onglet Options, et cocher la case Grandes icônes.
Pour supprimer des outils dans une barre d outils, cliquez sur la flèche noire à droite de la barre.
Choisissez Ajouter/supprimer des boutons, puis Personnaliser (vous y arrivez aussi via le menu Outils/Personnaliser comme précédemment, onglet Commandes). Il vous reste à cliquer sur les outils indésirables et à les glisser en-dehors des barres doutils. Vous pouvez les retirer plus simplement encore en maintenant la touche Alt enfoncée tandis que vous cliquez-glissez les boutons indésirables hors de la barre doutils. Par contre, pour ajouter des outils dans les barres doutils, vous devrez obligatoirement passer par lune des deux autres procédures.
Cette capture décran est distribuée aux apprenants (Annexe n°7). Nous leur demandons dautre part de reprendre la capture de « Machine à écrire ».
Licône du programme Word sur le bureau, cest un W bleu.
Nous proposons aux participants de dessiner ce W bleu à côté du titre de la feuille de capture décran.
Travail de comparaison :
Y a-t-il des éléments que lon connaît et que l on retrouve dans le programme Word ? L imprimante, la disquettePeut-être verront-ils d autres choses également
Y a-t-il des éléments nouveaux ?
Nous désignerons les lettres GIS présentes sur la barre doutils en faisant le lien avec le vocabulaire danalyse des cartes de visite (étape 1) et en mettant en évidence comment la lettre, mais également le dessin, nous aide à nous souvenir de lutilité de ces boutons.
ETAPE 3 : DÉCOUVERTE DE WORD, APPROFONDISSEMENT DE LA CONNAISSANCE DU CLAVIER Manipuler les touches du clavier, apprendre à mieux le connaître
Consigne :
Par deux, vous allez aller allumer un ordinateur, lancer le programme Word en double-cliquant sur licône (pour rappel, un W bleu) et, lorsque cest fait, vous pouvez commencer à taper le petit texte suivant :
| Chère Marie, Comment vas-tu ? Jespère que tout va bien pour toi. Voilà mon numéro de téléphone : 0477/46.75.22. Appelle-moi, à bientôt ! Saïd |
Sil y a quelque chose que vous narrivez pas à reproduire, vous nous appelez.
Remarque :
Ce petit texte (annexe n°8) nest pas spécialement intéressant en terme de contenu et vous pouvez donc sans problème le remplacer par un autre. Il a deux qualités cependant : court et facile à comprendre, il ne demande pas trop de temps pour la lecture. Par contre, il nécessite une bonne connaissance du clavier :
différents accents, tréma, chiffres, point d interrogation, retours à la ligne,
ETAPE 4 : LA CORRECTION
Malgré ce passage des formateurs, il restera très probablement certains problèmes dans les textes : accents à lenvers, absence de points, de majuscules, mots manquants, espaces superflus, espace avant et non après la virgule,
Tant mieux, cela sera loccasion dun apprentissage indispensable : la correction dans un traitement de textes.
Première information donnée
Avec un ordinateur, il nest pas nécessaire de tout effacer, comme sont tentés de le faire certains participants.
En déplaçant le curseur dans le texte comme nous lavons fait en déplaçant Zébulon, avec les flèches de direction, nous pouvons aller corriger une erreur en conservant tout le reste.
Exemple : l ordinateur affiche
Voici une manière de procéder pour initier à la correction
Pourquoi lordinateur souligne-t-il en deux couleurs ?
Nous pouvons de prime abord faire observer (mais il y a de fortes chances pour que la personne l ait déjà vu), les soulignements rouges et verts. Nous demandons à la personne si elle a une idée de ce que cela peut vouloir dire. Peut-être dira-t-elle simplement « Mais Latifa, c est juste ! », signifiant qu elle fait bien lhypothèse que le soulignement veut dire que ce ne lest pas. Ce sera l occasion de reparler de l intelligence dun ordinateur [voir intro : démystifier l ordinateur, p.9]. Il ne souligne donc pas ce qui est faux, il souligne les mots quil ne trouve pas dans la liste qu on lui a mise en mémoire. Et « Latifa », visiblement, ne sy trouve pas, alors quil est effectivement bien écrit. Le formateur peut l ajouter au dictionnaire de lordinateur pour confirmer son explication et pour éviter ce soulignement à l avenir.

Comment corriger une erreur usuelle ?
Pour « Giles », nous ferons comparer avec un modèle puis nous ferons verbaliser la différence. Nous pourrons guider la correction avec une phrase du type : « Va dabord mettre le curseur du clavier là où tu veux rajouter un l ». L apprenant le fait. « Maintenant tu peux ajouter le l qui manque ».
Virgule et apostrophe
En ce qui concerne le « m,appelle », il faut faire observer la différence, malgré leur ressemblance, entre virgule et apostrophe, et les distinguer sur le clavier, ce qui na rien dévident. Ici, il faudra dabord effacer la virgule pour ensuite la remplacer par lapostrophe.
Personnellement, avec les groupes plus débutants, nous ne proposons que la touche deffacement arrière pour ne pas embrouiller les esprits. Nous laissons donc la touche Del, Delete ou Suppr pour plus tard.
Problèmes de représentation
Reste un petit problème de communication. En effet, si vous dites : « Place le curseur derrière la virgule », il nest pas sûr que le personne le place au bon endroit. Le mot « derrière » fait appel à la spatialité du texte, ce qui peut poser problème. On préfèrera donc les expressions « à droite » ou « après ». Le mot « après » renvoie lui à la séquence temporelle décriture, où les mots sécrivent et se lisent effectivement lun après lautre.
Leffacement d un espace, comme dans « Saint Gilles», pose un autre problème de représentation. Effacer le vide, le rien, ce n est pas forcément logique. En général, nous disons dabord de faire « comme si cétait une lettre ». Cela suffit à certains, pas à tous. Sinon, dans un premier temps, nous faisons nous-mêmes la manipulation en faisant observer ce qui se passe. Avec les plus avancés, nous affichons les codes avec loutil mais cela embrouille plutôt les gens les plus en difficulté.
Lorsque la correction est terminée, nous passons à lenregistrement.
ETAPE 5 : LENREGISTREMENT ET LOUVERTURE DE FICHIERS
Apprendre comment conserver un texte pour pouvoir le réutiliser plus tard
Notre travail, bien quapparaissant à lécran, nest pas enregistré dans la mémoire de lordinateur. Ce qui signifie quune panne de courant nous obligerait à tout recommencer.
Nous allons donc apprendre à enregistrer un texte.
Quel matériel ?
Cette étape constitue loccasion dun petit retour en arrière sur le matériel. En ouvrant un ordinateur, nous montrons le disque dur, mémoire de stockage interne de la machine. Cest là que nous enregistrons de nombreuses informations : images, textes, programmes,
Mais cette mémoire là est fixée dans lordinateur. Si une personne désire prendre son texte à la maison, ou le mettre sur un autre ordinateur, nous devons lenregistrer sur une autre mémoire, externe et mobile. Aujourd hui, il existe une grande variété de mémoires externes : disquettes, CD, clés USB, lecteurs MP3, disques durs externes,
Bien qu appelée probablement à disparaître, nous utilisons encore la disquette pour son prix, sa facilité d utilisation, et le fait qu elle permet de travailler avec danciennes machines. Mais il est vrai que, souvent, les nouveaux ordinateurs n ont plus de lecteurs de disquettes !
Suivant le niveau et lintérêt du groupe, nous pouvons détailler plus avant ces différents supports.
Nous nous bornons généralement à les présenter rapidement avec, pour chacun, principaux avantages et inconvénients en terme de prix, de capacité et de facilité dutilisation.
| prix | capacité | facilité dutilisation | |
| disquette | bon marché | faible | facile |
| CD Rom | pas très cher | grande | lourd (gravure, besoin d un programme spécial, d un graveur,) |
| clé USB | cher  | de moyenne à très grande | facile |
Chaque participant reçoit alors une disquette et une étiquette pour marquer son nom sur sa disquette.
Nous montrons ensuite le contenu physique dune vieille disquette ouverte : un boîtier en plastique, un disque magnétique semblable à une bande vidéo ou audio, une protection coulissante en métal ou en plastique pour protéger le disque des salissures, mais que lordinateur fera coulisser pour pouvoir lire ou écrire sur le disque fourni.
Ranger
A table, nous discutons ensuite rangementLes images de comparaison seront ici bienvenuesComment range-t-on chez soi à la maison ? Pourquoi donne-t-on un titre à un livre ou à un film ? Qui décide de ce titre et comment ? Comment, moi, formateur, je range mes documents de cours pour my retrouver (classeurs,) ?
Pour ranger ses textes sur un ordinateur, il faudra également un peu dordre et de méthode si nous voulons nous y retrouver Cela implique :
- De dire avec précision à lordinateur où il doit ranger ou chercher quelque chose (principalement :
sur le disque dur, la mémoire interne, ou sur la disquette ?)
- De donner un nom différent à chaque document pour pouvoir le reconnaître
Consigne :
Vous allez retourner sur votre ordinateur, mettre votre disquette dans le bon sens pour que lordinateur puisse lire sur la disquette, et puis, en haut de lécran, vous aller chercher un petit outil avec un dessin de disquette, vous cliquez dessus et vous attendez
Lanimateur fait le tour et accompagne chacun au besoin.
Maintenant, l ordinateur sait que nous voulons enregistrer notre travail, mais il ne sait pas où voulons le mettre, il ne sait pas que nous désirons le placer sur la disquette. En haut, il est écrit Enregistrer dans et puis à droite, il est écrit Mes Documents. Tout le monde voit ? Vous cliquez sur mes documents L ordinateur vous montre une liste et vous cherchez disquette, après vous cliquez sur disquette
Ça à l air assez simpleMais nous navons jamais vu, dans un groupe, plus de deux personnes qui arrivaient à faire cela sans que lanimateur ne vienne accompagner individuellement la procédureFaites votre expérience !
Par le passé, nous avions travaillé sur tableau, avec des cartons, des curseurs en carton,sans beaucoup de résultat Une autre possibilité serait de le faire sur des captures décran, ce qui pourrait donner ceci :
Lorsque cest fait, on fait sortir du programme en cliquant sur la croix en haut à droite de la fenêtre.
Retrouver son texte/Ouvrir un fichier
Lanimateur explique quon va maintenant aller rechercher le texte quon vient denregistrer.
Pour cela, on passe à nouveau par lidée de rangement, plutôt centré sur le rangement des documents du formateur dans le local : classeurs, fardes
Voici une proposition danimation, jamais testée :
Lanimateur a glissé un texte ou une photo dans une chemise plastique. Il explique quil va le ranger et quil demandera ensuite à quelqu un de la retrouver. Aux yeux de tous, il choisit alors une étagère du local, dont il sort une farde, dans laquelle il met la photo avant de ranger la farde. Sil y a plusieurs fardes de même couleur et qu elles portent un nom différent, cest encore mieux. Il demande ensuite à un participant de retrouver la photo. Lorsque cest fait, on demande de verbaliser comment la personne a retrouvé la photo.
Ce genre de « mise en scène » permet la visualisation d un processus que lon peut ensuite transférer en informatique. On l explique aux participants : l exercice était facile puisque vous aviez tous vu dans quelle étagère j allais, quelle farde je prenaisAvec l ordinateur, il se passe la même chose mais on ne voit rienIl est d autant plus important de bien penser au rangement. Il faudra toujours dire à lordinateur « dans quelle étagère » on veut ranger ou aller chercher quelque chose, et principalement si on veut aller le ranger ou le chercher sur la disquette ou le disque dur.
Les participants relancent Word. Lanimateur prend en main une farde genre farde à rabats ou farde plastique.
Consigne :
« Près du dessin de la disquette, il y a un dessin avec une farde ouverte, qui ressemble un peu à celle que je tiens en mainElle se nomme « Ouvrir ». Quand on clique sur cette farde, lordinateur comprend quon veut retrouver quelque chose quon a déjà enregistré. Quand vous la voyez, vous cliquez dessus et vous attendez. »
Avec notre expérience, on peut guider le chemin : « Il faut dabord dire dans quelle « étagère » lordinateur doit regarder » etc.
Lorsque les participants ont réouvert le document, ils quittent le programme.
Entraînement
On redemande à chacun de lancer Word, d écrire une petite phrase du type « Je m appelle » et de lenregistrer sur la disquette en changeant le nom du document.
Lanimateur passe voir chacun et, au fur et à mesure, propose de réouvrir le document. Il demande d enchaîner ainsi quelques enregistrements - ouverture.
La capture décran précédente peut maintenant servir daide mémoire pour les différentes étapes.
ETAPE 6 : MISE EN PAGE ELEMENTAIRE
Consigne
Je vous distribue le même texte que la fois passée, mais cette fois, il a été mis en page (annexe n°9, chère sur le Cd Rom) : nous avons agrandi les lettres, la signature a été mise au milieu, nous avons
3

Il faut installer au préalable la police de caractère Aladdin Expanded, ALADDNE, disponible sur le Cd Rom, dans votre répertoire de
Polices. Pour dautres polices , ,
Aujourdhui vous allez apprendre à faire pareil-pareil. Nous allons utiliser en particulier les nouveaux boutons que nous avons vus [GIS]. Nous nallons pas retaper le texte, vous allez aller sur la disquette et ouvrir le document tapé à la séance précédente.
Lanimateur montre alors la procédure de sélection. Nous proposons, en général pour commencer, lemploi unique du cliquer-glisser avec la souris : le curseur de la souris est placé à droite de ce quil faut modifier, nous cliquons et glissons jusquà ce que le texte à modifier soit mis en noir et nous relâchons alors le bouton de la souris.
Il existe dautres chemins « raccourcis », mais ils impliquent de retenir une grande variété de man uvres en fonction de la situation.
A chaque fois, le formateur montre la manuvre en la faisant, puis il utilise la flèche annuler pour revenir à la situation initiale et laisser les apprenants recommencer eux-mêmes la procédure.
Ensuite, il laisse découvrir ces différentes options en autonomie assistée : taille, police, couleur de caractère, GIS,
Il laisse chacun faire des essais et accompagne lorsque cest nécessaire.
ETAPE 7 : DES FORMES ET DES COULEURS
Rappel du projet :
Nous allons bientôt commencer la réalisation des cartes de visite. Vous savez déjà comment taper le texte, comment le mettre en gras, le centrer, changer la taille et la police, Il nous manque encore un outil pour faire le cadre de la carte.
Allumez les ordinateurs et lancez le programme Word, puis revenez à table.
Prenez votre feuille avec la capture décran de Word.
Est-ce que quelquun se souvient à quoi sert un des boutons de cet écran ?
Et ainsi de suite, bouton après bouton, nous procédons à une révision des outils et du vocabulaire.
En fait, la fois dernière, nous avons vu presque tous les boutons de la barre doutils du haut. Aujourdhui, nous allons découvrir dabord la barre doutil de dessin qui se trouve en bas de lécran.
Tout le monde voit où ça se trouve sur sa feuille ?
A votre avis, à quoi pourrait servir le bouton avec un rond ?
Vous allez maintenant lessayer. Nous vous expliquons dabord comment on lutilise, essayez de le retenir, après vous irez le faire sur une machine.
Vous allez donc cliquer sur le bouton avec le rond.
Puis vous allez sur la feuille, vous cliquez et vous glissez ! Tout le monde se souvient ce que ça veut dire ?
Donc, nous recommençons : nous cliquons sur le bouton avec le cercle (et on lâche).
Nous allons sur la feuille, nous cliquons, nous ne lâchons pas, nous glissons. Vous allez voir un cercle se dessiner. Quand il est comme vous voulez, vous lâchez.
Nous répétons encore une fois puis vous le redirez avant daller sur la machine, sinon quand vous serez sur la machine vous aurez oublié.
Nous répétons de nouveau : vous cliquez sur le cercle et vous lâchez. Vous allez sur la feuille, vous cliquez et vous glissez. Puis vous lâchez.
Remarque: cette explication saccompagne de gestes et de mouvements sur la feuille.
Qui peut redire comment on fait pour dessiner un rond ?
Ok, allez-y ! Vous essayez, si ça ne va pas, vous appelez le formateur ou vous demandez au voisin
Le formateur passe, précise, laisse un peu s entraîner. Suivant comment la personne sen sort, il peut montrer comment faire un vrai cercle au lieu d ellipses (tenir la touche maj enfoncée). Il montre aussi comment déplacer un cercle ou en modifier la taille. Puis il montre comment colorer bords et surfaces des cercles, ce qui a toujours un grand succès.
Généralement, les gens ne reconnaissent ni le pinceau, ni le pot de peinture. Nous élucidons donc ces deux images en tentant de faire mémoriser leurs fonctions respectives : Si je veux peindre une ligne, je vais prendre un pinceau ou je vais verser la peinture directement du pot ?
Si je verse directement du pot, ça va faire une ligne ou ça va sétaler ?
On se retrouve alors à table devant la capture décran. On repère les outils de la barre de dessin que nous avons déjà utilisés.

Donc on vient de voir à quoi sert le bouton avec un petit cercle. Si ce bouton sert à dessiner des ronds, vous pouvez peut-être deviner à quoi sert le petit carré à sa gaucheA votre avis ?
Allez-y, faites la même chose quavec le cercle mais avec le petit carré, vous allez bien voir ce qui se passe
Le formateur passe chez chacun. A ceux qui sen sortent bien, il suggère : « A votre avis alors, la flèche à gauche du carré, ça servirait à quoi ? Allez-y, essayez ! »
Il montre alors comment grossir le trait de la flèche et comment en changer la couleur. Il montre enfin le bouton « formes de base » qui permet d insérer facilement un soleil, un cur, un smiley souriant.
Cet outil se trouve dans le menu Formes automatiques mais il peut se placer directement dans la barre doutils de dessin. Pour ce faire, procéder un peu comme précédemment pour supprimer des outils : cliquez sur la flèche noire à droite de la barre doutil Dessin. Choisissez ensuite Ajouter/supprimer des boutons, puis Personnaliser. Cliquez alors sur le menu Formes automatiques puis cliquez sur loutil Formes de base et glissez-le sur la barre doutil de dessin avant de fermer la boîte de dialogue Personnalisation.
Nous laissons un moment pour jouer avec tous ces outils de dessin, puis nous organisons une petite visite des différents dessins : le groupe passe voir chaque ordinateur, commente, pose des questions au besoin
ETAPE 8 : LES CARTES, ENFIN !
Rappel, autour de la table
Comment dessine-t-on un carré avec lordinateur ? Et sil est trop petit et que je veux lagrandir, comment je fais ?
Ok, dans la barre doutils Dessin, il y a un outil que nous navons pas encore utilisé, et c est celui dont nous aurons besoin pour faire nos cartes. Vous le voyez, à droite du cercle
Qu est-ce que cest ?
Ces lignes, qu est-ce que ça pourrait vouloir dire ? Vous vous souvenez, on avait déjà vu d autres boutons avec des lignes comme ça
C est un cadre de texte : un carré, ou un rectangle, mais avec du texte dedans exactement ce quil nous faut pour faire les cartes de visite
Consigne :
Vous allez allumer un ordinateur, lancer Word, et dessiner sur votre feuille un cadre de texte de 7 cm sur
5 cm dans lequel vous écrirez votre nom, votre adresse,
Vous savez déjà comment lagrandir ou le diminuer s il est trop grand, vous vous rappelez ?
OK, vous essayez de voir si vous pouvez lui donner 7 cm de long et 5 cm de haut. Les formateurs passeront vous aider pour cette dernière étape si vous ne trouvez pas. Le reste, normalement vous devez déjà savoir le faire sans nousRemarque :
| En général, Word sous XP insère automatiquement une zone de dessin, que nous trouvons personnellement assez perturbante. Vous pouvez supprimer cette option en allant dans le menu Outils/ Options, onglet Général/ décocher « créer automatiquement des zones de dessin lors de linsertion de formes automatiques ». |
Les formateurs passent doncet constatent qu il est assez rare que quelqu un remarque les règles et en comprenne la fonction. Dès lors, ils tentent dinciter à une observation de lécran : « Est-ce que vous ne voyez pas un endroit où il pourrait y avoir des centimètres ? Regardez un peu, il y a un endroit qui ressemble à une latte Ok, comment comprenez-vous ce qui est écrit là ? Agrandissez un peu votre cadre pour voir ce qui change »
Observation amusante et intéressante : en fait, si votre cadre mesure 7 cm, le dernier chiffre visible sera le 6. Pour la grande majorité des gens, il mesurera donc6 cm. Ah ! La lecture !
Lorsque les cadres ont des dimensions proches de celles annoncées, nous invitons le participant à écrire à lintérieur les coordonnées quil souhaite figurer sur sa carte de visite. Ensuite, il devra les mettre en page.
Pour la majorité des apprenants, ce travail de mise en page se fera en collaboration avec les formateurs.
Cette collaboration pose bien entendu à sa manière la question de laccompagnement de la créativité des apprenants. Nous ne voulons pas imposer le même modèle formaté de carte à tous. Cependant, en tant que lecteurs familiers de l écrit, nous avons une certaine capacité de jugement sur la production finale que leurs auteurs, bien souvent, n ont pas. Mais nous savons aussi que cette faculté de jugement reste en partie subjective
Quelques critères peuvent selon nous être mis en avant et imposés. Nous pouvons généralement les rappeler suite au travail danalyse réalisé précédemment :
- Il faut par exemple que le nom ressorte clairement, puisque le destinataire éventuel de cette carte devra en un coup dil repérer de qui sont ces coordonnées afin de savoir si ce sont bien elles qui lintéressent. Cela mérite dêtre expliqué aux apprenants. Isoler un peu le nom et lécrire clairement s impose donc (taille, type de police,).
- Labus de polices alambiquées nuit également à la qualité dune carte. Nous conseillons de soigner les majuscules, mais décrire le corps du texte dans une police plus classique.
- Certaines personnes, enfin, écrivent tout en majuscule. Il nous semble que ce choix complique la lecture et nous le déconseillons en général.
- Très fréquemment, enfin, les gens taperont leur numéro de téléphone sans le décomposer (ex: 025383657). Nous intervenons alors pour imposer un découpage.
Afin quils se rendent compte de la non lisibilité du numéro indiqué, le formateur montre un exemple de carte de visite dont le numéro de téléphone a été collé. Il demande à une personne de lire ce numéro mais, un peu comme en situation réelle, il bouge faiblement sa main. Il recommence ensuite lopération avec une autre carte sur laquelle le numéro a été découpé. Généralement lapprenant, devenu lecteur, saperçoit de la différence.
Malgré les travaux préparatoires, la réalisation des cartes de visite implique généralement, dans les niveaux plus débutants, une intervention suivie des formateurs : discussion et soutien technique. Les groupes avancés en lecture peuvent généralement produire seuls.
Lorsque la carte satisfait lapprenant et le formateur, elle est dupliquée et reproduite pour remplir la feuille. Cette multiplication est généralement faite par le formateur, car c est une manuvre un peu difficile à retenir, nous semble-t-il. A vous de voir. Mais cest bien lapprenant qui déplace les cartes (si possible, sans les déformer) pour remplir la feuille. Ceci fait, il peut enregistrer le document sur la disquette et limprimer sur un papier cartonné blanc ou de couleur avant de découper les cartes et de nous en offrir une en souvenir !

Conseil de manipulation pour la multiplication des cartes :
Sélectionnez la première carte en cliquant dessus puis clic droit sur le cadre grisé et, dans le menu contextuel, choisissez Copier. Nouveau clic droit quelque part sur la feuille, par exemple dans la marge, partout mais PAS SUR UNE AUTRE CARTE, sinon vous insérerez la nouvelle carte dans la première.
Cette étape est souvent fort investie par les participants. Il arrive dailleurs quelle déclenche de nouvelles envies : « Est-ce que je pourrais faire des cartes pour mon mari aussi ? », « Je voudrais faire une étiquette pour ma sonnette » ou encore, après la création dune adresse mail : «J e peux ajouter mon adresse mail sur ma carte de visite ? »
Voici trois exemplaires de cartes réalisées par des apprenants qui illustrent cet enthousiasme(dautres exemples en annexe n°12).
Initiation à l informatique
POUR CONCLURE UN OUTIL D ÉVALUATION : LA GRILLE DE COMPÉTENCES
Lévaluation est une vaste question. Néanmoins voici un outil utilisé pour faire le point sur les compétences acquises en cours datelier.
Son principe est assez simple : pour chaque item, lapprenant est invité à colorier un certain nombre de cases correspondant à sa maîtrise de la compétence. 5 cases sil pense la maîtriser totalement, aucune sil sagit de quelque chose qu il n a jamais fait.
Au cours du temps, on reprendra les compétences partiellement coloriées afin de vérifier si la situation a évolué.
Avec des participants débutant en lecture, ce travail se fera toujours collectivement, item par item. Avec les plus avancés, après une séance collective, nous pouvons laisser les gens effectuer une partie de travail de façon autonome. Il est hors de question de consacrer toute une séance à remplir la grille entière, ce serait trop fastidieux. Nous y revenons donc de temps en temps.
Le document est prévu pour être remis à la personne en fin datelier.
Remarque : si le système de coloriage des cases est assez vite compris, la notion de « maîtrise dune compétence donnée » lest beaucoup moins. Nous vous laissons le soin de lexpérimenter.
La grille ci-jointe se trouve sur le Cd Rom, ce qui vous permet de ladapter à vos besoins en changeant, ajoutant ou supprimant des items. Les lignes vides de la grille permettent déjà de rajouter des items à la main en cours datelier.
Sur celle qui vous est présentée (annexe n°10), il ny a par ailleurs aucune place prévue pour une évaluation du formateur quant à la maîtrise de ces compétences. On pourrait imaginer une grille adaptée suivant le modèle ci-dessous :
Ceci implique toutefois que les formateurs vérifient chaque compétence pour chaque personne, ce qui ne peut manquer de prendre du temps.
Initiation à l informatique
POUR ALLER PLUS LOIN
Webographie
Afin que les formateurs puissent mieux comprendre le PC :
- SOFAD (Société de formation à distance des commissions scolaires du Québec).
Initiation aux ressources informatiques [en ligne]. Disponible sur
(consulté le 28 novembre 2006)
- [en ligne]. Disponible sur (consulté le 28 novembre 2006)
Avec des apprenants qui lisent déjà un peu :
- UTA (Centre Universitaire du Troisième Age de Namur). Les leçons interactives de lUTAN [en ligne]. Disponible sur (consulté le 28 novembre 2006)
- Cité des sciences et de lindustrie. Carrefour numérique [en ligne]. Disponible sur ?espace=apprendr e (consulté le 28 novembre 2006)
Le site de la Pédagothèque sur le quel vous y trouverez des ressources (sites et logiciels), ateliers informatiques pour les formateurs, :
- La Pédagothèque. Plateforme pédagogique [en ligne]. Disponible sur (consulté le 28 novembre 2006)
Pour utiliser la souris (sauf le double-clic, hélas !) :
- Caravane solidarité numérique [en ligne]. Disponible sur
(consulté le 28 novembre 2006)
Il sagit de débutants en lecture et écriture. Nous navons pas de groupe débutant à loral au Collectif Alpha de St-Gilles.
Nous le leur disons, même si aujourdhui les programmes ont souvent des protections contre ces désagréments.