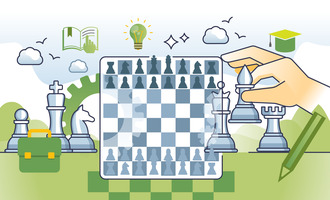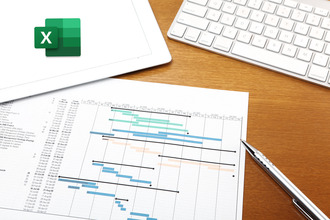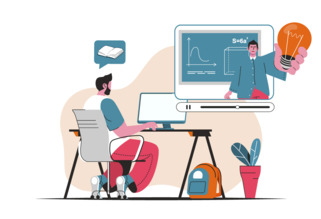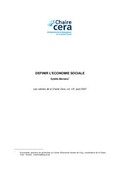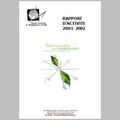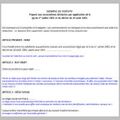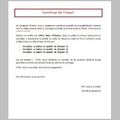Cours Informatique : Internet
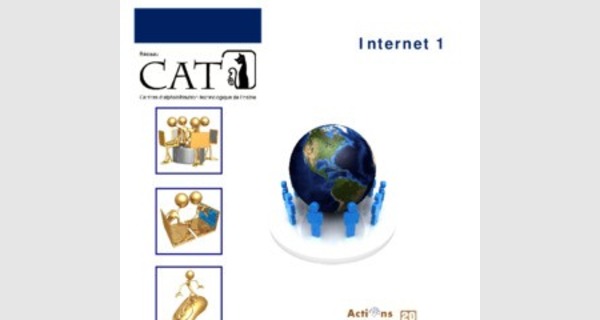
support d'introduction à l'Informatique : Internet
...
1.2 Internet
L’Internet est un réseau qui relie des millions d’ordinateurs dans le monde. Certains sont branchés en permanence entre eux. C’est grâce à eux qu’Internet fonctionne : ils envoient des informations, acheminent le courrier, etc. Ce sont de gros appareils que nous appellons serveurs, qui appartiennent le plus souvent à des organismes publics, des universités et à des fournisseurs d’accès Internet.
1.3 Un fournisseur d’accès Internet
Un fournisseur d’accès Internet (FAI) est une entreprise (Sympatico, Vidéotron, Abacom, Cooptel, etc.) qui assure l’accès Internet aux particuliers. Pour offrir un tel service, le FAI dispose d’une connexion Internet à grande vitesse (par satellite ou fibre optique) qu’il achète à une autre compagnie. La connexion, entre les ordinateurs sur le réseau Internet, se fait par satellites ou par fibres optiques qui sont utilisées surtout pour assurer la liaison entre les gros appareils. Ceux-ci sont reliés en permanence par lignes téléphoniques ou par câble permettant aux particuliers de se connecter aux serveurs d’accès Internet.
1.4 Le World Wide Web
Le World Wide Web (WWW) ou Web est l’ensemble des documents (pages Web) présents sur Internet (le net) et souvent reliés entre eux par des liens hypertextes (hyperliens). Ces pages peuvent contenir du texte, des images, du son, des animations, etc. Un groupement de pages constitue un site Web ou site Internet. Il y en a plusieurs centaines de millions sur Internet.
Internet est un moyen de communication et le web est un des divers services qu’Internet permet (avec le courrier électronique, les groupes de discussions, le clavardage, etc.).
Que pouvons-nous faire avec l’Internet? La liste est sans fin. Nous pouvons :
- trouver les numéros de téléphone;
- lire l’actualité (Cyberpresse) ;
- suivre un cours à distance;
- trouver des recettes gratuitement;
- visiter des musées célèbres;
- se renseigner sur de nouveaux traitements médicaux;
- rester en contact tous les jours avec des parents ou amis vivant au loin;
- vérifier les cotes boursières;
- écouter de la musique.
1.5 Navigateur Web
Les navigateurs Web sont des outils (logiciels) pour naviguer (surfer) sur Internet. La plupart des navigateurs permettent :
- d’afficher des pages Web;
- d’utiliser les liens pour naviguer;
- de conserver une liste des sites préférés (Favoris);
- d’imprimer ou d’enregistrer des pages Web.
Il existe plusieurs navigateurs, dont Mozilla Firefox, Netscape et Microsoft Internet Explorer. C’est ce dernier que nous utiliserons dans cet atelier. Il est à noter que les boutons et options diffèrent légèrement d’un navigateur à l’autre.
1.5.1 La barre de menu
Elle comprend les menus : Fichier, Édition, Affichage, Favoris, Outils et le point d’interrogation (?). Chacun de ces menus comporte une liste de choix.
Si vous ne voyez pas votre barre de menu :
- Cliquez sur le bouton droit de la souris dans le haut de la fenêtre (à côté des boutons).
- Cliquez avec le bouton gauche sur : Barre de menu.
1.5.2 La barre de navigation
Il se peut que votre barre de navigation ne contienne pas tous les boutons présentés à la page suivante. Cela dépend de la version d’Internet Explorer que vous utilisez, de même que des paramètres de vos barres de menus et de navigation. N.B. Dans la version la plus récente d’Internet Explorer, il est possible d’accéder à l’historique de cette façon :
- Cliquez sur le bouton des Favoris (étoile jaune).
- Cliquez sur Historique qui se trouve en haut à droite du volet qui s’ouvre.
Il est important de noter qu’il est envisageable de modifier les paramètres de votre navigateur en cliquant sur le menu Outils puis, sur Options Internet. Par exemple, dans ce menu vous pourrez modifier votre page de démarrage.
Bouton XP Vista Description
Précédente Revient à la page précédente.
Suivante Affiche la page suivante dans une série de pages que vous avez précédemment visitées.
Arrêter Interrompt le téléchargement d’une page si cela prend trop de temps.
Actualiser Affiche de nouveau le contenu de la page en cours. Utile pour actualiser une boîte de courriel.
Démarrage Accède à votre page de démarrage (celle que vous voyez en premier à l’ouverture de votre navigateur).
Favoris Conserve les adresses des sites que vous visitez fréquemment afin d’y accéder rapidement.
Historique Affiche les sites et les pages Web consultés durant la journée et les jours précédents.
Imprimer Imprime la page que nous voyons sans aucune modification.
1.6 La barre d’adresse
Affiche l’adresse de la page Web ouverte. Si vous cliquez sur la flèche de la barre d’adresse, vous verrez la liste des adresses des sites précédemment visités. L’adresse d’une page est aussi appelée URL (Uniform Ressource Locator). Ex. : www.google.com
Cliquez n’importe où dans la barre d’adresse, mais ne cliquez pas sur le mot adresse. Celle qui est écrite sera sélectionnée en bleu (en surbrillance) et sera remplacée par les lettres que vous taperez. Pratiquez-vous en inscrivant : www.aide-internet.org et appuyez sur la touche Entrée ou cliquez sur le bouton OK.
1.7 La barre d’état
La barre d’état vous permet de connaître la situation du transfert du document : des rectangles verts apparaissent dans celle-ci pour suivre la progression de la connexion. Dans la nouvelle version d’Internet Explorer, on peut savoir si le navigateur a bien pris la commande en charge et s’il tente toujours de se connecter à la page Web désirée en vérifiant le témoin d’activité juste dans l’onglet. Dans les versions antérieures, le témoin d’activité se trouve en haut à droite du navigateur.
1.8 Pour naviguer parmi les pages Web
Grâce aux liens hypertextes contenus sur une page Web, vous pouvez accéder à différentes pages. Pour reconnaître qu’un mot et une image constituent un lien, la flèche du pointeur de la souris se change en main; cliquez et vous ouvrirez une nouvelle page. Aussi, grâce à la barre d’état, vous pourrez identifier les hyperliens. En effet, si une adresse apparaît dans celle-ci lorsque vous déplacez votre pointeur sur un élément de la page, c’est qu’il s’agit d’un hyperlien. Pour revenir à la dernière page, cliquez sur le bouton Précédente dans la barre d’outils.
1.9 Contenu d’un site Web
Sur la page d’accueil d’un site Web, vous trouverez généralement les éléments suivants : une table des matières ou un menu, le plan du site, les liens, l’accueil et la section recherche. Dans l’exercice du deuxième cours, essayez d’identifier ces composantes.
N.B. Lorsque vous entrez une adresse de site Web, rappelez-vous qu’il y a toujours un point après les W (WWW) et avant l’extension (.com, .ca, .org). Aussi, il n’y a jamais d’espace dans une adresse Internet. De plus, le navigateur Internet Explorer ne fait aucune différence entre majuscules et minuscules. Enfin, si vous détenez une adresse qui contient un @, il s’agit d’une adresse de courriel (courrier électronique). Il ne faut pas l’écrire dans la barre d’adresse, mais l’utiliser lorsque vous désirez envoyer des messages électroniques.
Exercices cours 1
1- Démarrez Internet Explorer.
2- Dans la barre d’adresse, tapez : www.gouv.qc.ca.
3- Explorez le portail du Gouvernement du Québec et cliquez sur le lien Services Québec Citoyens.
4- Vous retrouverez dans cette page une panoplie de renseignements utiles. Nommez deux des six rubriques qui se retrouvent sur le site.
5- Sous la rubrique Inscriptions et transactions, cliquez sur Comment changer d’adresse. Grâce à cette façon de changer d’adresse, combien de ministères allez-vous aviser en remplissant un seul formulaire?
6- Revenez à la page d’accueil du Portail du Gouvernement du Québec et cliquez sur l’image où il est écrit : Radars photo. Dans quelles régions retrouve-t-on des radars photo? (3)
…
8- Explorez la page de La Maison du cinéma en utilisant la barre de défilement.
9- Cliquez sur le lien : Qui sommes-nous? et répondez à la question suivante : Quel est l’architecte qui a conçu l’architecture de La Maison du cinéma de Sherbrooke?
10- À partir de cette page, cliquez sur le lien : Nous joindre et mentionnez le numéro de téléphone du cinéma.
11- Revenez à la page d’accueil en vous servant du bouton Précédente.
12- Quittez Internet Explorer.
2 DEUXIÈME COURS : La navigation 2e partie
2.1 Imprimer une page Web
Vous pouvez directement imprimer la page Web affichée en cliquant sur le bouton : Imprimer de la barre d’outils. Vous pouvez aussi utiliser la commande : Imprimer du menu Fichier; cette deuxième option vous permet de définir les paramètres de votre impression : nombre de copies, toute la page ou une sélection...
- Ouvrez le menu Fichier et sélectionnez Imprimer
- Déterminez vos paramètres
- Cliquez sur OK.
Le problème avec cette méthode est que vous n’imprimerez pas nécessairement ce que vous désirez, ce qui engendre une perte de temps, d’encre et de feuilles. La solution la plus intelligente est d’imprimer la partie qui vous intéresse seulement. Voici comment procéder :
Étape 1 : Trouver et copier l’article souhaité :
I : Sur la barre de saisie de la fenêtre d’Internet Explorer,
saisissez l’adresse du site Web qui vous intéresse, dans notre exemple, nous avons choisi celle de Radio Canada en direct : www.rdi.ca .
II : Trouvez l’article que vous souhaitez imprimer.
Petite révision au sujet des boutons de la souris :
Le bouton droit est utilisé pour entrer dans un répertoire et un fichier, puis pour choisir et pour ouvrir, etc. Celui de gauche ouvre pour sa part le menu contextuel. Positionnez le pointeur un peu partout et constatez la différence entre les deux boutons de la souris.
III : Sélectionner : Avec le pointeur, positionnez-vous sur la première lettre de l’article, appuyez sans lâcher sur le bouton gauche de votre souris, puis dirigez-vous (sans lâcher votre doigt) jusqu’au dernier caractère. Vous pourrez lâcher votre doigt une fois la sélection terminée. Vous avez ainsi mis le texte en surbrillance, tout comme dans la figure A.
IV : Copier : Positionnez le pointeur dans le champ bleu, puis cliquez avec le bouton droit de la souris, vous verrez s’afficher le menu contextuel, tout comme à la figure B.
Figure B
Vous remarquerez que dans cette liste, nous retrouvons les choix : Imprimer et Aperçu avant impression, si vous choisissez cette dernière option, vous verrez que toute la page sera imprimée telle que vous l’observez à l’écran. Avec le bouton gauche de la souris, cliquez sur : Copier.
Étape 2 : Coller l’article sur une page Word.
I : Avec votre souris, dirigez le pointeur vers le menu : Démarrer, puis cliquez sur : Programme, puis sur : Microsoft Office, et finalement sur Microsoft Office Word. Sur Vista, vous n’avez qu’à taper : Microsoft Word dans la barre de recherche et l’application va apparaître.
II : Une fenêtre Word s’ouvrira, et à ce moment-là, positionnez le pointeur sur la page blanche, et cliquez sur le bouton droit. Une liste de choix s’affichera et choisissez l’option : Coller. Vous verrez votre texte sur la page.
Étape 3: L’impression
I : Pour imprimer dans Word avec les versions antérieures à 2007, il faut repérer tout en haut de la page à gauche, le mot : Fichier. Cliquez dessus, puis un menu va s’afficher. Cliquez ensuite sur le mot : Imprimer.
Pour imprimer avec Microsoft Office Word 2007, vous devez cliquer sur :
qui se trouve dans le coin gauche de l’écran. Ensuite, positionnez votre pointeur sur le mot : Imprimer. Un nouveau menu apparaît à droite, vous devez sélectionner la première option : Imprimer.
II : À la suite de cette opération, une fenêtre de sécurité s’affichera. Cette fenêtre sert aussi à préciser quelques informations concernant le mode d’impression. Pour l’instant, nous ne ferons que cliquer sur le bouton : OK.
III : Pour finir, fermez Word en cliquant sur le : X . Ensuite, une autre fenêtre de sécurité s’affichera. Nous vous demandons si vous désirez enregistrer les modifications apportées au document. Si vous ne souhaitez pas garder l’article dans vos documents, choisissez : Non. Dans le cas contraire, sélectionnez : Oui.
2.2 Les Favoris
Le menu Favoris vous permet de créer une liste personnelle de pages Web que vous visitez souvent et ainsi, d’y accéder rapidement sans avoir à retaper leurs adresses. Les favoris sont un outil indispensable à la recherche. Votre navigateur vous donne l'option de créer des signets de vos sites préférés. Quand vous êtes sur un site Web qui vous plaît, dans les favoris cliquez sur le menu Favoris et Ajouter aux favoris.
Si vous le désirez vous pouvez changer le nom du favori qui sera inscrit dans le menu et ensuite appuyez simplement sur : OK ou : Ajouter selon la version d’Internet Explorer.
Pour déplacer un favori dans un dossier vous devez cliquer sur le menu : Favoris et Organiser les favoris. Vous devez sélectionner l’adresse (cliquez dessus pour qu’elle devienne en bleu) et par la suite, appuyer sur Déplacer.... Voici ce que vous obtiendrez dans les deux dernières versions d’Internet Explorer.
Windows XP Window Vista
Une fois que vous avez appuyé sur ce bouton, vous obtiendrez une nouvelle fenêtre dans laquelle apparaît la liste de vos dossiers Internet Favoris, comme démontré à la figure A.
Figure A
Pour terminer, vous devez appuyer sur le dossier dans lequel vous désirez déplacer l’adresse et enfin appuyer sur OK.
Exercices cours 2
- Démarrez Internet Explorer.
…
- Explorez la page en utilisant la barre de défilement.
- Dans la section Grands titres, choisissez un article, sélectionnez-le et copiez-le.
- Ouvrez un document Word et collez l’article que vous avez copié.
- Imprimez votre document Word et fermez-le sans enregistrer le document.
- Retournez à la page Internet choisie.
- Retournez à la page d’accueil en cliquant sur Précédente.
- Créez un nouveau dossier dans vos favoris que vous nommerez Sites personnels.
- Ajoutez ce site à vos favoris dans votre dossier Sites personnel.
- Revenez à la page de démarrage avec le bouton Démarrage (Accueil petite maison) dans la barre d’outils.
...
3 TROISIÈME COURS : LES RECHERCHES SUR LE WEB
Naviguer sur Internet peut devenir toute une aventure, des milliards de documents sont en ligne, mais aucun système central ne permet de classer toute cette information! Il existe toutefois des services comme des moteurs de recherche, des répertoires et des portails généralistes. La distinction entre ces trois types d'outils s'avère parfois difficile, car il est de plus en plus fréquent de voir ces services combinés sur un seul site Web.
3.1 Les portails
Un site portail est une porte d'entrée à Internet. En général, la page d'accueil de ce genre de site propose en plus d'un moteur de recherche, des hyperliens avec une foule d'informations et de services tels que le courrier électronique gratuit, une sélection de salles de clavardage, les actualités, la météorologie, etc. Le portail est conçu pour guider les internautes, faciliter leur accès au réseau et les inciter à utiliser ce site comme point de départ pour le Web. Parmi les portails existants, mentionnons Canoë (www.canoe.ca) et Sympatico (www.sympatico.ca).
3.2 Les répertoires
Les répertoires (ou annuaires) sont semblables à des catalogues. Les personnes responsables du répertoire mettent en référence et classifient les sites Web. Les répertoires peuvent être très vastes et couvrir un éventail de sujets ou encore cibler une clientèle ou un sujet précis. Ils s'avèrent particulièrement utiles si vous cherchez de l'information dans une catégorie bien définie. Par exemple, Yahoo! Québec (www.qc.yahoo.com), La Toile du Québec (www.toile.com), Alice (www.aliceadsl.fr), avec leurs différentes catégories (arts, santé, éducation, sciences, références, nouvelles, etc.) sont des exemples de répertoires généralistes.
3.3 Les moteurs de recherche
Un moteur de recherche comme Google (www.google.ca) ou AltaVista Canada (www.altavista.ca) est un « robot » qui indexe les pages en fonction de leur titre, de certains mots-clés ou de leur contenu intégral. Néanmoins, le moteur de recherche est un bon moyen de faire une fouille si vous avez déjà bien défini l'objet de cette recherche. Le défi principal, lors de l'utilisation d'un moteur de recherche repose sur le choix des mots-clés et de leur disposition. En effet, vous ne voulez pas obtenir trop de résultats, ni trop peu ou bien des résultats hors sujet.
Internet 1
3.4 Comment fonctionne Google?
Il faut se rendre sur le site de Google en inscrivant www.google.ca dans la barre d’adresse. Appuyer ensuite sur : Entrée ou sur OK.
Au centre apparaît une boîte de dialogue. C’est dans cette boîte qu’il faut inscrire les mots-clés liés à la recherche.
Pour entrer les mots-clés dans la boîte de dialogue, le curseur doit y clignoter. Si le curseur n’apparaît pas dans la boîte de dialogue, cliquez dedans à l’aide de la souris.
Lorsque tous les mots-clés sont inscrits, cliquez sur la touche : Entrée ou cliquez sur : Recherche
Google.
Les mots doivent être écrits en tenant compte des ESPACES et de l’orthographe. La recherche ne tient pas compte des DE, LA, des autres articles, ni de la ponctuation. Ne pas mettre les WWW., ni de .com. Toutefois, si vous faites une erreur d’orthographe, Google vous corrigera en vous demandant : « Essayer avec cette orthographe » et il vous donnera une suggestion qui s’avère, dans bien des cas, très pertinente!
Par la suite, Google affiche toutes les pages Web qu’il a répertoriées et qui contiennent les mots-clés demandés. Il classe 10 résultats par page, en indiquant pour chacun d’eux le nom de la page (c’estl’hyperlien qui est souligné en bleu), une description du site ou les extraits dans lesquels il a rencontré les mots-clés (en noir) et l’adresse exacte de cette page (en vert). Pour vous rendre à un site, vous devez cliquer sur le nom de la page, vous verrez, le pointeur de la souris devient une main.
Pour changer de page et aller vers les 10 résultats suivants, il faut aller tout au bas de la page de résultats et cliquer sur : Suivant.
3.4.1 Modifier sa recherche
Sans être obligé de retourner à la page d’accueil de Google, on peut à même la page de résultats modifier sa recherche. Pour ce faire, cliquez dans la boîte de dialogue en haut ou en bas, de sorte que le curseur apparaisse, et changer ce que vous voulez!
3.5 Affiner sa recherche avec Google
Il est possible de spécifier sa recherche avec Google afin de limiter les résultats que l’on obtient.
3.5.1 Limiter sa recherche aux pages francophones
Internet 1
3.5.2 Limiter sa recherche aux pages provenant du Canada
3.5.3 Chercher seulement des images avec Google
Si vous cherchez des images, vous devez cliquer sur Images, en haut de la page à gauche et inscrire un mot-clé correspondant à votre recherche dans la boîte de dialogue.
Vous obtiendrez une page dans laquelle apparaît une série d’images associées aux termes de votre recherche.
3.6 La recherche avancée avec Google
Après avoir découvert les principes de base de la recherche Google, vous souhaiterez peut-être tester la recherche avancée, qui offre de nombreuses possibilités pour rendre vos recherches plus précises et obtenir des résultats plus pertinents.
Pour accéder à cette page, il vous suffit de cliquer sur le lien « Recherche avancée » de la page d'accueil de Google.
La page Recherche avancée se présente comme suit :
La fonction de recherche Google ne se limite pas à l'utilisation de termes de recherche. La recherche avancée permet en effet de restreindre la recherche à des pages :
- qui contiennent TOUS les termes de recherche saisis;
- qui contiennent l'expression exacte saisie;
- qui contiennent au moins un des mots saisis;
- qui ne contiennent AUCUN des mots saisis;
- rédigées dans une langue spécifique;
- créées dans un format de fichier spécifique;
- qui ont été mises à jour depuis un certain laps de temps;
- qui appartiennent à un domaine ou un site Web spécifique;
- dont le contenu n'est pas réservé aux adultes.
3.7 Opérateurs de recherche avancée
Pour améliorer vos recherches, vous pouvez également ajouter des « opérateurs » à vos termes de recherche dans le champ de recherche Google ou en sélectionner dans la page Recherche avancée.
Les opérateurs de recherche avancée sont les suivants :
- Inclure dans la recherche
- Recherche avec l'opérateur OR
- Recherche par domaine
…
- Autres fonctionnalités de recherche avancée
3.7.1 Recherche « + »
Google ne tient pas compte des mots et des caractères courants tels que le, et, de, ni de certains chiffres ou lettres seuls, car ils ont tendance à ralentir les recherches sans améliorer les résultats. Lorsqu'un mot courant a été exclu, on l'indique sur la page de résultats en dessous du champ de recherche.
Si un terme courant est indispensable pour obtenir les résultats escomptés, vous pouvez l'inclure en indiquant le signe « + ». Assurez-vous de faire précéder le caractère « + » d'une espace.
Par exemple, pour être sûr que Google inclut le « I » dans une recherche portant sur Star Wars Épisode I, la requête de recherche doit se présenter comme suit :
3.7.2 Chercher l’expression exacte
Pour obtenir seulement les résultats où figure l’expression exacte (et non seulement les pages qui contiennent un ou des mots-clés demandés, sans être nécessairement ensemble), il faut utiliser les guillemets.
Internet 1
3.7.3 Chercher tel mot OU un autre
Si vous cherchez indistinctement un mot ou un autre, il suffit de mettre entre les mots équivalents « OR ». Que la page contienne un ou l’autre mot et Google affichera son résultat.
3.7.4 Ne pas inclure les résultats avec tel mot
Si vous désirez que les pages où figure un mot en particulier ne s’affichent pas, il suffit de mettre le « - » avant ce mot. Par exemple, si vous faites une recherche sur une région de France et que Google montre seulement des pages où sont publicisées des chambres d’hôtel dans cette région, il suffit d’inscrire :
3.7.5 Chercher dans une catégorie de sites en particulier
Si on sait sur quel site se trouve l’information que l’on cherche, on peut restreindre la recherche à ce site. Par exemple, si on cherche le cours de Yoga qui se donne à l’UQAM et que l’on ne veut pas avoir tous les résultats concernant tous ceux qui sont annoncés sur le Web, il suffit d’inscrire « site : adresse du site ».
Cette consigne est aussi valable pour une extension d’adresse, par exemple « site :qc.ca ». Seulement les sites portant cette extension, et non les .com, .net, .org,... seront affichés.
3.7.6 Chercher seulement des images avec Google
Si vous chercher des images, vous devez cliquer sur Images, en haut de la page à gauche et inscrire un mot-clé correspondant à votre recherche dans la boîte de dialogue.
Vous obtiendrez une page dans laquelle apparaît une série d’images associées aux termes de votre recherche.
3.7.7 Recherche d'une plage de nombres
Vous aimez les chiffres? Cette fonction de recherche permet d'obtenir des résultats contenant des chiffres compris dans une plage donnée. Il vous suffit d'ajouter deux nombres, séparés par deux points (..) sans espace, dans le champ de recherche avec vos termes. Cette fonction vous permet de définir des plages de nombre, par exemple pour des dates (Actions interculturelles 1990..2009) ou des poids (50. 100 livres sac à dos). Par contre, veillez à insérer une unité de mesure ou une indication de ce que la plage de nombres représente.