Tutoriel complet pour débutant avec iMovie
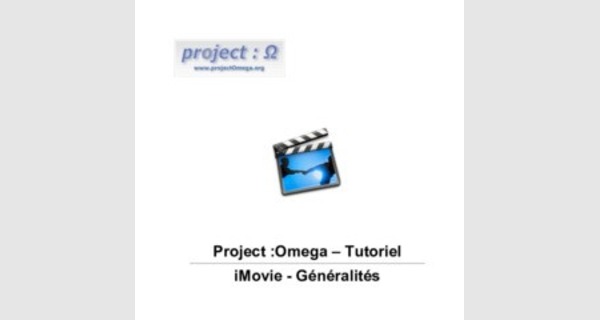
Project :Omega – Tutoriel
iMovie - Généralités
Auteur : Apple Computer Inc.
Traduction : Thierry Santacana –
© Août 2002 – Project :Omega
SOMMAIRE
TUTORIELS IMOVIE - GÉNÉRALITÉS................................................................... 3
RÉDUIRE ET COPIER UN CLIP VIDÉO...........................................................................3
Réduire un clip video................................................................................................................. 3
Créer une copie d'un clip existant ............................................................................................. 4
AJOUTEZ DES TRANSITIONS......................................................................................5
AJOUTEZ DES TITRES ..............................................................................................6
AJOUTEZ DE LA MUSIQUE ET DES SONS .....................................................................7
Ajouter de la voix....................................................................................................................... 7
Ajouter un effet sonnore............................................................................................................ 8
Ajouter de la musique à partir d'un CD...................................................................................... 9 AJOUTEZ DES EFFETS VIDÉOS ................................................................................10
TUTORIELS IMOVIE - GÉNÉRALITÉS
parApple Computer Inc
traduit parThierry- 30/07/2002
Réduire et copier un clip vidéo
iMovie offre plusieurs techniques pour éditer vos clips vidéo et audio. Vous serez peut être amené à retirer des séquences indésirables dans un clip, à faire une copie d'un clip, à scinder un clip en plusieurs, à réarranger des clips, ou à remplacer de la vidéo.
Cette partie vous montre étape après étape comment couper les métrages superflus d'un clip vidéo et comment copier un clip de manière à pouvoir le modifier sans altérer l'original. Pour plus d'informations sur d'autres techniques d'édition, référez vous au tutoriel iMovie ou au système d'aide.
(Choisissez Tutoriel iMovie ou Aide iMovie à partir du menu Aide).
Réduire un clip video
Quand vous voulez supprimez le début et/ou la fin d'un clip vidéo iMovie, vous devez d'abord sélectionner la partie du clip que vous souhaitez conserver. Il y a plusieurs façons de faire cela :
1. Cliquez sur le clip à éditer.
2. Cliquez sous la partie graduée de la barre de défilement du clip (dans la fenêtre de visualisation), maintenez le clic et faites glisser votre souris vers la gauche ou la droite. Deux triangles apparaissent alors. Faites glisser ces marqueurs là où vous voulez que le clip démarre et se termine. Au moment où vous relachez le bouton de la souris, une partie de la barre de défilement passe de la couleur bleu au jaune. Les parties à l'extérieur de cette portion seront supprimées quand vous rognerez le clip.
3. Pour accroître ou décroître la portion sélectionnée image par image, cliquez sur l'un ou l'autre des deux marqueurs, puis pressez les touches Flêche Droite ou Flêche Gauche pour les déplacer.
Note: Si vous changez d'avis et désirez défaire votre sélection, choisissez "Select none" (Ne rien sélectionner) dans le menu Edit (Edition).
4. Choisissez "Crop" (Recadrer) du menu Edit. Le surplus de métrage est alors supprimé du clip.
Une autre manière de selectionner la portion à recadrer est de de déplacer la tête de lecture à l'endroit où vous voulez que le clip démarre. Tout en maintenant la touche Ship (Majuscule) enfoncée, déplacez la tête de lecture sur la barre de défilement vers l'endroit où vous voulez que le clip s'arrête.
Note: Si vous souhaitez supprimer une portion située plutôt au milieu du clip qu'au début ou à la fin, vous pouvez utiliser une technique différente pour arriver à vos fins. Au lieu de sélectionner la portion à garder, sélectionner la portion à supprimer avec les marqueurs, puis chisissez "Clear" (Effacer) du menu "Edit".
Créer une copie d'un clip existant
Vous pouvez être amené à créer un nouveau clip en copiant un segment de vidéo issu d'un clip présent sur l'étagère sans modifier le clip existant. De cette manière, vous pouvez éditer un clip et garder l'original intact. Pour faire cela, vous vous servirez des compétences en matière d'édition déjà acquises dans ce tutoriel.
1. Cliquez sur le clip, présent sur l'étagère, dont vouos voulez extraire un segment. Le clip estalors mis en surbrillance de couleur jaune.
2. Choisissez "Copy" du menu "Edit".
3. Choisissez "Paste" (Coller) du menu "Edit". Un nouveau clip apparaît sur l'étagère.
4. Renommer ce clip puis enlevez-y les parties superflues. Après avoir effectuée votre nettoyage, vous remarquez que la longueur du clip a été réduite par rapport à celle de l'original.
Ajoutez des transitions
Avec iMovie, vous pouvez facilement ajouter des transitions entre chaque clip, au début ou à la fin de votre film. Voici comment faire.
1. Ouvrez votre projet iMovie.
2. Cliquez sur le bouton "Transitions" pour faire apparaître le panneau des transitions.
3. Servez de la jauge de vitesse pour régler la vitesse de la transition. Des transitions lentesnécessitent plus de temps pour le rendu.
4. Cliquez sur la transition à sélectionner. Une simulation de la transition apparaît alors dansl'écran de prévisualisation des transitions.
5. Cliquez sur une des flêches pour sélectionner la direction de la transition si le bouton multidirectionnel est disponible. Seules certaines transitions autorisent cette option.
6. Faites glisser la transition vers le visualisateur de clipde manière à la positionner entre deux clips, au tout début ou à la fin de votre film.
Note: En fonction de la vitesse de votre ordinateur et du type de transition à ajouter, ce traitement peut prendre un peu de temps. Une jauge noire indique la progression du rendu par un remplissement de couleur rouge.
Ajoutez des titres
Des titres peuvent être utilisés au début et à la fin d'un film tout autant que pour les autres clips de votre projet. Plusieurs styles de titre sont inclus dans iMovie. Vous pouvez en télécharger d'avantage sur le site Web d'iMovie à l'adresse : Ce tutoriel vous montre comment ajouter des titres à votre projet.
1. Ouvrez votre projet iMovie.
2. Pour ajouter un titre à un clip, sélectionnez ce clip dans le visualisateur de clip ou dans levisualisateur de chronologie. Un titre peut aussi apparaître sur un fond noir et former ainsi un clip propre.
3. Cliquez sur le bouton "Titles" pour afficher le panneau des titres.
4. Sélectionnez un style de titre à partir de la liste présentée. Une simulation du titre sélectionnéapparaît alors dans l'écran de prévisualisation.
5. Servez-vous de la jauge de vitessepour ajuster la vitesse du titre. Avec certains styles de titre, vous pouvez aussi régler le temps de pause en se servant de la jauge de pause.
6. Si le bouton directionnel est disponible pour le style, vouos pouvez changer la direction dutitre.
7. Choisissez une couleur pour le texte.
8. Si vous voulez créer une page de remerciements séparée ou une autre page sur fond noir,cliquez sur "Over Black". (Quand vous aurez fini de créer votre titre et l'aurez déposé à l'endroit désiré, un nouveau clip sera alors créé).
9. Sélectionner "QT Margins" si vous allez transmettre votre film au format QuickTime Movie. Sinon, laissez cette option décochée, de cette façon le texte apparaîtra de manière complète quand le film sera joué sur une télévision.
10. Choisissez une police à partir du menu déroulant. Cette liste affiche les polices installées sur votre ordinateur.
11. Ajustez la taille de la police avec la jauge de taille de texte.
12. Saisissez votre texte dans les différents champs disponibles. Cette zone montre deuxchamps texte à la fois. Pour la plupart des styles de texte, chaque champ représente une ligne de texte. Si le style autorise des champs supplémentaires, vous pouvez alors cliquer sur le bouton "+" pour en ajouter. Avec certains styles, comme le titre "Rolling Credits" (Défilement des remerciements), chaque couple de champs debient une seule ligne de texte. Cliquez sur le bouton "-" pour enlever des champs.
13. Cliquez sur "Preview" (Prévisualisation) dans le panneau des titres pour voir votre titre enaction dans le moniteur principal de iMovie.
14. Une fois que vous avez terminé votre titre, déposez le à partir de la liste des titres à l'endroitdésiré dans le contrôleur de clips. S'il doit apparaître sur un clip, déposez le juste avant le clip. Si vous voulez placer ce titre au début ou à la fin du projet, déposez le avant ou après tous les clips. Si le titre doit apparaître au milieu d'un clip, vous devrez alors scinder le clip en deux et déposer le titre avant le clip sur lequel il doit apparaître.
Le traitement de rendu commence alors. Une jauge noire virant progressivement au rouge apparaît tout au long du traitement. Attendez que votre ordinateur ait terminé avant de poursuivre.
15. Sauvegardez vos changements.
Astuce : Dans certains cas, vous désirerez insérer une transition avant votre page de remerciements. Pour faire cela, sélectionnez une transition et déposez la avant le clip des remerciements. Reportez-vous au paragraphe "Ajoutez des transitions" pour plus d'informations.
Ajoutez de la musique et des sons
Vous pouvez ajouter de la musique et d'autres sons à vos projets iMovie de plusieurs manières. Vous pouvez enregistrer votre propre voix, ajouter un effet sonnore extrait du catalogue qui accompagne iMovie, ou utiliser un morceau issu d'un CD audio. Ce paragraphe vous montre comment y parvenir.
Ajouter de la voix
iMovie vous permet d'enregistrer votre propre voix (ou celle de quelqu'un d'autre) pour l'utiliser
dans votre film. Pour enregistrer votre propre voix, suivez ces étapes :
1. Vérifiez si votre ordinateur est équipé d'un micro incorporé ou externe. Vous avez besoin del'un ou de l'autre pour enregistrer votre voix.
2. Assurez-vous que votre ordinateur est réglé pour enregistrer à partir de cette source. Allezdans les Préférences Systèmes à partir du menu Pomme puis cliquez sur Son. Cliquez sur l'onglet "Entrée" et sélectionnez la bonne source d'entrée à partir de ce panneau.
3. Ouvrez votre projet iMovie.
4. Positionnez la tête de lecture à l'endroit où vous souhaitez que la narration commence.
5. Cliquez sur le bouton Audio pour ouvrir le panneau Audio, si nécessaire.
6. Cliquez sur le bouton Record Voice (Enregistrer la voix) et parlez dans votre microphone.
7. Cliquez sur le bouton Stop quand vous avez fini.
Votre enregistrement apparaît maintenant dans le visualisateur chronologique sous forme d'un bandeau orange.
Ajouter un effet sonnore
iMovie est livré avec de nombreux d'effets sonnores pré-enregistrés que vous pouvez utiliser dans votre projet. Les effets sonnores sont placés dans le panneau Audio. Vous pouvez en télécharger beaucoup plus à partir du site Web de iMovie à l'adresse : et les incorporer à vos projets.
Suivez ces étapes pour ajouter un effet sonnore :
1. Cliquez sur le bouton Audio pour ouvrir le panneau Audio.
2. Parcourez la liste des effets et cliquez sur ceux que vous voulez jusqu'à ce que vous entrouviez un qui convienne à votre projet.
3. Cliquez sur l'onglet Visualisateur Chronologique (l'icône en forme d'horloge).
4. Faites défiler la zone afin d'atteindre l'endroit où vous souhaitez insérer l'effet. Faites glisserl'effet que vous avez choisi, à partir du panneau Audio, et relachez le dans l'une des deux pistes audio à l'endroit désiré.
Ajouter de la musique à partir d'un CD
Vous pouvez ajouter des morceaux d'un CD audio dans vos projets iMovie.
1. Cliquez sur le bouton Audio pour ouvrir le panneau Audio.
2. Insérez un CD audio dans le lecteur de CD-ROM de votre liste de pistes apparaît.
3. Cliquez sur une des pistes de la liste pour l'entendre.
4. Déplacez la tête de lecture à l'endroit de votre film où vous voulez que la musique commence.
5. Cliquez sur la piste audio du CD que vous voulez ajoutez, puis cliquez sur le bouton RecordMusic (Enregistrer la musique). Vous entendez jouer la piste et vous la voyez s'ajouter à l'une des deux pistes audio.
6. Cliquez sur Stop quand vous voulez arrêter l'enregistrement.
7. Pour rogner la piste de musique enregistrée, placez le pointeur sur le triangle à l'extrémitédroite de la piste de musique et déplacez le vers la gauche. Une fois que vous avez déterminé la longueur que vous souhaitez conserver, choisissez Crop dans le menu Edit.
Astuce : Vous pouvez ajouter un effet fade in (apparition) ou fade out (disparition). Pour cela, sélectionner d'abord la piste audio que vous avez enregistrée, puis sélectionnez l'option Fade In ou Fade Out option, ou les deux.
Ajoutez des effets vidéos
iMovie permet d'ajouter des effets vidéo, tels qu'un zoom léger ou un ton sépia, à vos clips. Vous pouvez utiliser les effets pré-installés avec iMovie ou en télécharger de supplémentaires sur le site Web d'iMovie à l'adresse Ce paragraphe vous explique comment appliquer un effet vidéo.
1. Ouvrez votre projet iMovie.
2. Sélectionnez le(s) clip(s) ou la portion d'un clip auquel vous voulez ajouter l'effet. Pour ensavoir plus sur la sélection de clips, allez voir "Selecting video" dans système d'aide électronique de iMovie.
3. Cliquez sur le bouton Effects.
4. Sélectionnez l'effet que vous voulez ajouter à partir de la liste du panneau des effets.Certains effets, comme le Soft Focus (Zoom léger), permettent des ajustements additionnels à l'aide de glissières situées sous la liste des effets.
5. Cliquez sur Preview pour voir l'effet dans la fenêtre principale de iMovie.
6. Cliquez sur Apply quand vous êtes satisfait de l'effet.
7. Si vous retirer l'effet, cliquez sur Restore Clip. Vous pouvez changer l'effet en sélectionnantun effet différent et en cliquant sur Update.
Note : Quand vous ajoutez un effet, le métrage original est toujours conservé sur votre disque dur. Si vous souhaitez supprimer ce métrage, cliquez sur Commit. Si vous faites cela, cependant, vous ne pourrez plus changer l'effet.
Textes originaux en anglais sur :
© Août 2002 - Thierry pour la traduction
