Tutoriel illustrator : Dessiner des tracés
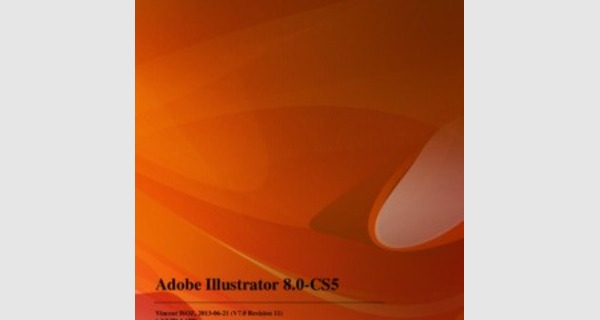
Tutoriel illustrator : Dessiner des tracés
...
Formes
Illustrator propose quatre types de formes: calligraphique, diffuse, artistique et de motif. Vous pouvez obtenir les effets suivants à l'aide de ces formes:
- Les formes calligraphiques créent des contours qui semblent dessinés au stylet, et que l'on aurait fait passer au centre du tracé.
- Les formes diffuses dispersent les copies d'un objet (une coccinelle ou une feuille, par exemple) le long du tracé.
- Les formes artistiques étirent une forme ou une forme d'objet de manière homogène le long du tracé.
- Les formes de motif dessinent un motif composé d'éléments individuels qui se répètent sur le tracé. Elles comportent jusqu'à cinq éléments pour les côtés, les coins intérieurs et extérieurs, le début et la fin du motif.
Exemples de formes A. Forme calligraphique B. Forme diffuse C. Forme artistique D. Forme de motif
Les formes diffuses et les formes de motif donnent souvent le même résultat, à la différence près que les formes de motif suivent exactement le tracé, contrairement aux formes diffuses.
Les flèches d'une forme de motif se courbent pour suivre le tracé (à gauche), tandis que les flèches restent droites dans une forme diffuse (à droite).

Modes de calques
Les options des modes de dessin permettent de déterminer quels pixels seront affectés par un outil de dessin ou de retouche. Les modes de fusion des calques fonctionnent sur le même principe, mais il est plus simple de voir le résultat obtenu à l'aide d'un outil spécifique.
Ici, nous allons dessiner sur le calque 1 (contenant une simple photographie) à l'aide de l'Outil Pinceau, et faire varier le mode de fusion de l'outil pour chaque essai, afin de voir les différents effets obtenus: Calque 1 reste en mode Normal et utilisation de l'Outil Pinceau sur Calque 2 que nous faisons varier du mode Normal à Luminosité).
:: Mode Normal::
Chaque pixel sur lequel passe l'outil de dessin est peint dans la couleur finale. C'est le mode par défaut de chaque outil.
:: Mode Produit::
Ce mode multiplie la couleur d'origine de la photographie par la couleur de dessin. La couleur issue du dessin est toujours plus sombre. Lorsqu'il est appliqué à une couleur quelconque et à du noir, ce mode donne du noir. Lorsqu'il est appliqué à une couleur quelconque et à du blanc, la couleur n'est pas modifiée.

:: Mode Superposition::
Ce mode multiplie l'inverse de la couleur d'origine de la photographie par l'inverse de la couleur de dessin. La couleur issue du dessin est toujours plus claire. Lorsqu'il est appliqué à du noir, ce mode ne modifie pas la couleur. Lorsqu'il est appliqué à du blanc, il donne du blanc.
:: Mode Incrustation::
Applique le mode Produit ou Superposition selon la couleur d'origine de la photographie. Les couleurs ou les motifs sont superposés aux pixels existants, mais les zones claires et sombres de la couleur de base sont conservées. Cette dernière n'est pas remplacée mais mélangée à la couleur de dessin pour conserver la luminosité de la couleur d'origine.
:: Mode Lumière Tamisée::
Eclaircit ou assombrit les couleurs, en fonction de la couleur de dessin. L'effet revient à éclaircir l'image avec une lumière diffuse. Si la couleur de dessin (source lumineuse) contient moins de 50% de gris, l'image est éclaircie, comme si on lui avait appliqué l'outil Densité - . En revanche, si la couleur de dessin contient plus de 50% de gris, l'image est assombrie comme si on lui avait appliqué l'outil Densité + . L'utilisation de blanc ou de noir pur donne une zone nettement plus sombre ou plus claire, mais ne produit pas un blanc ou un noir pur.
:: Mode Lumière Crue::

Applique le mode Produit ou Superposition, en fonction de la couleur de dessin. L'effet revient à éclairer l'image avec une lumière crue. Si la couleur de dessin (source lumineuse) contient moins de 50% de gris, l'image est éclaircit comme si on lui avait appliqué le mode
Superposition. Si la couleur de dessin contient plus de 50% de gris, l'image est assombrie comme si on lui avait appliqué le mode Produit. Ce mode est donc utile pour éclaircir ou obscurcir une image. L'utilisation de noir ou de blanc pur donne du noir ou du blanc pur.
:: Mode Densité couleur -::
Eclaircit la couleur de base de la photographie en fonction de la couleur de dessin. L'utilisation du noir comme couleur de dessin ne produit aucun effet.
:: Mode Densité couleur +::
Assombrit la couleur de base de la photographie en fonction de la couleur de dessin. L'utilisation de blanc comme couleur de dessin ne produit aucun effet.
:: Mode Obscurcir::

Sélectionne la couleur de base de la photographie ou de dessin la plus sombre pour produire la couleur finale. Les pixels plus clairs que la couleur de dessin sont remplacés, tandis que ceux qui sont plus sombres restent inchangés.
:: Mode Eclaircir::
Sélectionne la couleur de base de la photographie ou de dessin la plus claire des deux pour produire la couleur finale. Les pixels plus foncés que la couleur de dessin sont remplacés, tandis que ceux qui sont plus clairs restent inchangés.
:: Mode Différence::
Soustrait la couleur de dessin ou la couleur de base de la photographie ou vice versa, selon celle qui présente la luminosité la plus élevée. L'utilisation du blanc inverse les valeurs de la couleur de base, celle du noir ne produit aucun changement.
:: Mode Exclusion::
Crée un effet similaire bien que plus faible que le mode Différence. L'utilisation du blanc inverse les valeurs colorimétriques de la couleur de base, tandis que le noir ne produit aucun changement.

:: Mode Teinte::
Crée une couleur résultante en associant la luminance et la saturation de la couleur de base de la photographie à la teinte de la couleur de dessin.
:: Mode Saturation::
Crée une couleur finale en associant la luminance et la teinte de la couleur de base de la photographie à la saturation de la couleur de dessin. Si vous dessinez dans ce mode dans une zone présentant une saturation nulle (grise), il n'y a aucun changement.
:: Mode Couleur::
Crée une couleur résultante en associant la luminance de la couleur de base de la photographie à la saturation et la teinte de la couleur de dessin. Les niveaux de gris sont conservés ; ce mode est utile pour colorer des images monochromes ou pour teinter des images en couleur.
:: Mode Luminosité::

Crée une couleur finale en associant la saturation et la teinte de la couleur de base de la photographie à la luminance de la couleur de dessin. Ce mode produit l'effet inverse du mode Couleur.
Impression offset
Représentation schématique simplifiée de l'impression Offset (parmi les nombreuses techniques... flashage, flexigraphie, etc.) dont on parle souvent entre spécialistes dans le graphisme:
et un bon indicateur pour le choix de la résolution d'impression (source Wikipedia):
Distance du support
Résolution à partir de laquelle un œil humain moyen ne voit
plus de différence

6.3 cm 1200 dpi
12.7 cm 600 dpi
20 cm 380 dpi
25.3 cm 300 dpi
30 cm 253 dpi
50 cm 152 dpi
76 cm 100 dpi

1 m 76 dpi
1,50 m 50 dpi
2 m 38 dpi
3 m 25 dpi
5 m 15 dpi
10 m 7.6 dpi
20 m 3.8 dpi

Colorimétrie
Modèle TSL (Teinte, Saturation, Valeur) ou HSV (Hue, Saturation, Value) où la teinte correspond au type de couleur, la saturation à l'intensité de la couleur et la valeur à sa brillance:
Modèle Lab pour Luminance (entre 0% (noir) et 100% (blanc)), a (gamme de l'axe rouge/vert (0 si L vaut 100%)), b (gamme de l'axe jaune/bleu (0 si L vaut 100%):
Notre mode de perception des couleurs est avant tout basé sur les performances de notre oeil. L'oeil humain a un panel définit de couleurs perceptibles, matérialisées par un espace définit par le CIE (Commission Internationale de l'Éclairage, qui mena une étude statistique des couleurs discernables par l'homme): l'espace CIE XYZ.
On utilise cependant plus communément l'espace Lab, qui est parfaitement équivalent au CIE XYZ mais qui offre une représentation différente de son gamut (le gamut définissant l'étendue des couleurs d'un espace colorimétrique): L représente donc la luminosité avec des valeurs de 0 à 100, a les couleurs du rouge au vert avec des valeurs de -128 à +128, et b les couleurs du bleu au jaune avec des valeurs identiques à a.
Le Lab comme le RVB est un système de couleur dit "neutre". En d'autres termes: sur un espace RVB par exemple, 3 valeurs de composantes identiques donneront un gris neutre, quoi qu'il arrive!
Types d'images

Le Tag(ged) Image File Format généralement abrégé TIFF est un format de fichier pour image numérique compressé ou non. Adobe en est le dépositaire et le propriétaire initial (via Aldus). Il supporte de nombreux espaces colorimétriques: noir et blanc, monochrome, palette de couleurs (de toute taille), RVB, YCbCr, CMJN, CIELab. Le principe du format TIF consiste à définir des balises (en anglais tags, d'où le nom Tagged Image File Format) décrivant les caractéristiques de l'image.
Windows Metafile (WMF) est un format d'image numérique sur les systèmes Microsoft Windows, conçu au début des années 1990 et de moins en moins utilisé depuis l'avènement d'Internet et de l'utilisation massive d'autres formats comparables comme GIF, JPEG, et PNG. C'est un format bitmap supportant le dessin vectoriel, mais qui permet aussi l'inclusion d'images matricielles. WMF est un format 16-bit, introduit avec Microsoft Windows 3.0.
Ne peuvent pas toujours être dissociées dans Word. Il faut parfois passer par Illustrator.
Enhanced Metafile (EMF) est un format d'image numérique pour les systèmes Microsoft Windows et de certains pilotes d'impression. Il s'agit d'une amélioration du type de fichier image de type WMF (Windows Metafile) avec des données codées sur 32 bits et une meilleure qualité.
Graphics Interchange Format (GIF) est un format d'image numérique bitmap supportant la transparence et l'entrelacement. Ce format utilise l'algorithme de compression sans perte LZW, nettement plus efficace que l'algorithme RLE utilisé par la plupart des formats alors disponibles (PCX, ILBM puis BMP). Nombre de couleurs limitées à 256.
Le Portable Network Graphics (PNG) est un format ouvert d'images numériques, qui a été créé pour remplacer le format GIF, à l'époque propriétaire et dont la compression était soumise à un brevet. Le PNG est un format non destructeur spécialement adapté pour publier des images simples comprenant des aplats de couleurs. Nombre de couleurs limitées à 65536.
Bitmap (BMP), st un format d'image matricielle ouvert développé par Microsoft et IBM. C'est un des formats d'images les plus simples à développer et à utiliser pour programmer. Il est lisible par quasiment tous les visualiseurs et éditeurs d'images. Il est rarement compressé (avec RLE) et support de 0 à 16.8 millions de couleurs.

Le format Encapsulated PostScript (EPS) est un format créé par Adobe Systems en langage PostScript qui permet de décrire des images qui peuvent être constituées d'objets vectoriels et/ou bitmap (il repose donc sur des formulations mathématiques vectorielles de la plupart de ses éléments. Il sait aussi traiter les images matricielles (en mode point)). Le PostScript ne gère par la transparence et donc les effets de transparences sont applatis lors de l'enregistrement (cependant depuis la CS5, Adobe Illustrator enregistre dans le fichier *.eps un fichier *.ai en même temps).
PostScript est devenu pratiquement un standard, la plupart des imprimantes lasers haut de gamme peuvent traiter directement le format PostScript. Sur les autres ou les plus anciennes, il fallait utiliser un filtre logiciel en entrée pour convertir le langage PostScript au format raster compréhensible par les anciennes imprimantes. Le développement du PostScript est arrêté par Adobe depuis 2007, afin que le PDF puisse prendre la relève.
JPEG (Joint Photographic Experts Group). C'est un comité d'experts qui édite des normes de compression pour l'image fixe. La norme communément appelée JPEG, de son vrai nom ISO/IEC IS 10918-1 | ITU-T Recommendation T.81, est le résultat de l'évolution des travaux qui ont débuté dans les années 1978 à 1980 avec les premiers essais en laboratoire de compression d'images. Permet 24 bits couleurs (16 millions). Utilise une forme familière de la transformée de Fourier et de l'algèbre linéaire.
Nouveautés des versions
Il m'a toujours été difficile de trouver un listing complet des nouveautés d'Illustrator pouvant être importantes pour les utilisateurs dans les entreprises (je ne parle pas des graphistes de métier). Raison pour laquelle j'ai décidé depuis la CS (malheureusement pas avant car je n'en avais pas eu l'idée).
Donc au cas où cela pourrait servir à quelqu'un et à la demande des mes clients voici une liste (et si vous souhaitez me communiquer un oubli important n'hésitez pas!).
Il faut savoir qu'on retrouve bien évidemment la liste des nouveautés complète de chaque dans le PDF disponible gratuitement dans l'aide du logiciel (PDF faisant entre 500 et 600 pages).

Adobe Illustrator 9
- Scripts avec traitement par lots
Adobe Illustrator CS
- Nouveaux effets 3D (extrusion, révolution)
- Gestion des styles de paragraphes et de textes
- Boîte d'insertion de caractères spéciaux (caractères spéciaux de certaines polices)
- Nouvelles options pour les textes curvilignes

Adobe Illustrator CS2
- Nouvelle barre d'outils
- Possibilité de sauver des espaces de travail
- Extensions des options d'enregistrement au format PDF
- Possibilité de déplacer un texte sur un tracé
Adobe Illustrator CS3
- Palette des outils (à gauche) sur 1 ou 2 colonnes

- Regroupement des palettes avec le receveur, simple ou double
- Possibilité de mettre les palettes sous forme d'icônes - Palettes masquées sur les côtés en mode plein écran
- Nouvelles options pour le pointeur de sélection directe dans la barre d'outils supérieur façon XPress (alignement de points, isolation d'un ensemble de tracés, convertir en sommets, afficher, masquer,...)
- Nouvel outil Gomme pour effacer des surfaces de tracés (pour formes fermées ou ouvertes)
- Nouveaux repères des couleurs des calques (à côté des options activer/verrouiller dans la palette Calques)
- Nouvelle palette d'aperçu des séparations (de couleurs pour l'impression)
- Nouvelles options des contrôles de couleurs (dans le menu Edition/Modifier les couleurs...)

- Possibilité de définir des dégradés radial avec un angle et une déformation elliptique
- Possibilité d'aligner des objets relativement au plan de travail via la palette Alignement
- Nouvelles options d'aligne de contour dans la palette Contour - Nouvelles options d'import de fichiers PSD
Adobe Illustrator CS4
- Affichage de bulles de dimensions lors de la création de formes
- Création de plans de travail multiples
- Nouvel outil Forme de tache
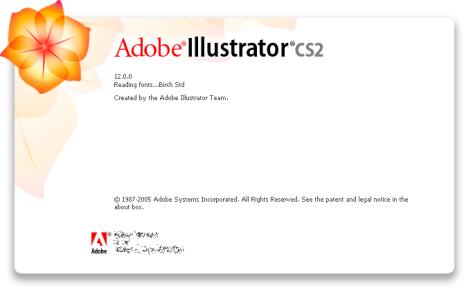
- Amélioration de la palette des aspects (édition des effets, opacité par aspect)
- Fusion des menus Filtres et Effets
- Nouvelle options dans le menu Sélection/Avec la même apparence
- Retour de la palette avec des styles de graphiques (dont des 3D!)
- Nouvelle barre dynamique de dégradés et points de dégradés avec transparence indépendant
- Nouvelle option pour faire des dégradés radiaux avec forme elliptique - Navigation par onglets intérieur au logiciel entre documents .ai
Adobe Illustrator CS5

- Outil Largeur (ne marche pas avec le pinceau)
- Outil Grille de Perspective et Outil de Sélection de perspective
- Décomposition automatique du Pathfinder (Alt+Clic pour avoir ancien comportement) - Outil Concepteur de forme (fait la même chose que la réunion du Pathfinder)
- Nouveaux mode de dessin "Dessin Normal", "Dessin arrière", "Dessin intérieur" (font la même chose que les masques ou le Pathfinder).
- Nouvelle options dans la palette Contour pour le pointillé: Aligner les tirets sur les crénelés et les fins de tracé tout en ajustant les longueurs.
- Découpage des symboles à 9 tranches
- Possibilité de nommer les plans de travail pour les gérer dans la nouvelle palette Plans de travail

Exercice 1.: Colorimétrie élémentaire
Créez sur une page en CMJN (avec profil colorimétrique adapté) un cercle en magenta sur un calque nommé C.Magenta, un cercle en cyan sur un calque nomme C.Cyan et enfin un cercle en jaune sur un calque nommé C.Jaune tel que présenté ci-dessous:
En activant la palette Transformation assurez-vous qu'ils aient tous la même hauteur et largueur (7 cm par 7 cm pour notre exemple)!:
ainsi cela vous montre comment contrôler de manière précise la taille des objets dans Illustrator.
Ensuite en cliquant sur chacun des cercles successivement avec l'Outil Sélection mettez le mode de transparence de chaque calque en Produit:
Nous voyons donc les couleurs complémentaires à la synthèse soustractive qui est donc le RVB de la synthèse additive + le noir. Mais le noir est-il vraiment noir?
Pour vérifier cela, sélectionnez les trois cercles en faisant un Ctrl+A et allez dans le menu Objet/Pixellisation. Laissez les options par défaut (remarquez que l'on peut prendre une résolution supérieure aux 300 ppp proposé par Adobe Illustrator lors de la création d'un nouveau document):

et validez par OK. Dès lors, uniquement la sélection est pixélisée (ce qui se vérifie aisément en zoomant...).
Maintenant, si vous prenez l'Outil Pipette et que vous cliquez sur la zone qui semble
noire, vous aurez:
Donc elle est noire en CMJN... mais pas noire en RVB:
et vous pouvez faire la même chose avec un document défini en RVB avec trois cercles en RVB mais il faudra prendre le mode Eclaircir au lieu du mode Produit.
Exercice 2.: Sélecteur de couleurs et tons directs (Pantones)
Quand on double clique sur le sélecteur de couleur:

La boîte de dialogue suivante apparaît:
Contrairement à Adobe Photoshop, nous remarquons que le mode Lab n'est pas présent et que dans le bouton Nuancier les Pantones ne sont pas disponibles.
Pour accéder aux couleurs Pantones, il faut ouvrir la palette Nuancier dans les options de celle-ci aller dans Ouvrir la bibliothèque de nuances /Catalogues de couleurs/Pantone XXX. Une fois la palette de nuancier de pantone ouverte:
Le lecteur remarquera également que contrairement à Adobe Photoshop, il n'est pas possible d'afficher les couleurs non imprimables.
Par ailleurs, lorsqu'on sélectionne un couleur du spectre RVB non existant dans le spectre CMJN le symbole suivant apparaît près de la couleur:
Si vous choisissez une couleur non disponible dans les Couleurs Web uniquement (donc en dehors de cette gamme) vous aurez alors le symbole suivant qui apparaîtra:
Exercice 3.: Utilisation des profils ICC

Nous allons voir ici comment mettre en pratique de manière simple les profils ICC dont votre formateur vous aura parlé en début de cours.
D'abord il est bon d'aller sur internet télécharger les dernières versions des profils ICC de l'European Color Initiative à l'adresse: dans la partie Offset de la page web.
Vous y trouverez (vers le milieu de la page) un fichier zip avec les profils ICC CMJN les plus courants:
Dézippez après le téléchargement ce dossier qui contient des fichiers ICC et PDF explicatifs sur votre disque local.
Prenez pour exemple un des profils de votre choix, copiez-le et collez-le ensuite dans le dossier:
C:\WINDOWS\system32\spool\drivers\color Ensuite, importez (Fichier/Importer) avec liaison:
l'image Bédouin.psd suivante dans votre document Illustrator:

Bédouin.psd
Allez ensuite dans Editions/Couleurs... et activez le Mode avancé:
Déjà un premier réflexe à avoir est de cocher les deux cases:
Ainsi, quand vous ouvrirez à l'avenir une image dont le profil ICC est manquant ou dont le profil ICC est non-concordant avec celui de l'espace de travail d'Illustrator, vous aurez alors lors de l'ouverture d'une image le message suivant:
Le choix dépend ensuite des besoins...
Pour en revenir à notre Profil ICC CMJN, rappelons nous souhaiterions pouvoir simuler les couleurs d'impression (couleurs d'épreuve) téléchargées du site de l'ECI.
Donc allez dans la partie Espace de travail et dans le champ CMJN choisissez tout en bas de la liste, le profil ICC préalablement copié:

Vous validez et vous aurez:
Ensuite, allez dans
Sinon pour attribuer un profil à une image itinérante... (échangé entre graphistes et clients) il faut aller dans Illustrator CS et antérieur dans Image/Mode/Attribuer un profil...:
ou dans Illustrator CS2 et ultérieur dans Edition/Attribuer un profil...
Quand vous validerez votre choix votre image va nettement changer de couleurs ((avant à gauche, après à droite sur mon écran...):
Voilà pour résumer en gros... en ce qui concerne les bases de la gestion des couleurs.
Allez ensuite dans le menu Affichage/Format d'épreuver/Personnaliser... et prenez les paramètres tels que ci-dessous:

Remarque: Bien évidemment il faut que l'écran soit aussi lui bien calibré (avec une sonde Spyder par exemple et une luminosité tournant autour des 90 cd/m2). Si il est trop lumineux les couleurs vous paraîtront sombre à l'impression alors qu'au fait c'était votre écran qui n'était pas correctement réglé.
Exercice 4.: Personnalisation de base de l'environnement
Nous allons voir ici quelques éléments de base de la personnalisation de l'environnement de travail d'Illustrator.
Quand vous travaillez sur un nouveau plan de travail:
Il peut être parfois très utile (particulièrement pour le dessin technique bien que le logiciel ne soit pas du tout fait pour) d'avoir les règles et la grille. Pour cela, allez dans le menu Affichage et activez respectivement l'option Afficher les règles et l'option Afficher la grille. Vous aurez alors:
Pour choisir le pas de la grille ainsi que sa couleur, allez dans le menu Édition/Préférences/Repères et Grilles:
Si éventuellement vous souhaitez changer la finesse du pas lorsque vous déplacez une forme avec les flèches du clavier, allez dans les préférences Générales et changez la valeur de Incréments clavier:

Ensuite, n'hésitez par à utiliser (comme pour Photoshop) le touche clavier Tabulation pour masquer toutes les palettes et la touche F (plusieurs fois de suite) pour passer en plein écran.
Ces modes d'affichage étaient disponibles (entres autres) dans les anciennes versions d'Illustrator en base de la palette d'outils:
…
et dans les versions plus récentes se résument à:
Exercice 5.: Outils de sélection
Le but de cet exercice est de découvrir les 3 outils de sélection fondamentaux d'Adobe Illustrator. Pour cela, ouvrez le fichier d'exercice suivant:
Arbres.ai

Il s'agit d'une illustration dont chacun des arbres forme un groupe. Effectivement, si vous
prenez l'Outil Sélection et que vous cliquez sur l'arbre en premier plan vous aurez:
ce qui vous permet de déplacer/redimensionner/tourner l'objet groupé.
Si vous activez l'Outil Sélection directe vous pourrez à l'intérieur du groupe sélectionner
un ou plusieurs points d'ancrages et ainsi en déformer les composants. Mais pas les déplacer!:
Si vous activez l'Outil Sélection directe progressive vous aurez la possibilité de
sélectionner un ou plusieurs éléments du groupe pour les déplacer ou les redimensionner:

Si vous activez l'Outil Baguette magique et cliquez sur une des couleurs d'un des arbres,
toutes les zones ayant la même couleur seront sélectionnées:
Enfin, lorsque vous faites de sélections complexes, n'oubliez la possibilité d'enregistrer la sélection dans le menu:
qui vous affichera une petite boîte de dialogue où vous pourrez saisir le nom de la sélection:
Pour ensuite pouvoir la récuperer:
Un point très important aussi c'est la possibilité de faire en sorte qu'une forme ne puisse pas être sélectionnée (c'est très pratique dans des cas complexes où l'on sélectionne par mégarde des objets qu'en réalité nous ne voulions pas sélectionner). Pour cela, il suffit d'aller dans le menu Objet/Verrouiller/Sélection:
