Manuel complet sur FL Studio pour les nuls
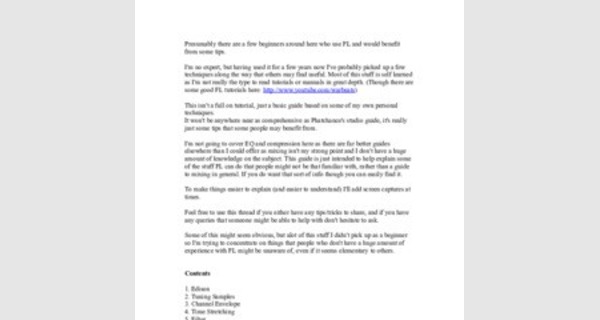
Document de formation pour apprendre FL Studio

...

La fenêtre principale. Une fenêtre comme ci-dessous s’affiche lorsque vous fermez la fenêtre System Settings. Le bureau de FL Studio fonctionne avec des "fenêtres dans d’autres fenêtres". La plupart sont flottantes (avec recouvrement), redimensionnables, agrandissables et commutables aussi quand une fenêtre mentionnée ci-dessous semble manquer, vous pouvez la rappeler à l'aide des raccourcisclavier. Les trois principales fenêtres impliquées dans la création musicale sont - Channels (F6), Mixer (F9) et Play List (F5), c'est-à-dire respectivement les canaux, la table de mixage et la liste de lecture.

Appuyez sur le bouton Play. C’est le bouton de la barre de transport à côté des boutons Stop et Record (enregistrement). Vous entendrez la démo de FL Studio 6. Si ce n’est pas la première fois que vous ouvrez FL Studio, vous devez recharger ce morceau de démonstration. Ouvrez le navigateur (F8), faites un clic gauche sur le dossier "Projects" et un clic droit sur puis sélectionnez "Open" dans le menu. Vous pouvez aussi faire glisser le fichier flp sur le bureau, cela l'ouvrira aussi. Les fichiers FLP sont des fichiers de projet FL Studio qui sauvegardent des morceaux entiers.

Ce manuel n’est là que pour vous aider à prendre en main le logiciel, ce n’est pas un mode d’emploi exhaustif détaillant tout ce que FL Studio peut faire (ce qui est le rôle de l'aide en ligne F1 ou de la bible FL Studio). Toutefois, en bref:

Champ d’information. Ce champ se trouve dans la fenêtre principale juste sous la barre de menu (voir en page précédente, le champ situé en haut à gauche dans lequel s’affiche le message "Start/Pause"). Lorsque vous faites glisser le curseur sur les commandes n'importe où dans FL Studio, une brêve description s’affiche dans ce champ pour indiquer le rôle de la commande correspondante. Le champ d’informations indique également le raccourci clavier qui active cette fonction. Le raccourci est affiché dans la partie droite du champ. Presser ce raccourci clavier a le même effet que presser le bouton correspondant.

Champd'information

Aide en ligne. FL Studio comporte une vaste aide en ligne. Utilisez juste le MenuHelp et sélectionnez Contents. Cette aide est également contextuelle – sélectionnez une fenêtre et pressez F1 sur votre clavier. L’aide recherchée s’affiche automatiquement.

Boucles didacticiels. Cliquez sur File? Open, recherchez et ouvrez le dossier Tutorials. Ces boucles présentent la marche à suivre pour réaliser différentes opérations dans FL Studio.

Le site Internet. Un site Internet particulièrement vaste est consacré à FL Studio à l’adresse . Ce site comporte une section d’assistance avec des FAQ (questions fréquemment posées), un forum de discussion, des didacticiels en ligne, des didacticiels vidéo, une section d’échange de morceaux et le site de d'échantillons (samples) Samplefusion. Consultez-le pour voir si quelqu’un a déjà répondu à vos questions. Sinon, n’hésitez pas à poser vos propres questions dans les forums de discussion.

La section suivante vous guidera au travers de quelques-unes des fonctionnalités basiques (ou non) que vous emploierez pour faire de la musique avec FL Studio.

Lorsque vous lancez FL Studio pour la première fois, la fenêtre Canaux (Channels) s’affiche à l’écran (voir la section "Premier lancement"), contenant le séquenceur pas à pas. Les canaux sont des générateurs de son indépendants, desquels vous pouvez appeler les réglages de canaux (Channels Settings) ou le Piano Roll.

Le Séquenceur pas à pas est par défaut un pattern à grille et convient mieux pour déclencher des échantillons de percussion tandis que le Piano Roll est préférable pour une composition mélodique sérieuse.

A quoi cela sert-il? Cette fenêtre représente les canaux et les pas. Les canaux sont représentés horizontalement (voir ci-dessous) et contiennent chacun un son unique. Chaque séquenceur pas à pas de canal comprend 16 pas. Si vous vous intéressez au solfège, sachez que chaque pas correspond à une double-croche. Dans le cas contraire, sachez que chaque groupe de quatre pas correspond à un temps, donc 16 pas correspondent à une boucle de batterie basique.

À quoi servent les pas ? Quand vous cliquez sur un pas, il s’allume, indiquant à FL Studio de déclencher le canal (jouer le son chargé dans ce canal) sur ce point dans la boucle. Ici, les 1er, 5ème, 9ème et 13ème pas du canal DNC_Kick sont allumés, demandant à FL Studio de jouer les sons de grosse caisse quatre fois par boucle (si on assimile les groupes de quatre pas à des temps, FL Studio joue ces sons au début de chaque temps). Modifiez l’organisation des pas sur le canal DNC_Kick (clic droit sur un pas pour le désactiver) : Allumez les pas représentés ci-dessous puis appuyez sur Play pour entendre le résultat.

Jouez avec les réglages de canal. Une fois le Pattern configuré, faites des essais avec les réglages de canal situés à gauche. Ces deux potentiomètres (molettes) règlent le volume et le panoramique du canal correspondant; le témoin vert vous indique quant à lui si le canal est activé ou désactivé (le panoramique correspond à la commande de balance sur votre chaîne stéréo. Tournez-le pour déplacer le son entre gauche et droite dans le champ stéréo). Pour ramener le potentiomètre dans sa position par défaut, faites un clic droit dessus et sélectionnez Reset.

Créez votre propre rythme. Le rythme de cet exemple ne vous plaît pas ? Pas de problème, créez le vôtre ! Dans les sections suivantes, nous verrons justement comment charger de nouveaux échantillons (Samples), définir des mélodies et modifier le son de chaque canal (et même de chaque pas) à l’aide des Effets Plugin.

Sauvegardez ! Si vous réalisez un chef d’œuvre et que vous souhaitez le conserver, n'oubliez pas de sauvegarder. Il existe une pratique sauvegarde "Save new version" qui ajoutera un 1,2,3…etc à la fin du nom de flp pour pouvoir conserver vos anciennes versions.

Dans cette section, nous vous indiquerons comment modifier le son des boucles que vous avez créées en agissant sur l'échantillon de son de chaque canal. FL Studio propose un tel éventail de réglages qu’il est possible à deux personnes de créer des boucles radicalement différentes à partir d’échantillons pourtant identiques (techniquement parlant, chaque canal comprend un Générateur qui peut être basé sur des échantillons ou être un Plug-In de synthétiseur. Nous reviendrons sur cela plus tard).

Attendez ! Qu’est-ce qu’un "échantillon" ? C’est un son enregistré dans un fichier sur disque. Chaque canal de FL Studio exploite par défaut un échantillon unique contenant en général une note (comme un son de caisse claire ou une note de basse), mais parfois des rythmes, voire des morceaux entiers. Les échantillons sont souvent faits de fichiers ".wav", mais FL Studio accepte aussi les fichiers "mp3".

Chargez un nouvel échantillon. Regardez dans le navigateur. Une façon de charger les échantillons consiste à utiliser le navigateur (l'autre fenêtre que vous avez vue en ouvrant pour la première fois FL Studio dans la section "Premier lancement" précédente). C'est un navigateur spécial pour sélectionner et charger les fichiers échantillons, boucles et presets. Pour trouver le son DNC_Kick, cliquez sur Packs, puis sur Dance. Un clic gauche sur un échantillon le fera jouer, un clic droit l'ouvrira dans le canal sélectionné, et vous pouvez aussi le faire glisser et le déposer dans le séquenceur pas à pas . (Sélectionnez un canal en cliquant sur la diode verte Sélecteur de canal à droite du nom de canal.)

Ouvrez la boîte de dialogue Channel Settings (clic gauche sur un bouton de canal). Modifiez l’échantillon de grosse caisse. Chargez le son "DNC_Kick" (ci-dessous) et ouvrez la fenêtre Channel Settings de ce canal d'un clic gauche sur le bouton de nom. Un autre moyen de changer d'échantillon, c'est l'icône de fichier à gauche de la fenêtre de nom d'échantillon (ci-dessous). Elle ouvre un navigateur sur le répertoire contenant le fichier "" et plusieurs autres échantillons de grosse caisse. Quand vous cliquez sur ceux-ci, FL Studio les joue automatiquement. Essayez d'ouvrir certains de ces échantillons et d'écouter l'effet d'une nouvelle grosse caisse sur le son de la boucle.

Jouez avec les effets des échantillons. La meilleure chose à faire maintenant est de lancer la boucle et de jouer avec les commandes du panneau d’échantillon (SMP) dans la boîte de dialogue Channel Settings pour écouter l’influence de ces réglages sur le son. Voici une courte description de quelquesunes d’entre elles. Reportez-vous à l’aide en ligne pour obtenir de plus amples informations.

Vol, Pan :Ces réglages de volume et de panoramique sont également présents sur chaque canal dans la fenêtre principale. Le réglage est répercuté en temps réel sur les commandes de la fenêtre principale.

Remove DC Offset: Cette option corrige le décalage “vertical” des échantillons (voir fenêtre d’onde ci-dessous). Reverse Polarity: "Renverse" verticalement la forme d’onde. Normalize: Maximise le volume de l’échantillon sans distorsion.

Fade Stereo: Crée un fondu stéréo fade du canal gauche au canal droit de l’échantillon. Reverse: Inverse l’échantillon. Swap Stereo: Echange les canaux gauche et droit de l’échantillon.

Fenêtre d’onde: Affiche la forme de l’échantillon sonore. Cliquez ici pour entendre l’échantillon avec tous les effets. Sert aussi au glisser-déposer pour charger des échantillons.

Pitch:Ce réglage contrôle la hauteur de l’échantillon (accélère/ralentit l’échantillon). Le chiffre indique la plage de réglage. Réglez en cliquant et en déplaçant la souris.

Fade In (IN): Applique un fondu montant rapide à l’échantillon (à fond à gauche, il est désactivé). Fade Out (OUT): Applique un fondu descendant rapide à l’échantillon (à fond à gauche, il est désactivé).

Pitch bend (POGO): Applique une variation de hauteur (pitch bend) à l’échantillon. Utile avec des échantillons de batterie. Crossfade Loop (CRF): Permet un fondu-enchaîné (crossfade) de l’échantillon pour créer des bouclages transparents (à fond à gauche, il est désactivé). Trim Threshold (TRIM): FL

Studio coupe le silence en fin d’échantillon pour libérer de la RAM sans modifier le son. Cette commande détermine le seuil de volume sous lequel FL Studio considère le son comme du "silence".

Vous n’entendez pas de différence ?Si vous modifiez un réglage mais n’entendez aucune différence, essayez sur un autre canal. Exemple : Un réglage peut être sans effet sur une grosse caisse mais peut modifier considérablement le son d’une caisse claire. Si vous n’entendez pas de différence, arrêtez la lecture et isolez un son en cliquant sur sa forme d’onde dans le champ d’onde. L’effet sera davantage perceptible sans les autres instruments.

- Ajoutez de l’écho. Ouvrez la fenêtre Channel Settings de l’échantillon DNC_Kick et cliquez sur l’onglet FUNC pour afficher la fenêtre ci-dessous. Les commandes de la section supérieure (Echo delay / fat mode) permettent de définir un effet d’écho particulièrement utile à un instrument seul. Commencez par augmenter le réglage FEED en tournant le potentiomètre d’un quart de tour ; écoutez le résultat sur le son de grosse caisse… Modifiez l’écho à l’aide des autres réglages… Vous pouvez aussi alterner entre divers modes écho et “fat” en cliquant sur la barre de titre de la section Echo Delay (par défaut, Classic Echo). Vous en saurez plus sur ces différents effets dans le manuel en ligne…
Feed : Volume de Les commandes Pan, Cut et l’écho (vitesse à Res ont le même rôle que laquelle l’écho celles du panneau échantillon disparaît

Ping Pong:basculer le son de l’écho entre gauche et droite (rend très Fait l’écho. Si vous tournez cette commande à droite, l’écho est plus aigu à la fin de l’effet.

Ech Nombre d’échos joués avant que l’écho ne s’arrête.

Arpeggiator: La description de cet effet est donnée Time: Détermine l’intervalle (en dans la section pas) entre chaque écho.

Réglage précis du paramètre Time de l’écho :Le réglage "Time" est particulièrement précis afin de vous permettre de définir précisément l’écho souhaité. Pour obtenir un écho en rythme, tournez ce potentiomètre en regardant le champ d’information. Pour entendre un écho tous les trois pas, tournez le potentiomètre jusqu’à ce que "3:00" soit affiché à l’écran.

- Jouez sur les réglages des instruments. Concentrons-nous sur le panneau INS avant d’aller plus loin (reportez vous à Help pour obtenir de plus amples informations sur le panneau MISC). Cliquez sur l’onglet INS pour accéder aux réglages d’instruments. Cet onglet vous permet d’appliquer des enveloppes et des LFO aux réglages de volume, de panoramique, à la coupure et à la résonance du filtre, ainsi qu’aux réglages de hauteur de votre échantillon.
