Tutoriel pour débuter avec le Framework Python Kivy
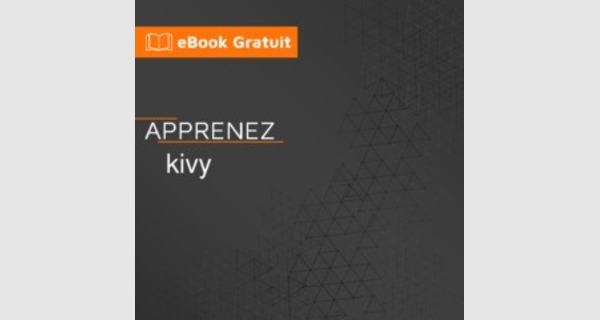
Table des matières
À propos 1
Chapitre 1: Commencer avec kivy 2
Remarques 2
Examples 2
Installation et configuration 2
les fenêtres 2 Les chemins 4
Simplifier 4
Toucher, saisir et déplacer 4
| Bonjour tout le monde à kivy. | 6 |
| Exemple simple de popup dans Kivy. | 7 |
| RecycleView | 7 |
| Différentes façons d'exécuter une application simple et d'interagir avec des widgets | 8 |
| Avec le langage .kv | 10 |
| Chapitre 2: Propriété | 14 |
| Examples | 14 |
| Différence entre les propriétés et la liaison. | 14 |
| Chapitre 3: Utiliser le gestionnaire d'écran | 17 |
| Remarques | 17 |
| Importations circulaires | 17 |
| Examples | 17 |
| Utilisation simple du gestionnaire d'écran | 17 |
| Gestionnaire d'écran | 19 |
| Crédits | 21 |
À propos
You can share this PDF with anyone you feel could benefit from it, downloaded the latest version from: kivy
It is an unofficial and free kivy ebook created for educational purposes. All the content is extracted from Stack Overflow Documentation, which is written by many hardworking individuals at Stack Overflow. It is neither affiliated with Stack Overflow nor official kivy.
The content is released under Creative Commons BY-SA, and the list of contributors to each chapter are provided in the credits section at the end of this book. Images may be copyright of their respective owners unless otherwise specified. All trademarks and registered trademarks are the property of their respective company owners.
Use the content presented in this book at your own risk; it is not guaranteed to be correct nor accurate, please send your feedback and corrections to
Chapitre 1: Commencer avec kivy
Remarques
Kivy est une bibliothèque Python open source pour le développement rapide d'interfaces utilisateur multi-plateformes. Les applications Kivy peuvent être développées pour Linux, Windows, OS X, Android et iOS en utilisant le même code.
Les graphiques sont rendus via OpenGL ES 2 plutôt que par des widgets natifs, conduisant à une apparence assez uniforme entre les systèmes d'exploitation.
Le développement d'interfaces dans Kivy implique éventuellement l'utilisation de kvlang, un petit langage qui prend en charge les expressions de type python et python interop. L'utilisation de kvlang peut considérablement simplifier le développement de l'interface utilisateur par rapport à l'utilisation exclusive de Python.
Kivy est libre d'utiliser (actuellement sous la licence MIT), et professionnellement soutenu.
Examples
Installation et configuration
les fenêtres
Il y a deux options pour installer Kivy:
Assurez-vous d'abord que les outils python sont à jour.
python -m pip install --upgrade pip wheel setuptools
Ensuite, installez les dépendances de base.
python -m pip install docutils pygments pypiwin32 .sdl2
Bien que Kivy ait déjà des fournisseurs pour l'audio et la vidéo, GStreamer est nécessaire pour des choses plus avancées.
python -m pip install .gstreamer --extra-index-url
Pour simplifier, <python> dans le texte suivant signifie un chemin d'accès au répertoire fichier .
1. Roue
Le paquet de roue fournit compilé Kivy, mais avec éliminé cython composants de source, ce qui signifie le code de base ne peut pas être recompiler en utilisant de cette façon. Le code Python est cependant modifiable.
La version stable de Kivy est disponible sur pypi.
python -m pip install kivy
La dernière version du référentiel officiel est disponible via des roues de nuit disponibles sur Google Drive. Visitez le lien dans docs correspondant à votre version de python. Après avoir téléchargé une roue appropriée, renommez-la pour correspondre à la mise en forme de cet exemple et exécutez la commande.
python -m pip install C:\
2. La source
Il y a plus de dépendances requises pour installer Kivy depuis la source que d'utiliser les roues, mais l'installation est plus flexible.
Créez un nouveau fichier dans <python>\Lib\distutils\ avec ces lignes pour vous assurer qu'un compilateur approprié sera utilisé pour le code source.
[build] compiler = mingw32
Ensuite, le compilateur est nécessaire. Soit en utiliser certains déjà installés, soit télécharger mingwpy . Les fichiers importants tels que seront situés dans <python>\Scripts .
python -m pip install -i mingwpy
N'oubliez pas de définir des variables d'environnement pour que Kivy sache quels sont les fournisseurs à utiliser.
set USE_SDL2=1 set USE_GSTREAMER=1
Maintenant, installez les dépendances supplémentaires requises pour la compilation.
python -m pip install cython .glew_dev .sdl2_dev python -m pip install .gstreamer_dev --extra-index-url
Vérifiez la section des Paths pour vous assurer que tout est configuré correctement et installez Kivy. Choisissez l'une de ces options:
python -m pip install C:\ python -m pip install
Les chemins
Kivy a besoin d'un accès aux binaires de certaines dépendances. Cela signifie que les bons dossiers doivent être sur la variable PATH l'environnement.
set PATH=<python>\Tools;<python>\Scripts;<python>\share\sdl2\bin;%PATH%
De cette façon, Python IDLE IDE peut être inclus dans le chemin avec <python>\Lib\idlelib; . Ensuite, écrivez idle dans la console et IDLE sera prêt à utiliser Kivy.
Simplifier
Pour éviter les réglages répétitifs des variables d'environnement, définissez chaque chemin nécessaire de cette manière ou créez un fichier batch ( .bat ) avec ces lignes placées dans <python> :
set PATH=%~dp0;%~dp0Tools;%~dp0Scripts;%~dp0share\sdl2\bin;%~dp0Lib\idlelib;%PATH%
Pour exécuter le projet Kivy après l'installation, exécutez ou le fichier de commandes et utilisez python <filename>.py installation sur Ubuntu
Pour installer kivy sur Ubuntu avec exemple kivy ouvrir un terminal et exécuter la commande suivante
Ajouter d'abord ppa
sudo add-apt-repository ppa:kivy-team/kivy
Pour installer kivy
sudo apt-get install python-kivy
Pour installer des exemples de kivy
sudo apt-get install python-kivy-example
Toucher, saisir et déplacer
L'exemple suivant crée un canevas avec 2 points et 1 ligne. Vous pourrez déplacer le point et la ligne.
from import App from kivy.graphics import Ellipse, Line from .boxlayout import BoxLayout
| class CustomLayout(BoxLayout): def __init__(self, **kwargs): super(CustomLayout, self).__init__(**kwargs) self.canvas_edge = {} self.canvas_nodes = {} self.nodesize = [25, 25] self.grabbed = {} #declare a canvas with self.canvas.after: pass self.define_nodes() (self.canvas_nodes[0]) (self.canvas_nodes[1]) self.define_edge() (self.canvas_edge) def define_nodes(self): """define all the node canvas elements as a list""" self.canvas_nodes[0] = Ellipse( size = self.nodesize, pos = [100,100] ) self.canvas_nodes[1] = Ellipse( size = self.nodesize, pos = [200,200] ) def define_edge(self): """define an edge canvas elements""" self.canvas_edge = Line( points = [ self.canvas_nodes[0].pos[0] + self.nodesize[0] / 2, self.canvas_nodes[0].pos[1] + self.nodesize[1] / 2, self.canvas_nodes[1].pos[0] + self.nodesize[0] / 2, self.canvas_nodes[1].pos[1] + self.nodesize[1] / 2 ], joint = 'round', cap = 'round', width = 3 ) def on_touch_down(self, touch): for key, value in self.canvas_nodes.items(): if ([0] - self.nodesize[0]) <= [0] <= ([0] + self.nodesize[0]): if ([1] - self.nodesize[1]) <= [1] <= ([1] + self.nodesize[1]): |
| (self) self.grabbed = self.canvas_nodes[key] return True def on_touch_move(self, touch): if touch.grab_current is self: = [[0] - self.nodesize[0] / 2, [1] - self.nodesize[1] / 2] self.canvas.clear() (self.canvas_nodes[0]) (self.canvas_nodes[1]) self.define_edge() (self.canvas_edge) else: # it's a normal touch pass def on_touch_up(self, touch): if touch.grab_current is self: # I receive my grabbed touch, I must ungrab it! touch.ungrab(self) else: # it's a normal touch pass class MainApp(App): def build(self): root = CustomLayout() return root if __name__ == '__main__': MainApp().run() |
Bonjour tout le monde à kivy.
Le code suivant illustre comment créer une application "hello world" dans kivy. Pour exécuter cette application sur ios et android, enregistrez-la sous le nom et utilisez buildozer.
| from import App from .label import Label from import Builder Builder.load_string(''' <SimpleLabel>: text: 'Hello World' ''') class SimpleLabel(Label): pass class SampleApp(App): def build(self): return SimpleLabel() if __name__ == "__main__": |
SampleApp().run()
Exemple simple de popup dans Kivy.
Le code suivant illustre comment faire une simple popup avec Kivy.
| from import App from .popup import Popup from import Builder from .button import Button Builder.load_string(''' <SimpleButton>: on_press: self.fire_popup() <SimplePopup>: id:pop size_hint: .4, .4 auto_dismiss: False title: 'Hello world!!' Button: text: 'Click here to dismiss' on_press: pop.dismiss() ''') class SimplePopup(Popup): pass class SimpleButton(Button): text = "Fire Popup !" def fire_popup(self): pops=SimplePopup() () class SampleApp(App): def build(self): return SimpleButton() SampleApp().run() |
RecycleView
| from import App from import Builder from .button import Button items = [ {"color":(1, 1, 1, 1), "font_size": "20sp", "text": "white", "input_data": ["some","random","data"]}, {"color":(.5,1, 1, 1), "font_size": "30sp", "text": "lightblue", "input_data": [1,6,3]}, {"color":(.5,.5,1, 1), "font_size": "40sp", "text": "blue", "input_data": [64,16,9]}, {"color":(.5,.5,.5,1), "font_size": "70sp", "text": "gray", "input_data": [8766,13,6]}, {"color":(1,.5,.5, 1), "font_size": "60sp", "text": "orange", "input_data": [9,4,6]}, {"color":(1, 1,.5, 1), "font_size": "50sp", "text": "yellow", "input_data": [852,958,123]} |
| ] class MyButton(Button): def print_data(self,data): print(data) KV = ''' <MyButton>: on_release: root.print_data(self.input_data) RecycleView: data: [] viewclass: 'MyButton' RecycleBoxLayout: default_size_hint: 1, None orientation: 'vertical' ''' class Test(App): def build(self): root = Builder.load_string(KV) = [item for item in items] return root Test().run() |
Différentes façons d'exécuter une application simple et d'interagir avec des widgets
La plupart des applications kivy commencent par cette structure:
from import App class TutorialApp(App): def build(self): return TutorialApp().run()
Il y a plusieurs façons d'aller d'ici:
Tous les codes ci-dessous (sauf les exemples 1 et 3) ont le même widget et des fonctionnalités similaires, mais montrent une manière différente de créer l'application.
Exemple 1: retour d'un seul widget (simple Hello World App)
from import App from .button import Button class TutorialApp(App):
def build(self): return Button(text="Hello World!") TutorialApp().run()
Exemple 2: retour de plusieurs widgets + le bouton imprime le texte de l'étiquette
| from import App from .boxlayout import BoxLayout from .label import Label from .button import Button class TutorialApp(App): def build(self): mylayout = BoxLayout(orientation="vertical") mylabel = Label(text= "My App") mybutton =Button(text="Click me!") mylayout.add_widget(mylabel) (on_press= lambda a:print()) mylayout.add_widget(mybutton) return mylayout TutorialApp().run() |
Exemple 3: utilisation d'une classe (widget unique) + le bouton imprime "My Button"
from import App
from .button import Button class Mybutton(Button): text="Click me!" on_press =lambda a : print("My Button") class TutorialApp(App): def build(self): return Mybutton() TutorialApp().run()
Exemple 4: c'est la même chose qu'ex. 2 mais il montre comment utiliser une classe
| from import App from .boxlayout import BoxLayout from .label import Label from .button import Button class MyLayout(BoxLayout): #You don't need to understand these 2 lines to make it work! def __init__(self, **kwargs): super(MyLayout, self).__init__(**kwargs) self.orientation="vertical" mylabel = Label(text= "My App") self.add_widget(mylabel) mybutton =Button(text="Click me!") (on_press= lambda a:print()) self.add_widget(mybutton) class TutorialApp(App): def build(self): |
return MyLayout() TutorialApp().run()
Avec le langage .kv
Exemple 5: la même chose mais montrant comment utiliser le langage kv dans python
| from import App from .boxlayout import BoxLayout # BoxLayout: it's in the python part, so you need to import it from import Builder Builder.load_string(""" <MyLayout> orientation:"vertical" Label: # it's in the kv part, so no need to import it id:mylabel text:"My App" Button: text: "Click me!" on_press: print() """) class MyLayout(BoxLayout): pass class TutorialApp(App): def build(self): return MyLayout() TutorialApp().run() |
** Exemple 6: le même avec la partie kv dans un fichier ** Dans .py:
| from import App from .boxlayout import BoxLayout class MyLayout(BoxLayout): pass class TutorialApp(App): #the kv file name will be Tutorial (name is before the "App") def build(self): return MyLayout() TutorialApp().run() |
Dans :
| <MyLayout> # no need to import stuff in kv! orientation:"vertical" Label: id:mylabel text:"My App" Button: text: "Click me!" on_press: print() |
** Exemple 7: lien vers un fichier kv spécifique + un def en python recevant le ** Dans .py:
| from import App from .boxlayout import BoxLayout class MyLayout(BoxLayout): def printMe(self_xx, yy): print(yy) class TutorialApp(App): def build(self): self.load_kv('') return MyLayout() TutorialApp().run() |
Dans : orientation: "vertical" Etiquette: id: texte mylabel: "Mon application" bouton: texte:
"Cliquez sur moi!" on_press: root.printMe ()
Exemple 8: le bouton imprime le texte de l'étiquette (avec un def en python en utilisant les ids (les "ID"))
Remarquerez que:
• self_xx de l'exemple 7 est remplacé par self
Dans .py:
| from import App from .boxlayout import BoxLayout class MyLayout(BoxLayout): def printMe(self): print() class TutorialApp(App): def build(self): self.load_kv('') return MyLayout() TutorialApp().run() |
Dans :
| <MyLayout> orientation:"vertical" Label: id:mylabel text:"My App" Button: text: "Click me!" on_press: root.printMe() |
Exemple 9: le bouton imprime le texte de l'étiquette (avec un def en python en utilisant StringProperty)
Dans .py:
| from import App from .boxlayout import BoxLayout from kivy.properties import StringProperty class MyLayout(BoxLayout): stringProperty_mylabel= StringProperty("My App") def printMe(self): print(self.stringProperty_mylabel) class TutorialApp(App): def build(self): return MyLayout() TutorialApp().run() |
Dans :
| <MyLayout> orientation:"vertical" Label: id:mylabel text:root.stringProperty_mylabel Button: text: "Click me!" on_press: root.printMe() |
Exemple 10: le bouton imprime le texte de l'étiquette (avec un def en python en utilisant ObjectProperty) Dans .py:
| from import App from .boxlayout import BoxLayout from kivy.properties import ObjectProperty class MyLayout(BoxLayout): objectProperty_mylabel= ObjectProperty(None) def printMe(self): print() class TutorialApp(App): def build(self): return MyLayout() TutorialApp().run() |
Dans :
| <MyLayout> orientation:"vertical" objectProperty_mylabel:mylabel Label: id:mylabel text:"My App" Button: text: "Click me!" on_press: root.printMe() |
Lire Commencer avec kivy en ligne:
Chapitre 2: Propriété
Examples
Différence entre les propriétés et la liaison.
En bref:
• Les propriétés facilitent la transmission des mises à jour du côté python à l'interface utilisateur
• La liaison transmet les modifications apportées à l'interface utilisateur du côté python.
| from import App from .boxlayout import BoxLayout from import Builder from kivy.properties import StringProperty from kivy.properties import ObjectProperty from .textinput import TextInput from kivy.event import EventDispatcher Builder.load_string(""" <CustLab1@Label> size_hint:0.3,1 <CustLab2@Label> text: "Result" size_hint: 0.5,1 <CustButton@Button> text: "+1" size_hint: 0.1,1 <CustTextInput@TextInput>: multiline: False size_hint:0.1,1 <Tuto_Property>: orientation: "vertical" padding:10,10 spacing: 10 Label: text: "Press the 3 button (+1) several times and then modify the number in the first counter (with StringProperty but no binding) doesn't take into account the change that happened in the app, but the second one does.String Property makes it easy to pass the update from the python side to the user interface, binding pass the changes that happened on the user interface to the python side. " text_size: padding: 20,20 Property_no_Binding: Property_with_Binding: Simple: <Property_no_Binding>: spacing: 10 label_ObjectProperty: result CustLab1: text: "With Property but no Binding" CustButton: |
| on_press: root.counter_textInput_StringProperty() CustTextInput: id:textinput_id text: root.textInput_StringProperty CustLab2: id: result <Property_with_Binding>: spacing: 10 label_ObjectProperty: result CustLab1: text: "With Property and Binding" CustButton: on_press: root.counter_textInput_StringProperty() CustTextInput: id:textinput_id text: root.textInput_StringProperty on_text: root.textInput_StringProperty = ## this is the binding CustLab2: id: result <Simple> spacing: 10 CustLab1: text: "Without Property" CustButton: on_press: root.simple(textinput_id, result) CustTextInput: id:textinput_id text: "0" CustLab2: id: result """) class Property_no_Binding(BoxLayout): textInput_StringProperty= StringProperty("0") label_ObjectProperty = ObjectProperty(None) def counter_textInput_StringProperty(self): = ("Before the counter was updated:\n\n :" + + "\n\n textInput_StringProperty:" + self.textInput_StringProperty) self.textInput_StringProperty =str(int(self.textInput_StringProperty)+1) class Property_with_Binding(BoxLayout): textInput_StringProperty= StringProperty("0") label_ObjectProperty = ObjectProperty(None) def counter_textInput_StringProperty(self): = ("Before the counter was updated:\n\n :" + + "\n\n textInput_StringProperty:" + self.textInput_StringProperty) self.textInput_StringProperty =str(int(self.textInput_StringProperty)+1) pass class Simple(BoxLayout): def simple(self,textinput_id, result): = ("Before the counter was updated:\n\nIn the TextInput:" + ) = str(int() + 1) |
| pass class Tuto_Property(BoxLayout): # def __init__(self, **kwargs): # super(All, self).__init__(**kwargs) # app=App.get_running_app() # (text=lambda *a: self.change(app)) # print(self.parent) # def counter(self,app): # print("Stringproperty:",app.numbertext) # print("ObjectProperty:",) # print("text:",,"\n") # app.numbertext=str(int(app.numbertext)+1) # def change(self, app): # pass class MyApp(App): numbertext = StringProperty("0") def build(self): return Tuto_Property() MyApp().run() |
Lire Propriété en ligne:
Chapitre 3: Utiliser le gestionnaire d'écran
Remarques
Importations circulaires
Ceci est un gros problème dans Kivy, Python et de nombreux langages de programmation
Lorsqu'une ressource est requise par deux fichiers, il est normal de placer cette ressource dans le fichier qui l'utilisera le plus. Mais si cela se produit avec deux ressources, et qu'elles se retrouvent dans des fichiers opposés, l'importation des deux dans Python entraînera une importation circulaire.
Python va importer le premier fichier, mais ce fichier importe le second. Dans la seconde, cela importe le premier fichier, qui à son tour importe le second et ainsi de suite. Python lève l'erreur ImportError : cannot import name <classname>
Cela peut être résolu en utilisant un troisième fichier et en important ce troisième fichier dans les deux premiers. Ceci est dans le deuxième exemple.
Examples
Utilisation simple du gestionnaire d'écran
| # A line used mostly as the first one, imports App class # that is used to get a window and launch the application from import App # Casual Kivy widgets that reside in from .label import Label from .button import Button from .boxlayout import BoxLayout from .screenmanager import ScreenManager, Screen from .screenmanager import SlideTransition # Inherit Screen class and make it look like # a simple page with navigation class CustomScreen(Screen): # It's necessary to initialize a widget the class inherits # from to access its methods such as 'add_widget' with 'super()' def __init__(self, **kwargs): # Py2/Py3 note: although in Py3 'super()' is simplified # it's a good practice to use Py2 syntax, so that the # code is compatibile in both versions super(CustomScreen, self).__init__(**kwargs) # Put a layout in the Screen which will take |
| # Screen's size and pos. # The 'orientation' represents a direction # in which the widgets are added into the # BoxLayout - 'horizontal' is the default layout = BoxLayout(orientation='vertical') # Add a Label with the name of Screen # and set its size to 50px layout.add_widget(Label(, font_size=50)) # Add another layout to handle the navigation # and set the height of navigation to 20% # of the CustomScreen navig = BoxLayout(size_hint_y=0.2) # Create buttons with a custom text prev = Button(text='Previous') next = Button(text='Next') # Bind to 'on_release' events of Buttons (on_release=self.switch_prev) (on_release=self.switch_next) # Add buttons to navigation # and the navigation to layout navig.add_widget(prev) navig.add_widget(next) layout.add_widget(navig) # And add the layout to the Screen self.add_widget(layout) # *args is used to catch arguments that are returned # when 'on_release' event is dispatched def switch_prev(self, *args): # 'self.manager' holds a reference to ScreenManager object # and 'ScreenManager.current' is a name of a visible Screen # Methods 'ScreenManager.previous()' and '()' # return a string of a previous/next Screen's name self.manager.transition = SlideTransition(direction="right") self.manager.current = self.manager.previous() def switch_next(self, *args): self.manager.transition = SlideTransition(direction="right") self.manager.current = () class ScreenManagerApp(App): # 'build' is a method of App used in the framework it's # expected that the method returns an object of a Kivy widget def build(self): # Get an object of some widget that will be the core # of the application - in this case ScreenManager root = ScreenManager() # Add 4 CustomScreens with name 'Screen <order>` for x in range(4): |
| root.add_widget(CustomScreen(name='Screen %d' % x)) # Return the object return root # This is only a protection, so that if the file # is imported it won't try to launch another App if __name__ == '__main__': # And run the App with its method 'run' ScreenManagerApp().run() |
Gestionnaire d'écran
Dans l'exemple suivant, il y a 2 écrans: SettingsScreen et MenuScreen En utilisant le premier bouton sur l’écran actuel, l’écran changera d’écran.
Voici le code:
| from import App from import Builder from .screenmanager import ScreenManager, Screen # Create both screens. Please note the root.manager.current: this is how # you can control the ScreenManager from kv. Each screen has by default a # property manager that gives you the instance of the ScreenManager used. Builder.load_string(""" <MenuScreen>: BoxLayout: Button: text: 'First Button on Menu' on_press: root.manager.current = 'settings' Button: text: 'Second Button on Menu' <SettingsScreen>: BoxLayout: Button: text: 'First Button on Settings' on_press: root.manager.current = 'menu' Button: text: 'Second Button on Settings' """) # Declare both screens class MenuScreen(Screen): pass class SettingsScreen(Screen): pass # Create the screen manager sm = ScreenManager() sm.add_widget(MenuScreen(name='menu')) sm.add_widget(SettingsScreen(name='settings')) |
class TestApp(App): def build(self): return sm if __name__ == '__main__': TestApp().run()
Lire Utiliser le gestionnaire d'écran en ligne:
Crédits
| S. No | Chapitres | Contributeurs |
| 1 | Commencer avec kivy | Community, Daniel Engel, EL3PHANTEN, Enora, Fermi paradox, JinSnow, Kallz, KeyWeeUsr, phunsukwangdu, picibucor, user2314737, Will |
| 2 | Propriété | Enora, YOSHI |
| 3 | Utiliser le gestionnaire d'écran | KeyWeeUsr, M Ganesh, OllieNye, picibucor |
