Formation d’introduction au Framework Python Anaconda
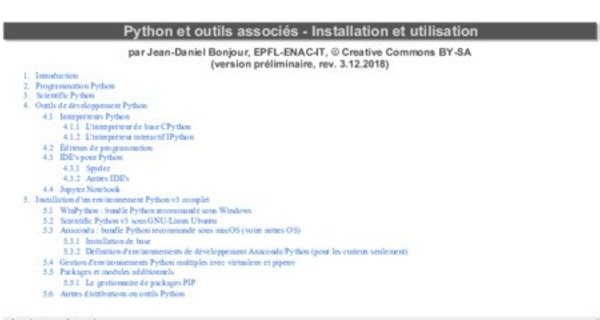
Python et outils associés - Installation et utilisation
par Jean-Daniel Bonjour, EPFL-ENAC-IT,(version préliminaire, rev. 3.12.2018)
1. Introduction
2. Programmation Python
3. Scientific Python
4. Outils de développement Python
4.1 Interpréteurs Python
4.1.1 L'interpréteur de base CPython
4.1.2 L'interpréteur interactif IPython
4.2 Éditeurs de programmation
4.3 IDE's pour Python
4.3.1 Spyder
4.3.2 Autres IDE's
4.4 Jupyter Notebook
5. Installation d'un environnement Python v3 complet
5.1 WinPython : bundle Python recommandé sous Windows
5.2 Scientific Python v3 sous GNU/Linux Ubuntu
5.3 Anaconda : bundle Python recommandé sous macOS (voire autres OS)
5.3.1 Installation de base
5.3.2 Définition d'environnements de développement Anaconda/Python (pour les curieux seulement)
5.4 Gestion d'environnements Python multiples avec virtualenv et pipenv
5.5 Packages et modules additionnels
5.5.1 Le gestionnaire de packages PIP
5.6 Autres distributions ou outils Python
Chapitre accessible sous ce lien.
Chapitre accessible sous ce lien.
Un environnement de développement Python est constitué de différents outils et composants présentés dans la figure ci-dessous. Les chapitres qui suivent décrivent le rôle et l'utilisation de ceux-ci.
S'agissant de l'installation de Python et de ces outils sur votre machine, voyez plus bas au chapitre " Installation d'un environnement Python v3 complet".
4.1 Interpréteurs Python
Il existe de nombreuses implémentations de Python et par conséquents d'interpréteurs. Les plus connus sont :
l'interpréteur de base : interpréteur par défaut intégré à toute distribution Python, écrit en C et ainsi parfois dénommé CPython : interpréteur interactif très évolué
: version plus interactive de l'interpréteur de base (coloration syntaxique, auto-complétion )
: mini IDE s'appuyant sur l'interpréteur de base et le toolkit graphique tkinter
: interpréteur écrit en Java (donc tournant sur la VM Java), permettant l'utilisation d'objets Java dans du code Python
: interpréteur écrit lui-même en Python et qui a vocation d'être très rapide (JIT compiler)
: implémentation du langage Python dans les environnements Microsoft .NET et Mono
Il faut noter que l'interpréteur de base est l'interpréteur de référence du langage Python, et que les autres interpréteurs n'implémentent souvent pas la toute dernière version du langage.
Nous n'allons présenter ici que les deux plus courants : l'interpréteur de base CPython et l'interpréteur interactif IPython.
4.1.1 L'interpréteur de base CPython
Lorsque Python est distribué avec le système d'exploitation (ce qui est le cas sous GNU/Linux et macOS), on dispose alors de l' interpréteur de base et de la librairie standard.
L'interpréteur CPython permet d'exécuter des scripts/programmes en frappant, depuis une fenêtre terminal : pythonscript.py (ou python3script.py ,
selon votre installation, pour forcer l'utilisation de l'interpréteur Python v3). De nombreuses options de lancement sont en outre disponibles (voir python --help ou man python ). L'option -i est particulièrement intéressante : en frappant python -iscript.py , juste après l'exécution du script on entre dans le mode mode interactif de
l'interpréteur, ce qui donne la possibilité d'examiner les variables globales où tracer le stack d'erreurs.
L'interpréteur de base peut donc aussi être utilisé en mode interactif, et c'est ce qui se passe lorsqu'on lance la commande python sans passer de script en argument. Le mode interactif est alors signalé par le prompt >>> . On quittera l'interpréteur en passant la commande quit() ou exit() , ou en frappant <ctrl-D> sous Linux et macOS, ou <ctrl-Z> sous Windows (envoyant un EOF = fin de fichier).
Le mode interactif donne accès à une une aide en ligne :
help("topics") : énumère les différents "concepts" Python au sujet desquels on peut demander de l'aide ; frapper ensuite help("SUJET") pour avoir de l'aide sur le
SUJET souhaité help(objet) : affiche des informations sur l'objet Python spécifié (variable, fonction ) tel que son type, ses méthodes help("module") : affiche l'aide relative au module spécifié ; si le module est importé on peut directement faire help(module) (sans guillements) help("module.objet") : affiche directement l'aide relative à l' objet spécifié du modulehelp() : entre dans l'aide en mode interactif
Pour exécuter un script lorsqu'on est dans l'interpréteur interactif, on passera la commande : exec(open('script.py').read()) (hum pas très convivial !).
Il est possible de se définir un prologue Python, c'est à dire un fichier de code Python qui sera exécuté lors de chaque démarrage interactif de Python (p.ex. pour charger des modules ). On le nomme en général .pythonrc et on le place dans le répertoire personnel de l'utilisateur. L'activation de ce prologue s'effectue par la définition de la variable d'environnement suivante dans son prologue shell ( ~/.bashrc ) : export PYTHONSTARTUP=~/.pythonrc
Mais pour un usage interactif fréquent, les possibilités de l'interpréteur de base sont très limitées, et on a bien meilleur temps d'utiliser l'interpréteur IPython présenté ci-après.
4.1.2 L'interpréteur interactif IPython
est l'interpréteur Python interactif le plus utilisé actuellement en raison de ses vastes possibilités interactives et graphiques.
Pour démarrer IPython, passez la commande : ipython (ou ipython3 , selon votre installation, pour utiliser l'interpréteur Python v3). Voici en outre les options de lancement les plus importantes (pour davantage de détails frappez : ipython --help ou ipython --help-all ) :
qtconsole : lancement de IPython dans une fenêtre graphique Qt (ce qui nécessite les packages PyQt et PySide)
--pylab=inline : active le mode pylab (i.e. chargement des librairies Numpy et Matplotlib en mode interactif, identique à la magic fonction%pylab inline )
4.2 Éditeurs de programmation
N'importe quel éditeur de texte permet de programmer en Python. Il est cependant utile de disposer au minimum de la coloration syntaxique Python, ce qu'offrent la plupart des éditeurs de programmation. Nous vous recommandons notamment :
multiplateforme : (développé par GitHub) et ses sous GNU/Linux (à installer avec votre gestionnaire de packages habituel) : , , Kate, etc
sous Windows : , etc
sous macOS : (nécessite une licence à partir de la version 4), TextWrangler, etc
Pour une liste plus complète d'éditeurs, voyez ce lien.
4.3 IDE's pour Python
Utiliser un bon éditeur pour programmer en Python c'est bien. Recourir à un vrai environnement de développement ( IDE, Integrated Development Environment) c'est encore plus confortable et puissant. Pour un usage scientifique de Python, Spyder semble actuellement le plus répandu.
4.3.1 Spyder
(Scientific PYthon Development EnviRonment) est un IDE orienté vers un usage scientifique de Python et doté de fonctionnalités avancées d'édition,
debugging, introspection et profiling. L'utilisateur MATLAB ou GNU Octave GUI se retrouvera dans un environnement familier, avec notamment des fenêtres Console, Editor, Variable explorer, File explorer, History, Online help Disponible sur tous les systèmes d'exploitation, cet IDE est lui-même écrit en Python et s'appuie sur le toolkit graphique multiplateforme (nécessitant les packages PyQt et PySide).
Cet IDE s'installe sous GNU/Linux de façon standard (voir ce chapitre). S'agissant des autres OS, il est notamment intégré aux bundles WinPython et Anaconda présentés plus loin. Notez que Spyder ? 2.2.x est orienté Python v2, et Spyder ? 2.3.x est nécessaire pour Python v3.
La rédaction de la suite de ce chapitre est en cours, merci de patienter !
4.3.2 Autres IDE's
Parmi les IDE's bien adaptés à un usage sous Python, mentionnons en outre :
, le célébre IDE libre et multiplateforme, se prête bien entendu aussi au développement Python, complété par l'extension
, IDE libre interagissant bien avec Anaconda
, IDE libre basé Qt/Scintilla et architecture de plugins
, IDE Python libre spécifiquement Windows Pour une liste plus complète d'IDE's, voyez ce lien.
4.4 Jupyter Notebook
L'interpréteur IPython versions 0.12 à 3.x offrait une fonctionnalité appelée notebook permettant, à la façon d'autres logiciels scientifiques (Mathematica, Maple ), de créer des documents interactifs composés de code Python vivant, de texte formaté (Markdown, HTML et LaTeX) et de graphiques.
Cette fonctionnalité a été sortie du projet IPython pour constituer un outil indépendant dénommé . L'objectif de cette scission a été de rendre cette technologie de notebooks accessible à d'autres langages de programmation que Python. Bien entendu Jupyter Notebook est toujours utilisable sous Python, mais il supporte désormais des dizaines d'autres langages. La plupart des fonctionnalités IPython décrites au chapitre précédent sont utilisables dans les cellules de code du Notebook.
Pour davantage d'informations concernant Jupyter (installation, configuration de kernels, utilisation ), voyez cette notice spécifique.
Ce lien vous permet de télécharger un notebook d'introduction rapide aux bases du langage Python. Sauvegardez-le sur votre machine avec <clic-droite> Save link as .
5. Installation d'un environnement Python v3 complet
Python n'est pas installé par défaut sous Windows (où dominent les environnements de programmation de Microsoft: PowerShell, .NET). Sous GNU/Linux et macOS par contre, l'interpréteur de base Python ainsi que la librairie standard sont intégrés au système :
depuis GNU/Linux Ubuntu 14.04 on dispose en parallèle de Pyhon v2 et v3
sous macOS 10.11 (El Capitain, 2015), 10.12 (Sierra, 2016), 10.13 (High Sierra, 2017) et 10.14 (Mojave, 2018), Apple est très conservateur et ne propose que Python 2.7
Ce support de cours étant axé sur Python v3, les chapitres qui suivent ont pour objectif de vous aider à installer sur votre propre machine, selon votre système d'exploitation et de façon non intrusive (i.e. dans un contexte utilisateur), l'environnement de développement Scientific Python v3 de base (packages Numpy, Scipy et Matplotlib notamment, ainsi que IPython et Spyder). Nous avons pour cela opté en faveur de :
5.1 WinPython : bundle Python recommandé sous Windows
Il serait possible d'installer l'interpréteur Python v3 de base (et sa librairie standard) sous Windows en utilisant l'installeur proposé par le, mais l'ajout des autres outils n'est alors pas évidente. Nous nous orientons donc plutôt vers un bundle complet.
est un bundle Scientific Python assez récent qui est entièrement libre mais spécifique à Windows. Il intègre notamment : IPython, Spyder, NumPy, SciPy, MatplotLib, Pandas, SymPy, PIP . Extrêmement simple à installer, il présente en outre l'intérêt d'être entièrement portable (donc par exemple installable sur un média USB amovible). Une autre alternative sous Windows serait d'installer le bundle Anaconda (méthode présentée plus bas pour macOS).
Suivez simplement la procédure d'installation qui suit :
1. Allez sur le site
2. Descendez dans l'arborescence WinPython version et téléchargez l'installeur WinPython64-version.exe(env. 480 MB)
3. Lancez cet installeur, et choisissez l'emplacement d'installation à votre convenance
Une fois l'installation terminée, il reste à faire un tout petit peu de configuration/personnalisation :
4. Allez à la racine du dossier d'installation (où env. 1 GB ont été déposés), et créez sur le bureau des raccourcis de lancement pour les applications suivantes : "Jupyter Qt Console", "Jupyter Notebook", "WinPython Command Prompt" et "Spyder"
5. S'agissant du raccourci "Jupyter Notebook", éditez ses Propriétés (en cliquant avec le bouton de <droite> de la souris) : dans son onglet "Raccourci", dans le champ Cible, ajoutez après " \IPython " un caractère <espace> puis l'option --notebook-dir=chemin indiquant le chemin du répertoire dans lequel vous stockez vos notebooks
6. Si vous désirez finalement associer au niveau de l'Explorateur Windows les extensions .py , .pyc et .pyo à cette distribution, ouvrez le "WinPython Control Panel" et faites Advanced>Register distribution.
Pour ajouter ou supprimer des packages ultérieurement, cela pourra se faire avec le gestionnaire WPPM (WinPython Package Manager, accessible depuis le "WinPython Control Panel"), ou avec le gestionnaire PIP qui est également intégré à cette distribution.
5.2 Scientific Python v3 sous GNU/Linux Ubuntu
Les méthodes décrites ci-après fonctionnent sous Ubuntu. Pour d'autres distributions GNU/Linux, référez-vous aux indications de l'éditeur. En outre, quelle que soit votre distribution Linux, une autre alternative pourrait consister à installer le bundle(méthode décrite plus bas pour macOS).
S'agissant tout d'abord de l'interpréteur Python v3 et sa librairie standard : rien à faire de spécial, car Ubuntu ? 14.04 embarque déjà Python 3 (accessible avec la commande python3 ) en parallèle à Python 2 (accessible avec la commande python ).
On distingue ensuite fondamentalement 2 façons d'installer les outils et librairies Python sous Ubuntu :
A. Installation au niveau système basée sur le packaging Ubuntu/Canonical : avantages :
simplicité (usage du même outil pour installer tous les logiciels) sécurité (packaging réalisé par Canonical) ne consomme pas l'espace disque de l'utilisateur
inconvénients :
moins de choix de packages qu'avec PIP (accès uniquement à ce qui est packagé par Canonical) plus figé (en terme de versions)
B. Installation depuis le dépôt PyPI dans le compte utilisateur (dans ~/.local ) avec le gestionnaire de paquets pip3 : avantages :
offre un très vaste choix de packages
accès aux dernières versions de packages, ou libre choix des versions possibilité de créer des virtualenv (et conserver avec chaque appli tout son environnement) possibilité d'automatiser la gestion des virtualenv avec pipenv
inconvénients :
consomme de l'espace-disque dans le répertoire de l'utilisateur installation de Spyder problématique
Méthode A), la plus simple et donc en principe recommandée :
1. installation de IPython pour Python v3 : sudo apt install ipython3 ipython3-qtconsole
2. installation de Jupyter : sudo apt install jupyter-qtconsole jupyter-console jupyter-notebook jupyter-client
3. installation des librairies Scientific Python v3 de base : sudo apt install python3-numpy python3-scipy python3-matplotlib
4. installation de toute autre librairie/package packagé par Canonical avec : sudo apt install python3-package 5. installation de l'IDE Spyder : sudo apt install spyder3 (qu'on pourra lancer avec la commande spyder3 ) Méthode B), plus orientée développeur :
1. installation du gestionnaire de paquets PIP3 (pour Python v3) : sudo apt install python3-dev python3-pip
2. installation de IPython : pip3 install ipython
3. installation de Jupyter : pip3 install jupyter
4. installation des librairies Scientific Python v3 de base : pip3 install numpy scipy matplotlib
5. installation de toute autre librairie/package PyPI avec : pip3 installpackage
5.3 Anaconda : bundle Python recommandé sous macOS (voire autres OS)
Il serait possible d'installer l'interpréteur Python v3 de base (et sa librairie standard) sous macOS en utilisant l'installeur proposé par le. Une autre alternative assez courante et bien documentée sur Internet serait d'utiliser le gestionnaire de paquets. Nous nous orientons cependant ici plutôt vers l'installation d'un bundle Scientific Python complet.
est un bundle Python actuellement très en vogue dans le monde scientifique. Développé par la société Anaconda Inc., non "libre" mais gratuit dans sa
version de base, il a l'avantage d'être multiplateforme (Windows, macOS et GNU/Linux) et d'intégrer une grande quantité d'outils et packages Python, notamment : IPython, Spyder, Jupyter, NumPy, SciPy, MatplotLib, Pandas, Sympy, PIP (voir la liste complète).
5.3.1 Installation de base
Nous allons ici installer Anaconda 5 afin de disposer d'un environnement Scientific Python v3. La procédure est la suivante :
1. Allez sur la page
2. Votre système d'exploitation (macOS) devrait être automatiquement détecté
3. Pour chacune des versions Python 3.7 et Python 2.7, deux possibilités sont offertes : un installeur en mode graphique ou un installeur en ligne de commande. Choisissez le premier en cliquant sur le bouton [Python 3.x - 64-Bit Graphical Installer]
4. Le fichier Anaconda3-version (env. 634 MB) est téléchargé (notez le 3 qui correspond à Python v3)
5. Lancez l'installation proprement dite en double-cliquant sur ce fichier-package. Accepter la licence ainsi que l'emplacement d'installation par défaut (qui est
/Users/username/anaconda )
6. Une fois l'installation terminée, vous pouvez jeter ce fichier-package Notez enfin ce qui suit :
Depuis une fenêtre terminal, vous pouvez maintenant (votre PATH ayant été automatiquement mis à jour) :
utiliser l'interpréteur Python v3 avec la commande python
lancer l'interpréteur interactif IPython avec la commande ipython (et les paramètres qtconsole pour avoir une fenêtre dédiée, ou notebook pour travailler sur des notebooks dans votre navigateur web) démarrer l'IDE Spyder avec la commande spyder &
Anaconda dispose de son propre gestionnaire de package que l'on invoque avec la commande conda . Vous pouvez notamment :
mettre à jour Python et le gestionnaire de packages Conda avec : conda update conda mettre à jour tous les packages Anaconda avec : conda update anaconda (dans cette commande, anaconda représente un méta-package rassemblant l'ensemble des packages proposés par Anaconda) installation d'un package Anaconda spécifique avec : conda installpackage
Cet environnement Anaconda Python v3 est installé de façon totalement stand-alone dans l'espace-fichier de l'utilisateur. Si vous souhaitez le désinstaller, il suffit de jeter le dossier /Users/username/anaconda (qui pèse env. 1.5 GB)
Outre l'éditeur intégré à Spyder, si vous souhaitez installer d'autres éditeurs adaptés à l'édition de code Python, voyez notre chapitre " Éditeurs de programmation".
5.3.2 Définition d'environnements de développement Anaconda/Python (pour les curieux seulement)
De façon analogue à la technique virtualenv Python, il est possible de définir des environnements de développement Anaconda/Python distincts avec leurs propres versions Python, leurs propres modules/packages
Voyons tout d'abord quelques commandes de base du package manager conda . Les parenthèses autour du paramètre (-nenv) indiquent que celui-ci est facultatif, nécessaire uniquement pour cibler un environnement env Python alternatif :
conda create -nenvpackages : crée un nouvel environnement Python nommé env et y installe les packages spécifiés
conda install (-nenv)packages : installe les packages spécifiés dans l'environnement par défaut ou dans l'environnement envconda list (-nenv) : affiche la liste des packages installés et leur version courante conda update (-nenv)packages : met à jour les packages spécifiés conda remove (-nenv)packages : supprime les packages spécifiés conda searchquery : affiche tous les packages (installés ou disponibles) correspondant à query Pour créer par exemple un environnement Python 2.7 nommé py2 et contenant Spyder, on ferait ceci :
1. conda create -n py2 python=2 : création de cet environnement contenant Python 2.7.x ainsi que les packages dépendants (openssl, readline, sqlite, system, tk, zlib)
2. conda install -n py2 spyder : installe Spyder dans cet environnement ainsi que les packages dépendants ipython, libpng, pygments, pyside, pyzmq, qt, shiboken, util-linux, zeromq (et encore sous macOS) Pour utiliser cet environnement, on procéderait alors ainsi :
source activate py2 : bascule dans cet environnement (modification du PATH du shell courant)
si l'on lance python , on est alors dans Python 2.7 ; on peut aussi lancer ipython qtconsole ; démarrons finalement spyder : si l'on va sous le menu ? > Optional Dependencies , on constate qu'il faudrait idéalement encore installer (à l'aide de conda ) les packages suivants pour que Spyder soit pleinement utilisable : matplotlib, pep8, pyflakes, rope, sphinx et évent. sympy.
source deactivate : revient dans l'environnement de base (rétablissement du PATH du shell courant)
si l'on lance python , on est bien de retour dans Python v3 !
Remarque technique : ce que faitsource activate py2, c'est simplement ajouter, pour le shell courant, le cheminanaconda/envs/py2/binen tête de la variable d'environnement PATH. Inversement,source deactivateenlève ce chemin. Cela signifie que vous pouvez, pour vous simplifier la vie, lancer directement les outils Python de cet environnementpy2(Python, IPyton, Spyder ) sans faire d'activateen faisant précéder le nom du cheminanaconda/envs/py2/bin; ainsi que créer en conséquence, dans votre prologue de shell (sous Ubuntu le fichier~/.bashrc, et sous macOS~/.bash_profile), les alias de commande correspondants !
5.4 Gestion d'environnements Python multiples avec virtualenv et pipenv
Particulièrement utile pour les développeurs, virtualenv permet d'installer, dans un contexte utilisateur, plusieurs environnements de développement Python parallèles (avec différentes versions de Python et/ou de modules/packages) et de passer aisément de l'un à l'autre.
En outre un outil complémentaire, pipenv , permet d'automatiser la gestion des virtualenv.
5.5 Packages et modules additionnels
Bien que la librairie standard soit déjà extrêmement riche, Python est aussi réputé pour le très grand nombre de modules et packages additionnels existant et librement accessibles, notamment à travers le dépôt (Python Package Index).
Il existe plusieurs façons d'installer des modules/packages supplémentaires, selon la procédure/distribution qui a été utilisée pour installer Python :
On peut utiliser le gestionnaire de packages PIP présenté ci-après.
Lorsque Python est lié au système d'exploitation (p.ex. versions de Python intégrées à GNU/Linux et macOS), l'OS peut prendre en charge ses mises à jour de même que l'installation des packages additionnels les plus courants. Sous Ubuntu par exemple, les modules les plus connus (provenant de la distribution Debian) sont packagés pour Python v3 dans les dépôts Ubuntu sous le nom python3-package (respectivement python-package pour Python v2) ; on les installe ainsi avec le gestionnaire de packages standard (commande sudo apt install python3-package ).
Lorsque Python est installé sous forme d'une distribution complète ( bundle), celle-ci dispose de ses propres dépôts et propose en général son propre gestionnaire de paquets, par exemple conda sous Anaconda, WPPM sous WinPython
5.5.1 Le gestionnaire de packages PIP
(Python Install Python) est le gestionnaire de packages Python le plus répandu actuellement (supplantant l'ancien mécanisme nommé easy_install). Il permet
d'installer en ligne de commande les packages provenant du dépôt (Python Package Index). On utilise cette méthode pour les packages non offerts par les distributions bundle ou dépôts Linux, ou lorsque l'on s'intéresse aux dernières versions de ces packages.
PIP est aussi intégré aux bundles Anaconda et WinPython. Pour disposer de PIP sous Linux/Ubuntu, on l'installe pour Python v3 par la commande :
sudo apt install python3-pip python3-dev
Voici les commandes PIP principales ( pip3 pour Python v3, pip pour Python v2) :
pip3 help : affiche l'aide sur la commande pip pip3 freeze : affiche la liste des packages Python installés
pip3 installpackage : installe depuis PyPI le package spécifié avec ses éventuelles dépendances pip3 installpackage==version : force l'installation package à la version spécifiée pip3 install --upgradepackage : met à jour le package installé pip3 install --index-url http://repositorypackage : installe un package depuis un repository alternatif pip3 uninstallpackage : désinstalle un package
pip3 showpackage : affiche les infos relatives au package installé
pip3 searchquery : recherche, dans le dépôt PyPI, tous les packages dont le nom ou la description contient query
Notez que les commandes pip et pip3 relatives à l'installation ou à la suppression de packages nécessitent des privilèges d'administration si ceux-ci sont installés au niveau système, mais cette méthode n'est pas recommandée. Cela n'est pas le cas s'ils sont installés dans le contexte utilisateur (avec virtualenv).
5.6 Autres distributions ou outils Python
L'inventaire ci-dessous n'est pas exhaustif.
Distributions
(ex- Enthought Python Distribution) est un bundle Scientific Python multiplateforme. Commercial, il est cependant gratuit pour un usage
académique ou dans la version de base Canopy Express. Il n'inclut pas l'IDE Spyder.
(de la société ActiveState Software Inc.) est une distribution Python multiplateforme importante, mais moins orientée vers un usage scientifique. Proposée en deux versions : Community (gratuite) et Business (payante).
est un bundle Scientific Python libre pour Windows. Plus ancien que WinPython, il tourne sous Windows 64bit mais en mode 32bit. Basé sur l'IDE Eclipse.
, l'environnement libre bien connu d'émulation Unix pour Windows, permet l'installation et utilisation de Python. Mais cette solution n'a de sens que pour ceux utilisent/maîtrisent déjà Cygwin.
Sous macOS il est aussi possible d'installer Python via l'un des systèmes de packaging Homebrew, Fink ou MacPorts. Mais c'est relativement lourd (peut nécessiter l'environnement de développement Apple XCode) et moins évident lorsque l'on veut intégrer certains outils Python annexes (Qt, IDE, etc )
