Formation Excel Débutant
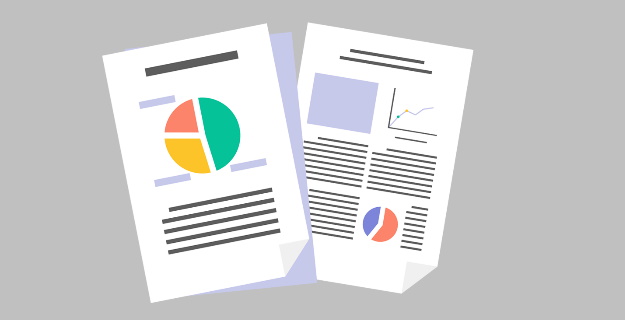
Chapitre 3 :M.S. Excel
- Définition d’un tableur
Le tableur est un programme permettant de dessiner des tableaux, où on peut insérer aussi bien des formules et des fonctions que différents types de graphiques.
- Lancement de l’Excel
Pour lancer l’Excel, il faut suivre les étapes suivantes :
? Cliquer sur Démarrer
? Tous les programmes
? M.S. Office (M.S. Excel)
- Présentation du classeur
Nous remarquons au bas du classeur 3 feuilles de travail auxquelles on peut rajouter d’autres feuilles ou en supprimer.
Pour insérer, supprimer ou renommer une feuille il suffit de cliquer sur l’onglet de la feuille avec le bouton droit de la souris et choisir l’opération désirée.
Figure 1: présentation du classeur
L’intersection d’une ligne et d’une colonne s’appelle une cellule, chaque cellule est désignée par la lettre de sa colonne et le numéro de sa ligne (exemple cellule A1).
- Opération sur un classeur
Sauvegarde d’un classeur:
? Cliquer sur le bouton office
? Choisir Enregistrer (enregistrer sous)
Ouverture et fermeture d’un classeur:
? Cliquer sur le bouton office
? Choisir ouvrir (ou fermer)
- L’écriture sur une feuille Excel
Pour écrire sur une feuille Excel d’un classeur, on clique dans une cellule puis on introduit les données que nous voulons, on remarque que ce que l’on écrit apparaît dans la barre des formules.
Pour écrire en Arabe, il faut aller au menu Mise en page puis options de la feuille de calcul et cliquer sur feuille de droite à gauche (sans oublier de changer la langue dans la barre des langues ou avec Alt+SHIFT).
Nous pouvons écrire dans une cellule, du texte, des nombres, la date et l’heure ainsi que des formules ou des fonctions.
Figure 2:L'écriture dans une cellule
Pour modifier un texte dans une cellule, on double clique dans la cellule (ou on appuie sur la touche F2).
Pour écrire des nombres, on clique dans la cellule, on introduit le nombre (il s’aligne à droite après validation), pour les nombres décimaux, il faut utiliser la virgule, pour avoir plus d’options il faut cliquer sur le menu Accueil, boite de dialogue Nombres.
Figure 3: La boite de dialogue Nombre
Le quadrillage qui apparaît sur la feuille est fictif, pour l’imprimer il faut aller au menu Mise en page dans la boite de dialogue Options de la feuille de calcul, cocher Imprimer quadrillage. Nous obtenons en même temps les limites de la feuille d’impression.
Figure 4: Impression du quadrillage
- Modification de la largeur d’une colonne ou de la hauteur d’une ligne
Si nous voulons modifier la largeur d’une colonne ou la hauteur d’une ligne, il faut suivre les étapes :
? Aller au menu Accueil
? Boite de dialogue Cellule
? Choisir Format
On peut aussi mettre le curseur sur le trait vertical séparant deux colonnes et faire glisser pour obtenir la largeur désirée, pour changer la hauteur d’une ligne on met le curseur sur le trait horizontal séparant deux lignes.
Figure 5: Modification du format de la cellule
- Insertion dans une feuille de calcul
Pour insérer une image, une forme automatique, un tableau croisé, une zone de texte, un caractère spécial, il suffit d’aller au menu Insertion et choisir l’objet à insérer.
Pour changer l’orientation de la feuille de calcul, définir la zone d’impression, ou changer de thème, aller au menu Mise en page.
- L’écriture des formules
Une formule est une expression arithmétique ou logique, composée de nombres et d’opérations arithmétiques ou logiques exemple : (13+17)/2, Le tableur affichera le résultat automatiquement après introduction de la formule et la validation par la touche Entrée.
Les opérateurs utilisés sont :
+ L’addition
- La soustraction
* La multiplication
/ La division
^ La puissance
Pour introduire des formules, il faut commencer par le signe égal « = » et il est préférable de les faire en français, même si on travaille en Arabe.
Exemple :
Figure 6: L'introduction d'une formule directe
- Les formules en utilisant les références des cellules
Exemple: =(B3+C3)/2 ceci veut dire que le contenu de la cellule B3 sera additionné au contenu de la cellule C3 puis le résultat sera divisé par deux. En cliquant dans la cellule B3 on affiche « B3 » dans la barre des formules.
Pour modifier une formule, cliquer dans la cellule où elle est écrite, la formule s’affiche dans la barre des formules on y effectue les changements désirés.
Figure 7: L'introduction de formules avec références des cellules
Priorités des opérations:
Les opérations seront effectuées dans l’ordre suivant :
( ) ; Parenthèses
^ ; Puissance
* Et / préférence de gauche à droite
+ Et - préférence de gauche à droite
- La somme automatique
Pour calculer la somme d’une série de nombres, on utilise la somme automatique?
? Introduire les nombres qu’on veut additionner
? Cliquer dans la cellule où on veut afficher le résultat
? Cliquer sur le symbole ?
? Sélectionner les nombres en faisant glisser la souris
On utilise la touche CTRL pour sélectionner si les données se trouvent sur des cellules séparées.
Figure 8: La somme automatique
- Les fonctions
L’Excel contient des fonctions prédéfinies dans différents domaines : mathématiques, statistiques, comptabilité, logique etc.
Par exemple en statistique :
=Max(B2 :B9) donne le plus grand nombre de ceux contenus dans les cellules de B2 à B9.
=Moyenne(C2 :H2) calcule la moyenne des nombres contenus dans la plage des cellules citées.
Prenons l’exemple du calcul de la moyenne d’un étudiant en informatique :
- On introduit les notes dans une colonne
- On clique dans la cellule où on veut afficher la moyenne
- On va au menu formule on clique sur insérer une fonction
- On cherche la moyenne et on valide
- On sélectionne les cellules contenant les notes et on valide
- La moyenne s’affiche
Figure 9: L'utilisation de la fonction Moyenne
- Déplacement des cellules
Pour déplacer des cellules dans un autre endroit, il suffit de :
- Sélectionner les cellules
- Déplacer le curseur sur le périmètre sélectionné jusqu’à ce qu’il se transforme en double flèche croisée
- On glisse l’ensemble à l’endroit désiré
- Copie des cellules
Pour copier des cellules, il suffit de :
- Sélectionner les cellules
- On déplace le curseur sur le périmètre sélectionné jusqu’à ce qu’il se transforme en double flèche croisée
- En appuyant sur la touche CTRL, On glisse l’ensemble à l’endroit désiré
- Copie des formules et des fonctions
Pour appliquer une formule dans plusieurs cellules, on l’écrit une seule fois puis on la copie de la façon suivante :
? Sélectionner la cellule qui contient la formule
? Placer la flèche dans le coin inferieur jusqu’à ce qu’elle se transforme en un signe plus +
? Glisse vers le bas dans les cellules cibles
? Dès qu’on relâche la souris, les résultats apparaissent.
Pour trier un tableau aller au menu Données et choisir Trier.
- Les graphiques
Il est souvent beaucoup plus simple d’analyser et d’interpréter des données quand elles sont représentées sous forme de graphiques.
Insertion de graphiques:
? Insérer les données dans un tableau
? Sélectionner le tableau
? Sur le menu insertion choisir le type de graphique
? On obtient la fenêtre suivante
Figure 10: Insertion de graphique
Operations sur un graphique:
Suppression: sélectionner le graphique en cliquant dessus puis appuyer sur Suppr sur le clavier.
Mise à jour des données: il suffit de les changer dans le tableau, la mise à jour se fera automatiquement.
Déplacer le graphique, modifier le type, établir comme modèle, intervertir lignes et colonnes, sélectionner des données: sélectionner le graphique, un menu outils de graphique s’ajoute à la barre des menus, cliquer sur création et choisir l’opération voulue.
Insérer uneimage, une zone de texte, une forme sur le graphique: sélectionner le graphique, le menu outils de graphique s’ajoute à la barre des menus, cliquer sur disposition et choisir Insertion.
Ajout d’un titre au graphique, un titre aux axes, une légende: sélectionner le graphique puis dans le menu outils de graphique, cliquer sur disposition et choisir l’opération désirée.
Figure 11: Insertion d'un titre des axes
Modifier la mise en forme: pour changer le style de la forme, la couleur de remplissage, la taille, sélectionner le graphique, aller au menu Mise en forme du menu outils de graphique et choisir l’opération désirée.
