Cours Excel: tableaux croisés dynamiques
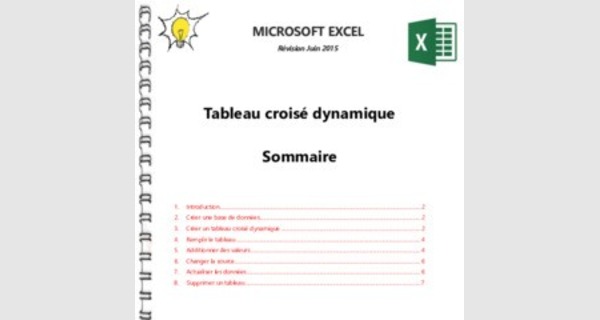
Cours Excel: tableaux croisés dynamiques
1.Introduction
Les tableaux croisés dynamiques permettent de synthétiser, d’analyser, d’explorer, de présenter vos données et de croiser des données les unes avec les autres.
2.Créer une base de données
Les données appelées données sources doivent être correctement organisées.

Ø La base de données doit être créée en vous s’assurant que toutes les colonnes comportent des entêtes. Ces entêtes serviront à créer les champs du tableau croisé dynamique.
Ø Chaque colonne doit comporter les mêmes types de données
? Exemple d’un tableau croisé dynamique comportant des dates, des quantités et des CA
Important : le nom de ces variables doit être sur la première ligne de la feuille de calcul et aucune colonne ou ligne ne doivent être vide
- Créer un tableau croisé dynamique
- Cliquez sur n’importe quelle cellule dans la plage de cellules ou dans le tableau
- Dans l’onglet Insertion, cliquez sur le bouton Tableau croisé dynamique
- Excel sélectionne automatiquement l’ensemble du tableau. Vous pouvez cependant sélectionner une plage déterminée, mais je vous recommande tout de même de sélectionner l’ensemble du tableau
- Choisir l’emplacement de votre rapport de tableau croisé dynamique, en cliquant sur Nouvelle feuille de calcul
- Cliquer sur OK
- Excel place le tableau croisé dynamique sur une nouvelle feuille de calcul et affiche la Liste des champs afin que vous puissiez réorganiser les données du tableau croisé dynamique comme vous le voulez
- Un aperçu de votre tableau croisé dynamique vide s’affiche. Il s’agit maintenant de remplir les champs à l’aide du volet de droite
- Le tableau croisé dynamique est composé de 4 zones, chacune ayant une fonction particulière :
Ø Filtre du rapport : permet de filtrer les données du tableau sur un ou plusieurs champs ;

Ø Etiquette de colonnes : regroupe les valeurs communes ensemble et affiche le résultat de chaque valeur dans une colonne ;
Ø Etiquette de lignes : affiche les résultats de la synthèse de chaque valeur sur une ligne différente ;
Ø Valeurs : affiche les résultats des fonctions demandées (somme, nombre, moyenne…) selon les valeurs affichées sur les lignes et les colonnes. Par défaut, le tableau affiche la somme des valeurs si celui-ci est composé de chiffres. S'il est composé de texte, le tableau va afficher le nombre d'enregistrements qui répond au critère
Cours Excel tableaux croisés dynamiques
- Remplir le tableau
- Cochez la case du champ CA. Le contenu se place automatiquement dans la zone Valeur puisqu’il s’agit de chiffres. Le tableau va également choisir l’option Somme par défaut
- Ajoutez maintenant le champ Nom. Ce dernier se place dans la zone des Etiquettes de lignes
- Vous pouvez ajouter les autres champs au fur et à mesure pour compléter votre tableau et croiser d’autres données à votre guise. Si celui-ci devient trop chargé et difficile à lire, vous pouvez inverser les lignes et les colonnes en déplaçant certains champs dans la zone Etiquettes de colonnes
5.Additionner des valeurs

La fonction Somme est utilisée par défaut pour les champs de valeurs numériques que vous placez dans votre tableau croisé dynamique, mais vous pouvez choisir une autre fonction de synthèse :
- Dans la zone Valeur, faire défiler la flèche à droite de la zone pour obtenir les Paramètres des champs de valeurs
- Cliquer sur la fonction de synthèse souhaitée
Fonction Action
Somme La somme des valeurs. Elle est utilisée par défaut pour les champs de valeur contenant des valeurs numériques. Si votre champ contient des valeurs vides ou non numériques (texte, date ou booléennes) lorsqu’il est placé dans la zone Valeurs de la liste de champs, le tableau croisé dynamique utilise la fonction NB pour ce champ.
Une fois le champ placé dans la zone Valeurs, vous pouvez remplacer la fonction de synthèse par Somme, et toutes les valeurs vides ou non numériques du tableau croisé dynamique affichent 0, pour pouvoir être additionnées
NB Le nombre de valeurs non vides. La fonction de synthèse NB fonctionne comme la fonction NBVAL. NB est utilisé par défaut pour les champs de valeur qui contiennent des valeurs non numériques ou vides

Moyenne La moyenne des valeurs
Max La valeur la plus élevée
Min La valeur la moins élevée
Produit Le produit des valeurs
Écartype Une estimation de l’écart type d’une population pour laquelle l’échantillon correspond à un sous-ensemble de la population entière

Écartypep L’écart type d’une population qui constitue la totalité des données à synthétiser
Var Une estimation de la variance d’une population pour laquelle l’échantillon correspond un sous-ensemble de la population entière
Varp La variance d’une population qui constitue la totalité des données à synthétiser
- Changer la source
- Cliquer n’importe où dans le tableau croisé dynamique pour afficher les Outils de tableau croisé dynamique
- Cliquer sur Analyse et Changer la source de données
- Dans la zone Tableau/Plage, entrer la plage à utiliser
- Cliquer sur OK
Conseil : Ne fermer pas la boîte de dialogue et sélectionner le tableau ou la plage de votre feuille de calcul. Si les données à inclure se trouvent dans une autre feuille de calcul, cliquer sur cette feuille de calcul, puis sélectionner le tableau ou la plage.
Cours Excel: tableaux croisés dynamiques

7.Actualiser les données
- Cliquer n’importe où dans le tableau croisé dynamique pour afficher les Outils de tableau croisé dynamique
- Cliquer sur Analyse et Actualiser
- Supprimer un tableau
Pour supprimer un tableau croisé dynamique dont vous n’avez plus besoin, sélectionner-le dans son intégralité et appuyer sur Suppr.
Si vous obtenez un message « Impossible de modifier cette partie du rapport de tableau croisé dynamique », assurer-vous que l’ensemble du tableau croisé dynamique est sélectionné. Appuyer sur Ctrl+A, puis à nouveau sur Suppr.
Si vous utilisez un appareil sans clavier, supprimez le tableau croisé dynamique en procédant comme suit
- Cliquer n’importe où dans le tableau croisé dynamique pour afficher les Outils de tableau croisé dynamique
- Cliquer sur Analyse et Action
- Cliquer sur Sélectionner et sur Tableau croisé dynamique complet
- Appuyer sur Suppr
Conseil : Si votre tableau croisé dynamique se trouve sur une feuille séparée qui ne contient pas d’autres données à conserver, le plus simple consiste à supprimer cette feuille pour supprimer le tableau croisé dynamique.

Cours Excel: tableaux croisés dynamiques
