Cours Excel Pas à Pas
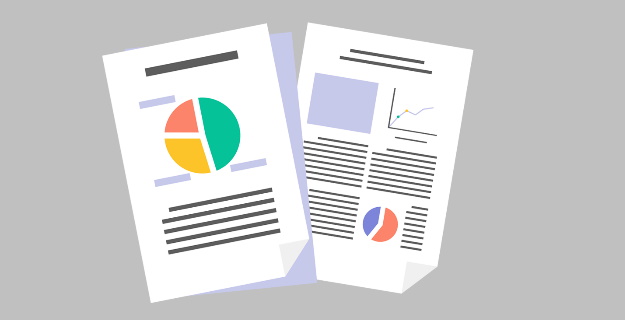
Deux possibilités :
Soit double-clic sur l’icône
Soit on clique sur Démarrer
Programmes
Microsoft Excel
| 1. | Cette partie de l'écran principal d'Excel contient la surface où il sera possible d'effectuer vos calculs, d'y insérer des graphiques, d'y entrer vos données, etc. La fenêtre de travail peut être maximisée en cliquant sur ce bouton . Lorsqu'on travaille avec un écran minimisé, chaque fenêtre aura son propre titre. Cette façon de faire nous permet d'ouvrir autant de fenêtres que l'on désire sans avoir de difficultés à les reconnaître. |
| 2. | Indique le titre du logiciel utilisé et le nom du fichier ouvert. Si aucun fichier n'a été sauvegardé pour une première fois, la barre titre aura comme indicatif Classeur1. Lorsqu'on travaille avec une feuille de travail minimisée, une barre titre s'ajoute à notre feuille de travail où l'on retrouve le nom de notre fichier ou Classeur1 si aucune sauvegarde n'a été effectuée. |
| 3. | On y retrouve toutes les options du logiciel EXCEL. En cliquant sur l'un de ces menus, vous accédez à une liste d'options aussi appelée menu déroulant. |
| 4. | Aussi appelée barre des fonctions rapides, cette barre permet d'accéder à certaines des options qu'on retrouve dans la barre des menus. L'exécution des options est plus rapide avec cette barre, mais quelquefois vous devez faire usage des menus pour avoir accès à des commandes qui ne sont pas disponibles avec la barre d'outils. Toutes les options ne sont pas disponibles dans la barre d'outils. Lorsque vous vous arrêtez avec votre curseur sur un bouton de la barre d'outils, un indicateur s'affiche pour spécifier l'utilité de ce bouton. |
| 5. | Une feuille de travail est composée de colonnes et de lignes de données. Une feuille de travail possède 256 colonnes et 16 384 lignes. Chacune des colonnes est identifiée par une lettre (A = 1, B = 2, , Z = 26, AA = 27, AB = 28, etc), tandis que les lignes sont identifiées par un chiffre. L'identificateur d'une colonne est en-haut de cette dernière alors que celui pour la ligne est à gauche de celle-ci. Les dimensions des colonnes et lignes peuvent être modifiées d'après les besoins de notre feuille de travail. |
| 6. | Une cellule est l'intersection d'une colonne et d'une rangée. Chaque cellule dans une feuille de travail possède sa propre adresse, par exemple l'intersection de la première colonne et de la première rangée donnera l'adresse A1. L'adresse d'une cellule est toujours identifiée avec cette syntaxe, la colonne suivie de la rangée (AA789, BC6789, etc). |
| 7. | Elle contient deux sections distinctes, c'est-à-dire la zone d'adresse et la zone d'entrée des données. La zone d'adresse indique l'endroit où se trouve mon curseur dans la feuille de travail (adresse de la cellule). La zone d'entrée des données est l'endroit où l'on inscrit ce qui doit apparaître dans une cellule. |
| 8. | Elles sont au nombre de deux. La première est verticale et sert à faire défiler les rangées alors que la deuxième est horizontale et sert à faire défiler les colonnes. Vous pouvez utiliser les barres de défilement en utilisant les flèches qui pointent vers le haut ou vers le bas ou en utilisant le carré pour descendre ou monter. |
| 9. | Cette ligne affiche de l'information sur une fonction sélectionnée, l'état du programme et certaines touches du clavier. Par exemple, si nous sommes en train de modifier du texte, le mot Modifier y sera affiché. |
| 10. | Ils servent à identifier la feuille de travail qui est active. Ils nous permettent de passer page par page puisque nous pouvons avoir jusqu'à 256 pages dans un classeur. |
| Classeur : | Fichier ou document produit par Excel. Son nom se termine par ".XLS". | |
| Cellule : | Case de base dans Excel, contenant une valeur ou un calcul. | |
| En-têtes : | Les lignes sont identifiées par des nombres ; les colonnes par des lettres (A à IV). | |
| Adresse : | Chaque cellule est identifiée par les lettres et chiffres des en-têtes, comme A1, M20, AA4. | |
| Adresse absolue : | Adresse ne pouvant être modifiée lors d'une copie. Elle contient le signe '$', comme $B$4. | |
| Menu contextuel : | Le bouton droit de la souris offre un menu pertinent, mais ce menu varie selon l'emplacement. | |
| Plage, champ ou bloc : | Sélection de plusieurs cellules, identifiées par les adresses aux extrémités du bloc, comme "A1:C8". | |
| Feuille : | Chaque classeur contient plusieurs feuilles, accessibles par les onglets au bas de la page. | |
| Barre de formules : | Ligne blanche, en haut de la feuille de travail, affichant la formule contenue dans une cellule. | |
| Aide d'Excel : | Choisir le point d'interrogation (?) au bout de la barre des menus ou la touche F1 ou l'icône du Compagnon Office. | |
| Alignement automatique selon le type de données (avant toute mise en forme) : | - Les nombres sont alignés à droite, | |
| Annuler la dernière opération : | Edition/Annuler ou les touches Ctrl + Z. | |
| Ajouter des lignes ou des colonnes : | Insertion/Lignes (ou Colonnes) ou cliquer avec le bouton droit de la souris sur l'en-tête suivant la nouvelle ligne ou colonne. | |
| Supprimer des lignes ou des colonnes : | Les sélectionner, Edition/Supprimer. | |
| Ajouter des cellules : | Insertion/Cellulesou menu contextuel. | |
| Effacer le contenu d'une cellule : | La sélectionner, puis touche Suppr ou Edition/Effacer | |
| Corriger une donnée : | Se fait directement dans la cellule ou dans la barre de formules. La touche Entrée termine la correction | |
| Orthographe : | Outils/Orthographeou F7. |
| Formules (pour exécuter un calcul) : | - Formules : dans la cellule, on voit la réponse ; | |
| Opérateurs, ordre de priorité : | Les calculs sont faits dans cet ordre : | |
| Somme automatique : | Cliquer sur l'icône de la somme automatique. Déplacer la bordure mobile, si nécessaire. Appuyer sur la touche Entrée. |
| Sélectionner ou cerner un groupe de cellules : | - Avec la souris : cliquer et glisser d'un coin à l'autre du bloc. | |
| Pour sélectionner 2 plages non contiguës : | Cerner la première ; tenir Ctrl enfoncée pendant la 2e sélection. | |
| Sélectionner tout : | Clic sur le carreau entre les en-têtes de lignes et de colonnes ou Ctrl + A. | |
| Déplacement de données : | Sélectionner plage, Edition/Couper, se positionner, Edition/Coller. | |
| Copie de données : | Les sélectionner, Edition/Copier, se positionner, Edition/Coller. | |
| Coller à nouveau le dernier élément coupé : | Edition/Collerou les touchesCtrl + V. | |
| Recopier des données dans les cellules adjacentes : | Faire une recopie incrémentée : Edition/Recopier, |
| Changer apparence, taille, couleur, format ou attributs des données… : | Format/Cellule/Police. | |
| Texte en gras, italique ou souligné: | Format/Cellule/Police. | |
| Changer la police et sa taille : | Format/Cellule/Police. | |
| Alignement horizontal ou vertical : | Format/Cellule/Alignement. | |
| Orientation du texte : | Format/Cellule/Alignement. | |
| Fusionner des cellules et centrer un titre : | Format/Cellule/Alignement, choisir Fusionner les cellules. | |
| Modifier l'affichage des nombres (c'est-à-dire ajouter "F", "%", espaces de milliers) : | Format/Cellule/Nombre. | |
| Augmenter ou réduire le nombre de décimales : | Format/Cellule/Nombre, | |
| Bordures intérieures ou de contour: | Format/Cellule/Bordure. | |
| Couleur de remplissage : | Format/Cellule/Motifs. | |
| Couleur de caractères : | Format/Cellule/Police/Couleur. | |
| Modifier une largeur de colonne : | Format/Colonne/Largeur | |
| Modifier une hauteur de ligne : | Format/Ligne/Hauteur | |
| Créer un nouveau classeur (fichier) : | Fichier/Nouveau/Général/Classeur. | |
| Ouvrir un classeur existant : | Fichier/Ouvrir. | |
| Faire une copie d'un classeur : | Fichier/Enregistrer sous. Lui donner un nouveau nom. | |
| Enregistrer un classeur, sous le même nom: | Fichier/Enregistrer. | |
| Fermer un seul classeur, celui actif : | Fichier/Fermer. | |
| Terminer et fermer Excel : | Utiliser les icônes en haut à droite de la fenêtre : |
Pour se déplacer, on utilisera indifféremment les flèches, la tabulation, la touche Entrée ou la souris.
| Pour obtenir ce résultat, différentes étapes sont nécessaires. |
Vous devez maintenant devenir économe de votre temps. Il ne faut donc pas ressaisir plusieurs fois le même contenu.
Sélectionnez B1:C1. Pour cela, cliquez sur B1, ne lâchez pas votre souris, cliquez sur C1.
| 1èresolution: copier/coller. Cliquez bouton droit pour obtenir le menu contextuel et choisissez copier. Sélectionnez de B2 à C4. Cliquez droit Choisissez Coller Remarque : quand vous sélectionnez plusieurs cellules, vous sélectionnez une plage de cellules. Cette sélection est codifiée de la manière suivante : B2:C4 | |
| 2èmesolution: la poignée de recopie Placez la souris sur le bord en bas à droite de la plage de cellules sélectionnées. Votre souris prend la forme d’une croix noire. Cliquez, ne lâchez pas, et descendez la sélection jusqu'à C4. La sélection est recopiée. |
| Calculer dans Excel est une manipulation simple. Placez-vous dans la cellule devant contenir le résultat, appuyez sur la touche = (un calcul commence toujours par Egale), cliquez sur la cellule contenant le premier chiffre du calcul, appuyez sur la touche d'opération (pavé numérique), cliquez sur la cellule contenant le deuxième chiffre (et ainsi de suite…). Remarque : le calcul n'est pas figé. Sélectionnez la cellule C2, remplacer 51 par 100 (réécrivez directement), validez (déplacée la sélection), le résultat est 12 ! |
Tapons ce petit tableau :
| Chiffre d'affaire | |
| Nord | 20 |
| Est | 30 |
| Sud | 40 |
| Ouest | 50 |
| France |
On veut obtenir le total des chiffres d’affaire au niveau de la France :
Pour cela, on clique dans la cellule à droite de France, puis on clique sur l’icône dans la barre d’outils.
La formule de la somme s’ajoute automatiquement avec la sélection. Il ne reste plus qu’à valider par ENTREE
Si les valeurs des régions changent, la somme se modifie automatiquement.
Votre travail peut être sauvegardé sur une disquette (A: ou B:) ou sur un disque dur (C:, D:, etc.).
Le document sauvegardé aura comme extension les lettres XLS à moins que vous identifiiez une autre extension. Il est préférable de toujours garder la même extension car ceci facilite la recherche de documents lorsqu'on sait que tous les documents sauvegardés avec EXCEL ont l'extension XLS.
Pour sauvegarder une feuille de travail, vous devez suivre la procédure suivante :
| a) | Cliquez sur le menu Fichier. |
| b) | Sélectionnez l'option Enregistrer sous. |
| c) | La boîte de dialogue suivante doit s'afficher : |
| d) | Sélectionnez le lecteur de sauvegarde sous la section Enregistrer dans. |
| e) | Choisissez le dossier de sauvegarde dans la région à cet effet. |
| f) | Cliquez dans la boîte sous Nom de fichier et effacez le nom indiqué (si présent). Entrez le nom de votre fichier et cliquez sur le bouton Enregistrer. |
Souvent, à cause du montant limité de mémoire, vous devrez fermer des fichiers ou des feuilles de travail avant d'ouvrir d'autres fichiers ou de créer d'autres feuilles de travail. Si votre feuille de travail n'a jamais été sauvegardée, on vous demandera, avant de fermer votre feuille de travail, si vous voulez sauvegarder ce travail ou non. Si le fichier a déjà été sauvegardé et qu'aucun changement n'y a été fait, votre feuille de travail sera fermée immédiatement. Dans le cas où vous avez fait des changements à votre feuille de travail déjà sauvegardée, on vous demandera si vous voulez sauvegarder les changements apportés à votre feuille de travail.
Pour fermer votre feuille de travail, vous n'avez qu'à suivre les opérations suivantes :
| a) | Cliquez sur le menu Fichier. |
| b) | Sélectionnez l'option Fermer. |
| c) | Si vous avez effectué des changements à votre feuille ou si vous n'avez jamais sauvegardé cette feuille, la boîte de dialogue suivante sera affichée : |
| d) | Si vous décidez de sauvegarder le document, répondez Oui sinon, cliquez sur le bouton Non. |
Lorsqu'un fichier a déjà été sauvegardé et que vous désirez le ramener à l'écran, vous devez ouvrir ce fichier. Comme plusieurs des commandes d'Excel, il existe plus d'une façon d'exécuter une commande. Voici les deux méthodes pour ouvrir un fichier :
Première méthode :
a) Cliquez sur ce bouton .
b) La boîte de dialogue suivante sera affichée :
c) Vous pouvez sélectionner un autre dossier ou un autre lecteur si vous le désirez.
d) Tapez le nom du fichier désiré dans la boîte sous les mots Nom de fichier ou cliquez sur le nom du fichier voulu. Cliquez ensuite sur la touche Ouvrir.
Deuxième méthode :
a) Cliquez sur le menu Fichier.
b) Sélectionnez l'option Ouvrir.
c) La même boîte de dialogue qui a été affichée dans la première méthode apparaît à l'écran.
d) Répétez les opérations c et d de la première méthode.
| Pour obtenir le tableau ci-contre, il faut aborder deux notions :
Ces deux notions permettent d'obtenir le même résultat. Le choix dans l'utilisation dépend donc de la personne. | |
| Une fois la première formule créée, il suffit de recopier la formule vers le bas avec la poignée de recopie. | |
| Un message d'erreur apparaît : #DIV/0!, signifiant que vous effectuez une division par zéro. La formule de la cellule C2 était : =B2/B7 La formule de la cellule C3 est : =B3/B8 alors que la formule correcte est : =B3/B7. Vous travaillez actuellement avec des références relatives ! En effet, le calcul C2=B2/B7 est compris par le logiciel de la façon suivante : Par rapport à l'emplacement du curseur, je divise le contenu de la cellule de gauche par le contenu de la cellule : une colonne avant et cinq lignes dessous. |
Cette opération, lors de la recopie, est répétée pour les autres cellules. C3 est égale à la division du contenu de la cellule de gauche (B3) par le contenu de la cellule une colonne avant et cinq lignes dessous (B8). Or, la cellule B3 devrait être divisée par le contenu de la cellule B7. Si la première partie de l'opération est correcte (la cellule de gauche), la deuxième partie ne l'est pas. Il faut absolument que l'ordinateur résonne autrement : la position de la cellule cible n'est plus relative à la position de la cellule calcul mais est absolument la cellule B7.
Il existe deux façons d'opérer :
Reprenons le tableau de départ, sans le calcul de pourcentage.
| Une fois la cellule B7 sélectionnée, il faut appuyer sur la touche de fonction F4. B7 devient $B$7. B7 : le logiciel comprend un emplacement par rapport à la position initiale. $B$7 : le logiciel prendra toujours la cellule B7. Il suffit de recopier vers le bas et de vérifier le contenu des cellules. | |
| Le contenu de la cellule C4. |
Reprenons le tableau de départ, sans le calcul de pourcentage et plaçons nous dans la cellule B7.
| La zone Nom indique la référence de la cellule active. | |
| En cliquant dans la zone, la référence est sélectionnée | |
| Saisissons le nom souhaité pour la cellule (sans espace) et validons (entrée). | |
| Lors du calcul, il suffit : - =B2/ - - Insertion/Nom/Coller ; sélectionner total et valider. Puis de recopier la formule vers le bas. |
Un fichier Excel est un classeur composé de feuilles
| Un classeur a un nom | Le contenu du classeur est représentable grâce aux onglets des intercalaires | ||
| Pour nommer une feuille, il suffit de double-cliquer sur l’onglet. |
| Si la feuille n’est pas visible, les flèches permettent les déplacements |
On peut très bien faire des calculs avec des valeurs de différentes feuilles.
| On veut que le total du chiffre d’affaire de la France apparaissent dans la feuille Europe | |
| On se place dans la feuille Europe dans la cellule CA de la France puis on marque le signe = (symbolise le début d’une formule). | |
| On va chercher la cellule CA de la France dans la feuille France, puis on valide par ENTREE | |
| La valeur du CA de la France s’affiche dans la feuille Europe. |
Les mises en forme de cellules se trouvent dans le menu Format/Cellule.
Au préalable, il faut sélectionner la (ou les) cellule(s) à mettre en forme de façon identique. La sélection peut se faire sur une plage de cellules (B1:D4) ou sur des cellules disjointes (B1;C3;D4) en cliquant sur les cellules en maintenant la touche CTRL enfoncée.
| Les catégories permettent de définir quel type de présentation est désiré. Le type Texte interdit les calculs sur les nombres. |
La mise en forme de tableaux consiste à appliquer des :
- encadrements
| 1ère opération : choisir le type de trait désiré |
- motifs
| Renvoi à la ligne automatique | ||
| Ligne centrée en vertical et horizontal | Ombrage de cellules Nombre à 1 décimale avec séparateur de milliers |
Pour les bordures, l'opération se fait en plusieurs fois et plusieurs sélections.
| Tout le tableau est sélectionné Format Cellule Bordure | |
Soit on choisit le menu FICHIER – IMPRIMER
Soit on clique sur
Ces deux actions on pour effet d’imprimer l’ensemble de la feuille.
Pour imprimer qu’une partie de feuille, on sélectionne le tableau à imprimer puis on choisit le Menu FICHIER – IMPRIMER et on coche impression de la sélection
L'exercice consistera à faire une feuille de travail démontrant les différents achats de Noël de la famille de Madame Bigot. Chaque membre de la famille a fait les mêmes achats et veut comparer qui a fait les meilleurs achats. Pour débuter une nouvelle feuille de travail, vous devez cliquer sur ce bouton
| Articles | Marc | Brenda | Gisèle | Daniel |
| Poupée | 19,99 | 26,79 | 24,50 | 29,99 |
| Cravate | 24,99 | 19,89 | 14,99 | 27,99 |
| Chaussures | 78,00 | 109,99 | 129,99 | 100,00 |
| Manteau | 129,59 | 108,75 | 112,76 | 145,99 |
| Patins | 159,99 | 145,99 | 150,00 | 119,69 |
| Gant de baseball | 89,99 | 99,00 | 110,00 | 125,99 |
| Grille-pain | 35,29 | 28,99 | 32,99 | 24,99 |
| Cafetière | 28,99 | 32,99 | 45,99 | 24,99 |
| B) | La largeur des colonnes devra être modifiée comme suit : A = 30, B = 11, C = 11, D = 11, E = 11 |
| C) | Le contenu des cellules A1 et A2 devra être de taille 14. Le reste des cellules devra être de taille 12. |
| D) | Tous les chiffres dans la feuille de travail devront être formatés en monnaie avec 2 chiffres après le point décimal. N'oubliez pas de formater les cellules qui vont accueillir les totaux et la taxe pour que ces derniers soient affichés en dollars dès que vous ferez les calculs. |
| E) | Dans la cellule B15, faites la somme des achats de Marc. |
| F) | Dans la cellule B17, trouvez le montant de taxe à payer en utilisant une multiplication (15%). |
| G) | Dans la cellule B19, faites l'addition du total sans la taxe (B15) et la taxe (B17). |
| H) | Copier le champ B15 jusqu'à B19 dans les cellules C15 jusqu'à E19. |
| I) | Le contenu des cellules A4 jusqu'à E4 devra être centré. |
| J) | Chacun des articles devra être en italique. |
| K) | Sélectionnez toute votre feuille de travail et utilisez la fonction Mise en forme automatique pour donner un format automatique à votre feuille de travail. Le format que vous devez choisir est Couleur 1. |
| L) | Sauvegardez votre chiffrier sous le nom REVISION (remarquez que le nom n'a pas d'accent). |
Trions les données sur ce tableau
| 1998 | 1999 | |
| BEPA | 25 | 27 |
| CAPA | 33 | 15 |
| BTS | 12 | 64 |
Sélectionner le tableau
Deux méthodes :
Soit on clique sur l’icône , le résultat est le suivant :
| 1998 | 1999 | |
| BEPA | 25 | 27 |
| BTS | 12 | 64 |
| CAPA | 33 | 15 |
Soit on clique sur le menu DONNEES – TRIER et on choisit la colonne que l’on veut trier.
Le résultat est le suivant :
| 1998 | 1999 | |
| CAPA | 33 | 15 |
| BEPA | 25 | 27 |
| BTS | 12 | 64 |
Partons du tableau suivant :
| Formation | 1998 | 1999 |
| CAPA | 33 | 15 |
| BEPA | 25 | 27 |
| BTS | 12 | 64 |
| TOTAL | 70 | 106 |
Vous voulez que seuls les BTS apparaissent.
Méthode : cliquez dans la cellule formation puis menu DONNEES – FILTRE – Filtre automatique
Des flèches apparaissent dans la première ligne.
On peut maintenant, en cliquant sur la flèche de la cellule Formation, sélectionner la formation désirée.
Résultat :
Pour désactiver le filtre : cliquez dans la première cellule contenant le filtre, puis menu DONNEES – FILTRE – Filtre automatique.
| Créer un graphique |
|
| Modifier le type d'un graphique | Graphique/Type de graphique |
| Changer la plage ou la série de données | Graphique/Données source |
| Titre, quadrillage, légende, étiquettes | Graphique/Options du graphique |
| Même feuille ou nouvelle feuille ? | Graphique/Emplacement |
| Modifier le format d'un élément du graphique (Polices, motifs, ) | Dans le menu Format, la première option varie selon l'élément pointé dans le graphique. |
Tapons ce tableau :
| 1998 | 1999 | |
| BEPA | 25 | 27 |
| CAPA | 33 | 15 |
| BTS | 12 | 64 |
Et transformons le en graphique.
Pour cela, il suffit de cliquer sur l’icône dans la barre d’outils.
Une première fenêtre s’ouvre pour choisir le type de graphique :
| On sélectionne le type puis on clique sur Suivant. |
| Cette fenêtre nous demande de sélectionner la plage de données nécessaire aux graphiques. La sélection se fait directement sur la feuille de calcul Excel (derrière cette fenêtre). Un aperçu donne une visualisation du résultat. Puis cliquez sur Suivant |
| Donne un titre au graphique et aux axes | Affiche ou non les axes | Affiche le quadrillage des axes | |||||
| Affiche la légende et préciser son emplacement | Affiche les valeurs et les intitulés des valeurs | Affiche le tableau sous le graphique | |||||
| Cette fenêtre nous demande l’emplacement où l’on veut insérer le graphique. |
Le résultat est :
Tous les éléments du graphique sont modifiables. Il suffit en général de double-cliquer dessus.
Double-clic sur les axes
Double-clic sur une courbe
Pour modifier fondamentalement le graphique, il faut rappeler l'Assistant graphique qui permet de refaire toutes les étapes.
Les fonctions permettent d’effectuer des calculs autres que la somme de manière très simple.
Prenons le tableau suivant :
| janvier | février | mars | avril | mai | juin | juillet | Max | Min | Moyenne | |
| Alain | 17 | 14 | 5 | 19 | 10 | 15 | 16 | |||
| Fred | 11 | 14 | 16 | 8 | 7 | 5 | 3 | |||
| Laura | 20 | 19 | 19 | 20 | 17 | 15 | 20 | |||
| Batiste | 18 | 5 | 19 | 6 | 17 | 4 | 3 | |||
| Anouk | 20 | 20 | 20 | 20 | 20 | 20 | 20 | |||
| MOYENNE |
Pour le calcul de la moyenne:
Cliquer sur la cellule Moyenne de Janvier, puis sur l’icône
| Une fenêtre s’ouvre et vous devez sélectionner la formule de Moyenne. Pour cela choisissez la catégorie Statistiques et dans la partie de droite la fonction Moyenne puis cliquez sur OK. |
| Un assistant va vous guider pour remplir la formule. Déplacer ce dernier en cliquant dessus sans lâcher le bouton et placer le en bas à droite. |
| Sélectionner directement sur la feuille Excel la plage de cellule qui va servir pour le calcul de la moyenne, puis cliquer sur OK. |
Puis coller la formule sur toute la ligne :
Même opération pour la moyenne de la dernière colonne. Attention à la sélection des plages de cellules pour cette dernière…
Et ajuster le nombre de décimales.
Résultat :
| janvier | février | mars | avril | mai | juin | juillet | Max | Min | Moyenne | |
| Alain | 17 | 14 | 5 | 19 | 10 | 15 | 16 | 13,71 | ||
| Fred | 11 | 14 | 16 | 8 | 7 | 5 | 3 | 9,14 | ||
| Laura | 20 | 19 | 19 | 20 | 17 | 15 | 20 | 18,57 | ||
| Batiste | 18 | 5 | 19 | 6 | 17 | 4 | 3 | 10,29 | ||
| Anouk | 20 | 20 | 20 | 20 | 20 | 20 | 20 | 20,00 | ||
| MOYENNE | 17,2 | 14,4 | 15,8 | 14,6 | 14,2 | 11,8 | 12,4 |
Pour le calcul du max et du min:
Cliquer sur la cellule Alain - Max, puis sur l’icône
| Retrouver la fonction Max. Sélectionner la plage de cellule. Recopier la formule sur toute la colonne. Même opération avec le Min |
Résultat :
| janvier | février | mars | avril | mai | juin | juillet | Max | Min | Moyenne | |
| Alain | 17 | 14 | 5 | 19 | 10 | 15 | 16 | 19 | 5 | 13,71 |
| Fred | 11 | 14 | 16 | 8 | 7 | 5 | 3 | 16 | 3 | 9,14 |
| Laura | 20 | 19 | 19 | 20 | 17 | 15 | 20 | 20 | 15 | 18,57 |
| Batiste | 18 | 5 | 19 | 6 | 17 | 4 | 3 | 19 | 3 | 10,29 |
| Anouk | 20 | 20 | 20 | 20 | 20 | 20 | 20 | 20 | 20 | 20,00 |
| MOYENNE | 17,2 | 14,4 | 15,8 | 14,6 | 14,2 | 11,8 | 12,4 |
Rajoutons une colonne à notre tableau où sera marqué admis ou non-admis :
| janvier | février | mars | avril | mai | juin | juillet | Max | Min | Moyenne | admis ou non | |
| Alain | 17 | 14 | 5 | 19 | 10 | 15 | 16 | 19 | 5 | 13,71 | |
| Fred | 11 | 14 | 16 | 8 | 7 | 5 | 3 | 16 | 3 | 9,14 | |
| Laura | 20 | 19 | 19 | 20 | 17 | 15 | 20 | 20 | 15 | 18,57 | |
| Batiste | 18 | 5 | 19 | 6 | 17 | 4 | 3 | 19 | 3 | 10,29 | |
| Anouk | 20 | 20 | 20 | 20 | 20 | 20 | 20 | 20 | 20 | 20,00 | |
| MOYENNE | 17,2 | 14,4 | 15,8 | 14,6 | 14,2 | 11,8 | 12,4 |
Cliquer dans la première cellule de cette colonne. Nous allons insérer une condition :
Si la note est supérieure à 12 alors admis sinon non-admis.
Cliquer sur
| Rechercher la fonction SI dans la catégorie Logique, puis cliquer sur OK |
| Remplir l’assistant Test : cliquer sur la cellule de la moyenne puis > 12 Valeur si vrai : « admis » Valeur si non: « non-admis » Puis cliquer sur OK et recopier la cellule vers le bas. |
Résultat :
| janvier | février | mars | avril | mai | juin | juillet | Max | Min | Moyenne | admis ou non | |
| Alain | 17 | 14 | 5 | 19 | 10 | 15 | 16 | 19 | 5 | 13,71 | Admis |
| Fred | 11 | 14 | 16 | 8 | 7 | 5 | 3 | 16 | 3 | 9,14 | Non-admis |
| Laura | 20 | 19 | 19 | 20 | 17 | 15 | 20 | 20 | 15 | 18,57 | Admis |
| Batiste | 18 | 5 | 19 | 6 | 17 | 4 | 3 | 19 | 3 | 10,29 | Non-admis |
| Anouk | 20 | 20 | 20 | 20 | 20 | 20 | 20 | 20 | 20 | 20,00 | Admis |
| MOYENNE | 17,2 | 14,4 | 15,8 | 14,6 | 14,2 | 11,8 | 12,4 |
Vous pouvait rajouter jusqu’à 8 conditions à la suite. Nous allons rajouter la condition de la note éliminatoire. Si dans l’année une note est inférieure ou égale à 5 alors non-admis.
Cliquez dans la première cellule et regardez dans la barre de formule :
Cliquez après la première parenthèse et marquez :
K6 représente la cellule minimum.
Sur le tableau précédent, on veut faire ressortir toutes les valeurs inférieures ou égales à 5 en rouge et toutes les valeurs supérieures ou égales à 15 en vert.
Pour cela sélectionner tout le tableau et cliquer sur le menu FORMAT – MISE EN FORME CONDITIONNELLE.
| Un assistant s’ouvre. Remplir la condition et cliquer sur format. |
| Sélectionner le format quand cette condition est réalisée. En gras Italique en Rouge Puis cliquer sur OK Puis encore sur OK Recommencer l’opération avec valeur supérieure ou égale à 15. |
Et là vous remarquer que non seulement votre condition inférieure à 5 disparaît, mais que de plus, même le texte devient vert….
Annuler votre dernière action pour revenir à l’étape précédente.
Recliquez sur FORMAT – MISE EN FORME CONDITIONNELLE.
| Vous retrouvez la condition1 inférieure ou égale à 5, cliquez sur Ajouter et faîtes la condition2 avec supérieure ou égale à 15 en gras-italique-vert. |
Et c’est encore raté. En fait, il faut que la condition2 soit comprise entre 15 et 20.
Résultat :
| janvier | février | mars | avril | mai | juin | juillet | Max | Min | Moyenne | admis ou non | |
| Alain | 17 | 14 | 5 | 19 | 10 | 15 | 16 | 19 | 5 | 13,71 | Non-admis |
| Fred | 11 | 14 | 16 | 8 | 7 | 5 | 3 | 16 | 3 | 9,14 | Non-admis |
| Laura | 20 | 19 | 19 | 20 | 17 | 15 | 20 | 20 | 15 | 18,57 | Admis |
| Batiste | 18 | 5 | 19 | 6 | 17 | 4 | 3 | 19 | 3 | 10,29 | Non-admis |
| Anouk | 20 | 20 | 20 | 20 | 20 | 20 | 20 | 20 | 20 | 20,00 | Admis |
| MOYENNE | 17,2 | 14,4 | 15,8 | 14,6 | 14,2 | 11,8 | 12,4 |
La fonction permet de faire la somme des chiffres ayant A à leur droite puis des chiffres ayant B à leur droite
Pour Total A
Pour Total B
Soit le tableau suivant :
Je connais le numéro de mon client : 3 (c'est la valeur cherchée) et je veux savoir son taux de remise. Dans la cellule Fonction, j'insère la fonction RechercheV
| Je cherche mon client n° Dans le tableau Dans la colonne n° Si le client n'existe pas |
Remarque : Valeur_proche est soit
-FAUX : si la valeur cherchée n'existe pas, Excel renvoie #NA
- VRAI : si la valeur cherchée n'existe pas, Excel renvoie la valeur la plus proche
Dans ce tableau, les numéros sont en colonne, il faut utiliser la fonction RECHERCHEV (recherche verticale). S'ils étaient en ligne, il faudrait utiliser la fonction RECHERCHEH (recherche horizontale)
Lorsque l’on utilise la fonction Copier/Coller, le logiciel se contente de recopier la cellule dans son intégralité : contenu (chiffres ou formules), mise en forme, …. Il arrive parfois que seulement une partie de la cellule nous intéresse. D’où l’utilisation de la commande collage spéciale.
On sélectionne la plage de cellule à copier.
On copie cette plage avec l’icône
Ensuite on clique dans la cellule où l’on veut copier la cellule, puis menu EDITION – COLLAGE SPECIAL
|
1
