Cours Ciel Paye : créer et paramétrer un dossier de paye
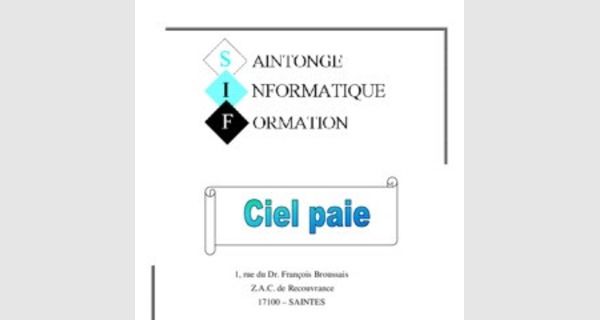
Cours Ciel Paye : créer et paramétrer un dossier de paye
...
A . OUVRIR CIEL PAYE
Cliquer sur l'icône de CIEL PAIE ou
Démarrer
Programme
Ciel
Ciel PAIE
Saisir le mot de passe : VALID
B . CRÉER LA SOCIÉTÉ
Menu DOSSIER
NOUVEAU
Donner votre « NOM » à la société que vous installez.
Sélectionner : Créer à partir du paramétrage modèle
Puis renseigner ou modifier les champs de tous les onglets
C . PARAMÉTRER LA SOCIÉTÉ
Menu Dossier –
PARAMÈTRES
Prendre son temps pour explorer les menus et les touches de raccourcis. Pointer la souris sur l'icône, attendre quelques instants une bulle vous expliquera son rôle.
D . CONTRÔLER LES PARAMÈTRES GLOBAUX
Menu Dossier –
PARAMÈTRES GLOBAUX
- VÉRIFIER LES TAUX DES COTISATIONS (menu Bases)
- VÉRIFIER LE PLAFOND DE SÉCURITÉ SOCIALE (menu Dossier)
E . QUITTER LE LOGICIEL
MENU DOSSIER
QUITTER
Menu - Bases
A . PARAMÉTRER LA SOCIÉTÉ
TRANCHES
Tranche A Salaire limité à 1 fois le plafond de Sécurité sociale
Tranche B3 3 fois le plafond de Sécurité sociale (retraite)
Tranche B4 4 fois le plafond de Sécurité sociale (cadre)
Tranche T Totalité du salaire
CAISSES
URSSAF + le numéro d'imputation de la comptabilité (431...)
ASSEDIC + le numéro d'imputation de la comptabilité (437...)
RETRAITE + le numéro d'imputation de la comptabilité (437...)
BANQUES
COMMENTAIRES
- Saisir les valeurs que vous souhaitez utiliser.
CONVENTIONS COLLECTIVES
- Dans la fenêtre réservée à la Convention collective, vous saisirez :
- FICHIERS D’EXERCICES DESTINÉS A LA FORMATION
B . PARAMÉTRER ET CONSULTER LES BASES DE LA SOCIÉTÉ
LES RUBRIQUES : C'est la ligne qui apparaîtra sur le bulletin du salarié. (Rubrique de BRUT ou Rubrique du NET)
LES COTISATIONS : ; Rubriques des COTISATIONS (taux)
LES VARIABLES : C'est elle qui alimente par des chiffres les RUBRIQUES
Les Tables de calcul : elle permet de calculer des frais kilométriques, des primes d'anciennetés, des commissions…
...
Menu - Bases
Pour tous les fichiers et opérations on vous pouvez utiliser les icônes : créer, modifier ou supprimer une fiche.
- CRÉER LES BANQUES
Banque
Créer les banques de votre entreprise
- CRÉER LES SALARIÉS
Salariés
Créer
Cliquer sur les onglets de la fenêtre et renseigner les informations.
Si les champs listes sont vides ou incomplets, créer des choix en cliquant sur l’icône
AJOUTER ou MODIFIER de nouveaux critères.
Onglet Salaires
Type de paye : (vous sélectionnez les codes des variables)
- HORAIRES variables :
Taux horaires : TXHOR
Nb. Heures : HMOIS
- MENSUEL variables :
Salaire de base : SALBASE
Nb. Heures/mois : HMOIS
En sélectionnant le type de rémunération vous créez les lignes des variables permettant de préparer la saisie du bulletin du salarié.
Après validation, vous pouvez modifier les paramètres saisis - vous aurez un nouvel onglet VARIABLES dans la fiche du salarié, et saisir les variables du salarié ex. Son salaire de base ou son taux horaire brut.
Onglet Banque
Coordonnées bancaires : Renseigner la banque du salarié
Paiement : Sélectionner votre banque d’où vous effectuez les paiements des salaires. Si votre salarié est payé par virement vous devez remplir ce champ.
A la création ou certains mois vous devez :
- MODIFIER LE TAUX DU SMIC
MENU DOSSIER - PARAMÈTRES (propre au dossier)
- MODIFIER LE TAUX DU SMIC Paramètres GLOBAUX
MENU DOSSIER - PARAMÈTRES GLOBAUX
- MODIFIER LE PLAFOND DE SÉCURITÉ SOCIALE
MENU DOSSIER - PARAMÈTRES
- CONTRÔLER LES CAISSES
CAISSES
Toutes les caisses de cotisations sociales doivent avoir un compte comptable pour l’export vers la comptabilité
- MODIFIER LE TAUX ET LE CALCUL D’UNE RUBRIQUE
MENU BASES
RUBRIQUES
Cliquer 2 fois dans la rubrique à modifier
- MODIFIER LE TAUX ET LE CALCUL D’UNE COTISATION
MENU BASES
COTISATIONS
Menu - Bases
- CRÉER UNE COTISATION
Cotisations
Donner un code avec un «C» devant le numéro, déterminer un libellé approprié, la base de cotisation, les taux, la caisse de rattachement (important pour le calcul des cotisations à payer). Cliquer sur les onglets de la fiche et remplir les informations.
ATTENTION : Toutes les cotisations sociales doivent avoir une caisse correspondant à l’organisme collectant le paiement pour que le journal comptable soit juste.
- MODIFIER UNE COTISATION
Cotisations
Sélectionner la Cotisation bouton droit MODIFIER
- Modifier la cotisation de votre dossier : C 300
- Libellé : Retraite non cadre A
- Tranche : A Part Salariale : 3 Part Patronale : 4.5
- DUPLIQUER UNE COTISATION
Cotisations
Sélectionner la Cotisation bouton droit DUPLIQUER
Ci dessous vous trouverez l’état récapitulatif de la paye du mois de janvier :
Les salaires sont payés sur le type de paye : horaire, sauf le cadre : mensuel
...
- Les remboursements sont exonérés de cotisations si elles correspondent à une fraction des dépenses réellement engagées par le salarié, (il doit fournir les justificatifs). Dans le cas contraire on applique des forfaits réglementés (tel que l'avantage en nature soumis à cotisation et soustrait du net à payer), dont les bases sont fournies par l'administration fiscale et sont souvent imposables.
Un bulletin est calculé à partir des : VARIABLES
Sur le bulletin du salarié est imprimé : RUBRIQUES
COTISATIONS
- POUR CALCULER LE PREMIER BULLETIN
- Cliquer menu Gestion des bulletins
- Cliquer Créer
- Sélectionner un salarié et la période de paye
- Cliquer OK
VOUS POUVEZ VÉRIFIER LE MODE DE CALCUL DE LA PAIE DU SALARIÉ
Bouton (entête) : Fiche salarié - onglet : salaires (mensuel - horaire...) - OK
- Insérer dans l'ordre - les rubriques - les cotisations
- Cliquer sur l'onglet Variables
- Saisir le taux horaire TXHOR ou le montant du salaire de base
- Saisir le nombre d’heures (HMOIS)
- Revenir au bulletin onglet Lignes
- cliquer Calculer
- Vérifier les montants
- Procéder aux corrections nécessaires.
- Recalculer le bulletin éventuellement
- POUR CALCULER UN BULLETIN DE PAIE APRÈS MODIFICATION
Cliquer l'icône CALCULER
IMPORTANT : AVANT VALIDATION vous devez être sûr de vos bulletins, si vous avez MODIFIÉ vos salaires vous devez lancer la procédure : CALCULER
- POUR ÉDITER UN BULLETIN DE PAIE
Cliquer l'icône IMPRIMER
NOTA : Les rubriques CIEL PAYE pour les Réductions Bas Salaires fonctionnent avec la rubrique : TESTHP, elle contrôle les heures travaillées (Heures du mois + heures sup.) et calcul le droit à réduction. Vous devez l'insérer sur le bulletin pour que la R.B.S. soit calculée. (Pour la méthode de calcul voir notice URSSAF : thème Réduction de charges)
COMMENT SE CALCULE UN ÉLÉMENT DE PAIE
Une variable, permet de mettre une valeur individuelle, est utilisée par la rubrique de paie qui contient la formule de calcul.
La rubrique de calcul peut faire appel à une table qui contient des valeurs collectives
...
- CRÉER UN PROFIL DE RÉMUNÉRATION A PARTIR D'UN BULLETIN DE SALARIÉ
Un PROFIL permet d'attribuer à tous les salariés concernés les mêmes éléments de paie.
- Dans le bulletin à utiliser
- Cliquer le bouton PROFIL
- Cliquer GÉNÉRER
- Donner un nom à ce profil.
- Cliquer OK
- Attribuer ce profil à tous les salariés dont la rémunération est calculée de manière identique
- Dans le bulletin concerné
- Cliquer l'icône PROFIL
- Cliquer APPEL
- Choisissez le profil souhaité
- Créer des Nouveaux profils à partir de celui-ci en insérant ou supprimant les rubriques.
Ex. : Créer le Profil de SIDOUX
OU
- CRÉER UN PROFIL DE RÉMUNÉRATION DANS BASES - PROFILS
Menu - Bases
Profils
Créer
Donner un code, un libellé
Insérer les rubriques du profil que vous devez utiliser
Conserver les lignes qui sont déjà inscrites, elles sont indispensables au bon fonctionnement du bulletin.
Dans la liste des profils vous devez voir le profil de SIDOUX, précédemment créé.
Les variables permettent de modifier les valeurs propres des salariés.
- VOUS UTILISEZ LES VARIABLES
Menu - Bases
Salariés
Modification
Onglet Variables
Vous pouvez directement renseigner les variables du salarié dans sa fiche.
Ex. : M. LEONARD – TXHOR = 9.00 €/H et HMOIS = 151.67 H
- POUR CRÉER UNE NOUVELLE VARIABLE
Menu - Bases
Variables
Icône : C ou bouton droit Créer
Exemples : NBPOINT permet de préciser le nombre de points du salarié.

NBMOIS permet de préciser le nombre d'heures effectuées.
MCAREALI permet de préciser la valeur du Chiffre d'affaires réalisé.
VTRAN permet de saisir le montant du remboursement des frais de transport
- CRÉER UNE RUBRIQUE
Rubriques
Donner un code avec un «R» devant le numéro, déterminer un libellé approprié.
Sélectionner le type de la rubrique :
- GAIN : s'ajoutera au bulletin
- RETENUE : se déduira du bulletin
Ces 2 types permettent d’insérer des montants sur le bulletin (ex. rémunération, acompte)
- INTERMÉDIAIRE : ce type permet de préparer un calcul pour une autre rubrique à afficher ou non sur le bulletin
Création d’une VARIABLE et une rubrique pour un remboursement de frais de transport ou autres
- Création de la variable
- a) Menu Bases – Variables (valeur à renseigner au moment de la construction du bulletin onglet variable)
- Code : VTRAN
- Nom de la variable : variable frais – propre au salarié
- Création de la rubrique
- a) Menu Bases – Rubriques
- Code : RTRAN
- Nom de la rubrique : Remboursement frais divers
- Mode de calcul : MONTANT PRIS COMME TEL
- Base : variable VTRAN (cliquer dans le bouton Fx l'arborescence
+ LE DOSSIER
+ VARIABLE (cliquer sur ce dossier)
+ RUBRIQUE
+ COTISATION
Ouvrir et rechercher la variable que vous venez de créer VTRAN, cliquer deux fois dessus pour qu'elle s'affiche dans la fenêtre de gauche.
- OK
- Le code de la variable est affiché dans la base
- Contrôler l’onglet : Prise en compte et décocher : Brut – imposable - CP
- OK pour validation
- Insérer la rubrique dans le bulletin
- Cliquer l’onglet Variable afin de saisir le montant du remboursement dans la variable VTRAN
- Cliquer sur la fonction Calculer du bulletin (en cas de modification penser à cliquer sur cette fonction pour mettre le bulletin à jour)
Création d’une prime d’ancienneté avec une table
- Création de la table
- a) Menu Bases - Tables
- Code de la Table : TPAN – Nom : Table ancienneté
- b) Type de table : Intervalle
Borne
Inférieure Borne
supérieure Valeur Type
Valeur Valeur
index
1 an 3 ans 15.24 € F 15.24 €
3 ans 5 ans 30.50 € F 30.50 €
5 ans 99 ans 45.73 € F 45.73 €
- Création de la variable
Menu Bases - Variables
- Code de la variable NBAN – Nom : Nombre années
- Création de la rubrique
Menu Bases - Rubriques
- Code de la rubrique : RAN – Nom : Prime ancienneté
- Mode de calcul : BASE par Nombre
- Cliquer sur la zone Base F x : récupérer la variable
- NBAN
- Cliquer sur la zone Nombre F x : récupérer la variable
- NBAN
- Cliquer deux fois dessus puis OK
- Sélectionner table (sur la ligne nombre) : TPAN (ex. : pour 4 ans = 122 €)
Résultat : (NBAN) * TPAN(NBAN)
Exemple de type de résultat pour :
Mode de calcul : BASE par Taux
- Base : variable NBAN
- taux : NBAN Table TPAN ( pour 4 ans = 1.22 €)
Mode de calcul : Montant pris comme tel
- Base : variable NBAN Table TPAN ( pour 4 ans 30.50 €)
- Insérer la rubrique dans le bulletin
- Cliquer l’onglet Variable afin de saisir le nombre d’années dans la variable NBAN
- Cliquer l’icône Calculer du bulletin
SAINTONGE INFORMATIQUE FORMATION 1er juin 2018 Cielpaie.doc
MENU ÉTATS
- LE JOURNAL DE PAIE
Journal de paye
Sélectionner l’état complet ou pour un service ou un salarié
Sélectionner une période – un établissement…
- LE LIVRE DE PAIE
Sélectionner les paramètres dont vous avez besoin
- IMPRIMER L’ÉTAT DES PAIEMENTS
Paiements
Éditer l’état des virements pour le transmettre à votre banque et l’état des chèques à effectuer
Attention : si vous n’avez pas attribué d’organisme à payer dans la fiche salarié vous ne pourrez effectuer l’impression de cette état.
- IMPRIMER CHARGES À PAYER PAR CAISSE
charges a payer par caisse
Éditer, contrôler les bases de cotisations pour remplir vos bordereaux URSSAF – ASSEDIC…
- L'ÉTAT ANALYTIQUE
- IMPRIMER UNE FICHE INDIVIDUELLE
Fiche individuelle
- INSÉRER UN MÉMO SUR UNE FICHE dans une liste
Menu - Bases
Afficher la liste et sélectionner une ligne
Menu Édition
Associer un mémo
POUR METTRE EN PLACE LES PARAMÈTRES DE TRANSFERT
- Chaque rubrique est rattachée à une CAISSE
- Chaque caisse doit posséder un compte de DÉBIT ou un compte de CRÉDIT
- Chaque salarié doit posséder un compte 421... (onglet Divers de la fiche salarié)
- Ces comptes doivent correspondre aux comptes utilisés par CIEL COMPTA
- Les bulletins doivent être validés
- POUR ACCÉDER AU MENU DE TRANSFERT
MENU TRAITEMENT
JOURNAL COMPTABLE
Cliquer Bouton Droit pour Générer le journal
- VÉRIFIER SUR L'ÉCRAN L'EXACTITUDE DES ECRITURES, puis imprimer.
- POUR TRANSFÉRER LES ÉCRITURES
Cliquer bouton droit dans le journal généré
Transfert vers comptabilité
- Indiquer dans la case prévue, le chemin pour accéder au dossier comptable
Exemple : C:\WCPTA\SOCIETE
- POUR RÉCUPÉRER LES ÉCRITURES DANS CIEL COMPTA
OUVRIR LE LOGICIEL DE COMPTABILITÉ ET VOTRE SOCIÉTÉ
A ce moment-là, le logiciel vous préviendra qu'il a trouvé un fichier d'importation
- Suivre les instructions de l’écran
Pour vérifier les écritures
- Cliquer menu Saisie puis liste des écritures
- Pour récupérer manuellement les écritures, utilisez le menu Divers puis Import/export
- POUR CALCULER LES BULLETINS DU MOIS SUIVANT
Il faut VALIDER les bulletins du mois précédent.
- SÉLECTIONNER PLUSIEURS BULLETINS
- Pour une fiche
- a) Cliquer sur la pièce à sélectionner
b)
- Pour plusieurs fiches : Cliquer sur le bouton : marquer toutes les fiches de la liste
(Par exemple : après avoir utilisé une recherche multicritère : bulletin non validé)
- METTRE À JOUR LES VARIABLES
CLIQUER MENU
GESTION DES BULLETINS
Créer
Sélectionner le salarié
onglet VARIABLES modifier :
HEURES, ABSENCES, POINTS...
onglet CONGÉS
Saisissez les dates et les jours pris :
- POUR TRIER DES BULLETINS
BOUTON DROIT de la souris (sur la liste des bulletins de salaires)
Recherche multicritère
Dans la liste des champs sélectionner le critère
exemple : VALIDÉ = est égal à = NON ; vous aurez les bulletins non validés
CALCULÉ = est égal à = NON
- POUR RECALCULER UN BULLETIN VALIDÉ
Il faut DÉVALIDER les bulletins postérieurs
Exemple : le bulletin du mois d'avril ne pourra pas être recalculé si le bulletin du mois de mai est validé.
Gérer les absences pour maladie
- Dans l’onglet « variables », renseignez la totalité des heures d’absences maladie (NHABS)
- La rubrique Absences va s’installer dans le bulletin
- Dans l’onglet « IJSS », renseignez avec le calendrier le nombre de jours en maintien de salaire.
- Précisez le % de calcul pour le salaire maintenu
- Vous pouvez saisir aussi le nombre de jours de maintien.
Déclaration DUCS
- Vérifier l’onglet DUCS de toutes les caisses
- Choisissez les périodes et les récapitulatifs
- Cliquez menu Etats Ducs Etat préparatoire
- Marquez les caisses concernées
Déclaration DADS
- Pensez à la mise à jour des événements des salariés
- Vérifier la ou les cotisations AT
- Précisez dans l’onglet DADS des cotisations le N° du code AT
- Décochez la case DADS pour la CSG déductible afin d’éviter le cumul avec le RDS
- Cliquez menu Etats Dads
Créer vos propres documents :
- Placez-vous dans la rubrique du document
* pour modifier le document bulletin, placez-vous dans les bulletins
- Cliquer menu Dossier puis générateur de documents
- Choisissez Documents
- Choisir votre type de document (ex : modèle blanc)
- Cliquer le bouton Dupliquer afin de ne pas détruire le modèle du programme
- Renommer ce document
- Cliquer OK
- Modifier éventuellement la mise en page
- Cliquer Editer Cliquer OK
- Vous devez obtenir à l’écran la structure du document
- Le menu fonction vous donnera accès aux zones
- D’entête
- Et de pied de page du document
- Vous pouvez à ce niveau modifier, supprimer ou insérer des champs
- Utilisez le Bouton droit pour sélectionner le champ puis propriétés
- A ce niveau, vous pouvez modifier la position, la taille de l’objet la police la couleur de l’information.
Pour modifier l’intérieur des zones de cadres
- Sélectionner le cadre puis clic droit
- Cliquer dernier plan
- Ensuite vous avez accès aux champs pour les modifier
INSERTION D’ELEMENTS
Pour insérer une information fixe
- Utiliser l’outil insérer un champ de type TEXTE
Pour insérer une information provenance d’un fichier de Ciel
- Utilisez l’outil insérer un champ de type RUBRIQUE
Pour insérer un numéro de page, une date ou l’heure
- Utilisez l’outil insérer un champ de type GENERAL
Pour insérer une information calculée ou en provenance d’une cotisation ou d’une rubrique
- Utiliser l’outil insérer un champ de type FONCTION
Exemple : nombre de mois d’ancienneté
NBANCIEN*12
Pour insérer un logo
Il faut une image enregistrée sous le format BMP et en 256 couleurs
Dessiner sur le document un objet de type image
Cliquer bouton droit puis propriétés
Allez chercher l’image dans le dossier
Cliquez aperçu pour vérifier le résultat
- Faites sauvegarder pour conserver le nouveau document
- POUR QUITTER LE LOGICIEL CIEL PAYE
MENU DOSSIER
QUITTER
- POUR SAUVEGARDER ET RESTAURER LA PAYE
Préparer un dossier de sauvegarde sur votre disque dur
MENU DOSSIER
Étape 1 - SAUVEGARDE
Cette procédure a pour but d’effectuer la sauvegarde des données. Une défaillance de votre ordinateur peut arriver à tout moment et vous faire perdre des jours/des semaines de travail.
Copier le dossier de sauvegarde sur un CD
Étape 2 - RESTAURATION
Cette procédure a pour but de récupérer vos fichiers après une défaillance de vos fichiers !
- POUR OPTIMISER LES FICHIERS
MENU UTILITAIRES
OUTILS FICHIERS
Sélectionner les fichiers et lancer les opérations à la suite
- Réindexer
- Réorganiser
- Défragmenter
- Afin d’optimiser l’utilisation de Ciel Paye, il est recommandé de réindexer et de défragmenter les fichiers de temps en temps.
Si sur vos bulletins, vous ne voyez plus les lignes de calcul
Cliquer
MENU UTILITAIRES
RECONSTRUCTION DES LIENS
- LA PURGE DES MOUVEMENTS
Afin de réduire l'encombrement du disque dur, il faut supprimer les mouvements les plus anciens.
Cliquer menu Utilitaires puis Purges des fichiers
Suivre l’assistant et réaliser l’opération avec précaution
Les rubriques servent à calculer les différentes parties du salaire (déjà vu précédemment).
Elles sont composées le plus souvent par des variables et des tables
On peut en créer de nouvelles :
Exemples : Salaire de Base
Frais de déplacement ou transport (remboursement des frais du salarié)
Prime d'ancienneté
Prime sur le chiffre d'affaires (utile pour les rémunérations commerciales)
Elles font appel aux paramètres enregistrés dans les tables et aux valeurs entrées dans les variables
L'élément le plus important dans une variable est le type de RÉSULTAT attendu.
Il doit être défini en fonction du type de table utilisé.
