TP Blender n°2 : Importation d’un modèle SketchUp et animation
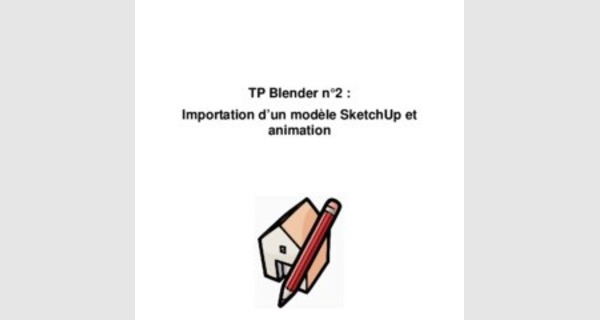
TP Blender n°2 :
Importation d’un modèle SketchUp et
animation
Service de Conception Géométrique
Université de Liège – Aérospatiale et Mécanique
Conçu avec Blender 2.66 et SketchUp 8
De SketchUp à Blender
Prérequis pour le modèle SketchUp
Avant d’exporter le modèle SketchUp deux points sont à vérifier :
• Premièrement, l’importation dans Blender de « Composants » SketchUp ne fonctionne actuellement pas. Dès lors, les composants compris dans le modèle SketchUp doivent être éclatés avant l’export. Pour être sûr qu’il n’existe plus de composants dans une scène, sélectionnez l’ensemble des objets [ctrl-a] et vérifiez que l’option « Eclater » n’est plus disponible dans le menu contextuel (clic-droit). Dans le cas contraire, éclatez le modèle autant de fois que possible.
• Deuxièmement, étant donné que les faces sont dédoublées lors de l’export, il faut dans la mesure du possible s’assurer que la même couleur (ou texture) est appliquée des deux côtés de chaque face. Ou alternativement, ne pas appliquer de couleur sur le côté non visible de la face et y laisser par conséquent la couleur par défaut.
Export du modèle
Le modèle SketchUp est ensuite exporté (Fichier->Exporter->Modèle 3D…) au format COLLADA. Un fichier « .dae » est alors créé et assorti éventuellement d’un dossier portant le même nom. Ce dossier contient les textures utilisées dans le modèle SketchUp, il est important de le conserver avec le fichier afin que Blender puisse aussi importer ces textures. Le résultat de cet export est rassemblé dans l’archive piè (disponible sur la page web du cours) qui comprend le fichier piè.
Import du modèle
Afin d’importer le modèle COLLADA dans Blender :
1. Décompressez l’archive piè dans votre dossier de travail.
2. Lancez Blender et effacez [x] le cube présent par défaut.
3. Dans le menu File choisissez : Import->COLLADA (.dae).
4. Naviguez ensuite jusqu’au fichier piè sélectionnez-le et cliquez sur « Import
COLLADA »
Adaptation du modèle en vue d’un rendu par Blender
Mise à échelle
L’importation dans Blender d’un modèle créé avec SketchUp génère parfois un modèle dont les dimensions sont mal adaptées à Blender. Cela ne se produit normalement pas avec le fichier piè. Cependant dans le cas où la taille de l’objet serait nettement plus grande que la caméra, il est préférable d’effectuer une mise à échelle afin d’éviter des complications par la suite.
1. L’« Outliner » permet d’afficher l’ensemble des objets contenus dans le fichier. La situation obtenue est présentée ci-contre.
L’« Outliner » permet de facilement identifier les objets importés du modèle SketchUp d’après leur nom.
2. Pour effectuer une sélection multiple dans l’« Outliner », faites un clic droit sur l’objet que vous voulez ajouter à la sélection et choisissez « Select ». Sélectionnez ainsi l’ensemble des objets dont le nom commence par SketchUp.
3. Replacez ensuite le curseur de la souris dans la fenêtre 3D. Appuyez sur [s] afin d’activer le mode de mise à échelle et tapez « 0.1 » comme facteur de mise à échelle puis [Enter] pour valider.
Ajout d’une caméra et des lampes
1. Passez en mode filaire en appuyant sur [z] et en projection orthogonale [5].
2. Déplacez la caméra et la lampe déjà présente par défaut et ajouter une lampe supplémentaire afin d’obtenir la situation suivante :
Vue du haut Vue de face
3. Pour la lampe que vous venez de créer activez l’option « Ray Shadow » afin que ces deux lampes projettent des ombres. Cette option est disponible dans l’onglet « Shadow» du panneau « Object Data » de la fenêtre de propriétés.
5. Sélectionnez la caméra et passez dans le panneau« Object Data » de celle-ci.
o Pour qu’une portion plus grande de la scène soit visible au rendu, ajustez le paramètre « Focal Length » situé dans l’onglet « Lens ».
6. Si vous lancez un rendu maintenant vous pourrez voir que celui-ci est très mauvais et bruité. En réalité, les faces des objets provenant de SketchUp sont dédoublées. Ce dédoublement perturbe le calcul d’ombre de Blender et donne lieu au problème observé.
Suppression des dédoublements de faces
Le dédoublement des faces provient du fait que SketchUp crée pour toute surface une face avant et une face arrière. Ceci lui permet d’appliquer un matériau différent de chaque côté de la surface. Deux cas de figure sont possibles :
• Soit le même matériau est appliqué des deux côtés. Dans ce cas on peut supprimer indifféremment les nœuds situés d’un côté ou de l’autre (« Remove Double »).
• Soit il n’a pas été possible d’appliquer le même matériau des deux côtés. Il faut alors recourir à la sélection par matériau et effacer les nœuds correspondant aux matériaux par défaut de SketchUp

Matériaux identiques
Dans le modèle SketchUp fourni pour la séance, c’est le cas des murs, du sol et du plafond.
Afin de supprimer les nœuds superflus de ces trois objets, la démarche est la suivante :
1. Sélectionner l’objet et passer en « Edit Mode » [Tab].
2. Sélectionner l’ensemble des nœuds [a].
3. Cliquez sur le bouton « Remove Doubles » sous l’intitulé « Remove » du panneau de gauche de la fenêtre de visualisation.
4. Afin de corriger les normales, cliquez également sur « Recalculate » sous l’intitulé « Normals ».
Effectuez ces quatre opérations pour le sol, le plafond et les murs.
Matériaux différents
A la différence des murs, les faces des deux cubes disposés dans la pièce sont dédoublées et possèdent des matériaux différents de chaque côté. C’est le cas lorsque l’une des faces était inaccessible lors de la modélisation sous SketchUp. Sachant que le matériau par défaut (blanc) est alors appliqué sur les nœuds internes à l’objet, nous allons pouvoir sélectionner ces nœuds à l’aide de leur matériau et les effacer.
1. Sélectionnez l’objet.
2. Passez en « Edit Mode »
3. Dans l’onglet « Materials » de la fenêtre de propriétés vous pouvez voir que l’objet est relié à deux matériaux. Sélectionnez le matériau blanc dans cet onglet.
4. Cliquez sur le bouton « Select » afin de sélectionner les nœuds auxquels le matériau blanc est affecté.
5. Replacez le curseur de la souris dans la fenêtre 3D et supprimez [x] les vertices sélectionnés.
Lorsque ces opérations ont été effectuées pour les deux cubes, le rendu peut être recalculé. Il ne doit alors plus présenter de bruit.
Création d’une animation
Animation simple de la caméra
Nous allons commencer par une animation dans laquelle la caméra pivotera simplement sur l’axe vertical. Pour cela nous allons utiliser le « Graph Editor » qui est disponible via le menu « Window Type » placé à l’extrême gauche du header de chaque fenêtre. Cette fenêtre permet de visualiser l’évolution des paramètres d’un objet (position,…) au cours du temps (le temps étant représenté par un numéro d’image). L’éditeur de courbes fonctionne de manière similaire à la fenêtre 3D :
• Le clic droit permet de sélectionner les points de contrôle d’une courbe.
• Le clic avec la roulette permet de se déplacer.
• [ctrl+clic roulette] permet de zoomer.
• [Home] ajuste la fenêtre à l’ensemble des courbes.
• [g] permet de déplacer l’entité sélectionnée.
• [ctrl+clic gauche] permet d’ajouter des points à une courbe.
Pour réaliser l’animation :
1. Ajoutez une fenêtre (ou prenez en une existante) et sélectionnez « Graph Editor » comme type.
2. Sélectionnez ensuite la caméra et placez-la dans la position de départ souhaitée (en direction de la lampe située à sa gauche par exemple).
3. Appuyez ensuite sur [i] et sélectionnez « Rotation » dans le menu qui apparaît. Cela a pour résultat d’ajouter trois courbes à l’éditeur de courbes. Ces trois courbes correspondent aux trois angles de rotation de la caméra.
4. Passez ensuite à l’image 100 en utilisant le champ indiquant l’image courante dans le header de la fenêtre « Timeline » située en bas de l’écran.
5. Positionnez la caméra en position finale. Par exemple à 90° vers la droite de la position de départ afin d’effectuer un balayage de la pièce.
6. Appuyez une nouvelle fois sur [i] et sélectionnez « Rotation » pour insérer un nouveau point dans l’éditeur de courbes. La courbe d’évolution de l’angle de rotation est automatiquement interpolée (par une courbe de Bézier par défaut).
7. Il reste maintenant à définir les images de fin et de début de l’animation. Rendez-vous à nouveau dans le header de la fenêtre « Timeline » et insérez l’indice de la première (1) et de la dernière (100) image de l’animation respectivement dans le champ « Start » et dans le champ « End ».
8. L’animation peut maintenant être testée en appuyant sur [alt-a] ou à l’aide des boutons de contrôle du header de la fenêtre « Timeline ».
9. Afin que le rendu ne soit pas trop long fixez la taille de sortie à 25% dans l’onglet « Dimensions » du panneau « Render » .

10. Avant de lancer le rendu, sélectionnez le format de sortie de l’animation dans l’onglet « Output » du panneau « Render » de la fenêtre de propriétés. Par défaut l’animation est simplement sauvée comme une série d’images. Pour obtenir un fichier au format vidéo, AVI JPEG semble fonctionner dans
de nombreux cas.
o Le fichier est placé dans le répertoire spécifié sous l’intitulé de l’onglet. Chaque changement de format nécessite un rendu pour être effectif.
11. Finalement cliquez sur le bouton « Animation » de l’onglet « Render » situé en haut du panneau du même nom ou utilisez le raccourci [Ctrl-F12].
Suivi d’une trajectoire
Blender permet également de définir la trajectoire d’un objet (tel que la caméra) à l’aide d’une courbe (Bézier par exemple) définie directement dans la fenêtre 3D.
Création de la trajectoire
1. Placez-vous dans la vue du dessus et insérez une courbe de Bézier (Add-> Curve->Bezier).
2. Passez en « Edit Mode » et modifiez à votre guise la courbe obtenue, il est possible d’ajouter des points à celle-ci en sélectionnant l’un de ses points d’extrémité puis, tout en appuyant sur [Ctrl], en cliquant avec le bouton gauche de la souris à l’endroit souhaité.
3. Sortez de l’« Edit Mode », placez la courbe à la hauteur désirée et ajoutez ensuite une nouvelle caméra (Add->Camera).
4. Afin que la caméra suive le chemin que nous venons de tracer, nous allons lui ajouter une contrainte.
o Sélectionnez la caméra et activez le panneau « Object Constraints » de la fenêtre de propriétés.
o Cliquez sur le bouton « Add Constraint » et sélectionnez « Follow Path » dans la colonne « Relationship ».
o Un nouvel onglet associé à la contrainte apparait. Dans le champ « Target » sélectionnez la courbe de Bézier.
o Cochez la case « Follow Curve » afin que l’orientation de la caméra suive la courbe
o La rubrique « Forward » indique l’axe de la caméra qui devra rester tangent à la courbe (et orienté dans le même sens que celle-ci). Sélectionnez « X » ou « -X » pour que la caméra reste perpendiculaire à la courbe ou « -Z » pour que la caméra soit tangente à la courbe.
o Finalement la rubrique « Up » indique l’axe de la caméra qui doit être orienté vers le haut. Sélectionnez « Y »
Si à ce stade, la caméra ne se trouve pas sur la courbe, passez dans la fenêtre de visualisation et activez le panneau de propriétés [n]. Sélectionnez ensuite la caméra et mettez ses coordonnées à 0 (position et rotation).
5. Comme pour l’animation précédente, il faut maintenant définir la position de la caméra (sur la courbe) pour au moins deux images (images clés).
o Sélectionnez la courbe et activez le panneau « Object Data » de celle-ci.
o Recherchez l’onglet « Path Animation ». La valeur du champ « Frame » par défaut est de 100. La valeur de ce champ représente la longueur de la courbe. Vous pouvez laisser la valeur par défaut.
o Le champ « Evaluation Time » donne la position courante de la caméra sur la courbe. La valeur de ce champ peut varier entre 0 (début de la courbe) et la valeur du champ « Frame » (fin de la courbe).
§ Placez-vous à l’image 1 et fixez « Evaluation Time » à 0.
§ Avec la souris placée sur le champ « Evaluation Time » pressez [i] afin d’introduire la première image clé.
§ Placez-vous ensuite à l’image 100 et fixez « Evaluation Time » à 100. Pour placer la caméra à la fin de la courbe.
§ Pressez à nouveau sur [i] avec la souris sur le champ « Evaluation Time » pour insérer la seconde image clé.
6. Une courbe a été ajoutée dans la fenêtre « Graph Editor ». Seules les courbes relatives à l’objet sélectionné dans la fenêtre 3D sont visibles dans cette fenêtre.
o L’interpolation par défaut entre les images clés est une courbe de Bézier. Pour obtenir une interpolation linéaire, appuyez sur [a] (éventuellement à deux reprises) pour sélectionner tous les points de la courbe puis dans le menu « Key » (header de la fenêtre « Graph Editor ») choisissez « Interpolation Mode->Linear ».
7. Finalement, pour rendre la nouvelle caméra active, retournez dans la fenêtre de visualisation 3D et sélectionnez celle-ci. Dans le header de la fenêtre de visualisation choisissez « View->Cameras->Set Active Object as Camera ».
o L’animation peut alors être testée en passant en vue Camera [0] et en appuyant sur [alt-a]
o Il est possible d’incliner la caméra vers le bas en modifiant la valeur de « Rotation » selon X dans l’onglet « Transform » du panneau propriétés de la fenêtre de visualisation [n].
o Lorsque le résultat est satisfaisant, le rendu peut être calculé [Ctrl-F12].
