Cours sql Access Complet
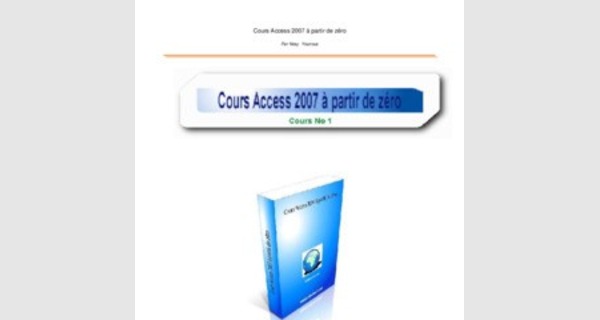
Introduction
Bonjour,
Si vous êtes arrivé sur cette page, ce n’est pas par hasard, c’est que vous voulez apprendre Access 2007.
Vous n’êtes pas obligé d’avoir un grand niveau d’étude ou un niveau élevé en informatique pour apprendre ce logiciel. Une connaissance de Microsoft Excel suffit.
Je vous ai préparé ici un cours No1 qui est un cours pratique avec quoi vous allez pouvoir comprendre aujourd’hui même les connaissances de base que tous les utilisateurs d’Access doivent savoirs.

Bien amicalement
Nosy Younous
Allons-y tout de suit,
Quant on parle de Microsoft Access on parle toujours d’une base des données. A) Qu’est-ce qu’une base des données Access ?
Eh bien, si vous demandez à un(e) informaticien(ne), vous aurez à peut près cette genre de définition:

« Une Base de Données est un ensemble de données ou d'informations organisées en vue de faciliter la recherche, la modification et l'extraction de données spécifiques».
En fait une Base des Données Access comme son nom l’indique, n’est autres qu’un ensemble des données enregistré dans un fichier Access. C’est en quelque sort une banque d’information où sont stocké et sont classé des informations.
B) Structure d’une base des données Access
Une base des données Access est composé généralement d’une ou des Tables, des Requêtes des Formulaires, des Macros, des Etats et des Modules. Elle peut être schématisée comme ceci :
Vous vous demandez peut être qu’est ce que c’est que tous ça ?

Et à quoi servent –t-ils ?
Ne vous inquiétez pas. Parce que je vais vous les expliquer une à une ce que c’est et je vais vous montrer comment les créer.
C) Comment créer une base des données Access ?
1-Vous Cliquez sur Démarrer ou Start
2-Vous rechercher l’icône Microsoft Access 2007 dans votre menu.

3-Vous Cliquez sur cet icône ci-dessus.
4-Vous avez Microsoft office Access qui s’ouvre.
5-Vous Cliquez sur l’icône Base de Données Vide
6-Vous saisissez le nom de la base dans la case Nom de Fichier.
7-Vous cliquez sur l’icône de répertoire pour pouvoir choisir l’endroit ou vous voulez

sauver votre base.
8- Puis vous cliquez sur créer.
9-Microsoft Access créer automatiquement une table appelée Table1 qui est une table
par défaut. Fermer cette table par défaut en cliquant sur le bouton ci-dessous parce que bientôt, nous alons apprendre comment créer notre table.
10- Si vous ouvrez le répertoire que vous avez choisi lors de la création de la base, vous y trouverez cette base des données.

Remarque :
Les Tables, les Requêtes, les Formulaires, les Macros, l’Etat et les Modules sont les principaux objets d’une base des données Access.
Donc si vous entendez le mot objet dans les cours Access ne vous inquiétez pas pace qu’il veut seulement dire une Table ou Requêtes ou etc. Parce qu’une Table est un objet, une requête est un objet, les formulaires les macros l’Etat et les modules sont tous des objets.
Ce qu’il faut retenir :
Une base des données Access est composés de Table, Requête, formulaire, Macro, Etat, Module.

L’extension d’une base des Données Microsoft Access 2007 est : accdb
S’assurez toujours que le nom de votre base des données ne comporte pas d’espace ni des signes de ponctuations. Ceci dans le but d’éviter de problème lors de la programmation VBA. En effet les espaces et les signes de ponctuations font partie du langage de programmation.
A) Qu’est-ce qu’une table ?
Une table est le lieu de stockage des informations. C’est dans les tables que nous allons stocker et enregistrer nos données. Dans Microsoft Access toutes les données sont enregistrées dans des tables.
Pour mieux comprendre la suite de ce cours nous allons prendre un exemple de base des données :

Admettons que nous avons une liste d’employer suivante dans notre fichier Excel.
Comment allons-nous faire pour rentrer ces données dans une base des données Access ?
Et bien ce n’est pas comme dans Excel. Dans Excel on saisie tout de suit les données dans les cellules ligne par ligne sans avoir à créer quoi que ce soit avant de rentrer les données.
Oui, parce que dans Excel la feuille de saisie que vous voyer n’est autre qu’une table déjà crée et ouvert prêt à recevoir les données. Alors que dans Access nous devons d’abord préparer et créer la table avant de saisir les données. Et c’est pourquoi nous devons suivre le processus de création de table suivante :
1- Préparation de la table.

2- Création de la table.
3- Puis saisie des données dans la table.
B) Préparation de la table Access
Se référant de mon fichier Excel précédant, voila ce que je vais faire :
1-D’abord je compte le nombre de colonne contenant mes données dans mon fichier Excel.
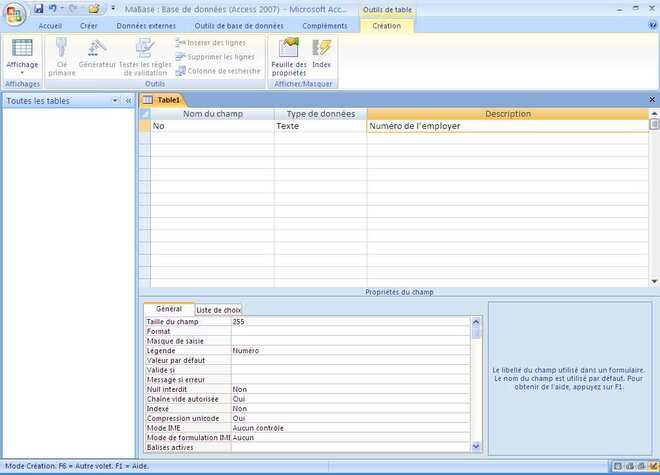
2-J’ai quartes (4) colonnes donc je vais créer 4 champs dans un tableau comme ceci :
Une petite question qui se pose : Est-ce qu’il faut toujours faire ce genre de tableau à chaque fois qu’on veut créer une table ?
La réponse est non ; ici le tableau est juste là pour la première fois pour qu’on puisse comprendre ce que nous devons préparer dans notre mémoire avant de créer une table (à savoir les champs à créer et ces caractéristiques). Lorsque nous nous familiarisons à créer une table suivant les exercices, on aura plus besoin de faire ce genre de tableau. On créera directement la table.
D’accord mais c’est quoi un champ ?
Un Champ est une espace mémoire qui se trouve dans le disque dur de l’ordinateur. C’est dans les champs que les textes ou les chiffres sont enregistrées. Comme dans notre exemple ci-dessus, tous les numéros de l’employer (1, 2, 3,4, 5, 6, 7) correspondant à la colonne No 1 seront enregistrés dans le champ No. De même aussi tous les noms de l’employer seront enregistrés dans le champ Nom etc., etc.

Et ces champs il faut les créer et inventer leur nom avant d’y enregistrer des données. C’est pourquoi j’ai inventé les champs No, Nom, Prenom, Age pour pouvoir respectivement enregistrer le Numéro de l’employer, le nom de l’employer, le prénom de l’employer, l’âge de l’employer.
Je sais que vous avez encore d’autre question sur ce qu’est : « Description de champs et légende des champs » et puis sur leur utilité ou leur différances. Ne vous inquiétez pas, maintenant nous allons tout de suit procéder à la création de la table, et une fois que cette table est crée, je vous expliquerai le rôle et la différance entre le nom de champ, la description de champ et la légende du champ.
Ce qu’il faut retenir sur la création de champ :
S’assurez toujours que le nom de champ soit court et ne comporte pas d’espace ou des signes de ponctuations.
Ayez toujours un nom de champs qui ont des sens et non des noms de champ comme X ou Y ou fffg etc. Par exemple si vous créer un champ pour enregistré les noms des employer, vous pouvez choisir comme nom de champs Nom ou NomEmployer qui est plus communicatif et non des noms de champ comme X ou Y ou ghhj etc. Ceci dans le but de faciliter la programmation.

C) Comment créer une table ?
1-Double Cliquez sur la base des données que nous avons créées récemment pour
l’ouvrir si ce n’est déjà ouvert ; le mien s’appelle MaBase.
2-Cliquez sur l’onglet Créer.
4-Vous avez l’interface de création de table ouverte devant vous.

5- Saisissez le premier nom de champs No et ces caractéristiques sur la première ligne comme l’indique l’image ci-dessous :
6- Saisissez le deuxième nom de champs Nom et ces caractéristiques sur la deuxième ligne comme l’indique l’image ci-dessous et ainsi de suit pour les troisièmes et quatrièmes champs.
7- Une fois que vous avez tous saisie les noms de champ et ses caractéristiques vous arriverez à ceci :
Ce n’est pas encore fini. Ayez seulement un tout petit peu de patience et vous saurez tous après.
Vous savez ? Chaque table doit avoir une clé primaire pour pouvoir différencier les enregistrements. C’est-à-dire que chaque ligne d’enregistrement doit avoir un identifiant qui lui différencie des autres enregistrements.

Dans mon exemple je vais choisir le champ No comme clé primaire. Comment faire ?
a) Mettez votre curseur dans la case No
c) Puis remarquez que le champ que nous avons définit comme
clé primaire aura une petite clé à coté de lui.
Ça nous indique que c’est ce champ qui jouera la clé primaire de cette table.

9- Puis cliquez sur Oui de la boite de dialogue d’enregistrement.
10- Puis vous aurez une boite d’entrer vous demandant le nom de votre table.
Remplacez le nom de la table par défaut Table1 par le nom de votre table. Le mien je vais l’appeler ListeEmployer.
Puis Cliquez sur ok pour enregistrer cette table.
11- Puis vous arriverez à une nouvelle fenêtre ci-dessous. La table vient d’être crée, il se trouve au coté gauche de cette fenêtre.

D) Comment saisir les données dans la table ?
1- Double cliquez sur la table Liste Employer pour l’ouvrir.
2- Saisissez les données de la première ligne.
Remarquez maintenant qu’à chaque fois que le curseur se trouve dans la colonne Numéro de notre Table Access, il y aura un texte « Numéro de l’employer » qui s’affiche en bas à gauche de la fenêtre. C’est la description du champ No définie précédemment.
La description de champs permet de communiquez à l’utilisateur ce qu’il faut saisir dans chaque case. De même aussi la légende donne l’idée à l’utilisateur de ce qu’il faut saisir dans le champ correspondant.

Les champs restent un récipient pour recevoir les données.
Je vous ai expliquez tous ça dans le but de pouvoir différencier le nom de champ, la description de champ et la légendes de champ.
Si vous ne définissez pas de légende lors de la création de votre table, l’Access mettra le nom de champ comme légende par défaut.
3- Une fois que vous avez tous saisir les données, vous aurez ceci :
4- Cliquez sur le bouton fermer pour fermer la table.

5- Si vous voulez ré ouvrir la table pour y ajouter des données, il suffit de double cliquez sur cette table.
Remarque :
Vous pouvez créer autant de tables que vous voulez dans une base des données Access.
S’assurez toujours que le nom de votre table ne contient pas d’espace ni des signes de ponctuation.
A) Qu’est ce qu’une requête ?

Les requêtes permettent de manipuler les données qui se trouvent dans les tables. C'est-à-dire que dans Access les tables ne serve que seulement pour stocker les informations. Et que si on veut faire des tries ou des filtres ou des calcules basées sur les donnés du table, on utilise la requête.
B) Comment créer une requête simple ?
Admettons que nous voulons avoir la liste des personnels dont l’âge est inferieur à 29 ans, nous allons créer une requête que nous allons appeler ListePersInf29 (qui est une abréviation que j’ai inventé pour designer « une liste des personnelles dont l’âge est inferieur à 29 ans »).
Voila comment faire :
1-Cliquez sur l’onglet Créer.

2-Cliquez sur création de requête.
3-Sélectionnez la table ListeEmployer dans la boite d’affichage puis cliquez sur ajouter, puis cliquez sur Fermer.
4-Vous aurez la fenêtre suivante. Double cliquez sur chaque champ pour les faire descendre en bas.
5-Apres avoirs double cliqué sur tous les champs, vous les trouverez tous en bas comme l’indique l’image suivant.
6-Nous avons dit que nous allons sélectionnez la liste des personnes dont l’âge est inferieur à 29 ans. Alors maintenant nous allons mettre ce critère dans la ligne de critère de la requête correspondant à la colonne des champs Age comme l’indique l’image suivant.

7-Apres avoir cliquez sur le bouton fermer ci-dessus, une boit de dialogue de demande d’enregistrement s’affiche. Cliquez sur le bouton Oui.
8-Puis après une boite de capture Enregistrer sous vous demandant le nom de votre requête s’affiche.
Remplacez le nom Requete1 qui est un nom de requêtes par défaut et saisissez le nom de votre requête.
Le mien s’appelle ListePersInf29.
Et voila notre requête est créer.

La requête ouverte affiche exactement la liste des personnes dont l’âge est inferieur à 29 ans.
Petite remarque :
Remarquez que dans le coté gauche de notre base des données, le nom de table et les noms de requête sont différencier par l’icône qui les précèdent.
pour les tables.
pour les requêtes.

Remarque :
Vous pouvez créer plusieurs requêtes dans une base des données.
S‘assurez toujours que le nom de votre requêtes ne contient pas d’espace ni de signe de ponctuation.
A) Qu’est-ce qu’un formulaire ?
Un formulaire c’est une interface utilisateur. C'est-à-dire une interface graphique permettant d’afficher des données provenant d’une table ou aussi permet d’ajouter des données dans une table. A partir d’un formulaire on peut remplir une table.

Un formulaire peut être aussi utilisé pour faire des menus, des boites de dialogue, etc.
Vous avez remarquez que tout-à-leur nous avons fait directement la saisie des données dans une table ouverte ce qui n’est pas vraiment convivial par ce qu’on fait une saisie tous comme dans Excel. Or à partir d’un formulaire, on peut faire des saisies pour remplir la table.
La saisie des données à partir d’un formulaire est plus pratique qu’au lieu de faire des saisies directement dans une table.
Pour pouvoir utiliser un formulaire à partir d’une table spécifique, on crée un formulaire à partir de cette table.
Maintenant, nous allons créer un formulaire nous permettant d’ajouter des données dans notre table ListeEmployer

B) Comment créer un formulaire à partir d’une table ?
1-Cliques sur l’onglet créé.
2-Cliquez sur le bouton plus de formulaires.
Vous aurez cette fenêtre qui s’ouvre devant vous.
Dans la zone de liste contenant la liste des tables et requêtes, sélectionnez la table ListeEmployer.

Puis cliques sur le bouton Suivant.
Je vous explique un peut le rôle des 4 boutons suivant.
Le bouton ne fait déplacer qu’un seul champ de gauche à droit.
Le bouton permet de faire déplacer tous les champs de gauche à droit.
Le bouton permet à l’inverse de faire déplacer un seul champ sélectionné de droit à gauche.

Le bouton permet de déplacer tous les champs à droit vers la gauche.
Pourquoi ces jeux de déplacement ?
Oui par ce que, seul les champs déplacés à droit s’afficheront sur notre formulaire.
Avec ces 4 boutons nous avons la possibilité de choisir quel champ à afficher dans mon formulaire et quel champ à ne pas afficher.
Essayer de cliquez sur chacun de ces boutons pour voir le fonctionnement.
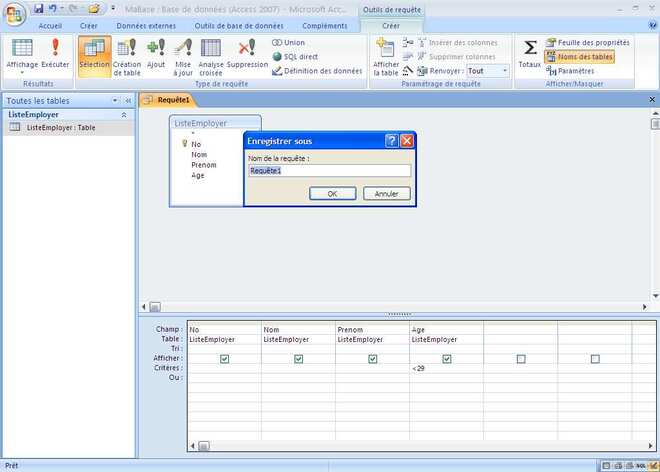
Une fois que tous les champs s’affichent à droite, cliquez sur le bouton suivant.
Puis Microsoft Access nous demande la forme du formulaire que nous voulons. Il y a plusieurs formes de formulaire en fait. Cliquez sur chaque option pour voir l’aperçu de chaque une de ces formes.
Ici, nous allons choisir la forme Colonne simple.
Choisissez le style de formulaire que vous voulez, puis cliquez sur suivant.
Saisissez le titre que vous voulez pour votre formulaire. Le mien je vais mettre comme titre Liste des employer. Donc je remplace par ce titre le mot ListeEmployer qui est un titre par défaut.

Puis cliquez sur Terminer.
Voila notre formulaire est créer. Et vous pouvez tout de suit y voir les informations venant de la table ListeEmployer.
Je vous explique un peut le rôle de chaque bouton de déplacement ci-dessus :
Si vous voulez ré ouvrir le formulaire, double cliquez sur le formulaire correspondant.
Lors de processus de création de formulaire par l’assistance formulaire, nous n’avons pas eu l’occasion de spécifier le nom de notre formulaire. Microsoft Access a données automatiquement le titre de notre formulaire comme nom par défaut.

Comment faire ?
Nous allons renommer ce formulaire et créer un nouveau nom sans espace ni de signe de ponctuation.
Saisissez le nom que nous voulons pour notre formulaire. Le mien je vais l’appeler
ListeEmployer
Apres avoir renommé le formulaire vous aurez ceci :

Remarque :
Tous les formulaires de la base des données seront précédés d’icone.
Vous pouvez créer plusieurs formulaires dans une base des données.
S‘assurez toujours que le nom de votre formulaire ne contient pas d’espace ni des signes de ponctuation.
Le nom de Table peut être égal au nom de formulaire mais deux formulaires ne peuvent avoir le même nom.

A) Qu’est-ce qu’une macro ?
Si vous ne savez pas trop en programmation, les macros sont là pour faire l’intermédiaire entre vous et votre ordinateur. En effet il y a des moments ou vous avez besoin que votre ordinateur face quelque chose alors que vous ne savez pas encore comment écrire ces instructions en VBA, vous ouvrez la page de création de macros et vous spécifier ce que vous voulez faire et les macros s’en charge.
Par exemple, je veux un petit menu, et sur ce menu je veux y créer un bouton et que quant je clique sur ce bouton, mon formulaire ListeEmployer s’affiche.
Comment faire ?
Et bien, pour le Menu, nous allons utiliser un formulaire.

Puis je créer une macro qui contient une commande d’ouverture du formulaire ListeEmployer.
Puis j’attache ce macros au bouton que je vais créer sur le formulaire Menu. B) Comment créer une macro ?
1-Cliquez sur l’onglet créer.
2-Puis cliquez sur macro.
3-Apres avoir cliquez sur le bouton Macro, une fenêtre de création de macro sera ouverte.

Cette fenêtre nous demandera ce que nous voulons. Et nous ne ferons que remplir sa demande.
Ici nous allons lui donner une instruction d’ouverture de notre formulaire ListeEmployer
Donc il suffit seulement de lui dire qu’on va ouvrir un formulaire et puis lui donner le nom de formulaire à ouvrir.
Pour le faire,
Sélectionner le mot Ouvrir Formulaire dans la zone de liste de la colonne Action.

Puis sélectionner le nom de notre formulaire dans la zone de liste Nom de formulaire comme l’indique l’image ci-dessous.
Apres avoir cliquez sur le bouton Fermer de la macro, une boite de dialogue de demande d’enregistrement de la macro apparait.
Cliquez sur Oui de la boite de dialogue.
Une boite d’entrer apparaisse, nous demandant le nom de notre macro.
Microsoft Access créer automatiquement un nom de macro par défaut Macro1. Remplacer ce nom de macro par défaut Macro1 par le nom de macro que nous voulons. Le mien je vais l’appeler MacOuvrirEmployer.

Puis cliquez sur le bouton Ok pour l’enregistrer.
Voila notre macro vient d’être créer, et si vous voulez vérifier qu’il marche bien, double cliquez au-dessus de cette macro et le formulaire ListeEmployer doit normalement être ouvert.
C) Comment utiliser les macros qu’on vient de créer ?
Pour pouvoir comprendre l’utilisation des macros, nous avons dit tout à leur que nous allons créer un menu à partir d’un formulaire et que sur ce formulaire nous allons attacher notre macros à un bouton de commande.
Allons y tout de suit.

1-Cliquez sur l’onglet Créer.
Un formulaire en mode création apparaitra.
Cliquez sur le bouton de création de bouton de commande dans la barre
Puis cliquez au milieu du formulaire pour placer le nouveau bouton.
Puis une boite d’assistant de création de bouton de commande apparait.

Cliquez sur Annulez pour fermer cette boite, par ce que nous n’allons pas encore utiliser cet assistant.
Le nouveau bouton de commande apparait sur le formulaire.
Clique droit sur ce nouveau bouton de commande pour pouvoir attacher notre macro.
| propriétés |
Puis cliquez sur le bouton

Une boite de paramétrage de ce bouton de commande s’affiche ; on l’appelle aussi Feuille de propriétés.
Cliquez sur l’onglet Evénement sur cette feuille de propriétés.
Puis dans la zone de liste correspondant à l’étiquète Sur Clic, sélectionner le nom de notre macro.
Puis va dans l’onglet Format de cette même feuille de propriétés pour pouvoir modifier la légende de notre bouton.
Remplacer la légende par défaut commande1 par notre légende à nous. Le mien je vais mettre Liste Des Employer.

Puis cliquez sur Fermer pour fermer la feuille de propriétés.
Pour agrandir le bouton,
i- Placer votre curseur à l’extrémité du bouton ii- Presser et enfoncer le bouton gauche de votre souri et iii- Puis glisser votre souri pour l’agrandir puis relâcher le bouton gauche.
Ou bien, cliquez sur le bouton de commande à agrandir, puis utilisez la touche Shift + les Touches de direction, (Pressez en permanence la touche shift puis appuyer sur l’une des touches de direction pour voir).
Puis cliquez sur fermer pour pouvoir enregistrer notre formulaire Menu.

Une boite de dialogue de demande d’enregistrement du formulaire s’affiche.
Cliquez sur Oui
Une autre boite de capture nous demandant le nom de notre formulaire s’affiche.
Remplacez le nom de formulaire par défaut Formulaire1 par Menu.
Puis cliquez sur Ok pour enregistrer le formulaire.

Voila,
Notre formulaire Menu vient d’être crée.
Double cliquez dessus pour le ré ouvrir.
| Liste des employer |
Et cliquez sur le bouton pour comprendre le rôle de notre macro.

Cliquez sur le bouton Liste des employer du formulaire Menu.
Le formulaire ListeEmployer doit normalement être ouvert.
Vous Voyez ?
En cliquant sur un bouton je peux maintenant ouvrir le formulaire. Ceci est grâce à l’utilisation de macro MacOuvrirEmployer associé à un bouton de commande.
Une autre chose.

Remarquez que le formulaire Menu et le formulaire ListeEmployer s’affichent sous forme d’onglet.
Si vous voulez vous pouvez aussi les afficher en mode superposition.
Pour le faire, vous devez configurer votre base des données en mode fenêtre superposées. Puis fermer la base des données, puis après ré ouvrir la base pour voir l’effet.
Comment faire cette configuration ?
1-Cliquez sur le bouton « Microsoft Office »

Puis cliquez sur Base de données active.
Cochez l’option fenêtre superposées
Et cliquez sur ok
Après configuration de la base, une boite de dialogue vous demandant de fermer la base des données s’affiche.
Cliquez sur ok

Puis cliquez sur Fermer pour fermer la base.
Une fois que notre base est fermée.
Recherchez cette base de donnees dans le repertoir ou vous l’avez enregistrer, puis
Double cliquez dessus pour le ré ouvrir.
Et maintenant lors que vous ouvrez les formulaire Menu et ListeEmployer, ils s’affiche bien en superposition.

A) Qu’est-ce qu’un Etat ?
L’Etat est la page d’impression des données Access. Dans Access lorsqu’on veut imprimer quelque chose on utilise l’objet Etat.
Admettons que nous voulons imprimer la liste de tous les employer.
Nous devons d’abords créer un Etat correspondant à cette liste. B) Comment créer un Etat ?
La création d’un état ressemble à la création d’un formulaire.

1- Cliquez sur l’onglet créer
2- Cliquez sur Assistant Etat.
Une boite assistant création d’Etat apparait.
Sélectionnez les champs que vous voulez afficher dans votre Etat. Moi je vais tous
| ListeEmployer  |
afficher les champs de ma table . Donc je clique sur le bouton de la boite d’assistant.
Puis cliquez sur Terminer.
Voila notre Etat vient d’être créer.
Pour pouvoir l’imprimer, clique droit sur l’Etat pour faire apparaitre le menu contextuelle, puis cliquez sur Imprimer.
Et pour le fermer sans fermer la base des données, clique droit sur l’Etat puis cliquez sur Fermer.

Apres avoirs fermer l’Etat et que vous voulez le ré ouvrir, il suffit de double cliquez sur cet Etat tous comme ouvrir une table, les requêtes ou formulaire.
A) Qu’est-ce qu’un module ?
Un module est le lieu d’écriture et de stockage de programme. En d’autre terme, c’est dans les modules que seront enregistrés et stocké les programmes Access Basic.
Le langage utilisé pour la programmation est le VBA. B) Comment créer un module ?
1-Cliquez sur l’onglet créer

2-Cliquez sur le sous-menu Macro
3-Puis cliquez sur module
La fenêtre de Microsoft Visual Basic s’ouvre avec une nouvelle page de module.
C’est dans cette page que nous allons écrire notre programme.
Par exemple je veux que mon ordinateur m’envoie une boite de message me disant « Salut tout le monde ».

J’écris seulement quelque ligne d’instruction comme ceci.
Function MonProgramme()
MsgBox "Salut tout le monde"
End Function
En fait avec l’ordinateur il faut toujours délimiter le début de votre conversation et la fin de votre parole ou instruction.

Ici le mot Function design le début de la conversation et le mot End Function design la fin de la conversation.
Le mot MonProgramme est un mot que j’ai inventé pour designer en quelque sort le nom de la procédure ou la conversation.
Et la fonction MsgBox permet de demander à l’ordinateur d’afficher une boite de message. MsgBox n’est qu’une abréviation du mot anglais Msg qui veut dire Message et Box une boite ; en d’autre terme une boite de message.
Ne vous inquiétez pas par ce que je vous expliquerai tous ça lors que nous apprendrons les cours de programmation.
Saisissez ou copiez coller la procédure ci-dessus dans votre page de module.

Mettez votre curseur au milieu de la procédure (Entre le mot Function et End
Function)
Puis cliquez sur le bouton Exécutez pour voir le résultat.
Voyez bien que la boite de message s’affiche correctement.
Cliquez sur Ok pour revenir au programme.

Une boite de capture de demande de nom de votre module s’affiche.
Remplacez le mot Module1 qui est un nom de module par défaut par un autre nom que vous voulez. Le mien je vais l’appeler MaPageDeProgramme.
Cliquez sur Ok pour l’enregistrer.
Puis cliquez sur Fermer pour fermer la fenêtre Microsoft Visual Basic.
Si vous voulez ré ouvrir pour modifier ou ajouter d’autre programme, double cliquez sur le module correspondant.

Conclusion
L’objectif de ce cours No1 est de vous permettre d’avoir une vision d’ensemble d’une base des données Access 2007.
Si vous avez pu savoir les différents objets d’un base des données Access (Table, Requêtes, etc.), savoir les créer et différencier l’utilité de chacun d’eux, vous avez atteint l’objectif.
Vous pouvez vous entrainer en,
Créant deux ou trois bases des donnés Access de différent nom pour bien mémoriser les étapes.

Convertissant vos données Excel en table Access.
Créant des formulaires à partir de toutes vos différentes tables ou votre requête.
Bien amicalement,Nosy Younous
