Base de données Access 2010

Partie 1
Techniques de bases de données simples
1 Explorer une base de données Access 2010 ..3
2 Créer des bases de données et des tables simples ..45 3 Créer des formulaires simples ..77
4 Afficher des données ..101
5 Créer des états simples ..121
Coup d’œil sur le chapitre
|
Explorer les formulaires, |
||
Explorer les tables, page 17
1Explorer une base de données Access 2010
Dans ce chapitre, vous apprendrez à :
4 Travailler avec Access 2010.
4 Comprendre les concepts des bases de données.
4 Explorer les tables.

4 Explorer les formulaires.
4 Explorer les requêtes.
4 Explorer les états.
4 Prévisualiser et imprimer des objets d’Access.
Microsoft Access 2010 fait partie de la suite Microsoft Office 2010, si bien que l’interface de base (barre d’outils Accès rapide, ruban, mode Backstage et boîtes de dialogue) vous est familière si vous avez déjà utilisé d’autres applications de la suite Office 2010. Cependant, Access a plus de fonctionnalités que la plupart des autres programmes de la suite et il paraît donc plus complexe tant que vous ne l’avez pas pris en main.
AstuceSi vous avez effectué une mise à niveau d’une version antérieure d’Access, lisez la section « Introduction à Microsoft Access 2010 » au début de ce livre pour apprendre les différences entre les versions antérieures et Access 2010.
Tout au long de cet ouvrage, vous allez travailler avec des bases de données qui contiennent des informations sur les employés, les produits, les fournisseurs et les clients d’une entreprise fictive. Au fur et à mesure que vous effectuez les exercices de ce livre, vous allez développer un ensemble de tables, de formulaires, de requêtes et d’états, que l’on appelle objets de base de données. Ces objets peuvent être utilisés pour saisir, modifier, et manipuler les informations d’une base de données de nombreuses façons.
Dans ce chapitre, vous allez explorer Access et apprendre les concepts et l’organisation du stockage des données dans cette application, notamment les types de base de données, les types d’objets de base de données, et les relations entre les objets. Vous allez examiner les objets d’une base de données fonctionnelle, apprendre les fonctionnalités intéressantes d’Access, mais aussi des fonctionnalités que vous explorerez plus en détail dans les chapitres suivants.
3
Fichiers d’exercicesAvant de pouvoir réaliser les exercices de ce chapitre, vous devez copier les fichiers d’exercices du livre sur votre ordinateur. Le fichier que vous allez utiliser pour terminer les exercices de ce chapitre se trouve dans le dossier Chapitre01 des fichiers d’exercices.
Travailler avec Access 2010
Comme pour tous les programmes d’Office 2010, la façon la plus courante de démarrer Access est de cliquer sur le bouton Démarrer de la barre de tâches Windows. Lorsque vous démarrez Access sans ouvrir de base de données, la fenêtre du programme s’ouvre en mode Backstage, la page Nouveau étant active. Dans le mode Backstage, les commandes pour gérer Access et les bases de données (et non pas leurs objets) sont organisées sous la forme de boutons et de pages qu’on affiche en cliquant sur les onglets de page dans le volet gauche. Vous pouvez afficher le mode Backstage n’importe quand en cliquant sur l’onglet en couleur Fichier dans le coin supérieur gauche de la fenêtre du programme.
En cliquant sur l’onglet Fichier on affiche le mode Backstage où vous pouvez gérer les fichiers de base de données et personnaliser le programme.
À partir de la page Nouveau du mode Backstage, vous pouvez créer une base de données vide ou bien créer une nouvelle base de données à partir d’un modèle fourni par Access, d’un modèle téléchargé sur le site Web , ou d’un modèle personnalisé enregistré sur votre ordinateur ou sur votre réseau. En mode Backstage, vous pouvez aussi ouvrir une base de données sur laquelle vous avez travaillé récemment, ou naviguer vers n’importe quelle base de données de votre ordinateur et l’ouvrir.

Lorsqu’on crée ou que l’on ouvre une base de données, elle s’affiche dans la fenêtre du programme.
Base de données Access dans la fenêtre du programme
DépannageL’apparence des boutons et des groupes sur le ruban change en fonction de la largeur de la fenêtre du programme. Pour plus d’informations sur la modification de l’apparence du ruban pour qu’elle corresponde à nos figures, reportez-vous à la section « Modification de l’affichage du ruban » au début de ce livre.
L’interface de la base de données est conçue pour refléter de manière plus fidèle la façon dont les gens travaillent avec une base de données ou un objet de base de données. Pour ceux qui ne sont pas familiers avec cette interface, qui a été introduite avec Microsoft Office Access 2007, voici un bref récapitulatif des éléments de la fenêtre du programme :
l La barre de titre affiche le nom de la base de données active. La désignation (Access 2007) après le nom de la base de données indique que la base de données est dans le format .accdb introduit avec Access 2007. Tout à gauche de la barre de titre se trouve l’icône Access, qui sert à afficher les commandes pour déplacer, réduire, et fermer la fenêtre du programme. Les boutons Réduire, Agrandir/Niveau inférieur, et Fermer, à droite de la barre de titre, servent aux mêmes fonctions que dans tous les programmes Windows.
Voir aussiWindows 7 a introduit de nombreuses techniques de gestion de fenêtre conviviales et efficaces. Pour plus d’informations sur les différentes façons de travailler avec les fenêtres sur un ordinateur tournant sous Windows 7, reportez-vous à Windows 7 étape par étape, de Joan Lambert Preppernau et Joyce Cox (Microsoft Press, 2009). l Par défaut, la barre d’outils Accès rapide apparaît à droite de l’icône Access, à gauche de la barre de titre, et affiche les boutons Enregistrer, Annuler, et Rétablir. Vous pouvez modifier l’emplacement de la barre d’outils Accès rapide et la personnaliser pour inclure toute commande que vous utilisez fréquemment.
AstuceSi vous créez et travaillez avec des bases de données complexes, vous serez bien plus efficace si vous ajoutez les commandes que vous utilisez fréquemment à la barre d’outils Accès rapide et l’affichez sous le ruban, directement au-dessus de l’espace de travail. Pour plus d’informations, reportezvous à la section « Personnalisation de la barre d’outils Accès rapide » du chapitre 11, « Personnaliser Access ».
l Sous la barre de titre se trouve le ruban. Toutes les commandes pour travailler avec le contenu de votre base de données Access sont disponibles à partir de cet emplacement central de manière à travailler efficacement avec le programme.
l Un ensemble d’onglets se trouve tout en haut du ruban. En cliquant sur l’onglet Fichier, on affiche le mode Backstage. En cliquant sur tout autre onglet, on affiche un ensemble de commandes en rapport les unes avec les autres qui sont représentées par des boutons et des listes. L’onglet Accueil est actif par défaut.
AstuceNe vous affolez pas si votre ruban présente des onglets qui ne sont pas illustrés dans nos figures. Vous avez peut-être installé des programmes qui ajoutent leurs propres onglets au ruban Access.
l Dans chaque onglet, les commandes sont organisées en groupes nommés. Selon la résolution de votre écran et la taille de la fenêtre du programme, les commandes d’un groupe peuvent être affichées sous la forme de boutons comportant un texte, d’icônes sans texte, ou de plusieurs gros boutons sur lesquels vous pouvez cliquer pour afficher les commandes du groupe.
l Si le texte d’un bouton n’est pas visible, vous pouvez afficher le nom de la commande et son raccourci clavier (s’il en possède un) dans une info-bulle en pointant le bouton.
AstucePour contrôler l’affichage des info-bulles, affichez le mode Backstage, cliquez sur Options pour ouvrir la boîte de dialogue Options d’Access, et modifiez les paramètres de la zone Options de l’interface utilisateur de la page Général. Vous pouvez également modifier la langue du contenu des info-bulles sur la page Langue. Pour plus d’informations, reportez-vous à la section « Modifier les options du programme par défaut » du chapitre 11, « Personnaliser Access ». l Certains boutons incluent une flèche intégrée ou séparée. Si un bouton et sa flèche sont intégrés, le fait de cliquer sur le bouton affichera les options pour redéfinir l’action du bouton. Si le bouton et sa flèche sont séparés, le fait de cliquer sur le bouton effectuera l’action par défaut indiquée par l’icône actuelle du bouton. Vous pouvez modifier l’action par défaut en cliquant sur la flèche puis en cliquant sur l’action désirée.
l Des commandes connexes mais moins courantes ne sont pas représentées sous la forme de boutons dans un groupe. À la place, elles sont disponibles dans une boîte de dialogue ou le volet de tâches, qu’on affiche en cliquant sur le lanceur de boîte de dialogue situé dans le coin inférieur droit du groupe.

l À droite des noms des onglets du ruban, sous les boutons Réduire/Agrandir/ Fermer, se trouve le bouton Réduire le ruban. En cliquant sur ce bouton on masque les commandes, mais on laisse les noms des onglets visibles. Vous pouvez alors cliquer sur le nom d’un onglet pour afficher temporairement ses commandes. Le fait de cliquer n’importe où en dehors du ruban masque à nouveau les commandes. Lorsque le ruban entier est temporairement visible, vous pouvez cliquer sur le bouton à l’extrême droite (représentant une punaise) pour rendre l’affichage permanent. Lorsque le ruban complet est masqué, vous pouvez cliquer sur le bouton Développer le ruban pour l’afficher à nouveau de façon permanente.
Raccourcis clavierAppuyez sur Ctrl+F1 pour réduire ou développer le ruban. l Le fait de cliquer sur le bouton Aide sur Microsoft Access à droite du ruban affiche la fenêtre Access - Aide, dans laquelle vous pouvez utiliser les techniques standards pour rechercher des informations.
Raccourcis clavierAppuyez sur F1 pour afficher la fenêtre Access - Aide.
Voir aussiPour plus d’informations sur le système Access - Aide, reportezvous à la section « Obtenir de l’aide » au début de ce livre.
l Sur le côté gauche de la fenêtre du programme, le volet Navigation affiche les listes des objets de base de données. Par défaut, il affiche tous les objets de la base de données par type d’objet, mais vous pouvez filtrer la liste en cliquant sur la barre de titre du volet puis en cliquant sur la catégorie ou le groupe d’objets que vous souhaitez afficher. Vous pouvez réduire et développer les groupes de la liste en cliquant sur les chevrons dans les barres de section. Si le volet Navigation vous gêne, vous pouvez cliquer sur le bouton Ouvrir/Fermer la barre de redimensionnement dans son coin supérieur droit pour le réduire. Pour afficher à nouveau le volet Navigation, cliquez sur le bouton Ouvrir/Fermer la barre de redimensionnement encore une fois. Vous pouvez étirer le bord droit du volet vers la gauche ou la droite pour le redimensionner.
Raccourcis clavierAppuyez sur F11 pour afficher ou masquer le volet Navigation.
l Tout en bas de la fenêtre du programme, la barre d’état affiche les informations sur la base de données active et fournit l’accès à certaines fonctions du programme. Vous pouvez contrôler le contenu de la barre d’état en effectuant un clic droit sur celle-ci pour afficher le menu Personnaliser la barre d’état, dans lequel vous pouvez cliquer sur chaque élément pour l’afficher ou le masquer.
l Tout à droite de la barre d’état, la barre d’outils Afficher les raccourcis fournit les boutons pour changer rapidement la vue de l’objet de base de données actif.
Le but de toutes les fonctionnalités de cette interface est de rendre le travail avec une base de données aussi intuitif que possible. Les commandes des tâches que vous effectuez souvent sont facilement disponibles, et même celles que vous utiliserez moins fréquemment sont faciles à trouver.
Dans cet exercice, vous allez faire le tour de l’organisation des commandes d’Access 2010.
CONFIGURATIONVous avez besoin de la base de données EntrepriseGarden01_base située dans le dossier des fichiers d’exercices Chapitre01 pour terminer cet exercice, mais ne l’ouvrez pas tout de suite. Accomplissez les étapes suivantes.
1. Dans le menu Démarrer, cliquez sur Tous les programmes, Microsoft Office, puis Microsoft Access 2010.
Access démarre et affiche la fenêtre du programme en mode Backstage. À partir de cette vue, on gère les fichiers de base de données Access, mais on ne travaille pas avec le contenu des bases de données. Par exemple, on peut créer une base de données, mais pas un objet de base de données. Nous aborderons les tâches que l’on peut effectuer en mode Backstage dans d’autres chapitres de cet ouvrage.
2. Dans le volet gauche du mode Backstage, cliquez sur Ouvrir. Puis dans la boîte de dialogue Ouvrir, naviguez vers le dossier des fichiers d’exercices Chapitre01, et faites un double clic sur la base de données EntrepriseGarden01_base.

La base de données s’ouvre dans la fenêtre du programme. Un avertissement de sécurité apparaît sous le ruban.
3. Dans l’avertissement de sécurité, cliquez sur Activer le contenu.
ImportantAssurez-vous de lire l’encadré « Activation des macros et des autres contenus de base de données » plus loin dans ce chapitre pour en apprendre plus sur les options de sécurité d’Access.
Nous allons enregistrer la base de données de manière à pouvoir l’explorer sans crainte d’écraser le fichier d’exercice original.
4. Cliquez sur l’onglet Fichier pour afficher le mode Backstage, cliquez sur Enregistrer la base de données sous, puis dans la boîte de dialogue Enregistrer sous, enregistrez la base de données dans votre dossier des fichiers d’exercices Chapitre01 avec le nom EntrepriseGarden01.
AstuceDans ce livre, nous supposons que vous allez enregistrer les fichiers dans vos dossiers des fichiers d’exercices, mais vous pouvez les enregistrer où bon vous semble. Lorsque nous faisons référence à vos dossiers des fichiers d’exercices dans les instructions, substituez simplement l’emplacement d’enregistrement que vous avez choisi.
Dans la fenêtre du programme, la barre de titre indique que vous pouvez travailler avec cette base de données aussi bien dans Access 2007 que dans Access 2010. Sur la gauche, le volet Navigation affiche une liste de tous les objets de cette base de données. Occupant le haut de la fenêtre, le ruban inclut cinq onglets : Fichier, Accueil, Créer, Données externes, et Outils de base de données. L’onglet Accueil est actif par défaut. Comme aucun objet de base de données n’est ouvert actuellement, aucun des boutons de l’onglet Accueil n’est disponible.
AstuceLes bases de données créées avec Access 2010 utilisent le format de stockage de fichier introduit avec Access 2007, et leurs fichiers ont l’extension.accdb. Vous pouvez ouvrir des fichiers de base de données créés dans des versions antérieures d’Access (qui possèdent l’extension .mdb) dans Access 2010. Vous pouvez travailler avec ces fichiers et les enregistrer dans l’ancien format ou bien travailler avec et les enregistrer dans le nouveau format. Si vous les convertissez, vous ne pourrez plus les ouvrir dans des versions antérieures à Access 2007. Pour plus d’informations sur le format ACCDB, recherchez accdb dans l’aide d’Access.
5. Dans la barre de titre du volet Navigation, cliquez sur Tous les objets Access, puis sous le menu Filtrer par groupe, cliquez sur Tables.
Le volet Navigation liste désormais uniquement les tables de la base de données.
6. Dans le volet Navigation, sous Tables, faites un double clic sur Catégories.
La table Catégories s’ouvre dans un document à onglets. Comme une table est affichée, deux onglets contextuels dans Outils de table (Champs et Table) apparaissent sur le ruban. Ces onglets contextuels sont affichés uniquement lorsque vous travaillez avec une table.
La barre de navigation des enregistrements en bas de la page de la table indique combien d’enregistrements la table contient et lequel est actif, et permet de parcourir les enregistrements.

Les boutons représentant des commandes liées au travail sur le contenu de base de données sont organisés sur l’onglet Accueil en six groupes : Affichages, Presse-papiers, Trier et filtrer, Enregistrements, Rechercher, et Mise en forme du texte. Seuls les boutons des commandes qui peuvent être exécutées sur l’objet de base de données actuellement sélectionné (dans ce cas, une table) sont actifs.
7. Dans l’onglet Accueil, cliquez sur le lanceur de boîte de dialogue Mise en forme du texte.
La boîte de dialogue Mise en forme de la feuille de données s’ouvre.
À partir de cette boîte de dialogue, on peut accéder aux paramètres qui ne sont pas disponibles sous la forme de boutons dans le groupe Mise en forme du texte, tels que Couleur du quadrillage et Styles de bordure et de ligne.
8. Dans la boîte de dialogue Mise en forme de la feuille de données, cliquez sur Annuler.
9. Cliquez sur l’onglet Créer.
Les boutons représentant des commandes liées à la création d’objets de base de données sont organisés sur cet onglet en six groupes : Modèles, Tables, Requêtes, Formulaires, États, et Macros et code.
Onglet Créer.
10. Faites un double clic sur l’onglet Créer.
En faisant un double clic sur l’onglet actif, on masque le ruban, ce qui fournit plus d’espace pour l’objet de base de données actif.
Le ruban est masqué.
11. Cliquez sur l’onglet Données externes.
Le ruban réapparaît temporairement, avec l’onglet Données externes actif. Les boutons représentant les commandes liées au déplacement d’informations entre une base de données et d’autres sources sont organisés dans cet onglet en quatre groupes : Importer et lier, Exporter, Collecter les données, et Listes liées SharePoint.
Le fait de cliquer sur n’importe quel onglet (dans ce cas, l’onglet Données externes) affiche le ruban temporairement.

AstucePour rendre les images de ce livre lisibles, nous travaillons dans une fenêtre de programme qui est plus petite que le plein écran. Ainsi, les groupes Collecter les données et Listes liées SharePoint sont représentés dans cette image sous la forme de boutons. Pour plus d’informations, reportez-vous à la section « Modification de l’affichage du ruban » au début de ce livre.
12. Cliquez n’importe où dans la table ouverte.
Le ruban disparaît à nouveau.
13. Faites un double clic sur l’onglet Outils de base de données.
Faire un double clic sur un onglet affiche de façon permanente le ruban et active cet onglet. Les boutons représentant les commandes liées à la gestion, à l’analyse, et à la fiabilisation des données sont organisés sur l’onglet Outils de base de données en six groupes : Outils, Macro, Relations, Analyser, Déplacer les données, et Compléments.
Onglet Outils de base de données.
14. À droite de l’onglet de page de la table Catégories, cliquez sur le bouton Fermer pour fermer la table sans fermer la base de données.
En cliquant sur ce bouton, on ferme l’objet actif.
15. Cliquez sur l’onglet Fichier pour afficher le mode Backstage, puis cliquez sur Fermer la base de données.
Lorsqu’on ferme une base de données sans quitter Access, la page Nouveau du mode Backstage est affichée afin de pouvoir ouvrir une autre base de données ou en créer une nouvelle.
Notez que si vous ne fermez pas la base de données active avant d’en ouvrir une autre, Access vous demande d’enregistrer les modifications et ferme la base de données active à votre place. Vous ne pouvez pas avoir deux bases de données ouvertes simultanément dans une seule instance d’Access. Si vous voulez avoir deux bases de données ouvertes en même temps, vous devez démarrer une nouvelle instance d’Access.
AstuceVous pouvez fermer Access complètement en cliquant sur le bouton Fermer dans le coin supérieur droite de la fenêtre du programme, ou en cliquant sur Quitter dans le mode Backstage.
NETTOYAGEConservez la base de données EntrepriseGarden01 pour l’utiliser dans les exercices suivants.
Activation des macros et des autres contenus de base de données
Certaines bases de données contiennent des macros VBA (Microsoft Visual Basic for Applications) qui peuvent exécuter du code sur votre ordinateur. Dans la plupart des cas, ce code sert à effectuer une tâche liée à la base de données, mais des individus mal intentionnés peuvent aussi utiliser les macros pour répandre un virus sur votre ordinateur.

Lorsque vous ouvrez une base de données qui n’est pas stockée dans un emplacement approuvé ou signé par un éditeur approuvé, Access affiche un avertissement de sécurité sous le ruban.
|
Avertissement de sécurité. Tant que l’avertissement de sécurité est affiché, les macros de la base de données sont désactivées. Vous pouvez activer les macros de trois façons différentes : l En autorisant les macros de la base de données pour les utiliser dans la session de base de données actuelle. l En ajoutant l’éditeur de la base de données à la liste des éditeurs approuvés. Cette option est disponible uniquement si la signature électronique de l’éditeur est attachée à la base de données. Access autorisera alors automatiquement le contenu des macros de toute base de données signée par cet éditeur. l En plaçant la base de données dans un emplacement approuvé. Access autorise automatiquement le contenu des macros de toute base de données enregistrée dans cet emplacement. Les emplacements approuvés que vous spécifiiez dans Access ne sont pas approuvés par les autres programmes Office. Pour activer les macros uniquement pour la session de base de données en cours : l Dans la zone Avertissement de sécurité, cliquez sur Activer le contenu. Pour ajouter l’éditeur d’une base de données signée numériquement à la liste des éditeurs approuvés : 1. Dans la zone Avertissement de sécurité, cliquez sur Du contenu actif a été désactivé. Cliquez pour plus d’informations. 2. Sur la page Informations sur <Nom de la base de données>, cliquez sur le bouton Activer le contenu, puis sur Options avancées. 3. Dans la boîte de dialogue Options de sécurité Microsoft Office, cliquez sur Approuver tous les documents de cet éditeur, puis sur OK. Notez que l’option Approuver tous les documents de cet éditeur est disponible uniquement si la base de données est signée numériquement. |
|
Pour ajouter l’emplacement d’une base de données à la liste des emplacements approuvés : 1. Affichez le mode Backstage, puis cliquez sur Options.  2. Dans le volet gauche de la boîte de dialogue Options Access, cliquez sur Centre de gestion de la confidentialité, puis sur Paramètres du Centre de gestion de la confidentialité. 3. Dans le volet gauche du Centre de gestion de la confidentialité, cliquez sur Emplacements approuvés. 4. Sur la page Emplacements approuvés, cliquez sur Ajouter un nouvel emplacement. 5. Dans la boîte de dialogue Emplacement de Microsoft Office approuvé, cliquez sur Parcourir. 6. Dans la boîte de dialogue Parcourir, naviguez vers le dossier contenant la base de données active, puis cliquez sur OK. 7. Dans la boîte de dialogue Emplacement de Microsoft Office approuvé, cochez la case Les sous-dossiers de cet emplacement sont également approuvés si vous le souhaitez, puis cliquez sur OK dans chaque boîte de dialogue ouverte. Si vous préférez, vous pouvez modifier la façon dont Access gère les macros dans toutes les bases de données : 1. Affichez le Centre de gestion de la confidentialité, puis dans le volet gauche, cliquez sur Paramètres des macros. 2. Sélectionnez l’option pour qu’Access gère les macros comme vous le souhaitez : m Désactiver toutes les macros sans notification Si une base de données contient des macros, Access les désactive et n’affiche pas l’avertissement de sécurité pour vous donner la possibilité de les activer. m Désactiver toutes les macros avec notification Access désactive toutes les macros et affiche l’avertissement de sécurité. m Désactiver toutes les macros à l’exception des macros signées numériquement Access active automatiquement les macros signés numériquement. m Activer toutes les macros Access autorise toutes les macros (ceci n’est pas recommandé). 3. Cliquez sur OK pour fermer le Centre de gestion de la confidentialité, puis cliquez sur OK pour fermer la boîte de dialogue Options Access. |
Concepts de base de données
Les programmes de base de données simples, tels que le composant Base de données de Microsoft Works, ne peuvent stocker des informations que dans une seule table. Des programmes de base de données plus complexes, comme Access, peuvent stocker des informations dans plusieurs tables liées, créant ainsi ce qu’on appelle des bases de données relationnelles. Si les informations d’une base de données relationnelle sont organisées correctement, on peut traiter ces tables comme une seule zone de stockage et extraire des informations électroniquement à partir de différentes tables dans n’importe quel ordre en fonction de nos besoins.

Une table n’est qu’un des types d’objets avec lequel vous pouvez travailler dans Access. Les autres types d’objets incluent les formulaires, les requêtes, les états, les macros et les modules.
Parmi tous ces objets, un seul (la table) est utilisé pour stocker des informations. Le reste des objets est utilisé pour saisir, gérer, manipuler, analyser, rechercher, ou afficher les informations stockées dans une table.
Au fil des années, Microsoft a fait de nombreux efforts pour faire d’Access un programme de base de données grand public très puissant, mais également facile à apprendre et à utiliser. Comme Access fait partie d’Office 2010, vous pouvez utiliser la plupart des techniques que vous utilisez avec Word et Excel. Par exemple, vous pouvez utiliser les commandes, les boutons et les raccourcis clavier familiers pour ouvrir et modifier les informations dans les tables Access. Et vous pouvez facilement partager les informations entre Access et Word, Excel, ou les autres programmes Office.
Dans sa forme la plus basique, une base de données est l’équivalent électronique d’une liste organisée d’informations. Typiquement, ces informations ont un sujet ou un but commun, comme la liste des employés illustrée dans le tableau suivant.
|
Num Nom |
Prénom |
Fonction |
DateEmbauche |
|
1 Anderson |
Nancy |
Sales Rep |
May 1, 2003 |
|
2 Carpenter |
Chase  |
Sales Manager |
Aug 14, 2001 |
|
3 Emanuel |
Michael |
Sales Rep |
Apr 1, 1999 |
|
4 Furse |
Karen |
Buyer |
May 3, 2004 |
Cette liste est organisée dans une table formée de colonnes et de lignes. Chaque colonne représente un champ (un type d’informations spécifique sur un
employé : nom, prénom, date d’embauche, etc.). Chaque ligne représente un enregistrement (toutes les informations relatives à un employé spécifique).
Si une base de données ne faisait rien de plus que de stocker des informations dans une table, elle ne serait pas plus utile qu’une liste papier. Mais comme la base de données stocke les informations dans un format électronique, vous pouvez les manipuler dans tous les sens et les exploiter de façon très puissante.

Par exemple, supposez que vous souhaitiez trouver le numéro de téléphone d’une personne vivant dans votre ville. Vous pouvez consulter cette information dans l’annuaire, puisque cet outil est prévu pour cela. Si vous souhaitez trouver le numéro de téléphone de quelqu’un qui vit dans un autre département, vous pouvez aller à la poste, qui possède probablement un annuaire des départements limitrophes. Cependant, si vous voulez trouver le numéro de téléphone de tous les gens ayant le même nom que vous dans tous les départements du pays, ou si vous souhaitez trouver le numéro de téléphone du voisin de votre grand-mère, ces annuaires imprimés ne vous serviront pas à grand-chose, car ils ne sont pas organisés pour trouver facilement cette information.
Lorsque les informations publiées dans un annuaire sont stockées dans une base de données, elles prennent bien moins de place, cela coûte moins cher à reproduire et à distribuer, et si la base de données est conçue correctement, les informations peuvent être retrouvées de nombreuses façons différentes. Le vrai pouvoir d’une base de données n’est pas dans sa capacité à stocker des informations ; il réside dans sa capacité à retrouver rapidement les informations exactes que vous souhaitez extraire de la base de données.
Explorer les tables
Les tables sont les principaux objets de base de données. Leur but est de stocker des informations alors que les autres objets de base de données ont pour fonction d’interagir d’une manière ou d’une autre avec une ou plusieurs tables. Une base de données Access peut contenir des centaines de tables, et le nombre d’enregistrements de chaque table est limité plus par l’espace disponible sur votre disque dur que par autre chose.
AstucePour des informations détaillées sur les spécifications d’Access, telles que la taille maximum d’une base de données ou le nombre maximum d’enregistrements dans une table, recherchez « caractéristiques Access 2010 » (sans les guillemets) dans l’aide d’Access.
Tout objet Access possède deux modes ou plus. Pour les tables, les modes les plus courants sont le Mode Feuille de données, dans lequel on peut voir et modifier les données de la table, et le Mode Création, dans lequel on peut voir et modifier la structure de la table. Pour ouvrir une table en Mode Feuille de données, faites un double clic sur son nom dans le volet Navigation, ou faites un clic droit sur son nom puis cliquez sur Ouvrir. Pour ouvrir une table en Mode Création, faites un clic droit sur son nom puis cliquez sur Mode Création. Lorsqu’une table est ouverte en Mode Feuille de données, le fait de cliquer sur le bouton Affichage dans le groupe Affichages de l’onglet Accueil bascule en Mode Création ; lorsqu’elle est ouverte en Mode Création, le fait de cliquer sur le bouton bascule en Mode Feuille de données. Pour basculer dans un des deux autres modes de tables (Mode Tableau croisé dynamique ou Mode Graphique croisé dynamique), on clique sur la flèche Affichage puis sur le mode à appliquer dans la liste. On peut aussi basculer le mode en cliquant sur un des boutons de la barre d’outils Afficher les raccourcis dans le coin inférieur droit de la fenêtre du programme.
Lorsqu’on visualise une table en Mode Feuille de données, on voit les données de la table en colonnes (champs) et en lignes (enregistrements). La première ligne contient les en-têtes des colonnes (les noms des champs). Dans ce format, la table est souvent simplement appelée feuille de données.
Champ Enregistrement
Noms des champs, champs et enregistrements d’une table.
Si deux tables possèdent un ou plusieurs noms de champs en commun, on peut incorporer la feuille de données d’une table dans une autre. En utilisant une feuille de données incorporée, appelée sous-feuille de données, on peut voir les informations de plusieurs tables en même temps. Par exemple, on peut vouloir incorporer une feuille de données Commandes dans une table Clients de manière à pouvoir voir les commandes que chaque client a passées.
Dans cet exercice, vous allez ouvrir les tables d’une base de données et explorer la structure des tables dans différents modes.
CONFIGURATIONVous avez besoin de la base de données
EntrepriseGarden01 avec laquelle vous avez travaillé dans l’exercice précédent. Ouvrez la base de données EntrepriseGarden01, assurez-vous que les tables sont listées dans le volet Navigation, puis suivez les étapes.
1. Dans le volet Navigation, faites un double clic sur Produits. Puis tout à droite de la barre de titre du volet Navigation, cliquez sur le bouton Ouvrir/Fermer la barre de redimensionnement de manière à voir plus de champs de la table.
La table Produits est affichée en Mode Feuille de données.

Chaque ligne de cette table contient des informations sur un produit et chaque colonne contient un champ de chaque enregistrement.
2. Dans la ligne des noms de champs en haut de la table, pointez sur la bordure droite du nom du champ NomProduit, puis lorsque le pointeur se transforme en une flèche à double tête, faites un double clic sur la bordure.
Access ajuste la largeur du champ à son entrée la plus longue. Notez que le Produit 1, Magic Lily, et le Produit 2, Autumn crocus, appartiennent à la catégorie Bulbs.
3. Faites un double clic sur la bordure droite du nom du champ Catégorie pour ajuster la largeur du champ.
AstuceVous pouvez aussi redimensionner une colonne de table en pointant sa bordure et en la déplaçant vers la gauche ou la droite.
4. Dans le volet Navigation, cliquez sur le bouton Ouvrir/Fermer la barre de redimensionnement, puis faites un double clic sur Catégories.
Astuceà partir de maintenant, ouvrez le volet Navigation lorsque vous avez besoin de travailler avec un objet différent, mais sentez-vous libre de le fermer pour voir plus de données.
La table Catégories s’ouvre dans un nouveau document à onglet en Mode Feuille de données. La page Catégories est active, mais la page Produits est toujours ouverte et disponible si vous en avez besoin.
5. À gauche de l’enregistrement de la catégorie Bulbs, cliquez sur le bouton Développer (signe +).
La catégorie Bulbs se développe pour révéler une sous-feuille de données contenant tous les enregistrements de la table Produits qui sont assignés à la catégorie Bulbs. Cela est possible car une relation a été établie entre les deux tables.
Vous pouvez afficher simultanément les enregistrements de deux tables reliées.
6. À gauche de l’enregistrement de la catégorie Bulbs, cliquez sur le bouton Réduire (signe -) pour masquer la sous-feuille de données.
7. Cliquez sur le bouton Fermer à droite de la barre d’onglets (pas le bouton Fermer dans le coin supérieur droit de la fenêtre du programme) pour fermer la table Catégories.
8. Fermez la table Produits, et lorsqu’Access demande si vous voulez enregistrer les modifications de cette table, cliquez sur Oui.
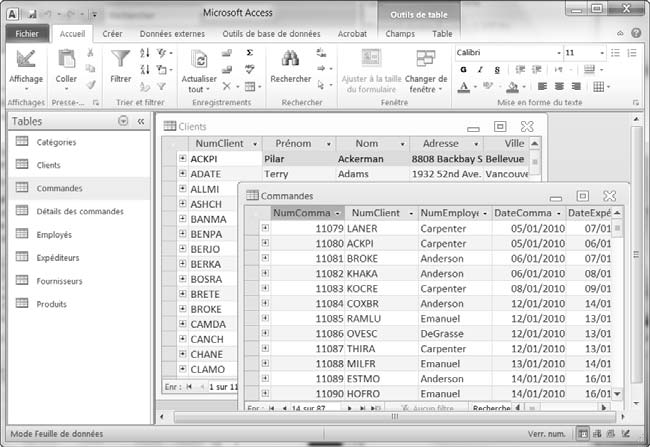
Dans les étapes 2 et 3, vous avez modifié l’apparence de la table en modifiant la largeur des colonnes. Si vous souhaitez que ces modifications soient effectives la prochaine fois que vous ouvrez la table, vous devez les enregistrer.
9. Dans le volet Navigation, faites un double clic sur la table Commandes.
Cette table contient des informations sur l’exécution des commandes.
La barre de navigation des enregistrements en bas de la fenêtre indique que cette table contient 87 enregistrements, et que l’enregistrement actif est le numéro 1 sur 87.
10. Dans la barre de navigation des enregistrements, cliquez sur le bouton Enregistrement suivant plusieurs fois.
La sélection se déplace dans le champ NumCommande, car ce champ est actif.
Raccourcis clavierAppuyez sur la touche Flèche du Haut ou Flèche du Bas pour déplacer la sélection d’un enregistrement à la fois. Appuyez sur la touche Page vers le haut ou Page vers le bas pour vous déplacer d’un écran en une seule fois. Appuyez sur Ctrl+Origine ou Ctrl+Fin pour déplacer la sélection au premier ou au dernier champ de la table.
11. Cliquez sur la barre de navigation des enregistrements, sélectionnez le numéro d’enregistrement actuel, saisissez 40, puis appuyez sur la touche Entrée.
La sélection se déplace directement à l’enregistrement 40.
12. Dans la barre d’outils Afficher les raccourcis, cliquez sur le bouton Mode Création.
La structure de la table Commandes est affichée en Mode Création, et l’onglet contextuel Outils de table Création apparaît sur le ruban.
Le Mode Feuille de données affiche les données stockées dans la table, alors que le Mode Création affiche la structure de la table sous-jacente.
Voir aussiPour plus d’informations sur la structure de la table, reportez-vous à la section « Affiner la structure d’une table » du chapitre 2, « Créer des bases de données et des tables simples ».
NETTOYAGEFermez la table Commandes. Conservez la base de données EntrepriseGarden01 pour l’utiliser dans les exercices suivants.

|
Documents à onglets et fenêtres superposées Par défaut, Access 2010 affiche les objets de base de données dans des documents à onglets. Si vous préférez afficher chaque objet dans une fenêtre séparée plutôt que sur un document séparé, vous pouvez le faire. Pour basculer vers des fenêtres superposées : 1. Cliquez sur l’onglet Fichier pour afficher le mode Backstage, puis cliquez sur Options. La boîte de dialogue Options Access s’ouvre. |
