Access 2007 Utilisation avancée
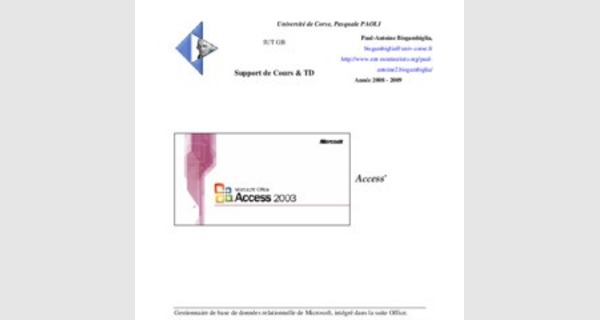
Gestionnaire de base de données relationnelle de Microsoft, intégré dans la suite Office.
ACCESS 1
BASES DE DONNEES - INTRODUCTION 6
QU'EST-CE QU'UNE BASE DE DONNEES? 6
UTILITE D'UNE BASE DE DONNEES? 6
LA GESTION DES BASES DE DONNEES 7
LES PRINCIPAUXSGBD 8
ACCESS 9
INTRODUCTION 9
LE CLASSEMENT-TRI 9
FILTRAGE DES ENREGISTREMENTS 9
VOCABULAIRE:ENREGISTREMENTS ET CHAMPS 10
QUELS CHAMPS DEVONS NOUS CREER? 10
BASE DE DONNEEACCESS 11
LES TABLES 13
LES FORMATS DECHAMPS SOUSACCESS 13
CREATION D'UNE TABLEACCESS SIMPLE 14
LA CLE PRIMAIRE 16
DEPLACEMENTS,NOUVEAUX ENREGISTREMENTS 17
LE CHAMP CLASSEMENT 17

LES REQUETES 19
CREATION D'UNE"REQUETE TRI"SOUSACCESS 19
TRIS MULTIPLES 20
UN FILTRE SUIVANT LE CONTENU 20
CHAMP VIDE. 21
LES AUTRES CRITERES DES REQUETESACCESS 22
QUESTIONS,FILTRES PERSONNALISES 22
MULTI-CRITERES. 24
FORMULAIRE 26
UN FORMULAIRE DE BASE. 26
FORMULAIRESACCESS PERSONNALISES. 28
SELECTIONS DE LA TABLE OU REQUETE. 29
INSERER UN TITRE 30
INSERER UNE IMAGE OU UN LOGO DANS NOTRE FORMULAIRE. 31
BASE DE DONNEE RELATIONNELLE 32
REQUETE RELATIONNELLE SOUSACCESS 32
BASE DE DONNEE RELATIONNELLEACCESS PAR UN FORMULAIRE 34
ETAT ET IMPRESSION 38
CREATION D'UN ETAT DE BASE 38
ETATS SPECIFIQUES. 41

UTILISATION DES REGROUPEMENTS. 41
CREATION D'UN ETAT VIA UNE REQUETE. 41
PERSONNALISATION D'ETATSACCESS 42
MACRO 43
UN MENU DE DEPART. 43
AFFICHER LE FORMULAIRE AU DEMARRAGE D'ACCESS. 44
TABLE AVANCEE: PROPRIETE DES CHAMPS 47
PROPRIETES DES CHAMPSACCESS 47
LE FORMAT D'UN CHAMP. 47
MASQUE DE SAISIE 50
VALIDESI. 51
MESSAGE SI ERREUR 52
NULL INTERDIT 52
CHAINE VIDE AUTORISEE. 52
INDEXE. 52
COMPRESSION UNICODE. 53
EXEMPLE DE CONTRAINTES D'UN CHAMP 53
CHAMP TEXTE 53
CHAMP ACCESS NUMERIQUE 53
CHAMP ACCESS DE TYPE DATE 53

QUELQUES REMARQUES 54
EXEMPLE : 55
CREATION DE LA TABLE 55
LES REQUETES,FORMULAIRE ET ETAT,UTILISATION DE LA BASE DE DONNEES. 57
MENU D'ENTREE 64
LISTE DE CHOIX 66
LISTE DE CHOIX PAR VALEURS SOUHAITEES. 66
PROPRIETES DESLISTES DECHOIX 68
LISTE DE CHOIX PAR TABLE 69
LISTE DE CHOIX PAR REQUETE DE REGROUPEMENT. 70
CREATION DE MACRO 72
QU'EST CE QU'UNE MACRO? 72
NOTRE PREMIERE MACRO 72
MACRO D'OUVERTURE ET FERMETURE. 73
OUVRIR UNE TABLE: OUVRIRTABLE 74
OUVRIR UN ETAT: OUVRIRETAT 74
FERMER 74
MACRO DE RECHERCHE 75
MACRO DE DEPLACEMENT 75
QUELQUES MACROS SPECIALES 76

ACTUALISER. 76
TRANSFERER EN EXCEL (IMPORTER OU EXPORTER) 76
SELECTIONNER OBJET 77
EXEMPLES DEMACRO. 77
MACRO OUVRANT UN FORMULAIRE ET FERMANT LE FORMULAIRE PRECEDANT. 77
L'IMPRESSION D'UN ETAT AVEC RETOUR AU FORMULAIRE DE DEPART. 78
LA BARRE D'OUTILS MACRO. 78
NOM DE LA MACRO. 79
CONDITION 80
POUR TERMINER 81
CHAMPS CALCULES 82
CHAMP CALCULE DANS UNE REQUETE 82
CHAMPACCESS CALCULE DANS UN FORMULAIRE. 84
CHAMPSACCESS UN ETAT. 86
TP N° : BASE DE DONNEES 88
NOTIONS DE BASES:QU'EST-CE QU'UNE BASE DE DONNEES? 88
EXERCICE1 :ACCESS CREATION DE TABLE 89
ASTUCES : 94
CREATION D'UNE TABLE 94
LES TYPES DE DONNEES 95

PROPRIETES DES CHAMPS 97
CREATION DE LA CLE PRIMAIRE 99
DEFINITION DES RELATIONS ENTRE TABLES 100
CREATION DE FORMULAIRE 103
LESREQUETES 106
SOURCES 109
Bases de données ‐ Introduction
Qu'est-ce qu'une base de données ?
Une base de données (son abréviation est BD, en anglais DB, database) est une entité dans laquelle il est possible de stocker des données de façon structurée et avec le moins de redondance possible. Ces données doivent pouvoir être utilisées par des programmes, par des utilisateurs différents. Ainsi, la notion de base de données est généralement couplée à celle de réseau, afin de pouvoir mettre en commun ces informations, d'où le nom de base. On parle généralement de système d'information pour désigner toute la structure regroupant les moyens mis en place pour pouvoir partager des données.
Une base de données est :
une collection de données reliées les unes aux autres ; une donnée est un fait qui a été enregistré et qui possède un sens implicite.
Par exemple :
les noms, prénoms, adresses et téléphones de mes amis, sont enregistrés dans mon carnet d'adresses.
Utilité d'une base de données ?
Une base de données permet de mettre des données à la disposition d'utilisateurs pour une consultation, une saisie ou bien une mise à jour, tout en s'assurant des droits accordés à ces derniers. Cela est d'autant plus utile que les données informatiques sont de plus en plus nombreuses.
Une base de données peut être locale, c'est-à-dire utilisable sur une machine par un utilisateur, ou bien répartie, c'est-à-dire que les informations sont stockées sur des machines distantes et accessibles par réseau.
L'avantage majeur de l'utilisation de bases de données est la possibilité de pouvoir être accédées par plusieurs utilisateurs simultanément.
La gestion des bases de données
Afin de pouvoir contrôler les données ainsi que les utilisateurs, le besoin d'un système de gestion s'est vite fait ressentir. La gestion de la base de données se fait grâce à un système appelé SGBD (système de gestion de bases de données) ou en anglais DBMS (Database management system). Le SGBD est un ensemble de services (applications logicielles) permettant de gérer les bases de données, c'est-à-dire :
permettre l'accès aux données de façon simple autoriser un accès aux informations à de multiples utilisateurs manipuler les données présentes dans la base de données (insertion, suppression, modification)
Le SGBD peut se décomposer en trois sous-systèmes :

le système de gestion de fichiers : il permet le stockage des informations sur un support physique le SGBD interne : il gère l'ordonnancement des informations le SGBD externe : il représente l'interface avec l'utilisateur
Les principaux SGBD
Les principaux systèmes de gestion de bases de données sont les suivants :
Borland Paradox
Filemaker
IBM DB2
Ingres
Interbase
Microsoft SQL server
Microsoft Access
Microsoft FoxPro
Oracle
Sybase
MySQL
PostgreSQLmSQL
SQL Server 11
Access
Introduction
Une base de donnée permet de classer, trier et filtrer de larges quantités d'informations.
Chaque logiciel de gestion (comptabilité, gestion commerciale, stock, ) est d'ailleurs une base de donnée. Vous pouvez également le faire avec un tableur de type Excel. C'est en partie vrai. Si vous êtes un utilisateur avancé du tableur, certaines fonctions peuvent sembler similaires. Néanmoins, les possibilités de Microsoft Access sont largement supérieures dans ces domaines, surtout si vous utilisez de grandes quantités de données.
Pour débuter notre formation Access, commençons par un petit lexique spécifique aux bases de données.
Le classement - tri
Prenons par exemple un fichier d'adresse. Le tri va permettre de classer par ordre alphabétique suivant le nom, prénom, Dans la majorité des bases de données, ces classements peuvent se faire suivant différents niveaux. Par exemple
Nom Prénom code postal

Dans notre exemple, les personnes seront d'abord triées suivant le nom. Si deux personnes ont le même nom, le tri se fera alors suivant le prénom. Pour deux personnes homonymes, le classement se fera ensuite suivant le code postal du lieu de résidence,
Filtrage des enregistrements
La fonction de filtre des enregistrements permet de n'afficher que les enregistrements répondant à des critères complexes. Dans le cas de notre fichier d'adresse, ceci permet par exemple à Access de n'afficher les hommes de plus de cinquante ans habitant à Florenville.
Le type de filtre est très efficace. Pour faire ces filtres, il vous faut impérativement créer des champs adéquats avec les bonnes données suivant la personnes. C'est la principale difficulté lorsque vous créez une base de donnée Access: choisir correctement les champs.
Vocabulaire: enregistrements et champs
Les bases de données, notamment Access, sont caractérisées par des enregistrements et des champs. Dans le cas d'un carnet d'adresse, l'enregistrement représente les coordonnées de la personne. Le champ, représente la case à remplir, un renseignement repris dans une catégorie pour chaque enregistrement. La création d'une base de donnée implique donc au préalable la création d'une structure en fonction des renseignements souhaités. Cette étape est de loin la plus importante. De par leur conception, ajouter des champs alors que la base de donnée et ses différents modules d'analyse sont créés est fastidieux. Des exemples sont également fournis directement avec la base de données.
Quels champs devons nous créer?
Reprenons notre exemple d'un fichier d'adresse Access. Quelles sont les catégories de renseignements que nous serions amenés à rechercher sachant que la fonction d'une base de donnée passe par le tri et le filtrage. Un autre critère va rentrer en ligne de compte, des renseignements supplémentaires.
Nom: Ceci est d'abord un renseignement sur la personne mais va nous permettre de faire une recherche sur une personne.
Prénom: Le critère est identique à celui du nom. Pourrions-nous rassembler le nom et le prénom? Oui et non. Prenons le cas d'utilisation de cette base de donnée pour un mailing. L'adresse de la personne reprend effectivement le nom et le prénom. Par contre, la phase type en bas de la lettre reprend "Je vous prie d'agréer, Monsieur Lejeune, mes salutations distinguées." Remarquez tout de suite que le prénom n'est plus utilisé. Pour des lettres amicales, c'est le prénom qui est utilisé.
L'adresse: reprend la rue et le numéro de maison, boîte postale. Dans l'adresse, le débutant va découper cette information en tranche. Est-ce nécessaire? Probablement non. Il est peu probable que vous fassiez un tri ou un filtre sur la rue et moins encore sur le numéro de maison. Ce champ est indicatif.
Le code postal: ici aussi nous pourrions rassembler le code postal et la ville. Néanmoins, dissocier les 2 va nous permettre différentes petites choses. La ville est spécifique et va nous permettre de faire un tri. Par contre, du moins en Belgique et en France, le code postal va permettre de trier non pas sur le domicile mais sur une zone d'habitation, typiquement sur la commune en Belgique.
La ville: tri sur le domicile.
Le numéro de téléphone, fax, GSM A moins de faire une recherche type annuaire inversée, ces informations ne sont qu'indicatives.
Les informations professionnelles: On retrouve le nom de la société, la fonction de la personne et coordonnées de l'entreprise. Les règles sont identiques que celles de l'adresse privée.
D'autres renseignements seront rajoutés suivant l'utilisation de cette base de donnée Access à titre de renseignements comme la date de naissance (anniversaire), prénom de l'épouse - époux, enfants,
Est-ce suffisant, non. Il nous manque quelques champs importants.
Le titre: Monsieur, Madame, Mademoiselle, Ce champ est important pour deux raisons. D'abord parce qu'il est utilisé dans le courrier (adresse et formule de politesse). Deuxièmement, ce champ va nous permettre de déterminer le sexe de la personne. Un champ supplémentaire pourrait également être utilisé.
Des champs additionnels de tri. L'utilisation d'une base de donnée Access permet d'afficher les enregistrements suivant un filtrage. Pouvons nous utiliser certaines combinaisons de ce filtrage? Oui. Prenons notre carnet d'adresse sous Access. On retrouvera dans ce carnet des amis, connaissances, relations professionnelles, utilisateurs du cours, La solution habituelle est de créer un carnet d'adresse informatique pour chaque catégorie de personnes. L'autre possibilité est de créer une seule base de données et d'ajouter des cases à cocher (oui ou non) reprenant ces différentes catégories. Ceci nous permettra de cibler l'envoi de courrier suivant le type de relation, par exemple tous les membres du club de sport
Base de donnée Access
Maintenant que les explications préliminaires du cours sont acquises, intéressons nous à la base de donnée de Microsoft. Les onglets d'Access se subdivisent en 7 parties. Passons en revue les principaux.
Débutons par la table: elle reprend les informations brutes (non traitées): les enregistrements et les champs.
Une requête permet diverses mises en forme des tables: le tri, filtre, afficher ou nom des données, …

Un Formulaire permet d'afficher les tables et les requêtes d'une manière agréable.
Un état permet d'imprimer des données de tables et de requêtes avec si nécessaire des regroupements et des calculs. C'est bien là la grosse différence entre Excel et Access, les calculs ne se font pas par de simples formules, mais bien par ces états d'impression. L'avantage, c'est qu'une fois que l'état est fait, tout se fait automatiquement. Le défaut, c'est de … faire ces états. Néanmoins, pour de nombreux enregistrements (plus de 500), Excel est vite dépassé, limité de toute façon à 65535 lignes par feuille.
Les macros permettent d'exécuter des fonctions à partir de requêtes ou de formulaires. Nous ne rentrerons pas dans la programmation d'ACCESS dans cette formation mais utiliserons ces fonctions pour créer un formulaire d'entrée.
Page: permet de créer des pages Internet pour accéder à la base de données
Les Tables
Débutons notre cours Access par les tables. Une table reprend les informations brutes (non traitées) d'une base de donnée Access. Une base de donnée Access peut comporter plusieurs tables qui peuvent être liées entre elles (base de donnée relationnelle) ou totalement indépendantes.
Après avoir démarré Access, sous l'onglet TABLES, sélectionnons la commande "Créer une table en mode création". La fenêtre suivante apparaît:
La colonne champ reprend le nom du champ. Le type reprend des formats de données préétablis.
Comme l'exercice de ce cours Access doit nous permettre de créer une base de donnée de gestion de CD-DVD, bibliothèque, commençons directement par créer la table pour cette exercice
Les formats de Champs sous Access
Même si certains types de champs dépassent le cadre de ce cours Access, voyons les principaux.
Texte: permet de créer un champ avec du texte et des chiffres mélangés. Vous ne pouvez pas faire de calculs dans ce type de champs. La taille est limitée à 255 caractères
Mémo est équivalent à TEXTE mais peut reprendre plus d'informations. Des limitations d'affichage, notamment dans les états rendent ce type de champ peu utilisé. La taille maximum est de 65.535 caractères.
Numérique. Ce format de champ permet de rentrer des chiffres sous différents formats. Octet: nombre entiers de 0 à 255
Entier (2 octets): nombres entiers entre - 32 768 et + 32 767
Entiers long (4 octets): nombres entiers entre -2 147 483 648 et + 2 147 483 647
Réel simple (4 octets): 7 décimales, nombres entre - 3,402 823 E 38 et + 3,402 823 E38
Réel double (12 octets): 28 chiffres derrière la virgule (décimales), nombres entre 1,797 693 134 862 31 E308 et 1,797 693 134 862 31 E308
Monétaire (4 octets): 4 décimales, nombres entre -922 337 203 685 477,5808 et 922 337 203
685 477,5807
Date et heure

Monétaire est identique à numérique mais rajoute le caractère monétaire. Généralement, on utilise directement numérique
Numéro Auto permet à Access d'incrémenter le numéro à chaque nouvel enregistrement.
Oui/non est de type booléen (vrai ou faux)
Lien hypertexte
Objet OLE: tous objet provenant d'une application compatible OLE, images,
Assistant liste de choix. permet de créer suivant une liste tapée ou reprise dans une autre table les différentes possibilités acceptées. Cette notion sera vue dans un chapitre à part. Les autres propriétés des champs seront vues ultérieurement dans Propriétés avancées destables
Création d'une table Access simple
Pour commencer l'exercice de ce tutorial, nous allons créer une simple table. Dans l'onglet "TABLE", sélectionnons "Créer une table en mode création". En premier, créons un champ dont le nom est classement. Ce champ va permettre de classer nos albums selon un numéro par exemple. Nous le laissons en mode texte. Complétons par les champs suivants:
champ texte "Titre album" champ date "date de l'album" champ texte "titre 1" pour le premier titre de l'album champ texte "interprète 1".
champ date "date album"
Nous pourrions créer titre 2, interprète 2, … et ainsi de suite mais nous verrons que de meilleures possibilités existent.
Quittons par la croix à droite sur la fenêtre et Access demande si nous voulons sauvegarder notre table. Acceptons l'enregistrement et nommons cette table "Album".
Une nouvelle question apparaît demandant une clé primaire. Cette clé n'est pas obligatoire mais accélère le traitement des informations d'une base de donnée sous Access. Malheureusement, cette clé doit être unique dans la table. Nous pourrions choisir classement, mais ceci n'est pas possible si nous utilisons titre 2, … A ce stade, sélectionnons pas de clé primaire.
Cliquons de nouveau sur album pour l'ouvrir et nous pouvons maintenant rentrer des données dans les différents champs, des enregistrements qui sont dans notre cas des chansons.
Serait-il possible de scinder notre table en deux. Une partie serait réservé au contenu des albums, l'autre à l'en-tête (titre de l'album, …). OUI! Cette partie sera vue plus tard et s'appelle une base de donnée relationnelle.
Ceci va modifier notre table de départ puisque nous allons pouvoir utiliser le classement comme clé primaire, il n'y aura plus de risques de doublons. Modifions notre table et supprimons les deux champs "titre1" et "interprete1". Pour cela, sélectionnons la table album et cliquons sur le bouton "Modifier". Sélectionnons la ligne et appuyons sur la touche "del".
Sélectionnez le champ"Classement" et avec la touche droite de la souris, faisons apparaître le menu contextuel. Cliquons sur "clé primaire", en le laissant en type de données texte. Le classement sera dès lors unique. Si notre classement devait être en chiffre et fait automatiquement, nous pouvions pour ce champ utiliser le type en deuxième colonne "NuméroAuto". Cette solution pose quelques problèmes lors de la suppression d'enregistrements.
Créons maintenant une deuxième table que nous appellerons "contenu" par la même méthode reprenant les champs classement, numéro de piste, interprète et titre
Lorsque Access demande la clé primaire, cliquez sur OUI et un champ sera automatiquement rajouté de type numérotation automatique.
Nous voici donc avec 2 tables Access. Un chapitre suivant nous permettra de créer une basede donnée relationnelle en les reliant entre-elles via un champ de même type (ici le champ classement).
La clé primaire
Nous venons de voire deux manière d'utiliser la clé primaire dans ce cours. Cette notion est secondaire dans de nombreux cas mais peut-être particulièrement utile. Lorsque vous créez une nouvelle table, à l'enregistrement, Access demande automatiquement si vous voulez créer une clé primaire. A quoi sert cette clé? Elle va permettre d'accélérer certains traitements de l'information

La première possibilité est de laisser Access créer un champ spécifique qui va s'incrémenter automatiquement suivant le numéro.
La deuxième solution est d'utiliser un champ de la table Access comme clé primaire. Dans ce cas le contenu de ce champ doit être unique (deux enregistrements ne peuvent utiliser la même valeur pour ce champ). Cette solution est utilisée dans ce cours pour notre table album. En plus, Access indexe automatiquement par ordre croissant sur la clé primaire
Dans le premier cas, ce champ "clé primaire" n'est pas le numéro de l'enregistrement mais bien un nombre s'incrémentant à chaque nouvel enregistrement. Par contre, si vous supprimez un enregistrement, le champ n'est pas remis à jour dans les enregistrements restants. Pour redémarre la clé primaire à 1, il faut donc supprimer le champ de la base de donnée et en recréer un champ de nom identique.
Déplacements, nouveaux enregistrements
Cliquons 2 fois sur le nom de la table créé, Access affiche le contenu sous forme de tableau avec les enregistrements en ligne et les champs en colonne. En bas de la fenêtre, on retrouve une petite barre d'outils de navigation.
Cette barre d'outils permet de se déplacer et d'insérer de nouveaux enregistrements. Dans l'exemple ci-dessus, la table comporte 92 enregistrements et nous sommes sur le numéro 19. Attention, toute modification dans un champ est immédiatement pris en compte dans la base de donnée. Dans le cas d'un tableur, la modification n'est enregistrée sur le disque dur qu'avec la commande enregistrer du menu fichier.
Le champ classement
Nous allons rentrer des données dans cette table mais avant, quelques précisions sur le champ classement. Cette notion est identique pour le champ code article d'une gestion commerciale. La majorité codent sur des chiffres. Ce n'est que rarement la solution idéale. La manière dont vous allez décider de coder les CD dans l'exemple de ce tutorial Access ou le code du produit dans une gestion commerciale va intervenir dans votre manière de rechercher l'information. Dans notre base de donnée musique, nous pouvons utiliser un codage de type XX-00000. Le XX représentant les 2 lettres du type de musique , suivi de chiffre pour le numéro du CD dans cette catégorie. XX peut-être par exemple DI (disco), AM (ambiance), Ca facilite souvent le classement dans l'armoire. De même, il est plus facile pour une épicerie de classer suivant le rayon du produit, suivi de la marque, . Essayez pour le plaisir de retrouver suivant un numéro un article parmi 5 ou 6000 .
Les requêtes
Dans le chapitre précédant de ce tutorial, nous avons vu la création des tables qui permettent de rentrer les données (les enregistrements) dans des champs délimités. Ces tables ne permettent pas de faire un tri ou un filtrage sur les enregistrements de la base de donnée Access. Cette fonction est dévolue en grande partie aux requêtes. Une requête est liée à une (ou plusieurs) tables, elle reprend ses données et les organise. Rentrer un enregistrement dans la requête ou dans la table revient donc strictement au même.
Plusieurs types de requêtes sont proposées par Access. Dans cette partie, nous nous contenterons des requêtes de tri et des requêtes de filtres. Les autres types de requêtes seront vues dans une formation plus avancée.
Ceci est une grosse différence avec Excel puisqu'un tableur permet directement de faire des tris et des filtres comme vus dans le cours Excel: tri et filtre.
Création d'une "requête tri" sous Access
Intéressons nous d'abord à la table "Contenu" créée dans le chapitre précédant. Cliquons sur le bouton requêtes. et ensuite, créez une requête en mode création. Access propose d'ajouter une table, sélectionnons "contenu" et une fois cette table ajoutée, cliquons sur le bouton "Fermer".
Nous avons 2 possibilités. Soit nous déplaçons le champ sélectionné vers le bas, soit nous déplaçons l'étoile vers le bas. Malheureusement, la deuxième solution, plus rapide, ne nous permet pas de travailler sur les champs. Nous devons donc déplacer tous les champs dans la partie inférieure les uns après les autres (pour sélectionner tous les enregistrements, sélectionnez les 2 extrêmes avec la touche shift enfoncée). Nous pouvons négliger le champ "N°" qui n'est pour nous d'aucune utilité. Comme notre but est d'effectuer des tris et des filtres sur notre table, examinons cette partie inférieure. En troisième ligne, apparaît "Tri". Ceci offre la possibilité en ordre croissant ou décroissant. Faisons un tri en ordre croissant sur le classement.
Quittons notre requête et enregistrons-là sous le nom "contenu par classement". Cette requête nous a déjà permis d'éliminer des champs de l'affichage (n° dans notre cas) et de faire un trie suivant un champ (classement ici). Les requêtes nous permettrons d'autres possibilités plus tard.
A retenir: une requête Access permet de trier sur 1 ou plusieurs champs ou de n'utiliser qu'une partie des champs.
Tris multiples
Nous savons maintenant comment trier une base de donnée suivant le contenu d'un champ. Mais comment trier suivant plusieurs champs?
La solution est simple. Vous avez remarqué en insérant les champs dans la création de la requête que vous pouviez finalement les mettre où vous voulez. Le tri se fait suivant l'ordre des champs dans la fenêtre de requête.
Dans l'exemple ci-dessus, le tri se fera donc d'abord par ordre croissant sur le champ "Classement", ensuite, décroissant sur Plage.
Un filtre suivant le contenu
La deuxième fonctionnalité d'une base donnée Access (comme toutes les bases de données) est le filtre des informations. Nous reverrons cette notion de manière plus approfondie plus tard mais voyons déjà quelques exemples.
Tapons C42 dans la partie critère sous le champ classement. La requête n'affichera que les enregistrements (nos CD - DVD) dont le classement (notre numéro) est C42
Tapons cette fois fa*, Access rajoutera automatiquement comme"fa*. La requête n'affichera plus que les enregistrements commençants par FA. Access, au contraire de Word en publipostage, ne fait pas la distinction entre les minuscules et les majuscules.

Tapons maintenant comme critère *A* (Access rajoute comme "*a*). Le résultat de la requête affichera tous les enregistrements contenant a dans le champ "classement".
Pour accepter un seul caractère, vous pouvez utiliser le ?. Dans ce cas, il faudra taper effectivement le comme "" pour accepter cette solution.
Dans l'exemple ci-dessous, le résultat renvoyé par la requête sera les champs commençant par une lettre ou un chiffre, suivi de la lettre a (ou A), suivi de 2 caractères indifférents, suivi du chiffre 2, soit XaXX2. Dans notre exemple, les champs de plus (ou moins) de 5 lettres ne seront pas affichés.
Vous pouvez également utiliser la ligne OU pour utiliser plusieurs filtres
Champ vide.
Pour afficher uniquement les champs vide, il suffit de taper comme critère est null. Pour afficher uniquement les enregistrements où le champ comporte quelque chose, le critère à inscrire est N'est pas null.
Les autres critères des requêtes Access
>: supérieur à
<> différent de
>= supérieur ou égal à
<= inférieur ou égal à
= égal à
D'autres solutions seront bientôt vues mais ça va déjà nous permettre de compléter notre base de donnée.
Questions, filtres personnalisés
Les solutions envisagées plus haut sont fixes. Une fois la requête créée, vous devez changer la requête pour modifier la recherche. La solution ici va permettre de poser une question sur la recherche souhaitée.
Créons une nouvelle requête en mode création (pour les requêtes, le mode assistant est peu différent). Sélectionnons la table contenu album.
Sélectionnez le premier champ de la table Access, descendez avec l'ascenseur et cliquez sur le dernier champ en maintenant la touche enfoncée. Ceci va sélectionner l'ensemble des champs. Glissons l'ensemble vers la première case "champ disponible.
Ceci va transférer l'ensemble des champs vers la requête.
Supposons que nous désirons retrouver tous les titres chantés par un groupe ou chanteur. Dans la solution envisagée plus haut, nous devions créer une requête de type ="nom du chanteur".
Dans la case critère sous le champ interprète, tapons [Nom de l'interprète ou groupe]. Cette méthode créé en fait un champs (non repris dans la table mais utilisé par la base de donnée Access). Enregistrons notre requête sous le nom "Recherche d'interprète" et exécutons-là:
Automatiquement, Access va afficher une petite fenêtre demandant le nom de l'interprète, en fait, le contenu entre crochet []. Ce [contenu-champ] ne peux être identique à un champ existant et ne peux dépasser 64 caractères.
Cette solution de filtre est déjà beaucoup plus souple, mais oblige à taper le nom de l'interprète ou du groupe musical correctement. Serait-il possible de pouvoir taper une partie du nom? Oui.

Tapons manuellement comme critère Comme "*"+[Nom de l'interprète ou du groupe]+"*". Passons en mode feuille en cliquant sur en haut à gauche dans la barre d'outils. Cette solution permet de vérifier la requête sans l'enregistrer.
La base de donnée Access posera la même question, mais la requête affichera tous les enregistrements dont le champ interprète contient le mot tapé. Ceci est très utile pour retrouver un client dans une base de donnée de gestion de stock par exemple.
Enregistrons notre requête.
Multi-critères.
La base de donnée Access permet également des requêtes multi-critères. Comme la majorité des logiciels, Access accepte la fonction ET et la fonction OU.
"critère" 1 ET "critère 2" nécessite que les 2 critères soit remplis.
"critère" 1 OU "critère 2" nécessite qu'au moins 1 des critère soit rempli.
Nous allons utiliser cette possibilité pour vérifier les albums sortie entre 2 dates.
Créons une requête en mode création en utilisant la table album.
Comme critère, sous le champ date, tapons > 01/01/2003 et à la ligne suivante: <01/01/2005. Access rajoute automatiquement les caractères #. En essayant cette requête, tous les enregistrements sont affichés ??? Forcément puisque la requête utilise la fonction OU (OR en anglais). Nous devons utiliser une fonction ET. Supprimons les critères et tapons directement >01/01/2001 ET <01/01/2005. Access rajoute automatiquement les caractères de contrôles.
Et voilà, la requête Access affiche effectivement les albums sortis entre le 1 janvier 2001 et le 1 janvier 2005.
Nous pouvons ici aussi poser la question. Le critère devient: >[date de départ] Et <[date finale]. De fait, la requête Access demande d'abord la date de départ, ensuite la date finale recherchée.
Formulaire
Si vous avez rentré des enregistrements dans une table de la base de donnée Access, vous avez remarqué l'aspect tableur de type Excel des enregistrements. Les formulaires Access vont nous permettre de faire un affichage personnalisé de nos tables et requêtes: mise en forme des champs, mises en formes de quelques données, Le formulaire est le point central d'Access pour entrer ou afficher vos enregistrements. Un formulaire peut être créé à partir d'une table ou d'une requête. Dans un chapitre ultérieur, nous verrons les propriétés avancéesdes formulaires Access.
Un formulaire de base.
Cliquons sur le bouton "Formulaires" et créons un formulaire à l'aide de l'assistant, le mode création sera vu plus tard. Sélectionnons Requête: contenu par classement créé au chapitre 3.
Faisons passer tous les champs dans la partie droite. Ceci nous permettra de les afficher. Sélectionnons par exemple comme type de formulaire "Justifié" "SUIVANT >".
Sélectionnons un style au hasard. Ceci ne fait que de sélectionner des couleurs de fond, ce que nous pourrons modifier plus tard.
Ouvrons le formulaire pour inspecter notre travail. Si vous n'avez pas encore rentré de CD - DVD dans la base de donnée (table ou requête), aucun enregistrement ne sera affiché.
Pouvons nous rentrer des données ici dans contenu, Oui! Et même plus puisque les données rentrées dans ce formulaire serons rentrés dans la base de donnée contenu et dans la requête (qui dépend de la table) contenu par classement.
Rentrons par exemple les données suivantes.

Le résultat semble peu expressif. Ceci est lié au faible nombre de champs utilisés, mais nous améliorerons ceci plus tard. Pour rappel, les boutons en bas à gauche servent à se déplacer et à rentrer des données.
Nous allons modifier notre requête pour trier suivant le classement, mais pour qu'en cas de même classement (le même CD), les pistes apparaissent en ordre croissant.
La Requête sélectionnée, cliquons sur le bouton modifier. et rajoutons tri croissant pour le numéro de piste. Comme cette colonne est après "Classement", ACCESS fera le tri après celui sur classement. Ceci va nous permettre de rentrer nos CD dans n'importe quel ordre. Remarque, dans les bases de données ACCESS, les tris ne se font qu'après la fermeture de la requête ou du formulaire associé, une lacune par rapport à d'autres bases de données nettement plus anciennes comme DBASE.
Formulaires Access personnalisés.
Dans le cas ci-dessus, nous avons utilisé l'assistant pour créer un formulaire. Cette fois, utilisons le mode création.
La présentation devient nettement moins sympathique mais cette méthode va nous permettre de réellement créé un formulaire selon nos besoins. L'affichage est tout à fait brut, seule la barre d'outils va nous permettre de créer des textes, champs, boutons,
A notre stade, analyser toutes les fonctionnalités serais trop complexe mais voyons d'une manière générale ces fonctions:
Sélection: permet de sélectionner le contenu d'une zone.
Assistant contrôle permet de travailler ou non avec des contrôles, c'est une aide précieuse pour la création d'un formulaire.
Texte (étiquette): permet de taper un texte (titre par exemple).
Champ: permet d'insérer un champ provenant d'une table ou d'une requête
Bouton bascule, bouton à cocher et Case à cocher ont la même fonction, seule la présentation change. Ces boutons sont à utiliser dans des champs de type "Oui/non"
Zone de liste modifiable permet de sélectionner une réponse dans une liste ou une autre réponse
Zone de liste ne permet de choisir que les réponses dans la liste
Bouton de commande: permet de créer des boutons de fonctions, fermer la fenêtre, quitter l'application, . Cette fonction sera utilise pour faire un formulaire de "démarrage" de la base de donnée
Image: permet d'insérer une image fixe, un logo par exemple
Cadre d'objet indépendant permet d'insérer un objet venant d'une autre application indépendamment du contenu
Cadre d'objet dépendant permet d'insérer un objet d'une autre application mais dépendant de l'enregistrement
Saut de page, permet de couper le formulaire en pages
Contrôle d'onglet: permet d'insérer des onglets pour afficher plus d'informations Sous-Formulaire: serons vus avec les bases de données relationnelles

Ligne: insérer une ligne dans le formulaire
Rectangle: insère un rectangle dans votre formulaire
Autres contrôles: une liste de contrôle que nous n'aborderons pas.
Ces notions seront identiques pour les états Access
Sélections de la table ou requête.
Le premier problème de ce mode de création, c'est "pas de table / requête" sélectionnée.
Dans le menu affichage, sélectionnez propriété. La fenêtre suivant va donner les propriétés complète de ce formulaire. Dans l'onglet "Toutes", dans la ligne Source, vous pouvez sélectionner la table ou la requête désirée. Remarquez que vous ne pouvez sélectionner qu'une seule table ou requête. Sélectionnons notre table Album par exemple. Une fenêtre va maintenant nous permettre de faire glisser les champs vers le formulaire.
Insérer un titre
Pour insérer un titre à notre formulaire, utilisons la boîte à outils et cliquons sur le bouton
TEXTE. A l'aide le la souris, créons une zone et tapons notre texte, par exemple album
La zone sélectionnée, utilisons la touche droite de la souris et sélectionnons propriétés. Ceci va permettre de modifier la couleur du texte, fond, Vous pouvez également utiliser la barre d'outils au-dessus.
Insérer une image ou un logo dans notre formulaire.
Dans la barre d'outils, sélectionnez le bouton image:
Il ne reste plus qu'à donner l'emplacement de l'image pour insérer l'objet. Vous devrez probablement utiliser le bouton de sélection pour déplacer les textes et champs. Vous pouvez compléter ce formulaire Access en insérant une ligne, un rectangle, Nous reviendrons à ces formulaires personnalisés.
Base de donnée relationnelle
Lorsque nous avons créé nos tables, nous avons déjà mentionné que des tables pouvaient être reliées entre-elles. Une liaison entre 2 tables Access s'appelle une relation. Par extension, une base de donnée Access qui utilise plusieurs tables reliées entre elles s'appelle une base de donnée relationnelle. MySQL accepte également cette fonctionnalité. Cette possibilité permet de réduire les données à rentrer. Par exemple, dans une gestion de stock, une table reprendra le produit (code, description, nom du fournisseur, ) tandis qu'une autre table reprendra les coordonnées du fournisseur. Ceci permettra de ne rentrer les coordonnées du fournisseur qu'une seule fois et de relier le code fournisseur dans la table produit. Un deuxième avantage vient de la taille des champs. Moins de données sont rentrées dans la base de donnée, ce qui diminue sa taille.
Une représentation de nos 2 tables va nous permettre d'y voire plus claire. La table Album reprend le classement de l'album. Comme ce champ est une clé primaire, le contenu sera unique. Le titre et la date de l'album sont indicatifs. Par contre, la table contenu album reprend le contenu effectif de cet CD - DVD. Le point de liaison entre ces 2 tables est le champ "classement". Un album reprenant comme classement "FA-002" contiendra donc tous les titres repris dans la table "contenu album" avec un classement identique. Il nous reste à faire la liaison entre ces 2 tables, ce qu'on appelle une relation. Plusieurs méthodes sont possibles. La première méthode est de créer une requête, la deuxième méthode est de créer un formulaire avec un sous-formulaire.
Requête relationnelle sous Access
La première opération va être de créer 2 requêtes à partir des tables album et contenu album. Ces requêtes vont simplement classer les enregistrements. La première requête utilise la table album. Créons cette requête album en faisant glisser tous les champs. Trions juste le champ classement en ordre croissant. Appelons cette requête "requete album tri". De même avec la table "Contenu album", trions par ordre croissant sur le classement puis sur la plage.
Appelons cette requête "requete contenu album tri".
Nous allons maintenant créer une requête Access utilisant ces 2 requêtes (utilisez le mode Création). Commençons par ajouter ces 2 requêtes.
La relation entre les 2 requêtes n'est pas créée. Pour le faire, cliquons sur classement dans la requête album et en maintenant la souris enfoncée, glissons vers classement de l'autre requête. Une ligne joint maintenant les champs classements des 2 requêtes. Faisons glisser dans la partie du dessous tous les champs sauf classement de "Contenu album". En effet, ce champ classement sera identique
Sauvegardons notre requête relationnelle sous le nom RELATION. En ouvrant la requête, nous retrouvons bien tous les enregistrements avec les contenus des champs des 2 requêtes. Cette méthode permet de ne plus taper par plage de CD le titre de l'album et la date. C'est un gain de temps mais finalement n'apporte pas grand chose.

Cette requête relationnelle va nous permettre également de créer un formulaire. Utilisons le mode assistant en mode colonne par exemple.
Et voilà, non seulement, les données apparaissent en ordre croissant suivant le classement, mais tous les champs sont remplis. Chaque fois que dans la table contenu, le classement correspond, les 2 sont affichés. Ceci nous évite de retaper par plage tous les renseignements sur l'album en lui-même. Par contre, si le classement n'existe pas dans une des 2 tables, aucune information n'est affichée.
Nous pourrions faire un formulaire d'aspect plus sympathique que les 2 ci-dessus, reprenons les 2 tables par exemples.
Base de donnée relationnelle Access par un formulaire
La méthode la plus simple et la plus complète sous Access pour créer une base de donnée relationnelle passe par les formulaires. Cette solution va nous afficher chaque fois une plage sur l'écran. Pourrions-nous afficher les caractéristiques du CD - DVD et les en même temps tous les titres de l'album? . Devinez. Oui. Cette solution passe par un formulaire utilisant un sous-formulaire.
Commençons par créer ce sous formulaire comme un formulaire normal. A l'aide de l'assistant, sélectionnons la requête "Requête contenu album tri". Cette requête reprend les contenus des albums triés par code du CD ou du DVD. Comme présentation, choisissons "Feuille de donnée" et sauvons ce simple formulaire comme Contenu album.
En mode formulaire, créons un formulaire en mode assistant. Sélectionnons uniquement la requête "requête album tri". Comme présentation, choissions "Justifié".
Modifions la structure du formulaire. A l'aide de la boîte à outils, sélectionnons "sousformulaire-Sous-Etats" et créons la zone avec la souris sous les données de notre formulaire.
A l'aide de l'assistant, nous allons Créer ce sous formulaire.
Comme formulaire, sélectionnons le formulaire Contenu Album créé ci-dessus. Nous allons définir nous même le champ de lien (même si Access le fait automatiquement). Ceci va mettre les 2 bases en liaison. Laissons la dénomination de ce sous-formulaire comme Contenu album.
Nous pouvons si nécessaire augmenter la taille de ce sous-formulaire pour afficher plusieurs lignes de contenu de chaque album
Et voilà notre formulaire relationnel terminé. La barre d'outils de déplacement en bas permet de se déplacer entre les albums, celle au milieu, à l'intérieur des titres de l'album.
Dans notre formulaire Access, on retrouve donc les enregistrements de la première table Contenu album au-dessus et par liaison relationnelle, la deuxième table qui reprend chaque fois le contenu de chaque album.
Etat et impression
Si dans un tableur comme Excel, l'impression est directe (via la commande imprimer du menu Fichier), ce n'est pas le cas des bases de données (SGBD). L'impression d'un rapport passe par la création préalable d'un état. Ces états permettent de faire (outre l'affichage des champs) des tris et des filtres sur les enregistrements. La dernière possibilité des états va permettre également de créer des sous-totaux et des totaux sur les résultats imprimés. Les états reprennent donc les calculs repris par les fonctions Excel.
Création d'un état de base
Dans une base de donnée Access, les impressions se font à l'aide des états.
Utilisons le mode "A l'aide des assistants". Sélectionnons la requête relation que nous avions déjà créée. Celui-ci reprenait les albums et leur contenu. Sélectionnons l'ensemble des champs.
Microsoft Access demande si nous souhaitons ajouter un niveau de regroupement. Ceci permet de rassembler par exemple les titres repris sous un album par exemple. Sélectionnons donc classement. Cliquons sur suivant. Sélectionnons comme tri le numéro de la plage. Ceci va organiser toutes les impressions suivant le titre de l'album, avec pour chaque album une organisation suivant le numéro de la piste. Ensuivant, sélectionnons une organisation quelconque, par exemple échelonné. Sélectionnons ensuite un style suivant nos préférences et donnons le titre relation à notre état.
Voici notre premier état Access de créé. Sélectionnons notre état et cliquons sur modification. La fenêtre reprend les différents composants de notre état en mode modification: des titres et des champs. Commençons par analyser les différentes zones de cet état.
L'entête d'état reprend les textes qui seront repris au début de notre impression. L'entête de page reprend les textes (images, …) qui seront imprimés sur toutes les pages, sans exceptions. En-tête de groupe classement reprend ce qui sera imprimé pour chaque classement (ici le code de chaque album). Dans notre cas, nous avons inséré le champ, ce qui sera imprimé sera donc le contenu du champ. En détail, sont repris le contenu de chaque album. En pied de page, ce qui sera imprimé sous chaque page.
Nous allons modifier certaines parties. Commençons par la zone détail. En cliquant sur numéro de piste, nous pouvons déplacer ce champ. Pour cela, pointons notre souris en haut à gauche du champ et déplaçons le vers la gauche. Nous pouvons faire de même pour les autres champs. Nous pouvons faire de même avec les titres dans la partie entête de page. Nous pourrions faire mieux. Supposons que nous souhaitions faire des jaquettes pour mettre au dos de nos pochettes. L'idéal serait de ne pas avoir d'entêtes de page, reprendre un album par pages. Le pied de page ne nous intéressant pas trop. Fermons notre états.
Sélectionnons l'état relation et avec le menu contextuel, sélectionnons COPIER. Collons maintenant notre état. Donnons comme nom album et sélectionnons-le en modification. Sélectionnons le titre et appuyons sur la touche pour le supprimer. Si nous essayons de réduire la zone, Access reprend quand même une petite zone. Pour réduire toute cette zone, il nous faut d'abord effacer la ligne de séparation qui a été créée automatiquement. L'entête de page totalement réduit, plus rien ne sera imprimé.

Nous souhaiterions reprendre chaque album sur une page. Dans les outils, reprenons la commande Saut de page et insérons là dans la partie en-tête de groupe. Ceci insérera un saut de page entre chaque album (un album par page).
Ceci est un exemple de base de donnée. Nous n'avons ici utiliser que les fonctions de liaisons entre bases de données et de tris. Ce serait sous-utiliser les bases de données et Access en particulier. Notre but n'est pas de rentrer dans la programmation, mais d'organiser notre travail.
Etats spécifiques.
Toutes les impressions passent par ces états. Si nous voulons créer un état sur un tri particulier, nous pouvons, soit utiliser les fonctions de regroupement dans la création de l'état, soit créer une requête de départ pour créer ce regroupement.
Utilisation des regroupements.
Prenons un exemple simple de création d'état en utilisant le regroupement, la liste des albums de notre discothèque. Créons un formulaire en mode "assistant création" et sélectionnons simplement la table album (qui contient uniquement les données spécifiques au CD musical). Sélectionnons le champ Classement comme regroupement. Comme tri, nous pouvons par exemple choisir la date. Même si cet exemple est simpliste, c'est la première méthode pour créer rapidement un petit état.
Création d'un état via une requête.
Outre les avantages de tris ci-dessus, cette deuxième méthode a quelques avantages, notamment de permettre de n'afficher que les enregistrements avec une condition sur un champ. Nous avons déjà utilisé cette méthode mais nous allons l'améliorer pour ne plus reprendre une condition fixe, mais une question demandée avant d'afficher l'état.
Créons une requête à l'aide de l'assistant sur la table album. Sélectionnons Tri croissant pour le champ classement. Comme critère, nous allons choisir [Quel-classement?"]. Ce champ n'existe pas mais justement, Access va demander la valeur de ce classement et finalement n'afficher que les enregistrements correspondant.
Seul petit défaut à ce système, le contenu de la question doit être exactement celui demandé. Pour les chiffres et les dates, vous pouvez même créer une condition inférieure et une condition supérieure (résultat compris entre des valeurs). Ceci est également valable pour les formulaires,
|
Conditions Access |
|
> supérieur => supérieur ou égal < inférieur =< inférieur ou égale <> différents. = égal |
Personnalisation d'états Access
Pour personnaliser nos états, nous pouvons également insérer quelques champs particuliers, notamment l'heure d'impression. Par exemple, en insérant le code "Zone de texte" =Maintenant() dans le pied de page, Access insère la date d'impression au format désiré (par les propriétés de cette zone de texte).
Macro
Continuons par une création de base de donnée plus professionnelle, les MACROS. Une macro permet de créer des listes de commandes. Sans rentrer dans la programmation qui dépasserait le cadre de cette initiation, ceci va nous permettre de créer un menu de démarrage personnalisé. La deuxième partie de la formation (Access avancé) reprend le menu Macro etprocédure événementielles.
Dans le menu macro, sélectionnons Nouveau. Dans la partie gauche, sélectionnons "Ouvrir formulaire". Dans les propriétés en dessous, sélectionnons le formulaire que nous souhaitons ouvrir. Enregistrons notre macro comme Ouvrir le formulaire. Et voilà, nous venons simplement de créer une petite macro qui ouvrira le formulaire spécifié et s'insérera dans un autre formulaire. C'est ce que nous allons faire.
Vous pouvez également créer plusieurs opérations à la suite de l'autre à l'aide de ces macros.

Un menu de départ.
Commençons par créer un nouveau formulaire en mode création. Dans ce mode, aucune table ou requête n'est demandée. C'est justement cela qui nous intéresse.
Dans la barre d'outils, sélectionnons "Boutons de commande" et dessinons notre bouton sur la zone de formulaire.
Directement, un assistant va nous permettre de sélectionner une fonction.
A. Déplacements entre enregistrements va nous permettre tous nos déplacement mais ces fonctions sont déjà reprises dans notre barre de déplacement en bas.
B. Opérations sur les enregistrements permet d'ajouter, supprimer, les enregistrements.
C. Opérations sur les formulaires, états, va permettre d'ouvrir, les formulaires et les états.
D. Applications, permet d'exécuter d'autres programmes (Word, excel, )
E. Divers reprend justement les macros
Sélectionnez "Macros", ensuite la macro créée ci-dessus. En utilisant les différentes fonctions vous pouvez par exemple faire un menu d'entrée permettant d'ouvrir différents formulaires, états, Dans un chapitre ultérieur, nous verrons même comment obliger l'utilisateur à n'utiliser que les formulaires ainsi créés mais le but actuel est uniquement de nous faciliter la vie.
Depuis la version Access XP, une nouvelle commande est insérée dans le menu outils qui permet une fonction similaire: legestionnaire de Menu General.
Afficher le formulaire au démarrage d'Access.
Dans le menu Outils, sélectionnons la commande Démarrage
Il suffit de mettre le nom de notre formulaire d'entrée dans la case Afficher Formulaire / page pour que notre formulaire soit automatiquement affiché au démarrage de l'application Access.
Cette commande permet également de réduire les possibilités des utilisateurs au démarrage de l'application Access.
|
Afficher la fenêtre de base de donnée Access, affiche ou non la fenêtre reprenant les tables, requêtes, formulaire |
||
|
Afficher la barre d'état |
Affiche ou non la barre d'état en bas de votre fenêtre |
|
|
Autoriser les menus complets permet de limiter les commandes du menus aux commandes utilisateurs. Les menus |
||
|
Afficher les barres d'outils intégrées, affiche ou non les barres d'outils standard de  Access |
||
|
Utiliser les touches spéciales d'accès |
F11 CTRL+G CTRL+F11 |
Place la fenêtre Base de données au premier plan. Appelle la fenêtre Exécution. Bascule entre la barre de menus personnalisée et la barre de menus intégrée. |
|
CTRL+PAUSE |
Dans un projet Microsoft Access, arrête la récupération des enregistrements du serveur par Access. |
|
|
ALT+F11 |
Démarre l'éditeur Visual Basic |
|
Ces propriétés de démarrage permettent donc de limiter les possibilités d'utilisation spéciales votre la base de donnée. Ce n'est néanmoins pas un niveau de sécurité d'accès que nous verrons dans un chapitre ultérieur avec accès par mot de passe. Pour démarrer normalement, ouvrez la base de donnée Access en maintenant la touche enfoncée.
Ce chapitre termine la première partie de la formation Access. Nous reviendrons à l'utilisation et à la création d'une macro en étudiant le menu Macro.
Table avancée: propriété des champs
Dans le chapitre sur la création d'une table Access de cette formation, nous nous contentions de choisir le type de données.
Cette partie va nous permettre de personnaliser les tables:
• Afficher les données suivant une notation précise
• Imposer la manière de rentrer les données dans les requêtes.
• Modifier automatiquement les données rentrées suivant un format défini
• et bien d'autres

Propriétés des champs Access
Chaque champ d'une table Access reprend des caractéristiques spécifiques supplémentaires:
1. Taille du champ (champs de types texte et numériques à l'aide de caractères spéciaux)
2. Format: Ce format agit sur la manière d'afficher les informations (pas de les rentrer) et ne modifie pas le contenu)
3. Masque de saisie: détermine la manière dont les données doivent être saisies
4. Décimales: (types numériques et monétaires uniquement), le nombre de chiffres derrière la virgule.
5. Légende: un nom qui remplacera le nom du champ dans les feuilles de données.
6. Valeur par défaut: la valeur proposée automatiquement
7. Valide si: règle de validation des données rentrées.
8. Message si erreur: Texte affiché si les données rentrées ne sont pas conforme à "Valide si"
9. Null interdit: Si le choix est oui, une donnée doit effectivement être rentrée
10. Chaîne vide autorisée: (champs de type texte, memo et liens hypertexte) autorise à rentre le caractère d'espace comme valeur. Cette caractéristique est souvent utilisée pour permettre de ne rien rentrer comme donnée (espace quand même) si la caractéristique "Null interdit" est activée.
11. Nouvelles valeurs (uniquement les champs de type NuméroAuto): incrément (+1) ou aléatoire. Dans les 2 cas, les doublons sont interdits.
12. Compression unicode: (champs texte et Memo), détermine si le contenu doit être enregistré en format compressé ou non.
Toutes ne sont pas vues ici, seulement les principales.
Le format d'un champ.
Reprenons notre table album dans le chapitre "table Access".
• Champ Classement (clé primaire)
• champ texte "Titre album"
• champ date "date de l'album"
• champ texte "titre 1" pour le premier titre de l'album

• champ texte "interprète 1".
Le premier problème vient du classement, le format n'est pas imposé. Nous allons faire quelques aménagements. Dans la partie propriété, Commençons par délimiter la taille du champ. Par exemple, dans notre cas, nous allons utiliser 5 positions. La taille du champ va donc être de maximum 5 caractères. Si cette règle transgresse le format de données existantes, vous pouvez augmenter la taille.
Passons maintenant au format. Ceci va modifier la manière dont les données sont affichées (pas rentrées). La manière de rentrer les données ci-dessus va modifier les caractères rentrés: ">" va convertir les données en majuscules, - va afficher le caractère "-" et @ va obliger de rentrer un caractère (à chaque fois).
|
Type de données |
Symboles |
Explication |
|
Numérique / monétaire |
Sans format de champ, affichage des données comme elles sont saisies |
|
|
Affiche un chiffre. En l'absence de chiffre, un 0 est affiché. |
||
|
# |
Affiche un chiffre. S'il n'y a pas de chiffre, rien n'est affiché. |
|
|
F |
affiche le caractère F (pour francs) |
|
|
, (virgule) |
détermine la position de la virgule dans l'affichage |
|
|
Séparateur des milliers |

|
() |
|||
|
% |
Multiplie la valeur par 100 et rajoute le symbol % |
||
|
E+ ou e+ |
Notation scientifique avec le signe + pour les exposants positifs et signe - pour les exposants négatifs |
||
|
E- ou e- |
Notation scientifique avec signe - pour les exposants négatifs, aucun signe pour les exposants positifs. |
||
|
Date / heure |
/ |
sépare le jour, le mois, l'année |
|
|
j |
Détermine l'affichage du jour • j = 5 • jj = 05 • jjj = mar • jjjj = mardi |
||
|
m |
détermine l'affichage du mois • m = 1 • mm = 01  • mmm = janv • mmmm = janvier |
||
|
a |
Détermine l'affichage de l'année • aa = 99 • aaaa = 1999 |
||
|
, (vigule) |
Sépare les heures, les minutes et les secondes |
||
|
h |
détermine l'affichage des heures • h = 4 • hh = 04 |
||
|
n |
Détermine l'affichage des minutes • n = 7 • nn = 07 |
||
|
s |
Détermine l'affichage des secondes • s = 3 • ss = 03  |
||
|
AM/PM |
Détermine l'affichage par 12 heures et rajoute la mention |
||
|
Texte Memo |
/ |
@ |
caractère de texte requis |
|
& |
Caractère de texte non requis |
||
|
> |
Convertit les textes en majuscule |
||
|
< |
Convertit les textes en minuscule |
||
|
Général |
*(caractère) |
utilise le caractère spécifié après * pour le remplissage |
|
Quelques exemples:
>@@-@@@ oblige à rentrer 5 caractères qui seront affichés en majuscules avec un tiret de séparation. fa001 sera donc affiché FA-001
# ###,00" €": un chiffre sera affiché avec 2 décimales, séparateur des milliers, suivi de €.
1526,3 deviendra 1 526,30 €

Masque de saisie
Cette fonction Access est a utiliser avec précaution. Le masque de saisie va obliger à rentrer des données suivant un format prédéfini. Si vous créer un masque de saisie après avoir rentrer des données, les valeurs seront vérifiées et éventuellement rejetées.
|
exemple |
||
|
aucun masque de saisie, les données sont affichées telles que saisies |
||
|
chiffre, signe + ou -, saisie obligatoire |
masque 0000, le chiffre 123 est refusé, le chiffre +123 est accepté |
|
|
9 |
Chiffre ou espace, la saisie est facultative |
masque 9999, le chiffre 1 est accepté |
|
# |
chiffre ou espace, la saisie est facultative |
|
|
L |
Lettre, saisie obligatoire |
|
|
? |
Lettre, saisie facultative |
|
|
A |
lettre ou chiffre, saisie obligatoire |
|
|
& |
n'importe quel caractère (lettre, chiffre, ), saisie obligatoire  |
|
|
C |
n'importe quel caractère (lettre, chiffre, ), saisie facultative |
|
|
> |
Tous les caractères à droite du symbole sont convertis en majuscule |
>LLL: 3 lettres obligatoires, automatiquement converties en majuscule |
|
< |
Tous les caractères à droite du symbole sont convertis en minuscule |
|
|
! |
Masque rempli de droite vers gauche |
|
|
\ |
le caractère est ajouté sous sa forme asci |
|
|
/,.;:() |
Caractères spéciaux utilisés tels quels dans le masque de saisie |
masque LL-999: 2 lettres obligatoire, - ajouté automatiquement, 3 chiffres facultatifs |
Exemple:
le masque LL-000 oblige à rentrer 2 lettres suivis de 3 chiffres.
le masque CC/CCC permet de rentrer 5 caractères maximum. Les 2 premiers sont suivis du symbole /
Valide Si.

Sans rentrer dans trop de détails, cette propriété permet de créer une règle pour les messages.
Par exemple:
> 2000: chiffre obligatoirement supérieur à 2000
> 01/01/2005: champ date, la date doit être supérieure au premier janvier 2005 Pour combiner 2 conditions de validité, vous pouvez utiliser ET et OU.
• ET nécessite que les 2 conditions sont vérifiées
• OU nécessite qu'au moins un condition soit vérifiée.
Exemple: un champ date >=01/01/2000 ET <01/01/2011 n'acceptera que les dates comprises entre le 01 janvier 2000 et le 31 décembre 2010 (=< 01/01/2011)
Message si erreur
Ceci permet d'afficher un message dans le cas d'une donnée non valide (dans le cas de l'utilisation de Valide si). Par exemple, si la règle d'une date est >01/01/1900 et le message: erreur d'encodage, la date doit être supérieure à 1900. En cas de date inférieure, la fenêtre suivante apparaît:
Null interdit
Cette fonction fort utile permet d'obliger l'utilisateur à rentre une valeur (cas null interdit: Oui). Elle travaille souvent en coordination avec la fonction suivante: Chaîne vide autorisée qui permet de rentrer un espace au lieu d'une valeur.
Chaîne vide autorisée.
Cette commande permet d'autoriser à rentrer l'utilisateur de la table access à rentre un espace comme valeur dans un champ. Cette possibilité est souvent utilisée avec la commande Null interdit. En acceptant les 2 propriétés, vous obligez l'utilisateur à rentrer une valeur, mais autorisez de rentrer un espace dans des cas exceptionnels.
Indexé.
Cette commande permet directement de trier un champ en ordre croissant. L'option avec ou sans doublon est une contrainte supplémentaire. Si vous choisissez sans doublons, la table refusera de rentrer la même valeur dans le champ pour 2 enregistrements différents de la table access. Mieux vaut généralement utiliser une requête pour cette fonction
Compression unicode.
Oui par défaut. Access utilise le codage unicode qui enregistre les lettres sur 2 octets (au lien d'un). Ce système permet d'afficher les caractères dans n'importe quelle langue. Malheureusement, ceci double la taille des caractères enregistrés. La compression va compenser en partie ce doublement d'espace. Cette caractéristique n'est affichée que pour les champs de type texte, memo et liens hypertextes.
Exemple de contraintes d'un champ
Comme les possibilités sont multiples, nous allons essayé quelques exemples de ces caractéristiques des champs Access.
Champ texte
A. Imposer de rentrer une valeur à chaque fois:
Null interdit: Oui - Chaîne vide autorisée: Non.
B. Imposer de rentrer 2 lettres, suivi de 3 chiffres mais afficher le séparateur - et lettres transformé en majuscule. Exemple: MA516 rentrer. Taille du champ: 5 - Masque de saisie: >LL\-000
Champ Access numérique
A. Champ numérique compris en 10 et 100

Type numérique, type entier long - Valide si: >10 ET
Champ Access de type Date
A. Date obligatoire comprise supérieure au 01/01/2005
Valide si: >01/01/2005 - Null interdit: Oui - Chaîne vide autorisée: Non
B. Année
Un cas particulier, vous ne souhaitez que l'année. Plusieurs solutions sont possibles.
• Champ numérique avec valide si supérieur à 2000 par exemple pour année comprises entre 2001 et , décimales: 0 + masque de saisie: 0000
• Champ texte avec les mêmes solutions, + longueur du champ 4.
La première solution permettra de faire des calculs (exemple, + 3 ans)
Quelques remarques
Les contraintes et formats d'affichage des champs d'une base de donnée Access peuvent être implantés soit dans la table, soit dans le formulaire (éventuellement dans les états). Ceci est laissé au libre choix suivant votre application. Néanmoins, si vous imposez les contraintes dans la table, elles sont valables également pour les requêtes, formulaires, états, Dans le cas où ces contraintes sont rentrées directement dans le formulaire, elles ne sont valables que pour le formulaire. Rentrer des données directement dans la table ou dans une requête n'imposera pas le masque de saisie, d'où un risque d'incohérence de données informatiques.
D'un autre coté, imposer une contrainte directement dans la table va entraîner à long terme des problèmes de conception. Même si une base de donnée est généralement développée au départ sans modifications futures, par expérience, on est amener à ajouter des champs (ou augmenter la taille), souvent plusieurs années plus tard. Insérer les contraintes directement dans la table risque de vous poser quelques problèmes lors de ces modifications de l'application informatique, notamment parce que lors de chaque changement de propriétés de champs, Access va vérifier si les données sont cohérentes. Vous risquez donc de perdre des données ou de devoir revérifier manuellement tous les enregistrements que la table accepte les modifications, ce qui n'est pas le cas pour les formulaires.
Exemple :
Dans ce tutorial Access, nous avons vus les différentes parties de création d'une base de données. Voyons un cas plus explicite comme exemple, la gestion financière d'une petite association: entrées et sorties globales ou par activité. Cette application a été développée pour le comité des fêtes de Lambermont mais vous pouvez l'adapter à n'importe quel club sportif ou autre. Elle remplace les applications standards sous Excel qui montre vite ses limites lorsqu'il faut dissocier les différente sources de rentrées et de sortie, notamment si vous voulez réellement suivre les paramètres par activité. Le logiciel Ciel association peut dans certains cas vous convenir (conforme notamment à la législation belge sur les ASBL) Vous pouvez également utiliser des logiciels de comptabilité de type CIEL Compta, mais cette méthode demande des connaissances en comptabilité des entreprises.
Si vous débutez sous Access (et dans les bases de données en général), vous pouvez au préalable lire notre tutorial Access en ligne reprenant les différentes parties de la conception d'une base de donnée. Un autre exercice Access est repris en récapitulatif des formations Access de niveau 1.
Création de la table
Commençons par créer une nouvelle base de donnée appelée club. Créons une table appelée facturier reprenant les champs suivants:
• Date, date format date réduit (date de la facture)
• Année, texte, 10 (année de l'activité)
• numero, entier simple (numéro dans le facturier d'entrée ou de sortie)
• type, texte,1 liste de choix, R (pour rentrée) ou S (Sortie)
• description, texte 50 (une petite description de la facture)
• Activité, texte, 50 (l'activité proprement dite, par exemple la fête du village)

• Sousactivité, texte, 50 (une sous activité, par exemple la tombola de la fête)
• montant, réel (le montant de la rentrée ou de la sortie)
• payé, oui/non (suivi des payements)
Cette base de donnée va reprendre les entrées et sorties.
Première modification, pour la date, rentrons en "valeur par défaut" la fonction Maintenant(). Ceci affichera automatiquement la date du jour, mais pourra être modifiée.
Deuxième modification, pour le champ type, créons une liste de choix.
Sélectionnons "Je taperais les valeurs souhaitées" (la deuxième possibilité sera vue cidessous).
Sélectionnons une seule colonne.
Le deuxième onglet est automatiquement modifié. Dans "Contenu", tapons simplement R;S. Le ; sert à séparer les différents choix possibles. Il nous restera à mettre sous l'onglet Général, R (Rentrées) comme valeur par défaut, en espérant avoir plus de Rentrées que de Sorties.
Enregistrons notre table, ne créons pas de clé primaire.
Une petite remarque, de par sa conception, cette base de donnée est utilisable les années à la suite de l'autre. Il n'est pas nécessaire de recréer une base de donnée chaque année. Ceci permettra de faire des comparaisons sur une activité d'une année à l'autre.
Les requêtes, formulaire et état, utilisation de la base de données.
Pour la suite de cet exercice, créons une requête basée sur cette table triant les différentes lignes en ordre croissant sur la date appelée "date" à l'aide de l'assistant.
Créons maintenant un formulaire reprenant cette requête appelée "facture". Notre formulaire se présentera par exemple comme ci-dessous.
Modifions notre formulaire pour nous faciliter encore un peu plus la vie. La date se met automatiquement - à cause de la table, valeur par défaut maintenant(). Ne jouons pas sur le numéro.
Le type peut-être R pour rentrée ou S pour sortie. Nous avons bloqué ces 2 possibilités sur la table mais nous pouvons également bloquer sur ces 2 valeurs à l'aide du formulaire. Dans le menu Affichage, sélectionnons propriétés. En sélectionnant le champ type, sélectionnons dans la fenêtre propriété et dans la partie "Valide", tapons ="R" ou "S". Access n'acceptera dans ce champ que r ou s (majuscule ou minuscule). Tapons également en valeur par défaut R Nous pourrions faire de même avec le champ payé pour cocher la case par défaut.
Revenons à nos activités. Notre but est que pour chaque entrée / sortie, la ligne rentrée désigne une activité: la fête, le barbecue, le souper annuel, … Pourquoi pas.
Plusieurs possibilités existent. Nous n'en verrons qu'une. Créons une table désignée par activité reprenant uniquement le champ activité. Dans cette table tapons les activités suivantes:
• Fête
• barbecue

• vtt
Reprenons notre table CLUB en modification. Modifions le champ activité. Notre but est de choisir les données dans une zone modifiables et de les reprendre directement dans le champ « Activité ». Les différentes possibilités sont inscrites dans la table activité. Cette solution sera plus facile s'il faut rajouter des activités dans la table.
Sélectionnons "Je veux que la liste modifiable …et sélectionnons la table "Activité".
Sélectionnons le champ activité et le tour est presque joué.
Sélectionnons uniquement le champ activité.
Nous allons stocker la valeur dans le champ "activité".
Comme nom de champ choisissons activés.
Il nous faut encore organiser le déroulement des opérations par "Ordre de tabulations" dans le menu Affichage. Passons en mode formulaire et rentrons quelques données. Enregistrons notre formulaire et vérifions dans la table si les données sont correctement rentrées. Et non, la table "Facturier" reprend le numéro de l'activité.
Revenons à notre formulaire en mode création. Sélectionnons les propriétés de notre zone modifiables et dans la case nbre de colonnes, sélectionnons 2 au lieu de 1. Ca marche.
Un dernier point, nous devons encore rentrer l'année manuellement. Il faudrait néanmoins la modifier chaque année. Utilisons une autre méthode. Dans la table, sélectionnons année et tapons la fonction suivante dans la valeur par défaut: année(maintenant()), en respectant les parenthèses. Ceci demande de choisir l'année de la date du jour par défaut (l'année est donc modifiable), et ceci sera répercuté dans le formulaire.
Maintenant que nous pouvons rentrer des données, sans trop de problèmes, allons voire dans les états nos différentes possibilités.
Un premier état serait une feuille reprenant les factures payées par la caisse centrale ou non (en utilisant la case payée. Dans Access, nous devons passer par une requête. Créons là. Sélectionnons tous les champs de la table facturier en sélectionnant d'abord année, puis date, puis tous les autres. Pour les champs date et année, sélectionnons un ordre croissant. Comme année est en premier dans l'année, il sera repris dans le tri en premier. Sous la case "Payé", tapons dans la case critère le chiffre 0. Automatiquement, la requête n'affiche plus que ce qui n'est pas payé. Sauvons cette requête sous le nom "A payer". Passons maintenant à notre états.
Ce ci va nous permettre d'imprimer les factures en entrées et en sorties non payées.
Créons un état à l'aide de l'assistant. Sélectionnons la requête "A payer" comme source et sélectionnons tous les champs. Dans la fenêtre suivante, sélectionnons un ordre de regroupement suivant l'activité, puis suivant le type. Nous n'avons pas besoin de tri, ils sont déjà fait dans la requête de départ "A payer". Cliquons sur le bouton "Options de synthèse". Ceci affiche la fenêtre suivante. Cliquons sur la ligne "montant" dans la case Somme.
Sélectionnons le mode de présentation qui nous convient. L'aperçu de l'état affiche un tas de texte inutile. Modifions notre état et supprimons le texte "= synthèse …" Diminuons également l'espace réservé. Ceci n'est déjà pas si mal, mais la somme globale en dessous reprend la somme des entrées et des sorties, ce que nous souhaiterions modifier. La solution est de rentrer systématiquement les sorties avec un montant négatif. Ceci permet de vérifier les sommes que l'on doit recevoir diminuer des sommes que l'on doit payer.
A ce stade, les activités sont reprises "années mélangées". Les comptes du VTT 2000 sont repris avec les comptes du VTT 2001. Pas très intéressant. La solution est de créer un nouvel ordre de regroupement sur l'année. Dans le menu Affichage, sélectionnons ordre de regroupement, dans la troisième ligne, dans la colonne champ/expression, sélectionnons année. Sélectionnons la ligne et montons avec le curseur jusqu'au dessus de "Activité. Dans les case de propriétés, sélectionnons entête de groupe et pieds de groupe sur Oui. En affichant la liste des champs, glissons le champ année dans la zone "Entête de groupe année". Faisons de même dans le pied du groupe année, en copiant le champ "Somme …) dans la zone audessus et en revenant dans la partie pied, utilisons la fonction copier. Ceci nous donnera une somme par année.
Nous aurions pu utiliser le système ci-dessous pour regrouper par année. Je vous laisse le loisir de le faire à votre gré.
Il est possible dans une requête de filtrer manuellement les champs. Créons une nouvelle requête à l'aide de l'assistant, en utilisant la table facturier et en reprenant tous les champs les uns après les autres. Dans la zone critère sous la colonne année, tapons "[Année]". Dans la même ligne mais sous la colonne "Activité", tapons [activité]. Les pseudo champs créés ainsi nous poserons la question. Lorsque nous exécutons la requête, Access demande d'abord Année?, puis Activité? Et affiche uniquement les données qui correspondent à ces 2 critères. Le pseudo champ doit impérativement être en 1 seul mot, mais vous pouvez utiliser des "_" entre les mots. [Année_activité] fonctionne. Par contre [année_de_l'activité] ne fonctionne pas à cause du caractère accentué ('). Sauvegardons cette requête sous le nom de résultat par activité.
Le seul problème vient du fait que cette requête n'affiche que les lignes, pas de totaux. Il nous faut effectivement créer un état. Créons cet état à l'aide de cette requête en effectuant un regroupement suivant le type (R ou S) et en utilisant les options de synthèses. Ceci nous donne un état reprenant les entrées et les sorties de chaque activité. Vous pouvez même insérer dans votre état les pseudo champs (idem à ceux rentrés dans la requête).
Ce système est déjà pas mal mais nous souhaiterions le perfectionner. Ceux qui sont (ou ont été) trésorier d'un club savent que généralement on aime bien savoir ce qui se passe au sein même d'une activité: quel montant le bar a rapporté, … Nous arrivons au principal problème des bases de données: la modification. En effet, ajouter un champ dans une table n'est pas très compliqué, mais nous allons devoir modifier toutes les requêtes, formulaires et champs. Pour ma part, dans ce cas, je recrée souvent directement toutes les autres parties à l'aide des assistants.

Quelques imperfections existent encore. Reprenons notre formulaire en mode Modification. Nous allons créer une zone de liste modifiable. Cliquons sur le bouton associé dans la boîte d'outils et créons notre zone sur le formulaire. Access propose un choix suivant 3 options. Sélectionnons la deuxième, je taperai les valeurs souhaitées. Nombre de colonne: 1, stockons la valeur dans ce champ que nous sélectionnons comme "TYPE"
Donnons le nom type comme étiquette. Chaque fois que nous rentrons une valeur dans la zone modifiable type, la valeur s'insère dans le champ type. Nous souhaiterions n'avoir plus que 2 choix (R pour rentrées et S pour sortie). En modification, sélectionnons notre zone modifiable. Avec la touche droite de la souris, sélectionnons la commande "propriété". Dans la zone Contenu, tapons "R";"S". En reprenant notre formulaire en mode formulaire, nous n'avons plus que le choix entre R ou S et le champ type est toujours modifié. Nous pouvons dès lors supprimer le champ type du formulaire. Il nous faudra forcément organiser notre écran et éventuellement l'ordre de tabulation dans le menu Affichage.
Notre formulaire semble maintenant complet. Attaquons maintenant les Etats qui permettent d'imprimer les rapports. Le premier va nous permettre de faire les comptes annuels. Nous pourrions directement créer un état mais nous devons d'abord créer les filtres et dans Access, la seule manière est de travailler sur les requêtes. Créons donc une requête en mode création. Choisissons la table facture avec tous les champs et appelons cette requête "Par année". Modifions-là comme suit. Dans la ligne critère sous le champ année, tapons =[année_des_activités]. attention de bien respecter la syntaxe, pas d'espaces. En ouvrant la requête, Access pose automatiquement la question année? Il suffit de rentrer l'année demandée, par exemple 2002 et seules les entrées – sorties de 2002 seront affichées. Pendant que nous y sommes, créons une deuxième requête qui demande l'année et l'activité. Pour cela, sélectionnons la requête "par année" avec la touche droite de la souris et sélectionnons "Copier". Ensuite utilisons la commande "Coller". Access demande un nouveau nom de requête, répondons "par année et activité". Comme critère sous le champ activité, tapons tous simplement =[activité_souhaitée]. Access demandera l'année et l'activité.
Dans la partie gauche, choisissons Etat et dans la partie droite … à l'aide des assistants.
Sélectionnons la requête "par année" et tous ses champs.
Sélectionnons année comme regroupement et SUIVANT. En tri, sélectionnons date (par exemple) et montant comme option de synthèse, la somme pour le champ montant. Le résultat sera par exemple comme ci-dessous. Modifions notre état pour parfaire la lecture. Choisissons la difficulté, modifions l'état existant. Nous allons une fois de plus utiliser la barre d'outils.
Dans la zone d'en-tête, insérons une zone de texte et dans cette zone, tapons [année_des_activités]. Nous pouvons éventuellement changer la mise en forme de ce champ (gras, hauteur supérieur. Une deuxième modification possible serait de dissocier par activité les rentrées et les sorties. Nous aurions pu le faire à la création, mais faisons-le directement en mode modification. Dans le menu Affichage, sélectionnons "Trier et regrouper". Insérons le champ TYPE et tapons Oui en pied de groupe, déplaçons TYPE entre activité et date.
Insérons maintenant une zone de texte et remplaçons le terme indépendant par =somme([montant]) dans le pied de groupe TYPE. Nous pouvons créer le même ETAT pour la requête "par année et activité". D'autres modifications sont possibles, 2 décimales dans les propriétés des somme, insérer des pieds de page en bas de chaque groupement d'activité, …Je vous laisserai le faire.
Menu d'entrée
Créons une macro. Dans la partie gauche, sélectionnons "Ouvrir formulaire". Dans les propriétés, sélectionnons le formulaire que nous souhaitons ouvrir. Enregistrons notre macro comme Ouvrir le formulaire. Créons une deuxième macro pour ouvrir l'état "Par année". Sélectionnons la commande ouvrir état et en propriété ETAT par année. Dans la propriété Affichage, sélectionnons aperçu avant impression. Créions la même pour l'état 'par année et activité.
Créons maintenant un formulaire en mode création. Notre but n'est pas ici d'afficher des champs, mais de faire un menu de départ.
Créons un bouton, sélectionnons comme choix "Divers", exécuter macro. Sélectionnez la macro Formulaire. Sélectionner soit un texte, soit une image de votre choix.. Tapez Formulaire comme nom de bouton. Faite de même pour les 2 autres macros.
Recréez un quatrième bouton. Sélectionnez la catégorie Applications à gauche et Quitter une application à droite. Suivant. Sélectionner par exemple le panneau de sortie. Ceci permettra de quitter Access.
Dans le menu OUTIL d'Access, sélectionnez la commande "Démarrage".
Comme "Afficher …" Sélectionnez Principal. Le reste est de la mise en page. A partir de maintenant, en cliquant sur l'application, le menu principal apparaîtra en premier et les différents états et formulaires seront accessibles par les boutons.
Liste de choix
Une liste de choix permet de sélectionner une valeur pour un champ dans une liste de valeurs possibles. Selon la configuration du champ, la liste peut-être limitative ou non (vous ne pouvez choisir qu'une valeur de la liste ou pouvez en proposer d'autres). Même si une brève introduction dans les tables a déjà survolé ces listes, il est temps de voire les 3 méthodes distinctes de création d'une liste de choix pour un champ Access.
• La première méthode consiste à créer manuellement la liste. Cette solution est la plus simple pour un petit nombre de valeur mais oblige dans la pratique à modifier la structure de la table pour ajouter, modifier ou supprimer un choix de la liste. Cette solution n'est donc à utiliser que pour de petites listes non variables.
• La deuxième solution utilise directement une table (ou une requête) pour récupérer les données. Cette méthode est relativement souple, un simple menu reprenant la table permet de modifier les données de la liste. Cette méthode passe éventuellement par une solution SQL.
• La dernière solution est la plus évolutive, puisqu'elle permet de reprendre dans une table les valeurs précédemment tapées. Cette solution est la plus difficile à appliquer, mais n'impose pas de modifier la table à chaque nouvelle entrée. Par contre, elle ne permet pas de limiter à une liste définie à l'avance.
Liste de choix par valeurs souhaitées.
Cette solution est la plus simple. Créons une nouvelle table appelée adresse par exemple.

Dans cette table créons un champ titre dont les valeurs possibles sont:
Monsieur
Madame
Monsieur et Madame
Mademoiselle
Débutons par créer le champ, dans le type de données, sélectionnons: Assistant liste de choix
La première question reprend le type de liste de choix que vous souhaitez créer. Dans cette première partie, nous allons sélectionner "Je taperai les valeurs souhaitées"
Sélectionnez 1 colonne, nous étudierons le cas de plusieurs colonnes ci-dessous. Cliquez sur le bouton terminer. Rien n'a l'air d'avoir été créé, le type de champs est même redevenu texte. Access n'a pas tapé les valeurs possibles à votre place, le gestionnaire de base de donnée a juste "préparé le terrain". Dans la partie propriété du champ titre, sélectionnez Liste de Choix.
Il ne reste plus qu'à taper les valeurs souhaitées séparées par le caractère ";".
En passant en mode Affichage, la liste apparaît lorsque vous essayez de rentrer une valeur dans le champ Titre.
Propriétés des Listes de Choix
Nous pouvons également utiliser les propriétés du champ titre pour créer des contraintes sur ce champ. Pour le champ titre, reprenons les propriétés de la liste de choix.
• Afficher le contrôle: Cette fonction permet de déterminer comment la liste de valeurs est affichée dans les formulaires et tables Access. Le choix va également modifier la liste des propriétés.
|
Zone de liste déroulante: |
||
|
Zone de liste |
||
|
Zone de texte |
supprime la fonction |
Origine Source
Cette propriété permet de sélectionner la manière dont les données sont récupérées dans la liste déroulante.
Nous reparlerons dans le bas de ce chapitre des différentes possibilités.
• Contenu. Spécifie le contenu de la liste de choix, une liste de valeurs tapées, table requête,

• Colonne liée et nombre de colonnes.
Lorsque vous créez une liste de choix, vous pouvez demander de rentrer les données dans 2 colonnes (ou plus). Cette possibilité permet d'afficher 2 colonnes pour la liste de choix. Normalement, Colonne liée devrait permettre de sélectionner la ligne contenant plusieurs colonnes et d'insérer comme valeur la deuxième la deuxième.
• Entête de Colonne: cette propriété permet d'afficher la première ligne comme en-tête de colonne.
• Largeur de colonne: permet de spécifier la largeur en centimètre de la colonne de choix.
• Lignes affichées (zone de liste déroulante uniquement): Cette propriété permet de choisir le nombre de lignes affichées sans ascenseur dans les zones de listes déroulantes.
• Largeur Liste (zone de liste déroulante uniquement): permet de déterminer en centimètres la largeur de la liste.
• Limiter à liste (déroulante uniquement): permet de limiter les valeurs à sélectionner uniquement à la liste reprise ci-dessus. Cette possibilité est utile dans de nombreux cas.
Pour rappel, dans les propriétés du champ, vous pouvez également utiliser la propriété Null Interdit et surtout Chaîne vide autorisée. Ceci permet de taper un espace comme valeur.
Liste de choix par table
La deuxième possibilité de créer une liste de choix utilise une table (éventuellement une requête pour un classement en ordre croissant). Cette possibilité permet de créer une table reprenant tous les choix possibles. Pour ajouter ou modifier des données, il suffit de modifier la table.
Commençons par créer une table reprenant nos différentes possibilités. Cette table que nous appellerons TITRE ne contient qu'un seul champ, que nous appellerons Titre, également clé primaire.
Rentrons dans cette table les différentes possibilités: Monsieur, Madame,
Reprenons la table adresse et pour le champ titre, modifions les propriétés du type pour sélectionner "Assistant Liste de choix". Sélectionnons "Je veux que la liste de choix recherche les valeurs dans une table ou une requête".
Comme table, sélectionnons notre table Titre et sélectionnons le champ titre.
Ajustons la taille de la colonne pour reprendre l'ensemble des données à l'affichage. Et voilà. Notre liste de choix est créée. De plus comme le champ titre de la table Titre est déjà triée par ordre croissant, il n'y a plus aucune opération à faire.
Liste de choix par requête de regroupement.
Cette possibilité va nous permettre de reprendre les données dans une requête, sauf que la requête est de type regroupement. Cette solution permet de rentrer des valeurs dans notre table adresse, mais la liste de choix va reprendre toutes les valeurs possibles précédemment créées.
C'est la solution la plus souple.
Créons une simple requête comme ci-dessous
Ajoutons simplement la table Adresse. Dans la barre d'outils, sélectionnons . Cette possibilité va créer une requête de regroupement. De ce fait, notre requête (appelons-là titre regroupement) va
reprendre toutes les données déjà tapées dans la table Adresse pour le champ Titre. Comme tri, sélectionnons Croissant.

Il ne nous reste plus qu'à créer une liste de choix dans la table adresse reprenant cette requête.
N'oubliez pas de mettre la propriété de la zone de liste, limiter à liste sur non.
Création de Macro
Qu'est ce qu'une macro?
Une macro reprend une ou plusieurs commandes Access exécutées les unes à la suite des autres, chacune exécutant une tâche précise. Les actions exécutées peuvent être l'ouverture (la fermeture) d'un formulaire, imprimer un état ou rafraîchir la fenêtre en cours par une procédure événementielle.
Dans le chapitre 7 de cette formation, nous avons utilisé l'aide de l'assistant pour créer un menu de démarrage. Cette méthode pour créer une macro a l'avantage d'être simple et le défaut d'avoir un choix d'actions limitées.
L'autre possibilité utilise le menu Macro. Cette solution permet d'autres choix, mais également de faire exécuter plusieurs actions les unes derrière les autres. Nous verrons dans le chapitre suivant que ces macros sont surtout utilisées dans les procédures événementielles. Analyser toutes les macros Access serait trop long, ce chapitre reprend donc les principales.
Nous n'utiliserons pas dans cette formation Access les modules, plus spécifiques à la programmation.
Une dernière remarque, à la différence des macros de Word ou d'Excel, une macro Access n'est pas enregistrée en suivant vos actions mais bien en sélectionnant les commandes disponibles.
Notre première macro
Commençons par une création simple. Sélectionnons le menu Macro et cliquons sur le bouton Nouveau. La fenêtre suivante apparaît.
La fenêtre Macro est divisée en 3 parties:
1. la partie action, en haut à gauche (en gros une liste de choix), reprend la liste des commandes disponibles.
2. une partie commentaire optionnelle
3. en dessous les options en fonction de l'action sélectionnée.
Nous allons créer une macro qui ouvre un formulaire pour débuter.
Sélectionnons comme action "Ouvrir Formulaire"
Dans la partie en bas, sélectionnez le formulaire à l'aide de la liste déroulante. Comme mode d'affichage, vous avez le choix entre: Formulaire (le mode standard), création (modification du formulaire), aperçu avant impression, feuille de données,
Vous pouvez également créer un filtre ou une condition ou sélectionner le mode Données:
1. Ajout
2. Modification
3. Lecture seule

Cette macro peut être utilisée avec un bouton (cf. le chapitre 7 de cette formation) ou comme procédure événementielle (le chapitre suivant).
Macro d'ouverture et fermeture.
Commençons par les macros permettant d'ouvrir ou de fermer une table, une requête, un formulaire ou un état. Le principe est le même pour toutes. Les procédures d'ouverture commencent toutes par ouvrir
Ouvrir une table: OuvrirTable
Cette macro n'est pas très différente de la macro ci-dessus qui ouvrait un formulaire. Elle est même plus simple. Un premier point intéressant est le mode d'ouverture: ajout (uniquement ajout d'enregistrement), modification (ajout, lecture et modification, c'est le mode qui offre le plus de possibilités), lecture seule (pas de modification possible).
L'utilisation de la macro d'ouverture d'une requête OuvrirRequête est parfaitement identique.
Ouvrir un état: OuvrirEtat
Cette macro d'ouverture d'état est similaire à celle d'une table ou d'une requête. La seule distinction vient du mode affichage qui peut être en impression directe (immédiate) ou Aperçu avant impression. Dans ce dernier mode, l'utilisateur doit confirmer la demande d'impression. Cette option est préférable, elle évite des erreurs de choix qui imprimeraient des dizaines de pages inutiles.
Fermer
Toutes les commandes de fermeture sont rassemblées sous 1 seule macro: Fermer. Le choix du type et du nom de l'objet se définissent dans les options de la commande.
Macro de recherche
Sont regroupées ici les commandes permettant de rechercher des données à l'aide d'une macro dans une table, requête ou formulaire actif. L'utilisation de ce type de commande nécessite donc une ouverture de formulaire, table ou requête dans la même macro au préalable ou l'utiliser.
Les options de la commande macro TrouverEnregistrement sont similaires aux recherches manuelles d'Access.
Pour continuer la recherche, vous pouvez utiliser la commande TrouverSuivant qui ne possède pas d'options.
Macro de déplacement
La commande AtteindreEnregistrement est parfaitement identique au bouton de navigation et de recherche Access. La commande AtteindrePage permet de se déplacer dans les pages d'un état.
Quelques macros spéciales
Comme le but de ce cours Access n'est pas d'analyser toutes les macros, je rassemble ici quelques macros spécifiques utilisées dans des cas spéciaux.
Actualiser.
Actualiser permet d'actualiser les données de la table en cours ou même des tables et requêtes utilisées par le formulaire actualisé. Elle évite de fermer et de redémarrer le formulaire en cours. Nous l'utiliserons régulièrement dans les exercices.
Le Nom de contrôle permet de ne réactualiser qu'une valeur du formulaire.
Transférer en Excel (importer ou exporter)
Cette commande permet d'importer une feuille Excel comme table dans Access ou de transférer une table ou une requête vers un fichier Excel. Le nom du fichier - feuille excel et table - base de donnée Access doit être mentionnée.
Sélectionner objet
Cette dernière commande SélectionnerObjet permet de sélectionner un objet (état, formulaire, requête ou table) en cours de travail. Elle est utilisée en combinaison avec les fonction de recherche ci-dessus par exemple.
Exemples de Macro.
Pour rappel, les macros peuvent être utilisées à l'aide de bouton ou à l'aide de procédures événementielles (un click sur un objet par exemple, ce sera le prochain chapitre). Nous nous intéressons ici aux macros développées pour les boutons. D'autres exemples de macros sont repris dans l'utilisation de la barre d'outils ci-dessous.
Macro ouvrant un formulaire et fermant le formulaire précédant.

Soit un formulaire "Menu" de départ" et un bouton ouvrant le formulaire "facture" en mode lecture seule. Ce type d'application assez classique va utiliser 2 lignes de commande:
A. La commande pour fermer le formulaire Menu
B. L'ouverture du formulaire "Facture". N'oubliez pas l'option "Lecture seule" qui empêche toutes modifications des données.
Enregistrer votre macro. Pour créer le bouton, utilisez la procédure vue précédemment et sélectionner la macro créée
L'impression d'un état avec retour au formulaire de départ.
Cette macro va utiliser 1 lignes de commandes, éventuellement 2
A. Ouverture de l'état en impression directe (sans aperçu avant impression)
B. Dans le cas ou plusieurs formulaires sont ouverts simultanément, vous pouvez rajouter la commande de sélection suivante.
Ajustons la taille de la colonne pour reprendre l'ensemble des données à l'affichage. Et voilà. Notre liste de choix est créée. De plus comme le champ titre de la table Titre est déjà triée par ordre croissant, il n'y a plus aucune opération à faire.
La barre d'outils macro.
Cette barre d'outils Access comporte de nombreux petits utilitaires qui vont nous permettre de tester nos macros.
1. Noms de macros permet de faire des "sous-macros", de créer une macro regroupant plusieurs macros internes
2. Conditions: permet de créer une ou plusieurs conditions pour l'exécution de commandes.
3. Insérer une ligne permet d'insérer une commande entre 2 lignes d'une macro.
4. Supprimer une ligne permet de supprimer une ligne de commande
5. Exécuter permet d'exécuter la macro en cours.
6. Pas à pas permet d'exécuter votre macro ligne par ligne
7. Assistant création n'est accessible que si vous créez une condition d'exécution de la ligne de commande.
Nom de la macro.
Cette fonctionnalité permet de créer une macro rassemblant plusieurs procédures et de choisir l'exécution d'une ou l'autre selon les besoins. Cette possibilité permet notamment de ne créer qu'un fichier macro pour l'ensemble ou une partie de votre base de donnée Access.

Créons la macro suivante qui va ouvrir le formulaire "client" en mode ajout, ouvrir le formulaire "Facture", imprimer l'état "YBET" en mode direct et resélectionner le formulaire facture.
Ouverture du formulaire client
Ouverture du formulaire facture
Imprimer l'état YBET
Sélectionner le formulaire facture:
Cette macro pourrait être utilisée telle quelle. Pourtant, nous désirons scinder notre macro: utiliser les 3 dernières lignes de la macro ensemble. Nous allons donner un nom de macro à partie de la deuxième ligne. Cliquer sur le bouton "Nom de macro" dans la barre d'outils fait apparaître une colonne en plus. Tapons formulaire macro en regard de notre deuxième ligne de commande.
En registrez cette macro sous le nom "formulaire" et créons un nouveau formulaire de menu. Créons un bouton de navigation et sélectionnons comme commande Divers - exécuter une macro. La liste des macros disponibles apparaît de la manière suivante:
Formulaire n'exécute que la première ligne de commande
Formulaire.formulaire facture les 3 dernières lignes de commandes de notre macro
Cette méthode ne permet donc pas de mélanger des macros, sauf que nous aurions pu insérer une ligne de commande "Exécuter macro":
Condition
Cette possibilité va nous permettre de créer des conditions pour qu'une ligne de commande s'exécute.
Supposons dans un formulaire de rentrée des factures que nous souhaitons un message dans le cas où le code du client est nul. Sélectionnez le bouton "Condition" et utilisez l'assistant:
La macro devient: s
Enregistrez la macro sous le nom condition, par exemple. Si nous exécutons la macro condition alors que le champ code client est vide, le message suivant est affiché.
Pour terminer
Créer une macro Access n'est pas très compliquée. L'utilisation de ces lignes de commandes à l'aide d'un bouton a déjà été vue. Un chapitre suivant (procédures événementielles) va aller plus loin dans l'utilisation des macros puisque nous allons pouvoir créer un événement automatique en fonction de différents critères.
Champs calculés
Jusque maintenant dans ce cours, les seuls calculs que nous avons effectué avec Access se faisaient dans les Etats, et encore avec seulement 4 fonctions: somme, minimum, maximum, moyenne. Dans une base de donnée, les calculs se font dans les Etats, mais uniquement sur la valeur d'un champ pour un ensemble d'enregistrements. Dans de nombreux cas, nous devons calculer directement sur une ligne (sur un enregistrement).
Prenons un exemple: une facturation reprend la quantité, le taux de TVA et le prix unitaire d'une marchandise. Il nous reste à calculer le prix hTVA, TVAc, De même, dans une gestion de stock, nous pouvons être amené à calculer le stock réel comme la différence entre les entrées et les sorties. Pour Excel, la solution passe par des calculs directs (cours excel:fonction), la solution en Access passe par un champ calculé.
Les champs calculés sont valables pour les requêtes, formulaires et états mais vous ne pouvez pas utiliser cette fonctionnalité pour une table.
Comme exercice, nous allons monter une petite facturation sous Access. Commençons par créer une nouvelle base de donnée vide. Dans cette base de donnée Access, créons une simple table reprenant les champs suivants:
Appelons cette table "contenu facture". En effet, la base de donnée sera éventuellement complétée par la suite par des tables supplémentaires comme l'en-tête de facture, les produits, clients,

Champ calculé dans une requête
Passons maintenant en mode requête et utilisons le mode assistant. Sélectionnons la table:contenu facture
Enregistrons notre requête sous le nom TVAc.
Dans la colonne suivante, nous souhaitons calculer sous Access le prix hTVA à payer. Dans champ, tapons hTVA:[Quantite]*[Prix]. Access ne tient pas comptes des majuscules - minuscules.
• hTVA est le nom du champ créé
• : signale le calcul
• [texte]: représente le nom du champ de la table / requête.
De même, dans la colonne suivante, faisons le calcul montant TVAc, la fonction devient: tvac: [htva]*(1+[TVA]/100). Notez que le calcul tient compte d'un taux de TVA en chiffre normal (pas en pourcentage) puisqu'il est divisé par 100. Le champ calculé précédemment (hors TVA) est bien repris comme un champ de la requête.
Pour créer un champs calculé dans une requête: dans la case champ, tapez: Nom du nouveau champ:calcul où calcul est valeur * [nom de champ inclus dans la requête]
Passons en mode affichage par le bouton en haut à gauche (barre d'outils création) et rentrons les données suivantes:
Access calcule automatiquement le montant hTVA et le montant TVAc.
Champ Access calculé dans un formulaire.
Créer un calcul Access dans un formulaire n'est guère plus difficile. A l'aide de l'assistant, créons un formulaire Access reprenant tous les champs de la table "Contenu facture" en mode tabulaire.
Une fois le formulaire créé, utilisez la barre d'outils pour créer une zone de texte. Une zone de texte permet en faitd'insérer un champ. La zone créée reprend une étiquette (reprise dans l'exemple ci-dessus comme Texte8) et une zone de champ reprise dans l'exemple ci-dessus comme indépendant.
Dans la zone de texte, tapons =[Prix]*[quantite]. Si nous affichons les propriétés de ce champ, la source de contrôle est remplacé par notre texte. Nous pouvons également changer le nom de notre zone de texte par hTVA. L'étiquette associée n'est pas modifiée, elle ne représente qu'un texte descriptif qui peut dans notre cas être effacé. Vous pouvez passer en mode formulaire pour vérifier que le montant hors TVA est bien mis à jour en fonction du prix et de la quantité dans notre formulaire contenu facture.
Pour le prix TVA comprise, nous allons utiliser l'autre méthode qui consiste à utiliser les fonctionnalités de la fenêtre propriétés. Même si cette possibilité n'a pas encore été abordée dans ce cours en ligne (mais fait déjà partie de la matière vue dans notre formation Access enentreprise ou dans nos salles de formation) Créez une nouvelle zone de texte, sélectionnez-là avec la touche droite de la souris pour afficher la fenêtre de propriétés. Dans la case "Source
Contrôle", sélectionnez la zone à l'extérieur droit: . Ceci nous permet d'afficher le générateur d'expression.
En cliquant sur les petits +, ouvrez Formulaires -> Formulaires chargés. Sélectionnez Quantite (Valeur) et double cliquez dessus (Utilisez le bouton Coller fonctionne également). Taper dans la fenêtre au-dessus * et sélectionnez les champs, tapez les valeurs souhaitées pour obtenir: tvac: [htva]*(1+[TVA]/100)
En mode visualisation, votre formulaire Access doit afficher ceci:
Champs Access un état.
Pour avoir déjà travaillé sur les états Access, nous avons déjà fait des options de synthèses. Cette fonction permet de faire une somme, maximum, minimum et moyenne sur des valeurs d'un même champ pour des enregistrements spécifiés. Nous allons utiliser la même technique que pour les formulaires. Commençons par créer un état à l'aide de l'assistant en utilisant de nouveau la table "Contenu Facture", sans regroupements.

Utilisez le même principe qu'avec le formulaire pour créer les champs calculés hTVA et
TVAc
Les fonctions de calcul hors TVA et TVA comprise sont identiques à celles des formulaires:
TP n° : Base de Données
Notions de bases : Qu'est-ce qu'une base de données ?
Une base de données (son abréviation est BD, en anglais DB, database) est une entité dans laquelle il est possible de stocker des données de façon structurée et avec le moins de redondance possible. Ces données doivent pouvoir être utilisées par des programmes, par des utilisateurs différents. Ainsi, la notion de base de données est généralement couplée à celle de réseau, afin de pouvoir mettre en commun ces informations, d'où le nom de base. On parle généralement de système d'information pour désigner toute la structure regroupant les moyens mis en place pour pouvoir partager des données.
Une base de données est :
• une collection de données reliées les unes aux autres ;
• une donnée est un fait qui a été enregistré et qui possède un sens implicite.
Par exemple :
• les noms, prénoms, adresses et téléphones de mes amis,
• sont enregistrés dans mon carnet d'adresses.
Plus précisément :
• une BD représente un certain aspect du monde réel (l'univers du discours) ;
• c'est une collection cohérente de données structurées.
Une base de données est :
• conçue, implantée et peuplée de données, dans un objectif précis;
• destinée à des utilisateurs identifiés,
• accessible par des applications répondant aux besoins des utilisateurs.
BD = ensemble structuré de données accessibles simultanément par plusieurs utilisateurs en temps opportun
Une base de données peut être de taille et de complexité variables .

• mon répertoire téléphonique (une centaine de couples <nom, adresse>)
• la liste des livre d’une bibliothèque (ISBN, Genre, Auteur, Titre)
• la liste des albums d’une Major (Artiste, Titre, Genre)
Caractéristiques de l'Approche "Bases de Données"
• Catalogue (méta-données) : le schéma est contenu dans la BD
• Vues multiples sur la BD : des données virtuelles dérivées et non stockées
• Indépendance données-programmes : séparation des niveaux logique et physique
• Accès concurrents : gestion qui s'appuie sur la notion de transaction
• Performances : méthodes d'accès et optimisation des requêtes
Bases de Données et Système d'Information : les acteurs
• Sur le devant de la scène :
o Administeurs de bases de données o Concepteurs d'applications de bases de données o Programmeurs d'applications de bases de données o Utilisateurs • Derrière le rideau :
o Concepteurs et développeurs de bases de données o Développeurs d'outils o Opérateurs d'exploitation
Exercice 1 : Access création de table
Le contexte choisi pour le développement des TPs est la gestion d'une discothèque.
Lancement de ACCESS
1. Lancer ACCESS depuis le menu Démarrer/Microsoft Office/ Access. Vous devez obtenir l'écran suivant. Choisissez l'option " Nouvelle base de données ".
2. Choix du nom et de l'emplacement de la base de données
Vous allez créer une base de données appelée Bd-Tpnom (mettez votre nom à la fin) vous DEVEZ IMPERATIVEMENT la placer dans un répertoire sur le disque utilisateurs (u:).
Une fois que vous avez appuyé sur OK une nouvelle fenêtre s'ouvre vous demandant le nom de la nouvelle base de données.
Appelez votre base de données bd-tpnom (bd-tp suivi de votre nom). L'extension devra par contre être '.mdb'. Regardez à l'aide de l'explorateur les fichiers que Access a créés. Combien y en a t-il ?

3. La fenêtre d'accès à la base de données
Revenez à Access vous devez avoir l'écran ci-dessous:
Cette fenêtre apparaît chaque fois que vous ouvrez votre base de données (en mode standard).
Elle permet d'accéder aux différents types d'objets que l'on peut créer en Access.
• Les tables, bien évidemment (pour stoker des données).
• Les requêtes qui sont en fait des vues (pour interroger les tables),
• Les formulaires qui servent d'interface entre l'utilisateur de la base et les données ellesmêmes (pour que l’utilisateur puisse lancer des requêtes).
• Les états qui permettent de définir des éditions.
• Les macros qui permettent de lancer automatiquement les commandes les plus couramment utilisées dans une base, telle que Ouvrir un formulaire,
• Les modules : ensembles de procédures ou fonctions écrites en VBA qui permettent de décrire des traitements sur la base tels que ouverture de formulaire, modification de données dans une table, création d'une requête,
4. Il est demandé de créer les tables décrites ci-dessous, en respectant scrupuleusement les noms donnés aux tables et aux champs.
Des informations concernant la création des tables sont décrites dans : Aide Quelques règles sont à respecter :
1. Ne pas mettre d'accent, d'espace ou de caractères particuliers dans les noms des tables, ou
|
des champs, et respectez les noms donnés, |
|
2. Donnez systématiquement la description des noms des champs, |
|
3. Pour définir précisément le type de données d'un champ, penser à réduire au maximum la taille des champs, |
|
4. Lorsque l'on précise des propriétés sur les valeurs de certains champs, utilisez la propriété valide si pour assurer la cohérence de vos données, et d'autre part définissez un messaged'erreur explicite. |
|
5. Le symbole placé devant un champ dans la description d'une table, signifie que ce champ fait partie de la clé de la table. |
|
6. Tous les champs de type texte devront s'afficher en majuscule sauf indication contraire. |
Les caractéristiques décrites ci-dessous, peuvent se traduire au niveau des tables de 2 façons. Soit en termes de propriétés des champs, soit en termes de propriétés au niveau des relations entre tables.

Chanson : Un enregistrement de cette table correspond à une chanson dans un album. Il est à noter qu'une même chanson peut apparaître dans plusieurs albums.
• Comme pour la plupart des autres tables les clés de type texte seront des chaînes de caractères formées de 5 caractères (sauf indication contraire).
• L'ordre de la chanson est un entier compris entre 1 et 20.
Album : Une ligne de cette table correspond à la description d'un album. Le titre, même si nous pouvons considérer qu'il est unique, ne sert pas de clé. La raison de l'introduction du champ CodeAlbum en tant que clé, est le fait que l'on évite d'utiliser en clé des champs de type texte de dimension trop grande. Ici par exemple on peut considérer que TitreAlbum sera au moins de longueur 50.
Artiste : Une ligne correspond à un artiste ou groupe
• Le nom de l'artiste ne peut pas être vide.
Genre : Une ligne décrit un genre musical.
Astuces :
Copie d'un attribut vers une autre table. Il suffit de se placer en mode création sur la table source, de sélectionner les lignes correspondantes aux attributs qui nous intéressent, de les copier. Ensuite dans la table destination, en mode création, faire coller.
Lors de la création de plusieurs tables "ressemblantes", se placer dans la fenêtre Base de Données, copier la table source et coller dans cette fenêtre la table, ACCESS demande automatiquement le nom de la nouvelle table. Vous pouvez ensuite modifier la table obtenue. Création d'une table
Lors de la création d'une table, la fenêtre suivante s'ouvre :
Elle permet de choisir un mode de création pour la nouvelle table. En ce qui nous concerne nous créerons nos tables en Mode Création.
Une fois ce mode de création choisi, il reste à définir les différents champs de la table. La première étape consiste à leur donner un nom, et un type, et une description. Il reste ensuite à définir les propriétés du champ.
Les types de données
Access propose 10 types de "base" décrits ci-dessous.
1. Texte : C'est le type par défaut. Il s'agit de texte ou combinaisons de texte et de nombres, ainsi que des nombres qui ne nécessitent pas de calculs, tels que des numéros de téléphone. Une valeur de type texte contient 255 caractères au maximum ou la longueur définie par la propriété Taille de champ (Field Size) si elle est inférieure.
2. Mémo : Texte assez long ou combinaisons de texte et de nombres. Jusqu'à 65 535 caractères.
3. Numérique : Permet de stocker des données numériques utilisées dans des opérations mathématiques. La propriété Taille du champ permet de spécifier la nature des nombres manipulés.
1. Octet : Nombres entre 0 et 255. (1 octet)
2. Entier : Nombres entre –32 768 et 32 767. (2 octets)
3. Entier long : (Valeur par défaut) Nombres entre –2 147 483 648 et 2 147 483 647. (4 octets)

4. Réel simple : Nombres entre –3,402823E38 et –1,401298E–45 pour les valeurs négatives et entre 1,401298E–45 et 3,402823E38 pour les valeurs positives. (4 octets)
5. Réel double : Nombres entre –1,79769313486231E308 et – 4,94065645841247E–324 pour les valeurs négatives et entre
1,79769313486231E308 et 4,94065645841247E–324 pour les valeurs positives. (8 octets)
4. Date/Heure : Permet de gérer des valeurs de date et heure pour les années comprises entre 100 et 9999. (8 caractères)
5. Monétaire : Permet de gérer des valeurs monétaires et des données numériques utilisées dans des opérations mathématiques sur des données de 1 à 4 décimales. Précision à 15 chiffres à gauche de la virgule et à 4 chiffres à droite. (8 caractères)
6. NuméroAuto : Il s'agit d'un numéro séquentiel unique (incrémenté de 1 en 1) ou numéro aléatoire attribué par Access lorsqu'un nouvel enregistrement est ajouté à une table. Les champs NuméroAuto ne peuvent pas être modifiés. (4 octets)
7. Oui/Non : Permet de gérer des valeurs booléennes (Oui et Non) et des champs qui contiennent exclusivement une valeur duale (Oui/Non, Vrai/Faux, ou Actif/Inactif). (1 bit)
8. Objets OLE : Permet d'insérer dans une base de données des données telles qu'une feuille de calcul, un document texte, une image, des graphiques, des sons ou toute autre donnée binaire. Ce type d'objet peut être lié ou incorporé à une table.
9. Liens Hypertexte : Texte ou combinaisons de texte et de nombres enregistrées sous forme de texte et utilisées comme adresse de lien hypertexte.
Une adresse de lien hypertexte peut comprendre jusqu'à trois parties :
a. Texteaffiché : texte qui apparaît dans un champ ou contrôle.
b. Adresse : chemin d'accès vers un fichier (chemin UNC) ou une page (URL).
c. Sous-adresse : emplacement dans le fichier ou la page.
La méthode la plus simple pour insérer une adresse de lien hypertexte dans un champ consiste à cliquer sur Lien hypertexte dans le menu Insertion.
10. Liste de choix : L'assistant Liste de choix Crée un champ qui permet de choisir une valeur à partir d'une autre table ou d'une liste de valeurs à l'aide d'une zone de liste ou d'une zone de liste modifiable.
Propriétés des champs
Taille du champ : Cette propriété permet de spécifier la taille maximale des données pouvant être contenues dans un champ pour les données de type Texte, Numérique ou NuméroAuto.
Format : Vous pouvez utiliser la propriété Format pour personnaliser l'affichage et l'impression des chiffres, des dates, des heures et du texte. La propriété Format utilise différents paramètres selon les types de données. Elle n'affecte que l'affichage des données, elle n'affecte pas leur enregistrement. Si vous définissez la propriété Format d'un champ dans une table affichée en mode Création, Access utilise ce format lors de l'affichage des données dans les feuilles de données. Il applique également la propriété Format du champ aux nouveaux contrôles créés dans des formulaires et des états.
Masque de saisie : Vous pouvez utiliser la propriété MasqueSaisie (InputMask) pour faciliter l'entrée de données et pour contrôler les valeurs que les utilisateurs peuvent taper dans un contrôle de zone de texte. Par exemple, vous pouvez créer un masque de saisie pour un champ Téléphone qui vous montre exactement comment taper un nouveau numéro: (_) __-__-__-__.
On peut définir un masque de saisie en utilisant les caractères suivants :
|
0  |
Chiffre (0 à 9, entrée obligatoire, signes plus (+) et moins (-) non acceptés). |
|
9 |
Chiffre ou espace (entrée facultative, signes plus et moins non acceptés). |
|
# |
Chiffre ou espace (entrée facultative, positions vierges converties en espaces en mode édition, mais les espaces sont effacés lors de la sauvegarde des données, signes plus et moins acceptés). |
|
L |
Lettre (A à Z, entrée obligatoire). |
|
? |
Lettre (A à Z, entrée facultative). |
|
A |
Lettre ou chiffre (entrée obligatoire). |
|
a |
Lettre ou chiffre (entrée facultative). |
|
& |
Caractère quelconque ou espace (entrée obligatoire). |
|
C |
Caractère quelconque ou espace (entrée facultative). |
|
. , : ; - / |
Séparateur de décimales, de milliers, de date et d'heure (le caractère effectivement utilisé dépend des paramètres de la boîte de dialogue Propriétés pour Paramètres régionaux du Panneau de configuration Windows).  |
|
< |
Convertit tous les caractères en minuscules. |
|
> |
Convertit tous les caractères en majuscules. |
|
! |
Permet un remplissage du masque de saisie à partir de la droite et non de gauche à droite, lorsque les caractères situés à gauche du masque de saisie sont facultatifs. Les caractères tapés dans le masque le remplissent toujours de la gauche vers la droite. Le point d'exclamation peut être placé n'importe où dans le masque de saisie. |
|
\ |
Affiche le caractère qui suit sous sa forme ASCII littérale (par exemple, \A s'affiche sous la forme A). |
Légende : La propriété Légende (Caption) permet de fournir des informations utiles à l'utilisateur. Les légendes de champ spécifient le texte des étiquettes attachées aux contrôles. Elles sont créées en faisant glisser un champ à partir de la liste des champs, et servent d'entête de colonne pour ce champ quand la table ou la requête est affichée en mode Feuille de données.
ValeurParDéfaut : Vous pouvez utiliser la propriété ValeurParDéfaut (DefaultValue) pour spécifier une valeur qui est automatiquement entrée dans un champ lors de la création d'un nouvel enregistrement. La propriété ValeurParDéfaut (DefaultValue) s'applique à tous les champs de table, à l'exception des champs de type NuméroAuto et Liaison OLE.
ValideSi et MessageSiErreur: Vous pouvez utiliser la propriété ValideSi (ValidationRule) pour spécifier des conditions s'appliquant à des données entrées dans un enregistrement, un champ ou un contrôle. Lorsque des données ne répondant pas aux conditions fixées par le paramétrage ValideSi sont tapées, vous pouvez spécifier le message à afficher à l'utilisateur en définissant la propriété MessageSiErreur (ValidationText) du champ.
Null interdit : La propriété Null interdit (Required) permet de spécifier si une valeur est ou non requise dans un champ. Si la valeur Oui est attribuée à cette propriété, lorsque vous entrez des données dans un enregistrement, vous devez entrer une valeur dans le champ ou dans n'importe quel contrôle dépendant de ce champ. De plus, sa valeur ne peut pas être Null.
Chaine Vide autorisée : La propriété AllowZeroLength permet de spécifier si une chaîne vide (" ") est une entrée valide dans un champ de table. La propriété AllowZeroLength s'applique uniquement aux champs de table de type texte, mémo et lien hypertexte.
Indexé : La propriété Indexé (Indexed) permet de définir un champ individuel comme index. Un index accélère les requêtes sur les champs indexés ainsi que les opérations de tri et de regroupement. La propriété Indexé (Indexed) utilise les paramètres suivants :
|
Non |
(Valeur par défaut) Pas d'index. |
|
Oui (Doublons OK) |
L'index autorise les doublons. |
|
Oui (Pas de doublons) |
L'index n'autorise pas les doublons.  |
Création de la clé primaire
Une fois la description de la table terminée, il faut définir une clé pour la table. Dans le cas où l'utilisateur oublie de créer la clé, le message suivant apparaît :
(La clé primaire est une donnée unique qui permet de différencier chaque enregistrement, deux albums peuvent avoir le même auteur et le même genre, on utilise cette clé pour les différencier)
Si l'utilisateur répond oui, un nouveau champ est ajouté à la table pour servir de clé. Ce champ est automatiquement de type numérotation automatique.
Par contre si vous désirez créer votre propre clé, il faut sélectionner le ou les champs que vous souhaitez définir comme clé primaire. Pour sélectionner un champ, cliquez sur le sélecteur de ligne en regard du champ. Pour sélectionner plusieurs champs, maintenez la touche CTRL enfoncée et cliquez sur le sélecteur de ligne correspondant à chaque champ. Puis Cliquer sur Clé primaire dans la barre d'outils.
Définition des relations entre tables
En access nous parlerons de relations pour nommer les liens, et de tables pour nommer les relations.
Liens particuliers
Pour créer une relation entre une table et elle-même, la table doit être ajoutée deux fois dans la fenêtre de définition des liens.
Pour définir plusieurs liens entre deux mêmes tables celles-ci doivent être ajoutées autant que nécessaire dans la fenêtre de définition des liens.
Compatibilité des types
Pour définir les liens entre tables toutes les tables doivent être fermées. Il n'est pas possible de créer ou modifier des relations entre des tables ouvertes.
Dans la plupart des cas, le lien fait intervenir le champ clé primaire (qui est affiché en gras) d'une table avec un champ correspondant d'une autre table (souvent du même nom) appelé la clé externe.
Les champs liés ne doivent pas obligatoirement avoir le même nom, mais ils doivent posséder le même type de données et contenir le même type d'informations. Il existe deux exceptions à cette règle :
• un champ Numérotation automatique peut être lié avec un champ Numérique dont la propriété Taille du champ est Entier long
• un champ Numérotation automatique peut être lié avec un champ Numérique si les deux champs ont ID de réplica comme paramètre de la propriété Taille du champ.
En outre, lorsque les champs correspondants sont des champs de type Numérique, ils doivent avoir le même paramétrage de la propriété Taille du champ.
Intégrité des données
Lors de la définition des règles d'intégrité référentielle, Access peut refuser d'appliquer la règle si les données contenues dans la base invalident la règle en cours de définition.
Dans ce cas il faut rendre cohérente la base avant de redéfinir les règles d'intégrité.
5. Création des relations entre tables
Pour compléter le modèle relationnel proposé il est demandé de définir les liens entre les tables créées. (Un lien permet de « lier » deux table entre elle grâce à un champ présent dans les deux tables. Exemple : Album et Chanson ‘CodeAlbum’) Attention ne pas tenir compte de la table « Exemplaire »
La définition d'une relation entre deux tables est réalisée grâce à la boite de dialogue suivante
:
Il est possible d'appliquer l'intégrité référentielle, de mettre à jour en cascade les champs correspondants, d'effacer en cascade les enregistrements correspondants, et de définir le typede jointure que l'on souhaite avoir pour les tables concernées.

Pour chacune des relations que vous définirez, pensez à définir des règles de mises à jour qui garantissent un maximum de cohérence pour votre base de données.
Pouvez-vous expliquer les problèmes rencontrés lors de la création des liens?
6. Saisie de données
Nous vous demandons maintenant de saisir les informations suivantes dans votre base de données. Artiste
Le blanc dans l'attribut CodeGenre correspond à la valeur NULL. Genre
Aller sur un site Internet type « FNAC » pour trouver des titres d’album, l’artiste, les chansons et le genre.
Exemple :
Artiste : James Blunt
Titre album : All the lost souls
Genre : pop rock Chansons :
1 1973
2 One of the brightest stars
3 I'll take everything
4 Same mistake
5 Carry you home
6 Give me some love
7 I really want you
8 Shine on
9 Annie
10 I can't hear the music

Pouvez-vous expliquer pourquoi vous avez rencontré des problèmes dans certains cas et pas dans d'autres cas.
Création de formulaire
Lorsque l'on créé un formulaire il est nécessaire de passer par certaines étapes. Nous présentons ci-dessous la création d'un formulaire simple en présentant les différentes caractéristiques d'un formulaire.
Etape 1 : Demande de création
Il est possible de créer soi-même un formulaire ou de demander à l'Assistant Formulaire de Microsoft Access de s'en charger pour soi. L'Assistant Formulaire permet de gagner du temps en exécutant pour vous les tâches essentielles. Il pose des questions et crée un formulaire en fonction des réponses.
Même si la création de formulaires peut sembler simple, il est utile de faire appel à un Assistant Formulaire pour créer rapidement tous les contrôles d'un formulaire. On peut ensuite basculer en mode Création pour personnaliser le formulaire.
Lorsque l'on demande la création d'un formulaire la fenêtre suivante apparaît :
A cette étape on choisit le mode de création pour le formulaire ainsi que la source de données, qui peut être une table ou une requête.
Pour la création de notre formulaire nous choisirons la table Genres.
Etape 2 : Construction du formulaire
En mode d'apprentissage il convient d'utiliser le mode création pour bien comprendre ce que vous faites et les possibilités offertes par Access.
En mode d'apprentissage il convient d'utiliser le mode création pour bien comprendre ce que vous faites et les possibilités offertes par Access.
Le formulaire ci-dessus est construit en utilisant la boîte à outils qui permet de choisir les contrôles à placer dans le formulaire.
Il est possible de faire apparaître les noms des champs de la source de données lorsque celleci existe. En réalisant un presser-déplacer d'un nom de champ de cette fenêtre vers la fenêtre du formulaire, on place un contrôle de type zone de texte lié au champ utilisé.
Nous décrivons les principaux contrôles dans l'ordre où ils apparaissent dans la boîte à outils. Étiquette : Contrôle qui affiche du texte descriptif – un titre, une légende ou des instructions – dans un formulaire ou dans un état.
Zone de texte : Zone à utiliser pour afficher, entrer ou modifier les données de la source sous-jacente d'un formulaire ou d'un état, pour afficher les résultats d'un calcul ou accepter des données entrées par un utilisateur.
Groupe d'options : Contrôle utilisé en conjonction avec des cases à cocher, des boutons d'options ou des boutons bascule de manière à afficher un jeu de valeurs alternatives. Zone de liste : Contrôle qui permet de manipuler une liste déroulante de valeurs. En mode Formulaire, on peut réaliser une sélection dans la liste pour entrer une valeur dans un nouvel enregistrement ou pour modifier la valeur d'un enregistrement existant.
Bouton de commande : Permet d'exécuter des actions, par exemple, rechercher un enregistrement, imprimer un enregistrement ou appliquer un filtre formulaire.
Il est demandé de créer le formulaire FAlbum suivant :
Les Requêtes
Des informations concernant les requêtes en ACCESS sont décrites dans : glossaire et aide sur le site
Les exemples de requêtes présentés ci-dessous utilisent la table chansons suivante:
Il est demandé de créer les requêtes suivantes :
RSTitres

Cette requête donne le titre et l'ordre des chansons contenues dans l'album N° 10000.
L'affichage étant réalisé par ordre alphabétique sur le titre des chansons.
RSTitresL
Donne les enregistrements de la table chansons dont le titre commence par la lettre "L".
RTitres73
Donne les noms des chansons et des artistes des albums sortis en 1973. L'affichage étant réalisé par ordre alphabétique des artistes et des titres de chansons.
Sources
Logiciel de la société Microsoft ©
