Formation sur la modélisation 3DS Max
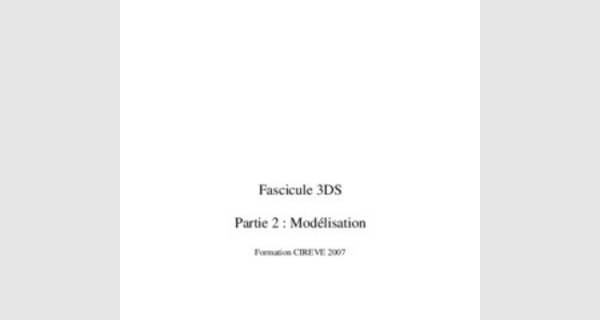
Fascicule 3DS
Partie 2 : Modélisation
Formation CIREVE 2007
Coordonnées
Nicolas Lefèvre
Bureau SH 211

MRSH - Université de Caen Basse-Normandie
14032 Caen Cedex
Tel. 0231566238
Mail.
Web.
Liens

Avant propos
Il existe beaucoup de moyens de modéliser un objet dans 3DS Max. Nous allons en voir quelques uns, les principaux avec un descriptif de leur fonctionnement, ainsi que certaines options assez pointues permettant un meilleur résultat. Toutefois, le problème restera ici l’analyse de l’objet et la manière de le modéliser. Si vous optez pour une méthode non adaptée à la modélisation, elle n’en deviendra que plus difficile et plus longue. Nous ne pourrons voir l’ensemble des outils de modélisation, je vous invite donc à rechercher sur Internet des tutoriaux sur un objet précis (par exemple, terrain, véhicule, personnage …)
Utilisation des splines (formes 2D)
Avant même de commencer la modélisation d’un objet, vous devez procéder à toute une phase d’analyse, qui peut vous conduire à l’utilisation des formes 2D pour décrire les contours de votre objet. Les formes 2D sont difficilement utilisables lorsque nous avons pas accès a leurs points ou leur segments. Il faut donc partir d’une forme simple (ligne, rectangle, ou cercle) puis modifier les coordonnées de certains points de manière a obtenir la forme voulue. C’est impossible sous 3DS Max sans utiliser le modificateur d’édition de spline.
| Une partie des options du modificateur d’édition de spline. | Le modificateur « Editer spline » n’est disponible que lorsqu’une entité 2D est sélectionnée. Ce modificateur vous donnée accès aux sommets, segments et sous splines de votre forme. Les options et possibilités offertes par ce modificateur sont nombreuses. Un exercice sera consacré à la création de spline complexe et à la familiarisation de ce modificateur. Son utilisation et sa maîtrise font vraiment gagner du temps, prenez donc le temps de bien comprendre son fonctionnement. Généralement, nous procédons de la manière suivante : Nous partons d’une forme très simple, comme un rectangle ou un cercle. A partir de la, nous ajoutons le modificateur « Editer Spline », puis nous ajoutons des points, aux bonnes positions, à notre spline. Nous pouvons ajouter, supprimer ou diviser les sommets les segments et les splines. Les possibilités offertes couvre un tel panel de possibilités qu’il est possible de faire toutes les formes imaginables. Il convient toutefois de préciser une chose. Selon l’utilisation votre forme 2D peut être ouverte ou fermée. Les cas de formes fermées sont par exemple, les extrusions. Les formes ouvertes servent par exemple de trajectoire d’animation d’un objet.  |
Les types de sommet
3DS propose l’utilisation de courbe de Bézier. Cela permet d’arrondi un segment en reliant deux points en fonctions de tangentes. Voici l’exemple d’une forme, dont les points sont positionnés identiquement mais où leurs types diffèrent.
| Les points coin sont très utilisé pour le temps réel (pas d’interpolation entre ces points) |
Lorsque nous savons utiliser les formes 2D, un grand nombre de principes de modélisation s’offrent à nous.
L’importation de formes
Vous pouvez importer des formes directement à partir de logiciels étrangers. Les formats Illustrator et Autocad sont particulièrement indiqués. Pour ce faire, exporter vos tracés, puis dans 3DS, importez le à l’aide de la commande « fichier/importer ». Pour les tracés illustrator, vous devrez agrandir vos tracés sous 3DS car celui la sera importé à une taille très petite. Pour cela, placez vous en mode sous objet spline, puis utilisez l’outil d’agrandissement.
Les objets que je nomme simples sont simples dans leur conception, mais quasiment impossible à réaliser par une création manuelle (Par édition de maillage). Pour une modélisation d’architecture, les objets simples sont utilisés de nombreuses fois. Par exemple, l’extrusion et l’élévation sont deux des outils de modélisation les plus utilisés lors de la modélisation du théâtre de pompée (Il représente environ 70% du théâtre à eux deux).
Ces objets simples fonctionnent tous à partir de formes 2D, ce qui nous oblige à connaître sur le bout des doigts la création des splines 2D. Je regroupe dans ces objets simples, les extrusions, les surfaces de révolutions et les élévations.

Les extrusions
L’extrusion fonctionne selon la méthode suivante : On prend une forme 2D (Fermée ou ouverte, n’a pas d’importance, mais préférez tout de même fermée…) puis, nous allons déplacer cette forme suivant la normal au plan des sommets la composant. Nous relions les points en vis-à-vis en créant des polygones.
Cette méthode est la plus simple et est très efficace. Voici un exemple. Il s’agit d’une arche. La construction de l’arche est la suivante : On part d’un cercle, puis nous dupliquons ce cercle pour en faire un plus petit, et nous ajoutons deux rectangles. Nous attachons l’ensemble de nos formes 2D, nous supprimons les segments intérieurs puis nous lions les points entre eux. En ajoutant un modificateur « extruder » nous voyons notre forme 2D prendre du volume dans la direction normale au plan décrit par ses points.
| Construction de la coupe de l’arche. | L’ajout du modificateur d’extrusion. |
Voici deux autres exemples d’utilisation de l’extrusion, un escalier et une architrave.
| La coupe et l’extrusion d’un escalier.  | la coupe et l’extrusion d’une architrave. |
Le modificateur s’applique sur une forme 2D pourvue ou non de modificateur d’édition de spline.
| Le modificateur « extruder ». | Voici le modificateur « Extruder ». Il propose plusieurs options : • La quantité chiffre l’épaisseur de l’extrusion. • Segments chiffre le nombre de subdivision d’extrusion.  • La zone couvercle vous propose de créer ou non les couvercles de début et de fin. • La zone sortie vous indique le type d’objet 3D de sortie. Nous utilisons principalement le maillage. • Les options de mapping sont intéressantes et permettent une génération automatique des coordonnées de textures. La partie 3 de la formation rentre plus en détail sur ces points. Le modificateur d’extrusion produit un objet droit. |
La surface de révolution
Sur le même principe que l’extrusion, la révolution enroule une forme 2D autour d’un axe. Cela à deux conséquences. La forme 2D peut être ouverte dès lors qu’elle se ferme automatiquement sur elle-même. Si la forme est fermée, nous devons normalement obtenir un trou au milieu de celle-ci.
Les surfaces de révolutions produisent des objets circulaires, comme les vases, verres et autres. Voici deux exemples de splines ouvertes. Lorsque nous enroulons ces formes, elles se ferment automatiquement.

| Un verre à partir d’une courbe. | Un morceau de la théière de 3DS à partir d’une courbe. |
Voici l’exemple d’une spline fermée, un « pneu ». Nous enroulons notre forme autour d’un point ayant une certaine distance avec celle-ci. Nous obtenons un volume ayant un trou au milieu.
Un « pneu » modéliser à partir d’une surface de révolution.
| Le modificateur « révolution ». | Le modificateur de révolution s’applique sur une forme 2D, et propose ces options :  • La révolution en degrés (360° = surface complete). • L’option noyau de soudage va souder les points près de l’axe de révolution. • L’option basculer normales va inverser le sens des normales des polygones créés. • Segments chiffre le nombre de subdivisions de l’enroulement. • La zone couvercle est utile lorsque l’angle de révolution est inférieur à 360°. • La zone direction vous propose le choix de l’axe de révolution.  • La zone aligner permet l’alignement automatique de l’axe par rapport aux coordonnées de certains points. • Les zones suivantes sont identiques à celles proposées par le modificateur « Extruder ». |
Les surfaces de révolution sont intéressantes au premier abord, cependant leur utilisation reste limité. En effet, rares sont les objets totalement circulaires. Toutefois, vous pouvez décomposer un objet en plusieurs sous objets dont certains sont circulaires. C’est le cas par exemple d’une colonne. Nous faisons le gros du travail par une surface de révolution puis nous ajoutons les détails par des modélisations manuelles.
Les élévations
Les élévations sont basés sur deux formes 2D : Un profil et une trajectoire. Le principe est le même que l’extrusion à cette différence que le profil est extruder le long de la trajectoire. La trajectoire peut être ouverte ou fermée.
| L’onglet de création 3D. | Vous procéder à une élévation, vous devez produire 2 formes 2D puis allez dans l’onglet de création du panneau de commande et dans les corps géométrique. Sélectionnez ensuite dans la liste des types d’entités « objets composés » puis cliquez sur « Elévation ». Attention, sous les versions ultérieur a 3DS Max 5, ce bouton a changer de nom est s’appelle désormais « Extrusion ». Il ne faut donc pas confondre l’objet 3D « Extrusion » et le modificateur « Extruder ».  |
Voici deux exemples d’élévation, l’un ou la trajectoire est ouverte fermé et la seconde ou la trajectoire est fermée.
| Elévation ayant une trajectoire ouverte. | Elévation ayant une trajectoire fermée. |
| Le panneau de commandes d’élévation. | Les élévations sont très puissantes car les options proposées sont nombreuses et utiles. Vous avez la possibilité d’appliquer un lissage sur la longueur ou la largeur. Cette option est intéressante pour obtenir des arêtes douces ou non.  La zone mapping permet la création de coordonnées de mapping très précise sans avoir recours au modificateur texture UVW. La partie 3 du fascicule explique plus en détail l’utilisation de cette option. Les coordonnées de mapping générées automatiquement. Le menu « paramètres trajectoire », permet d’utiliser plusieurs profils sur une même élévation. Le principe est le suivant : On donne un profil à l’aide de la commande « Importer forme » en ayant auparavant réglé le pourcentage de trajectoire. Ainsi, a ce pourcentage de trajectoire, nous aurons la forme 2D parfaite. En plaçant une autre forme a un autre pourcentage, 3DS fera l’interpolation de forme automatiquement. |
| Un tournevis. | Voici l’exemple d’un tournevis. La poignée est faite avec une surface de révolution, tandis que la « tige » est faite par une elevation. Nous avons ici besoin de 3 formes. Une ligne droite correspondant à notre trajectoire, un cercle, correspondant à la base de notre tige, et un rectangle correspondant au bout du tournevis. Ces 3 formes sont indépendantes les unes des autres.
Pour le moment nous n’avons pas utilisé les déformations. Il faut d’abord bien analysé notre objet.  |
Le menu « paramètres peau » propose beaucoup d’options sous forme de cases à cocher. Il propose en outre deux zones chiffrées permettant d’indiquer le nombre de subdivisions pour l’interpolation. Bien sur plus ces nombres sont grands plus l’objet parait lisse et plus le nombre de polygone est conséquent. Tout le problème du temps réel est de trouver le meilleur rapport qualité/prix. Ces avec ces options que vous choisirez ce rapport.
A noter l’option « inclinaison » qui incline la forme suivant la trajectoire, ce qui peut être nécessaire ou non.
Le menu « déformations » n’est disponible que dans l’onglet de modification. En effet, ces déformations sont des modifications de l’objet d’origine, par conséquent, lorsque vous êtes dans l’onglet de création de l’objet, vous n’y avez pas accès.
Notre élévation d’origine : Les deux cercles ne font qu’une seule forme et la ligne est notre trajectoire.
| L’élévation modifiée par le déformateur « échelle ». | Voici un exemple d’utilisation de certaines déformations, la torsion et l’échelle.  Ces déformations se présentent sous forme de courbes ajustables. Voici un exemple de courbe d’échelle. Au pourcentage 100 de la trajectoire, le profil n’est plus qu’a 50% de sa taille d’origine, le résultat est sur l’image de gauche. La courbe d’échelle. Nous pouvons ajouter des points intermédiaires sur la courbe pour donner plus de précision à notre objet. |
| L’élévation modifiée par le déformateur « torsion ». | La torsion fonctionne de la même manière que l’échelle, à l’aide d’une courbe. La courbe donnant l’objet sur la gauche est la suivante : La courbe de torsion  Nous pouvons ajouter des points à cette courbe, de manière à obtenir un objet totalement différent : | |||
| La courbe de torsion de l’élévation de gauche | ||||
Les corps booléens
Les opérations booléennes permettent la création d’objets complexe à partir de primitives simples. Le résultat d’une opération booléenne est difficilement imaginable ce qui fait que vous ne penserez pas souvent a les utilisés. De plus, dans 3DS, les corps booléens sont très mal gérés et produisent des maillages assez « sales ». Toutefois, il peut être bon de voir leur fonctionnement car dans certains autres logiciels 3D ils sont très bien implémentés.
Les corps booléens sont des objets composés, vous les trouverez donc dans le menu « objets composés » tout comme l’élévation. Voici les exemples d’opérations booléennes entre une sphère et un cube. 3DS proposent les opérations booléennes suivante : Addition, soustraction et intersection.
Les opérations booléennes entre une sphère et un cube
Lorsque vous construisez un objet, vous pouvez le séparer en plusieurs sous objets plus simples à réalisés. D’une manière générale, mais ce n’est pas obligatoire, les objets réels sont modéliser après leur décomposition « réelle ». Par exemple, pour une ampoule, nous modéliserons le culot le verre et l’ensemble du système éclairant en objets distincts. Nous ne cherchons jamais à obtenir une seule entité. Nous pouvons vouloir un seul objet mais composé de plusieurs entités. Après, vous pouvez grouper l’ensemble des entités de manière a obtenir un seul groupe, ce qui rends plus simples les opérations de mouvement, rotation et échelle. En décomposant, vous retomberez sur des objets simples (extrusion, révolution ou élévation).

Voici l’exemple d’une architrave. Le plus gros est obtenu par une extrusion, et les petits détails ne sont qu’une duplication d’un objet réalisé par extrusion et déformation.
La décomposition de l’architrave la rend plus simple.
Lorsque votre objet n’est pas réalisable avec la décomposition en objets simples, vous devez utiliser l’édition de maillage. De même certains détails après décomposition doivent être réalisé manuellement. Il s’agit ici de l’outil de modélisation le plus compliqué qui necessite un temps de modélisation très long. De plus, le risque d’échouer lors de la modélisation est très grand. Par conséquent, vous devez penser à cette méthode de modélisation en dernier recours.
Le principe est le suivant : On part d’un objet très simple, un cube, ou un plan, puis nous extrudons les polygones ou les arêtes. Avec cette méthode, nous pouvons tout réalisé. Cependant l’analyse de votre objet ne doit pas vous conduire à cette méthode directement. Si vous l’utilisez c’est que vous n’avez aucun autre moyen de faire votre objet.
Pour cela nous utilisons le modificateur « Editer Maille ». Ce modificateur agit de la même manière que l’édition de splines pour les formes 2D. Il vous donne accès aux sommets, arêtes, faces, polygones et éléments.
Voici quelques exemples de modélisation manuelle par édition de maillage. Vous pouvez obtenir des objets d’apparences simples mais qu’une extrusion, révolution ou élévation ne peut réaliser.

Les objets sont bien différents les uns des autres.
• Torsion, courbure, effiler : Permet, comme leurs noms l’indiquent, de courber un objet, de le tordre sur lui-même, ou de l’effiler.
• Couvercles trou : Modificateur créant les polygones manquant dans un maillage.
• Déplacement : A l’aide d’une texture, déplace les sommets d’un maillage suivant un axe (sert à faire des paysages)
• FFD : Free form deformer. Applique une boite ou un cylindre de déformation autour de l’objet. Avec quelques points de contrôle vous modifier l’ensemble de la topologie de votre objet.
• « Lattice » : Transforme un maillage plein en fil de fer. Le fil de fer est réalisé à partir des arêtes. Peut être intéressant pour modéliser une structure.

• MultiRes : Permet de réduire le nombre de polygone automatiquement.
• Lissage maillage et lissage rapide : Lisse l’ensemble de la topologie en ajoutant de nombreux points (très peu utilisé pour le temps réel)
• Texture UVW, développement UVW : Permet de créer des coordonnées de textures sur un objet.

